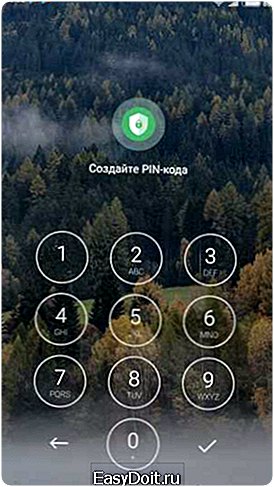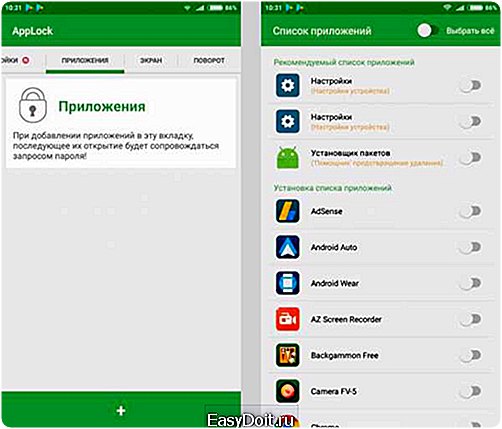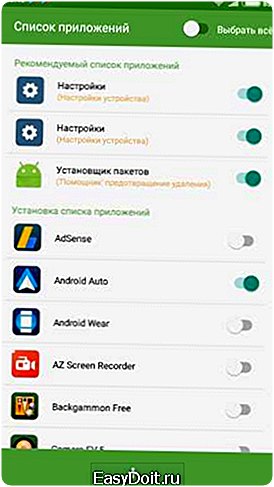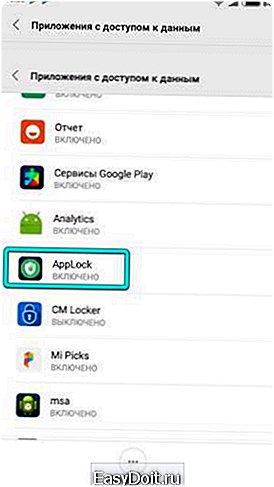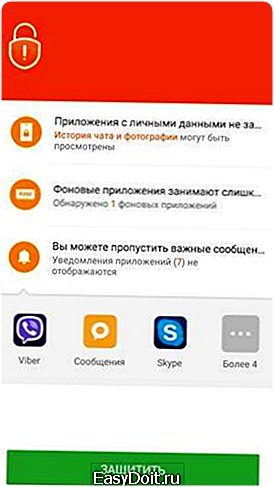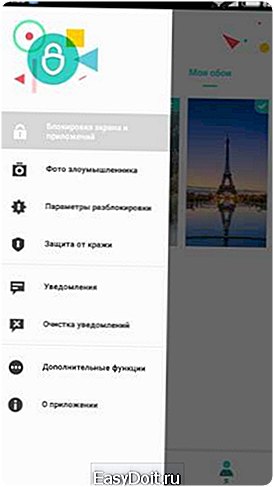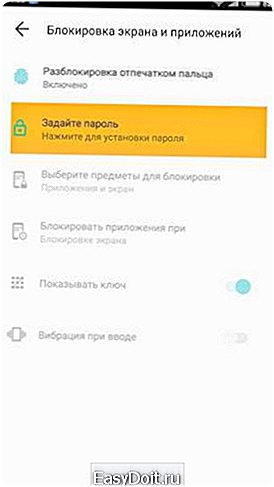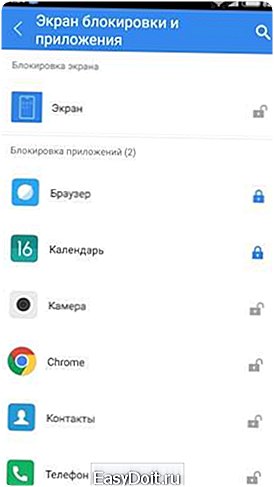Как поставить графический пароль на Андроид?
Как поставить пароль на приложение Android?
Безопасности мало не бывает, в данной статье разберем лучшие способы как поставить пароль на приложение Android!
Защита приложений паролем
Не смотря на свою зрелость операционой системы Android, ей есть куда еще расти и развиваться, например многим пользователям смартфонов и планшетов не хватает такой функции как «установка пароля на приложение». К сожалению компания Google не предусмотрела добавление данной опции по умолчанию, а ограничилась лишь установкой графического ключа, pin-кода или отпечатка пальца на экране блокировки.
В данной же статье рассмотрим лучшие решения, которые позволят установить пароль на выбранные приложения в Android.
Установка пароля на приложение с помощью Smart AppLock
Smart AppLock по праву считается одним из лучших блокировщиков приложений на Android, имеет 4,4 звезды из 5 в магазине Google Play. Имеет довольно богатый функционал, с помощью которого можно гибко настроить блокировку.
Почему стоит обратить внимание на Smart AppLock? Вот вам небольшой список возможностей:
- Русскоязычный интерфейс
- Установка графического ключа или pin-кода
- Установка паролей для каждого приложения
- Блокировка по времени
- Список Wi-Fi сетей, где пароль не будет устанавливаться
- Удаленная блокировка с помощью SMS
- Отправка фото на email при неправильном вводе кода
И много других полезных функций и возможностей по настройке.
Перейдем к первоначальной настройке Smart AppLock:
- Найдите иконку приложения и запустите Smart AppLock, при первом запуске у попросят задать пароль которой будет использоваться для захода в настройки приложения, чтобы никто не смог отменить сделанные вами блокировки

- После того как зададите пароль для Smart AppLock вы попадете во вкладку «Приложения» где сможете отметить те приложения на которые необходимо повесить блокировку, нажмите кнопку + и начните отмечать

- Рекомендуется сразу же отметить несколько приложений на которые необходимо повесить блокировку (сделано это для того чтобы ни кто не смог удалить Smart AppLock и исчезла блокировка):
- Настройки
- Установщик приложений
- После того как отметите необходимое нажмите кнопку +

- При первоначальной настройке вас также попросят дать дополнительные права App Lock

- Попробуйте перейти в выбранное приложение на которое повесили пароль и проверьте требует пароль
Скачать Smart AppLock Smart AppLock (блокировка)
Установка пароля на приложение с помощью CM Locker
Приложение CM Locker нисколько не уступает выше описанному Smart AppLock, также имеет высокие оценки, 4,4 звезды из 5, в магазине Google Play. Из возможностей стоить отметить:
- Русский язык
- Маленький вес приложения и хорошая оптимизация
- Блокировка экрана
- Блокировка приложений
- АнтиВор
- Отправка фото на email при неправильном вводе
- Прогноз погоды и управление музыкальным плеером
И другие полезные функции.
Настраиваем блокировщик приложений CM Locker:
- Найдите иконку CM Locker в меню приложений и запустите его, при запуске вам предложат защитить устройство, данный шаг пропустить нельзя и нажимаем кнопку Защитить

- Приложение попросит активировать дополнительные разрешения
- После чего вы попадете в основное меню, переходим в раздел «Блокировка экрана и приложений»

- «Задайте пароль» для блокировки, далее вас перебросит автоматически в раздел где собраны все приложения

- Отметьте те приложения, на которые необходимо повесить блокировку

- Можете проверить блокируются ли вход в выбранных ранее приложениях
Скачать CM Locker
Установка пароля на приложение с помощью Tasker
С помощью прекрасного платного решения под названием Tasker можно легко и просто запаролить приложение на Android. В одной из прошлых статей мы рассматривали как это сделать — Уроки Tasker: Код на вход в приложение.
Скачать Tasker
Установка пароля на приложение в Miui (Xiaomi)
Пользователям Xiaomi повезло гораздо больше чем владельцам смартфонов или планшетов других брендов. Все дело в том, что в оболочке MIUI уже имеются встроенные возможности по установке пароля на приложения в Android.
Чтобы установить в пароль на приложение необходимо перейти в меню «Настроек» Android и далее зайти в раздел «Замок приложений».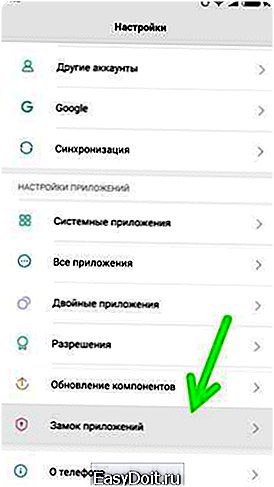 При входе у вас запросят пароль (либо попросят его установить), после чего в меню со списком всех приложений, которые когда-либо были установлены на ваш Xiaomi.
При входе у вас запросят пароль (либо попросят его установить), после чего в меню со списком всех приложений, которые когда-либо были установлены на ваш Xiaomi.
Все что вам остается сделать — это отметить необходимые приложения на которые надо повесить замок при запуске.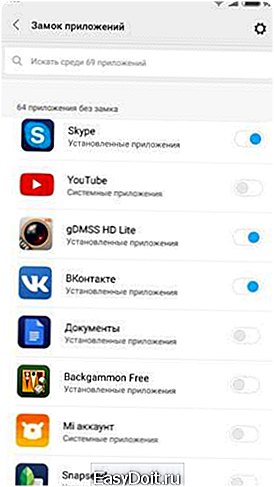
После того как отметите все необходимое, вам остается сделать еще один маленький шаг, а именно задать частоту, когда будет включаться пароль.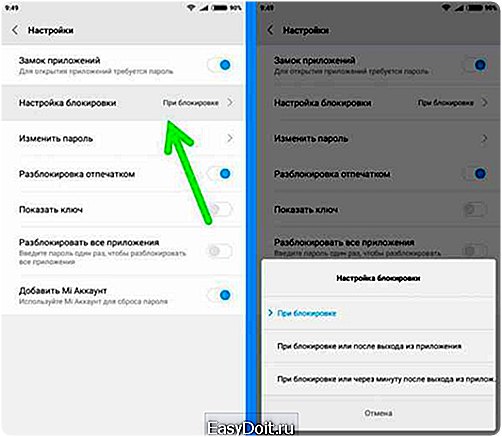 Для этого нажмите на кнопку в виде шестеренки и выберите из списка опцию «Настройка блокировки», на ваш выбор будут доступные варианты:
Для этого нажмите на кнопку в виде шестеренки и выберите из списка опцию «Настройка блокировки», на ваш выбор будут доступные варианты:
- При блокировке — пароль будет запрашиваться каждый раз после того как устройство будет заблокировано
- При блокировке или после выхода из приложения — пароль будет запрашиваться если заблокируйте устройство или выйдете из приложения в меню
- При блокировке или через минуту после выхода из приложения — пароль будет запрашиваться если заблокируйте устройство или через минуту как вы выйдете из приложения в меню
Если вы хотите еще узнать о других фишках Xiaomi, то переходите к этой статье.
Увеличить безопасность использования приложений для блокировки входа
Вне зависимости от того какой приложение блокиратор вы выберите, из предложенных в данной статье или любой другой из Google Play, вам нужно запомнить несколько вещей
- Чтобы приложение устанавливающие блокировку на запуск других приложений действительно отрабатывали на все 100%, вам необходимо установить блок на «Настройки» и на «Установщик пакетов», чтобы не кто не смог удалить блокиратор или удалить его данные, тем самым удалив всю защиту.
- Запомните и запишите пароль который вы используете для блокировки, иначе в случае чего вам придется делать полный сброс настроек, что грозит потерей данных.
У вас еще остались дополнительные вопросы? Задавайте их в комментариях, рассказывайте о том, что у вас получилось или наоборот!
Вот и все! Оставайтесь вместе с сайтом Android +1, дальше будет еще интересней! Больше статей и инструкций читайте в разделе Статьи и Хаки Android.
androidp1.ru
Как поставить пароль на андроид
 На сегодня многие из людей имеют на своих мобильных телефонах и смартфонах различные смс, фото или видео, которые они бы не хотели показывать другим. Ведь эта информация является личной. Чтобы защитить все от всеобщего обозрения, на мобильных устройствах существует возможность установления пароля. Поэтому сейчас предлагаю поближе ознакомиться с этой процедурой и узнать как поставить пароль на андроид, который поможет скрыть личные файлы. В зависимости от версии андроид и производителя, название меню могут немного отличаться. Чтобы установить пароль для начала нужно на вашем телефоне или планшете зайти в меню «Настройки», выбираем строку с названием «Безопасность» и там мы увидим «Блокировка экрана». Но это еще не всё. Ведь существуют различные типы паролей, которые можно установить.
На сегодня многие из людей имеют на своих мобильных телефонах и смартфонах различные смс, фото или видео, которые они бы не хотели показывать другим. Ведь эта информация является личной. Чтобы защитить все от всеобщего обозрения, на мобильных устройствах существует возможность установления пароля. Поэтому сейчас предлагаю поближе ознакомиться с этой процедурой и узнать как поставить пароль на андроид, который поможет скрыть личные файлы. В зависимости от версии андроид и производителя, название меню могут немного отличаться. Чтобы установить пароль для начала нужно на вашем телефоне или планшете зайти в меню «Настройки», выбираем строку с названием «Безопасность» и там мы увидим «Блокировка экрана». Но это еще не всё. Ведь существуют различные типы паролей, которые можно установить.

- Прокрутка. Этот тип является самой стандартной и в основном используемой блокировкой на всех устройствах. Суть его заключается в перетягивании замка на экране в нужном направлении. В основном этот тип защищает от случайного включения.
- Фейсконтроль. Устанавливается фотография вашего лица для разблокировки телефона или планшета. То есть, пока устройство не зафиксирует именно ваше лицо, разблокирования не будет.
- Графический ключ. Заключается в соединении пальцем как минимум 4 точки на экране. Сначала в настройках Вам нужно будет его создать, после этого при каждой попытке включить устройство, рисовать его на экране.
- PIN. Здесь достаточно установить пароль с не менее 4 цифр. Но чем больше цифр будет он составлять, тем безопаснее будет информация на телефоне.
- Пароль. Этот тип очень похож на предыдущий, но всё же немного отличается. В нем помимо цифр у нас есть возможность также использовать и буквы, что намного сложнее сделают процесс разблокировки устройства посторонними людьми.
Вот и всё. Выбор остается за Вами. Хотим дать еще маленький совет: при самостоятельном создании паролей, дату рождения, номер телефона или другую информацию известную некоторым людям, лучше не использовать.
В данной статье была для Вас представлена информация о том, как поставить пароль на Android. Если будут возникать вопросы, пишите нам в комментариях, мы непременно Вам поможем.
innovazione.ru
Как поставить пароль на Android
Многие пользователи планшетов и телефонов на Андроид понятия не имею как пользоваться функцией блокировки. Однако, защита личных данных является чрезвычайно важной. Это предотвращает возможность использования злоумышленниками информацией пользователя устройства. В этой статье будет подробно рассмотрено, как поставить пароль на Android.
Самые простые способы установки блокировки

Установка пароля на Андроиде возможна с помощью приложений. Однако, для начала можно воспользоваться встроенными средствами:
- Первый способ – с помощью стандартного ПИН-кода. Для того чтобы сделать это, нужно зайти в пункт «настройки», далее «локация и безопасность» и выбрать пункт «PIN».
- Второй способ, более интересный. Алгоритм такой же, как и в предыдущем случае, но вместо PIN надо выбрать «Графический ключ». После выбора, система попросит соединить точки на экране.
- Третий способ – пароль. Такой вариант является компромиссным между ПИН-кодом и графическим ключом.
Для установки необходимо перейти в то же меню что и предыдущих двух случаях и выбрать пункт «пароль».

Перед тем, как установить пароль на Андроид, необходимо его записать, если этого не сделать, существует вероятность забыть его, тогда для разблокировки устройства придётся совершить ряд манипуляций.
Установка блокировки на папки и приложения
Описанные выше способы подходят только для установки общей защиты на всю операционную систему. Но часто возникают ситуации, когда надо дать планшет или телефон знакомому человеку и при этом хочется сохранить конфиденциальность некоторых данных. Возникает вопрос — как поставить пароль на папку в Андроиде? Тогда на помощь приходят специальные приложения:
- Первая утилита — это Smart Loock Free. Найти ее можно по ссылке. Программа обладает обширным функционалом, позволяет блокировать аудио и видеофайлы, карту памяти и другое.
- Вторая — App Protector. Скачивается по ссылке. Программа умеет блокировать смс, галерею, звонки и другое с помощью пароля или экрана блокировки.
Еще больше таких утилит можно найти на Play market. Некоторые из них устанавливают защиту только на конкретную функцию или пароль на приложение, другие объединяют в себе множество таких функций.
Что делать в случае утери пароля
Многие люди, использующие устройства на Андроиде, со временем забывают ПИН или графический ключ. В таком случае можно попробовать ввести несколько раз неверную комбинацию, после чего появится надпись «Забыли пароль?». Следует нажать на эту кнопку и система попросит ввести пароль и имя пользователя учетной записи. Затем, можно будет ввести новую комбинацию.

Другой способ – существуют специальные утилиты для удаления пароля в Андроид. Например, «Screen Lock Bypass». Она легко скачивается по ссылке. После этого, надо установить любое другое приложение, активируется «Screen Lock» и экран блокировки будет отключен. В некоторых версиях Андроида утилита не работает.
Последний вариант – вернуть телефон к заводским настройкам. В зависимости от производителя устройства это делается по-разному.
Хранилища важной информации в Андроид

Хранение паролей в Android будет полезно для тех, кто их часто забывает, или в случаях когда надо хранить много полезной информации. Лучше всего с этим поможет справиться приложение «Сейф». С ним можно быть уверенным, что конфиденциальная информация будет в целостности и сохранности.
KeePas Droid организует хранение паролей в виде базы данных.
Как поставить пароль на Android: Видео
Поблагодарить просто — нажмите по любой из кнопок соцсетей
kingdia.com
Как разблокировать графический ключ на Android?
Одной из особенностей смартфонов на базе операционной системы Android является графический ключ. Его применение дает возможность сохранить личные данные от взлома и не дать злоумышленникам быстро разблокировать телефон. Подобный вид блокировки используется все реже, так как на мировом рынке отдают предпочтение дактилоскопическим датчикам, однако все же имеет право на существование. В данной статье мы расскажем о том, что делать, если вы забыли графический ключ.
Разблокировка графического пароля стандартным методом
Как правило, графические ключи имеют стандартный вид, так как заложены в чистой операционной системе, а не в ее оболочке. Разблокировать их можно простым способом, для осуществления которого нужно выполнить следующие действия:
- Введите ключ неправильно несколько раз. Устройство сообщит вам, что следующая попытка будет возможна только через 30 секунд.
- На экране появится сообщение «Забыли графический ключ?». Нажмите на него.
- Далее вам предложат ввести электронную почту и пароль от аккаунта на Google. Устройство при этом должно быть подключено к интернету.
- После введения личных данных система будет разблокирована, а вам предложат ввести новый графический ключ.
к меню ↑
Разблокировать через аккаунт Google
Еще одним простым методом восстановления пароля является сбор настроек до заводских. Представители многих компаний оставляют данную функцию в главном блоке настроек, так как смартфоны на Android часто требуют перезагрузки.
В случае, если смартфон находится в заблокированном состоянии, зайти в настройки не получится, ввиду чего для этого предусмотрены специальные комбинации кнопок. Перед началом сброса рекомендуется извлечь карту памяти, так как все данные с нее могут быть стерты. Информация на ПЗУ смартфона также будет очищена, ввиду чего сохранить ее не удастся. Также важно убедиться, что устройство заряжено минимум на 60 процентов, так как в противном случае оно может просто не включиться после удаления системы. Далее рассмотрим процесс изменения графического ключа на самых распространенных смартфонах. к меню ↑
Как разблокировать графический ключ на Samsung
В первую очередь необходимо выключить телефон, так как во время его работы он все равно останется заблокированным. Далее необходимо следовать инструкции по сбросу настроек, которая уникальная для каждой отдельной серии. Рассмотрим перечень моделей более детально:
- Samsung Galaxy S3. Для сброса настроек нажмите кнопку увеличения громкости и «домой». После этого зажмите кнопку питания. На экране должен появиться логотип операционной системы.
- Samsung Galaxy S2. Удерживайте уменьшение громкости и нажмите кнопку выключения. После этого выберите в появившемся меню «Очистить память».
- Samsung Galaxy Mini. Удерживайте кнопки выключения и «Домой». В меню выберите пункт восстановления настроек.
- Samsung Galaxy S Plus. В данном случае можно попробовать набрать *2767*3855# в режиме экстренного звонка.
- Все остальные модели серии Galaxy сбрасывают настройки по аналогичному принципу, который лучше определять в индивидуальном порядке.
к меню ↑
Как снять графический ключ на HTC
В первую очередь зарядите батарею, так как при отключении во время сброса настроек могут начаться проблемы. В зависимости от модели смартфона, нажмите factory reset, что позволит вернуть заводские пресеты. Далее рассмотрим процесс восстановления настроек и сброса ключа на самых популярных моделях.
- HTC Wildfire S. Для вызова меню восстановления нажмите убавление звука и кнопку меню.
- HTC One V,HTC One X, HTC One S. Нажмите снижение громкости и включение питания. Далее запустите меню сброса и нажмите на factory reset. Подтвердите действие нажатием кнопки питания.
к меню ↑
Как разблокировать графический ключ на LG
Данные телефоны работают по аналогичному принципу, ввиду чего сбросить настройки и ключ также не будет сложно. В первую очередь убедитесь в сохранности своих данных, так как в процессе все сведения с телефона будут стерты.
- LG Nexus 4. Нажатием кнопки громкости и питания вызовите меню восстановления. Далее выберите Recovery Mode и в пункте Settings нажмите на Factory Data Reset.
- LG L3. В данном случае нужно одновременно зажать «Домой» + «Звук вниз» + «Питание».
к меню ↑
Итог
При использовании графического ключа лучше зарисовать или записать последовательность линий, так как процесс восстановления может занять определенное время и потребовать усилий. В некоторых малоизвестных смартфонах сброс ключа осуществить еще сложнее, ввиду чего данная функция быстро потеряла популярность. Надеемся, что в статье мы смогли ответить на вопрос касательно восстановления и сброса графического ключа на Android.
entercomputers.ru