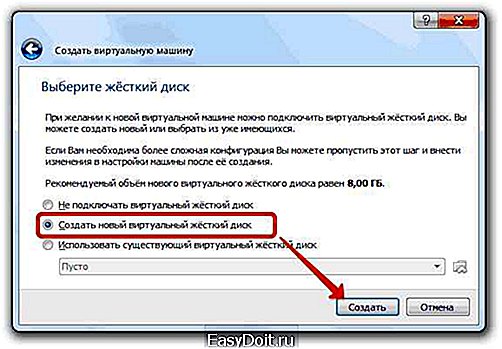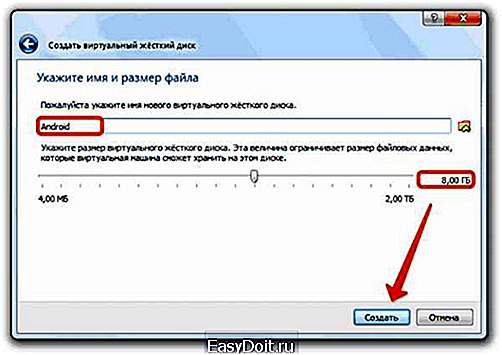Как поставить Андроид на пк?
Инструкция: Как установить Андроид на компьютер
Благодаря стремительному развитию программного обеспечения для ОС Андроид, многие пользователи десктопных ПК устремляют свой взор именно на эту платформу.
В связи с чем задаются закономерным вопросом: «Как установить андроид на компьютер»?
Изначально Android не создавался для использования в ПК с х86-архитектурой, а версии этой ОС до 3.0 предназначались исключительно для телефонов.
Несмотря на это, группа энтузиастов создала и регулярно создает обновленные дистрибутивы Андроид для инсталляции в персональный компьютер.
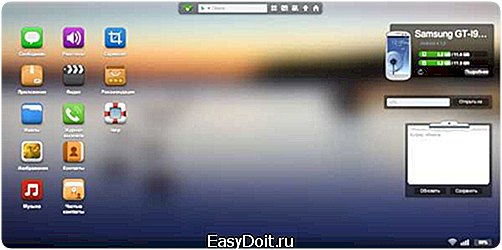
Содержание:
О том, как установить данную «мобильную» операционную систему на свой ПК и пойдет речь в этой публикации.

Всю работу по установке ОС Android на ПК можно условно разделить на несколько этапов:
- Скачивание на компьютер дистрибутива.
- Создание загрузочного носителя.
- Подготовка HDD к установке Андроид.
- Инсталляция новой операционной системы и ее настройка.
Теперь о каждом этапе более подробно.
вернуться к меню ↑
Для того чтобы сделать ваш компьютер полноценным андроид устройством следует выбрать и скачать дистрибутив ОС.
Делать это лучше с сайта разработчиков, перейдя по адресу: http://www.android-x86.org/download.
На момент написания статьи всем желающим доступен дистрибутив ОС Андроид х86 версия 5.1, но вы можете воспользоваться и другой, более «обкатанной» версией программы.

Скриншот страницы с дистрибутивом Андроид-х86-5.1-rc1.iso
Данный ISO образ необходимо скачать на ПК и создать загрузочный носитель.
вернуться к меню ↑
Установить ОС Андроид на свой компьютер можно при помощи оптического носителя или загрузочной флешки.
Так как большинство портативных ПК не оснащаются DVD приводом, то в качестве загрузочного диска будем использовать обычную флешку на 2 Гб.
Для того чтобы записать образ дистрибутива на USB флешку необходимо использовать стороннее ПО. Разработчики рекомендуют утилиты UNetbootin или UltraISO.
Рассмотрим процесс записи дистрибутива на flesh-карту при помощи программы UNetbootin:
- Вставьте отформатированную USB флешку в ПК.
- Скачайте и запустите программу UNetbootin.
- В окне утилиты нажмите «Образ диска», щелкните мышью по кнопке с многоточием и выберите загруженный дистрибутив, нажав кнопку «Носитель» выберите свою flesh-карту, после чего смело жмите «ОК».
- По окончании процедуры создания загрузочного носителя нажмите «Выход»

Скриншот главного окна утилиты UNetbootin
Загрузочный носитель создан.
Если предполагается наличие на ПК только ОС Android, то достаточно в BIOS сделать вашу USB флешку приоритетной при запуске и можно начинать процесс инсталляции.
Если на компьютере Андроид будет второй операционной системой, то следует подготовить для ее установки дополнительный раздел на HDD.
вернуться к меню ↑
Создать раздел на HDD можно средствами Widows 7. Для этого:
- Нажмите win+R.
- В диалоговую строку введите diskmgmt.msc после чего нажмите «Enter».
- В окне утилиты найдите нераспределенное пространство, выберите из выпадающего списка «Создать простой том».

Скриншот окна управления дисками
- В мастере создания разделов нажмите «Далее».
- Введите размер раздела. Чтобы установить Android на компьютер необходимо выделить под данный раздел не менее 10 Гб вашего HDD. Нажмите «Далее».

Скриншот окна выбора емкости создаваемого раздела
- Задайте букву для нового раздела диска и жмите «Далее».
- В окне параметров форматирования можете все оставить по умолчанию. «Далее».
- В окне завершения процедуры создания раздела нажмите «Готово».
вернуться к меню ↑
Для того чтобы установить «мобильную» ОС, нужно чтобы ПК запустился с загрузочной USB Flesh-карты.
Для этого, непосредственно перед включением компьютера необходимо установить в разъем ПК USB flesh-карту и зайти в BIOS, нажав сразу после запуска ПК клавишу F12 или DEL.
В некоторых моделях ноутбуков для входа в БИОС нужно нажать клавишу F2 или Esc.
Важно! Клавиша входа в БИОС может меняться в зависимости от производителя системной платы и самого BIOS. Узнать точно кнопку вхожа можно из документации к вашему компьютеру.
После входа в БИОС войдите в раздел Boot где стрелками выставьте приоритет загрузки с USB устройства, после чего подтвердите настройки, нажав F10, и выйдите из БИОСа, нажав Esc.

Скриншот BIOS при настройке приоритета загрузки
вернуться к меню ↑
После запуска компьютера с загрузочной флешки откроется окно, где из всего списка нужно будет выбрать последнюю строку.

Установщик Android
Чтобы установить Android на свой компьютер необходимо выбрать нужный раздел HDD для инсталляции дистрибутива.
В следующем окне доступные разделы определяются как sda1, sda2, sda3. Выберите нужный и нажмите «ОК».

Выбор раздела HDD
Далее нужно выбрать тип файловой системы. Для корректной работы Андроид это: EXT2 и EXT3. Выберите EXT3 и нажмите «ОК».

Окно выбора файловой системы раздела HDD
Далее система задаст вам вопрос о необходимости создания загрузчика. Жмем «Yes».
Окно создания загрузчика
Так как Android планируется второй ОС в нашем ПК, то на вопрос «интегрировать загрузчик с Виндовс» нужно ответить утвердительно. Жмем «Yes» и «Enter».
Окно запуска Android
После окончания инсталляции, система предложит запустить Андроид на вашем ПК. Установить систему – это еще половина дела. Теперь следует этап настройки
вернуться к меню ↑
С настройкой OC Android справиться практически любой пользователь. Первое, что появится на экране ПК после установки системы – это экран с настройкой языка.
Выберите тот, что вас интересует.

Окно настройки Андроид
Далее система предложит вам выбрать сеть Wi-Fi, аккаунт, геопозиционирование. В принципе, эти настройки можно изначально пропустить.
Далее следует установить на свой, андроид-компьютер время и дату, ввести имя владельца и дать разрешение на обновления ПО.
На этом процесс первоначальной настройки системы закончен. В открывшемся окне нужно нажать ОК.
Далее все как в обычном смартфоне: заходите в настройки, где в пункте меню «язык и ввод» нужно настроить раскладку клавиатуры и пр.
Инструкция: Как установить Андроид на компьютер
geek-nose.com
Установка OS Android на компьютер
Android работает не только на планшетах и телефонах, но и на компьютерах и ноутбуках. Есть несколько вариантов установки: в качестве второй операционной системе, в виртуальной машине, в виде эмулятора. Выбор ответа на вопрос, как установить Андроид на компьютер, зависит от того, какие цели преследует пользователь.
Запись установочного носителя
Для создания установочного носителя понадобится флешка, объемом не менее 1 Гб, утилита Unetbootin и ISO-образ Android, скачиваете который вы с сайта разработчиков: http://www.android-x86.org/download. При загрузке дистрибутива обратите внимание на разрядность – 32 или 64-битная система. Можно скачать как чистый Android последней версии, так и Remix OS – специальную сборку для компьютера. При этом установить ОС Андроид на ноутбук можно по одной схеме, отличаться будет только интерфейс системы.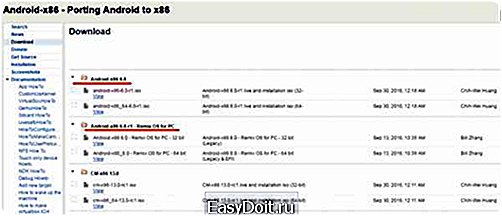
Для создания установочного носителя:
- Подключите к компьютеру флешку, удалите с неё все данные. Они в любом случае будут стерты при записи дистрибутива, поэтому лучше сохранить их заранее в другом месте.
- Скачайте и запустите Unetbootin.
- Поставь отметку «Образ диска». Укажите путь к загруженному предварительно ISO-файлу с дистрибутивом Android.
- Убедитесь, что в поле «Носитель» отображается буква той флешки, которую вы хотите сделать установочной. Нажмите «Ок» для старта записи.

Создание установочного носителя занимает около 10 минут. После завершения работы Unetbootin можно перезагружать компьютер, чтобы запуститься с носителя. Вместо Unetbootin для записи установочного носителя можно использовать другую утилиту – например, Rufus.
Запуск без установки
Для запуска установочного носителя необходимо изменить приоритет загрузки на вкладке «Boot» в BIOS или выбрать загрузку с флеш-накопителя в Boot Menu, вызываемом клавишей F11. После загрузки с установочного носителя появляется меню, в котором есть возможность запустить Android без предварительной инсталляции. Чтобы воспользоваться этим предложением, выберите первый пункт. Непродолжительная загрузка приведет вас к экрану предварительной настройки. Мышь, клавиатура и тачпад на ноутбуке должны здесь уже работать. Можно ничего не настраивать, всё равно после перезагрузки компьютера параметры собьются. После предварительной настройки (или пропуска этой процедуры) вы попадете на главный экран Android.
Непродолжительная загрузка приведет вас к экрану предварительной настройки. Мышь, клавиатура и тачпад на ноутбуке должны здесь уже работать. Можно ничего не настраивать, всё равно после перезагрузки компьютера параметры собьются. После предварительной настройки (или пропуска этой процедуры) вы попадете на главный экран Android.
Подготовка к установке
Если вы собираетесь установить Андроид как 2 систему рядом с Windows, то лучше заранее создать отдельный раздел.
- Нажмите Win+R, выполните «diskmgmt.msc».

- Щелкните правой кнопкой по тому, от которого можно забрать место под установку Android. Много свободного пространства не понадобится – достаточно 5 Гб, можно даже меньше. Выберите пункт «Сжать том».
- В строке «Размер сжимаемого пространства» установите нужное количество мегабайт и нажмите «Сжать».

- Появится нераспределенное пространство. Щелкните по нему правой кнопкой и выберите «Создать простой том».

При создании тома параметры менять не нужно. В результате у вас появится персональный чистый раздел для Android.
Инсталляция системы
Можно установить Андроид на любой ноутбук, технические требования системы таковы, что хватит даже возможностей старой машины. Отличным вариантов будет инсталляция Андроид на нетбук – места система занимает мало, ресурсов потребляет минимальное количество.
- Загрузитесь с установочного носителя, выберите последний пункт в меню – «Install to hard disk».
- Выделите раздел, созданный специально под Android. Главное не ошибиться, потому что если вы запишите Android поверх Windows, то все данные из системы от Microsoft, как и она сама, будут удалены.

- В окне выбора системы форматирования укажите FAT32 или NTFS. Появится предупреждение о том, что все данные будут удалены. Нажмите «Yes».

- Согласитесь с инсталляцией загрузчика GRUB и подраздела EFU GRUB2. Без этих опций вы не сможете выбирать, какую систему загрузить – Android или Windows.

- Разрешите перезапись данных и работу с файлами в Android, нажав «Yes».

Запустится инсталляция системы. По её окончании установщик предложит создать внутри Android пользовательский раздел. По умолчанию для него выделяется 512 Мб, но лучше увеличить объем в 4 раза, до 2000 Мб. На этом установка фактически завершена. Для запуска нажмите «Run Android».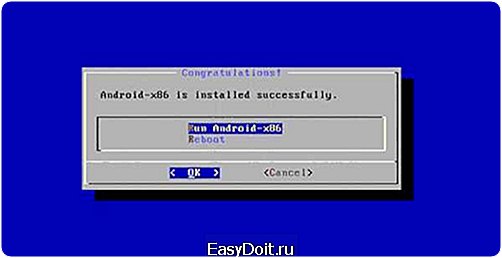 При установке Android на ноутбук может потребоваться внешняя USB-клавиатура. В остальном сложностей возникнуть не должно.
При установке Android на ноутбук может потребоваться внешняя USB-клавиатура. В остальном сложностей возникнуть не должно.
Первоначальная настройка
Если вы разобрались, как скачать Андроид и можно ли установить его на ПК, то с предварительной настройкой никаких проблем не возникнет, тем более проводится она так же, как на телефоне или планшете после покупки. Первый пункт – выбор языка. Далее система предложит выбрать сеть для выхода в интернет, настроить геопозиционирование, добавить аккаунт Google, установить время и дату. После этой небольшой настройки можно поставить Андроид игры на компьютер и вообще пользоваться всеми возможностями ОС от Google. Установленных инструментов хватит для выполнения любых задач, реализуемых на обычном Android-устройстве.
Далее система предложит выбрать сеть для выхода в интернет, настроить геопозиционирование, добавить аккаунт Google, установить время и дату. После этой небольшой настройки можно поставить Андроид игры на компьютер и вообще пользоваться всеми возможностями ОС от Google. Установленных инструментов хватит для выполнения любых задач, реализуемых на обычном Android-устройстве.
Использование виртуальной машины
Если вы не хотите ставить Android на ПК второй системой рядом с Windows, беспокоясь о состоянии загрузчика или сохранении данных на жестком диске, а вариант с запуском без инсталляции вас не устраивает из-за отсутствия возможности применить изменения, то используйте виртуальную машину. Посмотрим, как поставить Андроид на виртуальную машину на примере Oracle VM VirtualBox.
- Запустите VirtualBox, нажмите «Создать».
- Напишите имя новой машины (можно любое, например, Android). Тип установите «Linux», версию – «Other Linux». Обязательно правильно укажите разрядность системы, 32 или 64-битная.

- Выделите оперативную память. Рекомендуемый объем – 256 Мб, но лучше взять побольше.

- Выберите «Создать новый диск» и щелкните «Создать».

- Тип диска установите «VirtualBox Disk Image».

- Отметьте пункт «Динамический диск».

- Напишите любое имя для диска. Укажите размер – не менее 1 Гб, лучше взять больше.

Изолированная среда создана, можно устанавливать в ней Android. Выделите «Android» в меню слева и нажмите «Запустить». В окне машины укажите путь к скачанному ISO-файлу с дистрибутивом Android. Дальше нужно установить Android на ПК, используя приведенную выше инструкцию. Разница лишь в том, что устанавливаем мы Андроид не рядом с Виндовс, а внутри изолированной среды, созданной с помощью виртуальной машины.
Дальше нужно установить Android на ПК, используя приведенную выше инструкцию. Разница лишь в том, что устанавливаем мы Андроид не рядом с Виндовс, а внутри изолированной среды, созданной с помощью виртуальной машины.
Эмуляторы Android
Если Андроид на ПК нужен только для того, чтобы играть в приложения из Google Play, то можно обойтись эмулятором. Выбор богатый:
- BlueStacks;
- Nox App Player;
- Leapdroid;
- Koplayer;
- Genymotion;
- YouWave for Android.
Перечисленные эмуляторы имеют разное назначение. Если BlueStacks и Koplayer больше направлены на запуск игр и других приложений, то Genymotion – это, скорее, инструмент для разработчиков, хотя Андроид игры на ПК с его помощью тоже можно открывать. Если хотите получить полноценный Android на компьютере без скачивания дистрибутива и установки системы, то используйте эмулятор Nox App Player. Он совместим со всеми последними версиями Windows.
Если хотите получить полноценный Android на компьютере без скачивания дистрибутива и установки системы, то используйте эмулятор Nox App Player. Он совместим со всеми последними версиями Windows. Программа не имеет русскоязычного интерфейса, но внутри Андроида можно установить русский язык, как вы это делаете на телефоне. Звук и камера работают без дополнительной настройки, равно как и клавиатура компьютера внутри эмулятора.
Программа не имеет русскоязычного интерфейса, но внутри Андроида можно установить русский язык, как вы это делаете на телефоне. Звук и камера работают без дополнительной настройки, равно как и клавиатура компьютера внутри эмулятора. По умолчанию Nox App Player запускается в планшетном разрешении, но при необходимости его можно поменять в настройках, которые вызывается кликом по шестеренке. Также по умолчанию выставлена низкая производительность, позволяющая даже на слабом «железе» эмулятору работать без тормозов. Изменить уровень производительности тоже можно в настройках.
По умолчанию Nox App Player запускается в планшетном разрешении, но при необходимости его можно поменять в настройках, которые вызывается кликом по шестеренке. Также по умолчанию выставлена низкая производительность, позволяющая даже на слабом «железе» эмулятору работать без тормозов. Изменить уровень производительности тоже можно в настройках. Nox App Player позволяет выполнять на компьютере весь спектр действий, доступных на Android: установку игр из Play Market, добавление фотографий в Instagram и т.д. Можно попробовать и другие эмуляторы, но ничего кардинально нового для простого пользователя они не предлагают.
Nox App Player позволяет выполнять на компьютере весь спектр действий, доступных на Android: установку игр из Play Market, добавление фотографий в Instagram и т.д. Можно попробовать и другие эмуляторы, но ничего кардинально нового для простого пользователя они не предлагают.
poandroidam.ru
Инструкция: Как установить Андроид на компьютер
Благодаря стремительному развитию программного обеспечения для ОС Андроид, многие пользователи десктопных ПК устремляют свой взор именно на эту платформу, в связи с чем задаются закономерным вопросом: «Как установить андроид на компьютер»?
Изначально Android не создавался для использования в ПК с х86-архитектурой, а версии этой ОС до 3.0 предназначались исключительно для телефонов.
Несмотря на это, группа энтузиастов создала и регулярно создает обновленные дистрибутивы Андроид для инсталляции в персональный компьютер.
О том, как установить данную «мобильную» операционную систему на свой ПК и пойдет речь в этой публикации.

Этапы установки ОС Android на ПК

Всю работу по установке ОС Android на ПК можно условно разделить на несколько этапов:
- Скачивание на компьютер дистрибутива.
- Создание загрузочного носителя.
- Подготовка HDD к установке Андроид.
- Инсталляция новой операционной системы и ее настройка.
Теперь о каждом этапе более подробно.
Выбор дистрибутива
Для того чтобы сделать ваш компьютер полноценным андроид устройством следует выбрать и скачать дистрибутив ОС. Делать это лучше с сайта разработчиков, перейдя по адресу: http://www.android-x86.org/download.
На момент написания статьи всем желающим доступен дистрибутив ОС Андроид х86 версия 5.1, но вы можете воспользоваться и другой, более «обкатанной» версией программы.

Скриншот страницы с дистрибутивом Андроид-х86-5.1-rc1.iso
Данный ISO образ необходимо скачать на ПК и создать загрузочный носитель.
Создаем загрузочный носитель
Установить ОС Андроид на свой компьютер можно при помощи оптического носителя или загрузочной флешки. Так как большинство портативных ПК не оснащаются DVD приводом, то в качестве загрузочного диска будем использовать обычную флешку на 2 Гб.
Для того чтобы записать образ дистрибутива на USB флешку необходимо использовать стороннее ПО. Разработчики рекомендуют утилиты UNetbootin или UltraISO.
Рассмотрим процесс записи дистрибутива на flesh-карту при помощи программы UNetbootin:
- Вставьте отформатированную USB флешку в ПК.
- Скачайте и запустите программу UNetbootin.
- В окне утилиты нажмите «Образ диска», щелкните мышью по кнопке с многоточием и выберите загруженный дистрибутив, нажав кнопку «Носитель» выберите свою flesh-карту, после чего смело жмите «ОК».
- По окончании процедуры создания загрузочного носителя нажмите «Выход»

Скриншот главного окна утилиты UNetbootin
Загрузочный носитель создан. Если предполагается наличие на ПК только ОС Android, то достаточно в BIOS сделать вашу USB флешку приоритетной при запуске и можно начинать процесс инсталляции.
Если на компьютере Андроид будет второй операционной системой, то следует подготовить для ее установки дополнительный раздел на HDD.
Создание раздела на жестком диске под ОС Android
Создать раздел на HDD можно средствами Widows 7. Для этого:
- Нажмите win+R.
- В диалоговую строку введите diskmgmt.msc после чего нажмите «Enter».
- В окне утилиты найдите нераспределенное пространство, выберите из выпадающего списка «Создать простой том».

Скриншот окна управления дисками
- В мастере создания разделов нажмите «Далее».
- Введите размер раздела. Чтобы установить Android на компьютер необходимо выделить под данный раздел не менее 10 Гб вашего HDD. Нажмите «Далее».

Скриншот окна выбора емкости создаваемого раздела
- Задайте букву для нового раздела диска и жмите «Далее».
- В окне параметров форматирования можете все оставить по умолчанию. «Далее».
- В окне завершения процедуры создания раздела нажмите «Готово».
Настройка BIOS
Для того чтобы установить «мобильную» ОС, нужно чтобы ПК запустился с загрузочной USB Flesh-карты. Для этого, непосредственно перед включением компьютера необходимо установить в разъем ПК USB flesh-карту и зайти в BIOS, нажав сразу после запуска ПК клавишу F12 или DEL.
В некоторых моделях ноутбуков для входа в БИОС нужно нажать клавишу F2 или Esc.
Важно! Клавиша входа в БИОС может меняться в зависимости от производителя системной платы и самого BIOS. Узнать точно кнопку вхожа можно из документации к вашему компьютеру.
После входа в БИОС войдите в раздел Boot где стрелками выставьте приоритет загрузки с USB устройства, после чего подтвердите настройки, нажав F10, и выйдите из БИОСа, нажав Esc.

Скриншот BIOS при настройке приоритета загрузки
Инсталляция ОС Андроид на ПК
После запуска компьютера с загрузочной флешки откроется окно, где из всего списка нужно будет выбрать последнюю строку.
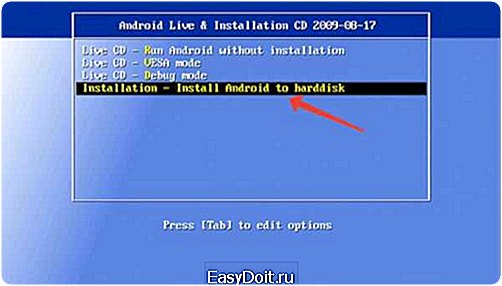
Установщик Android
Чтобы установить Android на свой компьютер необходимо выбрать нужный раздел HDD для инсталляции дистрибутива. В следующем окне доступные разделы определяются как sda1, sda2, sda3. Выберите нужный и нажмите «ОК».
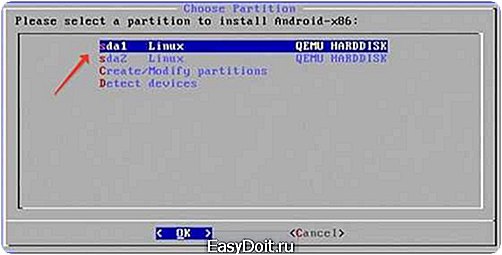
Выбор раздела HDD
Далее нужно выбрать тип файловой системы. Для корректной работы Андроид это: EXT2 и EXT3. Выберите EXT3 и нажмите «ОК».

Окно выбора файловой системы раздела HDD
Далее система задаст вам вопрос о необходимости создания загрузчика. Жмем «Yes».
Окно создания загрузчика
Так как Android планируется второй ОС в нашем ПК, то на вопрос «интегрировать загрузчик с Виндовс» нужно ответить утвердительно. Жмем «Yes» и «Enter».
Окно запуска Android
После окончания инсталляции, система предложит запустить Андроид на вашем ПК. Установить систему – это еще половина дела. Теперь следует этап настройки
Настройка Android
С настройкой OC Android справиться практически любой пользователь. Первое, что появится на экране ПК после установки системы – это экран с настройкой языка. Выберите тот, что вас интересует.

Окно настройки Андроид
Далее система предложит вам выбрать сеть Wi-Fi, аккаунт, геопозиционирование. В принципе, эти настройки можно изначально пропустить. Далее следует установить на свой, андроид-компьютер время и дату, ввести имя владельца и дать разрешение на обновления ПО.
На этом процесс первоначальной настройки системы закончен. В открывшемся окне нужно нажать ОК. Далее все как в обычном смартфоне: заходите в настройки, где в пункте меню «язык и ввод» нужно настроить раскладку клавиатуры и пр.
Совет! Если вы не знаете, как поведет себя «мобильная система» на вашем ПК, то после запуска компьютера с флешки, в открывшемся окне выберите первый пункт меню Live CD – Run Android without installation. Система не будет установлена на компьютер, но запустится с носителя. В таком режиме вы всегда сможете протестировать выбранную версию Анроид перед ее окончательной установкой.
android на ноутбук (Lenovo)
Инструкция: Как установить Андроид на компьютер
Источник
pomogaemkompu.temaretik.com
Как установить ОС Андроид на ПК
Прошли времена, когда Windows был монополистом в сфере операционных платформ для компьютеров; не секрет, что сейчас большинство пользователей мобильных устройств предпочитают Android, так как он имеет уже разработанную систему приложений под любые вкусы и потребности, которые легко и зачастую бесплатно можно скачать.
Как ни крути, очевидно, что подобная расстановка сил ещё долгое время будет сохранена. С другой стороны, под стационарные компьютеры, ноутбуки и нетбуки более привычно и удобно использовать именно Windows, ведь большинство необходимых офисных, творческих или развлекательных программ разработаны исключительно под эту ОС.
Казалось бы, что все предрешено: телефону и планшету – Android, компьютеру – Windows. Продуманная и правильная система распределения. Но если, к примеру, планшет/телефон вышел из строя или потерялся – что тогда? Ведь некоторые приложения, необходимые по тем или иным причинам, существуют только в Android. Неужели нужно ждать возможности покупки нового гаджета? К счастью, нет.
Продвинутые разработчики уже давно придумали систему, которая сможет превратить ПК в многофункциональный (точнее — многооперационный) механизм. Программы, которые помогают это сделать, имеют одно общее характерное название – эмуляторы Android на ПК. Как установить андроид на компьютер и что для этого нужно сделать рассказано в данной статье.
Платформы Андроид на ОС Windows – общие примечания
- Эмуляторы Андроид на ПК доступны, в большинстве своём, в бесплатной форме, без каких-либо активационных ключей и оплат; при этом, все они работают по схожей системе, поэтому, если вы наткнулись в сети на платное приложение подобного плана, не стоит его покупать – вы можете скачать тот же функциональный набор даром.
- Загрузить новую операционную систему на ПК равносильно тому, что иметь компьютер с двумя платформами: нужно понимать, что это займёт много памяти и загрузит процессор, так как компьютер будет тянуть два мощные механизмы: Windows и Android. Будьте готовы к тому, что быстродействие компьютера значительно снизиться.
- Поставить Андроид на ПК и скачать приложения с помощью эмулятора можно, но вот совершать звонки, получать СМС и так далее не получиться, даже если вы безупречно поймёте механизм, как открыть приложения Андроид на Windows – ведь в ПК не установить SIM-карты.
- Программы-эмуляторы плохо работают в фоновом режиме (по сути, вообще не работают): для того, чтобы просмотреть, не получили ли вы какие-либо уведомления от приложений андроид, вам нужно будет запустить программу (что, кстати, иногда не очень быстро происходит).
- Вход в платформу Андроид осуществляется с помощью аккаунта Google, при этом, можно синхронизировать аккаунт, что используется на телефоне, с аккаунтом платформы на ПК — это позволит сохранить некоторые данные и возможности даже при потере мобильного устройства (например, работу мессенджеров).
Пошаговая инструкция установки Андроид на ПК
В этом разделе мы разберёмся, как скачать платформу Андроид, запустить её и работать с ней. Для этого мы выбрали эмулятор BlueStacks как пример, но, по сути, функционирование всех подобных разработок будет идентично. Как и большинство других, его можно скачать бесплатно с сайта разработчика (кстати, зачастую эти сайты также наполнены информацией по установке платформы на ПК с помощью соответствующей программы). Итак:
- Скачиваем файл установки BlueStacks с сайта разработчика;
- Запускаем процесс установки; для оптимальной работы лучше не изменять рекомендуемые инсталляции (например, «доступ к магазину» и «Коммуникация приложения»).
- После установки запускаем платформу; будет предложен вход в учётную запись (новую или существующую; можно синхронизировать платформу с телефоном, если ввести соответствующий код подтверждения с телефона);
- Появляется интерфейс, в точности, как на мобильном Андроид-устройстве; можно зайти в GooglePlay и скачать нужные приложения.
Внимание! Для синхронизации таких приложений, как Viber или WhatsApp нужно обязательное наличие телефона с соответствующими аккаунтами мессенджеров – туда будут отосланы проверочные пароли.
Надеемся, что наша статься об использовании Андроид на ПК, полностью раскрыла суть темы и была полезной для вас. Следуя нашим рекомендациям, вы с лёгкостью сможете превратить свой ПК в двухоперационное устройство и наслаждаться преимуществами обеих платформ на одном компьютере.
Похожие статьи
androidkak.ru