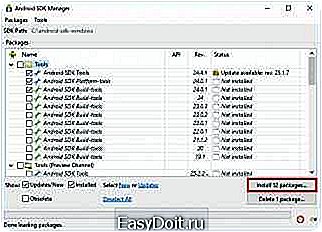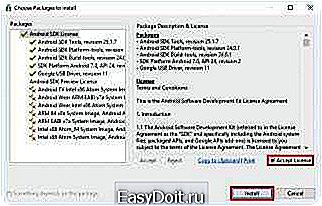Как поставить Андроид 7 на телефон?
Превращаем Android 5.0+ в Android 7.0 Nougat
|
Vincent_Vega , 13 октября 2016 — 10:56 |
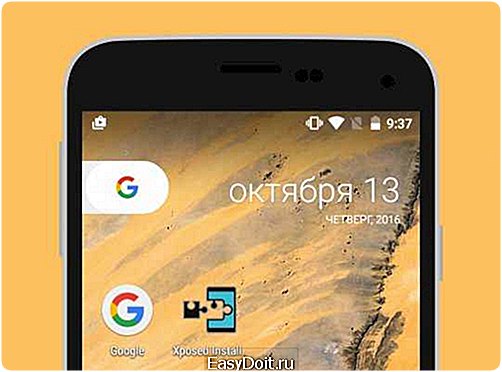 Так как компания Google решила разделить Android на чистую версию и свой отдельный Pixel Launcher с эксклюзивными функциями, то многие смартфоны не получат тех возможностей, которые есть в Google Pixel. Однако многие из этих функций можно перенести на другие смартфоны и даже не с Android 7.0. Как превратить свой Android 5.0+ в новенький Android 7.0 Nougat — читайте на Трешбоксе.
Так как компания Google решила разделить Android на чистую версию и свой отдельный Pixel Launcher с эксклюзивными функциями, то многие смартфоны не получат тех возможностей, которые есть в Google Pixel. Однако многие из этих функций можно перенести на другие смартфоны и даже не с Android 7.0. Как превратить свой Android 5.0+ в новенький Android 7.0 Nougat — читайте на Трешбоксе. 

 Сначала установим уже давно утекший в сеть лаунчер Pixel, с которым поставляются смартфоны Google Pixel. Лаунчер убирает традиционную кнопку меню приложений, заменяя ее удобным жестом снизу вверх. Он вытягивает новое, немного упрощенное меню всех установленных программ. Также лаунчер добавляет виджет даты на рабочий стол и убирает поисковую строку Google, заменяя ее удобной кнопкой. Есть два способа установить лаунчер Pixel:
Сначала установим уже давно утекший в сеть лаунчер Pixel, с которым поставляются смартфоны Google Pixel. Лаунчер убирает традиционную кнопку меню приложений, заменяя ее удобным жестом снизу вверх. Он вытягивает новое, немного упрощенное меню всех установленных программ. Также лаунчер добавляет виджет даты на рабочий стол и убирает поисковую строку Google, заменяя ее удобной кнопкой. Есть два способа установить лаунчер Pixel:
Способ первый — установить через APK:
- Для этого нужно просто скачать установочный APK-файл лаунчера (ссылка выше) и вручную установить его.
Этот способ не самый лучший, так как при такой установке лаунчер может работать некорректно (вылеты, отсутствие некоторых функций).
Способ второй — прошивка через рекавери:
- Скачайте ZIP-файл в топике с лаунчером Pixel.
- Поместите его в корень внутренней памяти или карты microSD.
- Перезагрузите свое устройство в рекавери, каким бы оно не было.
- Найдите функцию установки ZIP-файлов и выберите тот, что вы скачали. Установите и очистите кэш Dalvik.
- После этого перезагрузитесь.
Также не забудьте установить приложение с обоями из лаунчера Pixel (скачать можно в том же топике). 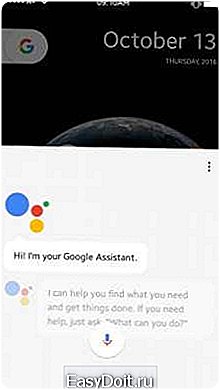

 Народные умельцы с форумов XDA уже нашли способ активировать новый голосовой Ассистент Google в операционных системах Android 6.0 и 7.0. Это тоже можно сделать несколькими способами. Оба способа предполагают, что на вашем гаджете есть root-доступ.
Народные умельцы с форумов XDA уже нашли способ активировать новый голосовой Ассистент Google в операционных системах Android 6.0 и 7.0. Это тоже можно сделать несколькими способами. Оба способа предполагают, что на вашем гаджете есть root-доступ.
Способ первый (только Android 7.0) — редактирование build.prop:
- Воспользуйтесь файловым менеджером Root Explorer. Перейдите в папку system.
- Там найдите файл build.prop.
- Долгим нажатием выберите «Открыть в текстовом редакторе».
- Найдите строку, которая начинается на ro.product.model. Замените ее на ro.product.model=Pixel XL
- Ниже добавьте строку ro.opa.eligible_device=true
- Сохраните файл и перезагрузите устройство.
- После загрузки очистите кэш стандартных приложений Google. Ассистент работать в основной программе Google. Его можно вызвать долгим нажатием по кнопке «Домой».



 К сожалению, Ассистент пока не работает на русском, но Google уже пообещала добавить «великий и могучий» в свой голосовой помощник.
К сожалению, Ассистент пока не работает на русском, но Google уже пообещала добавить «великий и могучий» в свой голосовой помощник.
Способ второй (Android 6.0+) — модуль Xposed:
Способ предполагает, что у вас уже установлен модуль Xposed. Скачать фреймворк можно на Трешбоксе.
- Убедитесь, что у вас установлена самая последняя версия приложения Google — не старее 6.6.14.21.
- Вам нужно установить модуль N-ify, который добавляет Ассистент Google и некоторые функции Android 7.0 в устройства под управлением Android 6.0. Модуль N-ify также можно скачать на Трешбоксе:
- Найти модуль можно, если перейти в приложение Xposed Installer и там выбрать меню «Загрузка».
- Нажимаем кнопку поиска и там вводим “N-ify”. Модуль будет найден в репозитории. Можно выбрать его последнюю версию и установить.
- После установки перезагрузите устройство.



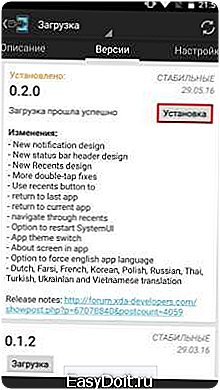 Помимо активации Асситента в приложении Google, модуль N-ify в Xposed добавляет несколько новых функций из Android 7.0 Nougat. Среди них:
Помимо активации Асситента в приложении Google, модуль N-ify в Xposed добавляет несколько новых функций из Android 7.0 Nougat. Среди них:
- Верхняя шторка с быстрыми действиями даже без полного раскрытия.
- Новый вид уведомлений из Android 7.0.
- Быстрое переключение между двумя приложениями двойным тапом по кнопке «Недавние» (аналог Alt + Tab).
- Новый вид недавних приложений.
- Пасхалка из Android 7.0.
- Меню настроек с данными на кнопках разделов.
И все это можно получить на Android 5.0 (скриншоты сделаны на устройстве с 5.1). 

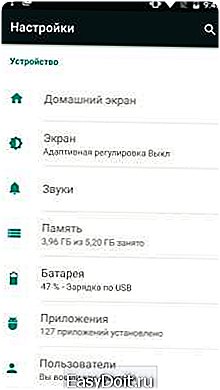
 Модуль N-ify не рекомендуется к установке на смартфоны с сильно модифицированными прошивками вроде Samsung или LG. В первую очередь модуль создан для почти стокового Android и CyanogenMod.
Модуль N-ify не рекомендуется к установке на смартфоны с сильно модифицированными прошивками вроде Samsung или LG. В первую очередь модуль создан для почти стокового Android и CyanogenMod.
Материалы по теме:
Игры дняПрограммы дня
trashbox.ru
[РЕШЕНО] Как поставить мелодию на звонок Андроид 7.0 — 4 способа
Довольно многих пользователей не устраивает уже установленный рингтон на смартфоне, сразу появляется желание поменять его на любимую песню. Но владельцы обновленной операционной системы могут не знать, как поставить мелодию на звонок Андроид 7.0, аналогична ли эта процедура предыдущим версиям, и что потребуется для замены аудиозаписи. Об этом наш сайт GuruDroid.net и расскажет.
Marshmallow и Nougat: есть ли разница в выборе рингтона
Ответ однозначный – нет. Принцип установки мелодии не поменялся на седьмом Android. Конечно, мелкие изменения, такие как интерфейс и расположение «Настроек», музыкального плеера, существуют, но они не существенные.
Еще многое зависит от прошивки, ее версии, от выбранного вами лаунчера. Но корень операции это не затрагивает.
Устанавливаем свою мелодию через файловый менеджер
Очень легкий способ, требующий только наличие файлового менеджера на телефоне. Обычно встроенным является ES Проводник, он и лучший в своем роде. Подробнее прочесть о данном приложении вы можете в статье «Как распаковать zip-архив на Андроид». Если на вашем устройстве такая программа отсутствует – не проблема, с легкостью скачайте ее из Google Play.
Теперь открываем менеджер, кликаем «Файлы» или «Диспетчер файлов», выбираем пункт «Музыка». Видим перечень имеющихся аудиозаписей, длительным кликом по треку вызываем дополнительное меню. Нажимаем «Использовать как звонок».
Как поставить мелодию на звонок Андроид 7.0 через проигрыватель
Тоже достойный вариант, практически ничем не отличающийся от предыдущего. Использовать вместо файлового менеджера следует проигрыватель, только обязательно встроенный. То есть, тот, который выполняет воспроизведение по умолчанию.
На главном экране находим иконку «Музыка» или «Плеер».
Открывается список аудиозаписей, как и в предыдущем варианте, вот только теперь их можно сортировать по исполнителям, альбомам, трекам и плейлистам. Далее все очень просто: кликаем по мелодии, открываем опции и выставляем «Музыка на звонок». Сделано.
Ставим через настройки
Еще один неплохой метод, пользоваться которым следует, если два предыдущих у вас не срабатывает по каким-то причинам. Для начала переходим в «Настройки», используя или главный экран смартфона, или шторку уведомлений. Нажимаем на раздел «Звук», где пользователю предоставляются все необходимые опции для настраивания звучания.
Второй должна быть вкладка под названием «Рингтон» или «Мелодия входящего звонка». Этот пункт нам и требуется. Кликаем. Теперь можно выбирать аудиофайлы: встроенные системные или личные. Нажимаем «Личные» и через проводник указываем путь к любимому треку. Готово.
Как установить мелодии на разные контакты
Хотите по одному рингтону определять, кто вам звонит, не знаете, как совместить несколько любимых песен для входящих вызовов? Тогда идеальным решением станет установка нескольких аудиозаписей. Делается все здесь немного иначе, но тоже довольно легко и быстро.
- Открываем приложение «Контакты» (именно «Контакты», не «Телефон»), видим список сохраненных на устройстве номеров.
- Кликаем на миниатюру контакта, но не по номеру, иначе просто начнется вызов.
- Открывается новое окно, где нажимаем по изображению человечка или по троеточию.
- Появляется небольшое, но полезное меню, в котором выбираем опцию «Задать рингтон». Далее с помощью стороннего проводника или приложения «Хранилище мультимедиа» выставляем нужную музыку. Еще может запрашиваться, какую мелодию следует поставить: системную или личную. Выбор системных рингтонов, к сожалению, довольно скудный.
Ответы на ваши главные 4 вопроса об установки мелодии на Android
У меня рингтон выставляется только для SIM1. Каким образом музыку можно поставить и на SIM 2?Если в вашем смартфоне две сим-карты, операционная система обычно запрашивает при любых операциях, связанных с телефоном, какую именно использовать. Так должно происходить и при установке аудиозаписи. Перепробовала все способы, и все оказались недейственными. Возможно, проблема в моем телефоне. Никакого другого решения нет? На крайний случай можете попробовать приложение Rings Extended. Обычно данная программа всегда помогает выставить нужную мелодию. Как только перезагружаю устройство, возвращается системный рингтон. Как только перезагружаю устройство, возвращается системный рингтон. Если удалить файл музыки со смартфона, проигрываться при звонке она больше не будет? Нет, не будет. Но если создана копия файла, то успешное звучание вполне возможно.
Как видим, поставить новую мелодию на телефон довольно просто, Андроид 7.0 полностью к этому расположен. Ни с чем трудным пользователю не придется сталкиваться. Если возникли дополнительные вопросы – пишите нам в комментарии. Успехов!
Если вы нашли ошибку, пожалуйста, выделите фрагмент текста и нажмите Ctrl+Enter.
gurudroid.net
Как установить Android 7.0 Nougat на свой Nexus
|
Vincent_Vega , 23 августа 2016 — 17:18 |
 Состоялся стабильный релиз новой мобильной ОС от Google — Android 7.0 Nougat. Обновление уже можно установить на актуальные смартфоны линейки Nexus, а также на некоторые другие аппараты от Google или из программы Android One: Nexus 6P, Nexus 5X, Nexus 6, Nexus 9 и другие. Как обновить свое устройство до новой версии Андроид прямо сейчас — читайте в нашей статье. Для начала напомним полный список устройств, которые уже получают обновление до Андроид 7.0:
Состоялся стабильный релиз новой мобильной ОС от Google — Android 7.0 Nougat. Обновление уже можно установить на актуальные смартфоны линейки Nexus, а также на некоторые другие аппараты от Google или из программы Android One: Nexus 6P, Nexus 5X, Nexus 6, Nexus 9 и другие. Как обновить свое устройство до новой версии Андроид прямо сейчас — читайте в нашей статье. Для начала напомним полный список устройств, которые уже получают обновление до Андроид 7.0:
- Nexus 6P;
- Nexus 5X;
- Nexus 6;
- Nexus 9;
- Nexus Player;
- Google Pixel C;
- General Mobile 4G.
Проще всего и быстрее обновиться до Android 7.0 Nougat на новых Nexus — зарегистрироваться в программе тестирования Android Beta и получить свежую сборку. Несмотря на то, что это программа тестирования, ее участники также получают стабильные сборки «семерки».  В программе тестирования Android Beta участвуют только следующие устройства: Nexus 6P, Nexus 5X, Nexus 6, Nexus 9, Nexus Player, Pixel C, Sony Xperia Z3.
В программе тестирования Android Beta участвуют только следующие устройства: Nexus 6P, Nexus 5X, Nexus 6, Nexus 9, Nexus Player, Pixel C, Sony Xperia Z3.
Как записаться на тестирование свежих сборок:
- Перейти на портал Android Beta.
- Залогиньтесь с аккаунтом Google, к которому привязано одно из участвующих в тестировании устройств.
- Пролистайте страницу до раздела «Ваши устройства, отвечающие условиям программы» и там выберите смартфон или планшет, куда вы хотите установить новую версию ОС.
- Установка начнется автоматически — обновление «прилетит» по протоколу OTA.
Этот способ куда сложнее не только в плане действий, но и с точки зрения того, сколько всего нужно сделать. Мы разделим прошивку на несколько этапов. Всего их будет четыре:
[1]. Установка необходимых для прошивки утилит (на компьютере)
- Перейдите на портал Android Studio.
- Пролистайте до раздела “Get just the command line tools” и скачайте оттуда zip-архив (прямая ссылка) c adb и fastboot. Если у вас Linux или OS X, то вам понадобятся файлы tgz или zip соответственно.
- Распакуйте этот архив в основной раздел, где установлена система — в основном это диск C. Там появится папка android-sdk-windows.
- Перейдите в эту папку и запустите приложение SDK Manager.
- Запустится программа, в которой вам нужно только нажать кнопку Install 12 Packages. Появится окно, в котором нужно выбрать пункт Accept License и нажать кнопку Install. Далее начнется установка нужных компонентов.


- По завершению можно закрыть это приложение — все готово.
[2] Активация USB-отладки и разблокировка загрузчика
- На вашем устройстве Nexus перейдите в Настройки → О телефоне / планшете.
- Там найдите раздел с номером сборки и тапайте по нему до тех пор, пока не появится надпись «Теперь вы разработчик».
- Вернитесь обратно в Настройки и перейдите в раздел Функции для разработчиков.
- Сначала активируйте сам переключатель раздела Функции для разработчиков.
- Также активируйте переключатель в пункте Отладка по USB.
- Активируйте переключатель OEM Разблокировка (OEM Unlock).
- Подключите свой Nexus с компьютеру и разрешите на устройстве USB-отладку.
После этих операций еще необходимо разблокировать загрузчик — он нужен для успешной прошивки.
[3] Разблокировка загрузчика Nexus
Эти действия производятся как на компьютере, так и на смартфоне. Внимание: разблокировка загрузчика предполагает жесткий сброс, а это означает полное удаление всех данных со смартфона или планшета.
- Выключите свой смартфон или планшет.
- Зажмите кнопку включения и кнопку понижения громкости.
- Откройте стандартную командную строку Windows и перейдите в папку Platform tools с помощью команды cd c:/android-sdk-windows/platform-tools/
- В терминале введите команду fastboot flashing unlock
- На устройстве зажмите кнопку повышения громкости и кнопку включения, чтобы подтвердить разблокировку загрузчика.
- После этого введите команду fastboot reboot на компьютере.
Загрузчик разблокирован и готов к установке других прошивок на устройство.
[4] Прошивка Android 7.0 на устройство
Сначала вам нужно получить сами файлы прошивок. На момент написания новости они доступны не для всех устройств (прямые ссылки на скачивание): Скачанный файл прошивки необходимо поместить в папку Platform tools, которая находится в каталоге android-sdk-windows с необходимыми утилитами (adb и другие) — ранее упоминалось в статье.
Теперь перейдем к прошивке:
- Необходимо, чтобы устройство было в режиме разблокированного загрузчика (смотрите в пункте [3]). Файл прошивки должен находиться в папке Platform tools.
- Откройте командную строку Windows. Внутри нее перейдите в папку Platform tools с помощью команды cd c:/android-sdk-windows/platform-tools/
- Введите команду adb devices С помощью нее нужно убедиться, что устройство правильно подключено к компьютеру.
- Если все в порядке, то введите команду flash-all.bat
- После этого стартует прошивка системы — нужно только дождаться ее завершения.
Напомним, все эти операции вы проделываете со своим гаджетом на свой страх и риск. Если что-то пойдет не так, то устройство может остаться нерабочим. Также вы можете просто дождаться обновления с Android 7.0 Nougat для своего Nexus по OTA-протоколу. Проверить наличие обновлений можно в Настройки → О телефоне / планшете → Обновление ПО. 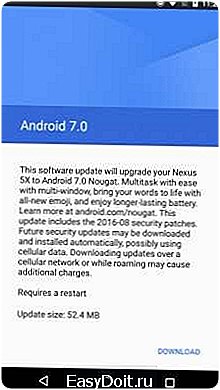 Распространение официального обновления проходит постепенно и не сразу, поэтому не все владельцы новых Nexus сразу получат свежий Андроид.
Распространение официального обновления проходит постепенно и не сразу, поэтому не все владельцы новых Nexus сразу получат свежий Андроид.
Материалы по теме:
Игры дняПрограммы дня
trashbox.ru