Как пользоваться снепчатом на Андроид?
Как пользоваться снэпчатом (snapchat)?
В этом руководстве для начинающих вы получите всю необходимую информацию, чтобы начать использовать Snapchat как профессионал. Мы разбили наше руководство на три секции:
- Язык Snapchat
- Как настроить учетную запись
- Основы использования Snapchat
Выучите язык Snapchat
 Записи: запись – это изображение или видео, которое вы отправляете через приложение одному или нескольким из своих друзей. Она исчезнет максимум через 10 секунд. Вы можете воспроизвести запись один раз, так что используйте вашу переигровку с умом.
Записи: запись – это изображение или видео, которое вы отправляете через приложение одному или нескольким из своих друзей. Она исчезнет максимум через 10 секунд. Вы можете воспроизвести запись один раз, так что используйте вашу переигровку с умом.
Истории: раздел с рассказами Snapchat демонстрирует фотографии и видео, которыми вы хотели бы поделиться со всеми своими друзьями. Для просмотра истории своих друзей, проведите пальцем влево от экрана камеры приложения Snapchat.
Snapchat счет: Номер под именем профиля, известный как ваш счет Snapchat, основан на количестве записей, которые вы отправили и получили (в том числе и истории).
Фильтр: Фильтр представляет собой забавный способ, чтобы оживить ваши записи путем добавления наложений. Фильтры могут меняться в зависимости от специальных мероприятий или праздников, места или времени суток.
Линзы: линзы позволяют добавлять специальные анимированные эффекты для ваших фотографий или видео. В отличие от фильтров, вы используете линзы в то время,когда вы делаете снимок.
Геофильтр: Эти фильтры применяются для вашего текущего местоположения. Чтобы включить геофильтр, вы должны включить ваше местоположение в Snapchat. Вы также можете создать свой собственный геофильтр всего за $ 5, и ваш бренд станет узнаваем.
Снэпкод: профайл вашего Snapchat обладает QR-кодом. Он имеется у всех пользователей, а снэпкод – это быстрый и простой способ добавить друзей в Snapchat.
Snapcode селфи: Вы можете персонализировать ваш Snapcode, добавив селфи. Это будет видно для всех ваших друзей и любых других пользователей, которые находят вас на приложении.
Чат: Snapchat – это мгновенный обмен сообщениями. Сообщения исчезают после того, как они просматриваются. Если сделать скриншот чата, другой пользователь узнает об этом.
Воспоминания: Воспоминания это функция фотопленки, которая создает резервные копии ваших снимков. Вы можете сделать ваши воспоминания публичным или личными. Вы также можете привязать ваши старые публикации к вашей истории из воспоминаний.
Как настроить учетную запись Snapchat
- Скачайте бесплатное приложение Snapchat. Перейдите в App Store (для ОС IOS Apple) или Google Play Store (для Android) и загрузите.
- Создайте учетную запись. Откройте приложение Snapchat и нажмите “Зарегистрироваться”. Введите свой день рождения, добавьте свой адрес электронной почты и создайте пароль.
- Создайте имя пользователя. Выберите имя пользователя, которое представляет ваше имя или бренд. Snapchat покажет вам доступные имена пользователей, как только вы напечатаете, что вы хотите. Совет: Выберите то, о чем вы не будете сожалеть позже. Вы не можете изменить свое имя пользователя, не создавая новую учетную запись.
- Убедитесь, что вы человек. В Snapchat вам необходимо пройти через проверку, чтобы подтвердить, что это не автоматизированная учетная запись.
- Сканирование ваших контактов. Snapchat будет автоматически сканировать ваш список контактов, чтобы люди со снэпкодом были видимы. Добавьте людей, с которыми вы хотели бы подружиться на Snapchat. После того, как они добавляют вас, вы можете обмениваться записями. Если вы не хотите, чтобы вас видели в списке контактов, вы можете изменить настройки конфиденциальности.
- Сделайте Snapcode селфи. Нажмите на ваш Snapcode и ваш экран Snapcode для селфи автоматически всплывет. Нажмите на камеру, и она сделает пять фотографий, которые будут появляться в последовательности в вашем изображении профиля. (Помните, что все, кто захочет добавить вас, увидит их, так что фото должны быть уместными!)
Основы Snapchat
Добавляйте друзей по снэпкоду
- Узнайте Snapcode вашего друга. Сфотографируйте его и откройте приложение.
- Нажмите на иконку удвоенного изображения.
- Перейдите к пункту Добавить друзей. Затем выберите “By Snapcode.” Вы можете также добавить по имени пользователя, если вы знаете имя пользователя.
- Добавьте Snapcode вашего друга. Выберите фотографию Snapcode из альбома. Вы также можете сканировать Snapcodes из приложения Snapchat.
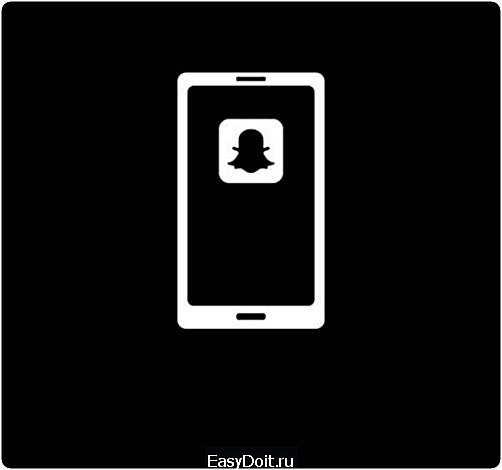
Примите предложение дружбы
- Откройте приложение Snapchat. Значок удвоенное изображение будет желтым, если кто-то вас добавил.
- Нажмите на желтый значок. Если у вас есть запрос друга, значок будет желтым.
- Перейдите к своему профилю. В экране профиля, нажмите на «меня добавили».
- Подтвердите вашу дружбу. Нажмите на знак “+” рядом с его именем, чтобы принять их дружбу.
Как создать и отправить запись
При нажатии на приложение Snapchat, оно автоматически открывает камеру.
1. Сделайте снимок или видео
Чтобы сделать снимок, нажмите кнопку «сделать снимок» в нижней части экрана. Чтобы снять видео, нажмите и удерживайте кнопку съемки и появится красный маркер, чтобы указать, что это запись. Если вам не нравится фото или видео, нажмите на значок ‘X’ в верхнем левом углу, чтобы удалить и попробовать еще раз. Для того, чтобы сделать селфи, переверните камеру на экране, нажав на значок камеры в правом верхнем углу или дважды нажмите в любом месте на экране.
2. Сделайте это забавно
У вас есть опции, которые можно накладывать на фото или видео-ролик в верхней части экрана:
- Стикеры (квадратный значок, который напоминает клеющееся примечание). Добавить стикеры можно из библиотеки Snapchat или создать собственный Bitmoji стикер.
- Надпись (значок ‘T’). Напишите текстовое сообщение вашим друзьям.
- Рисунки (значок карандаша). Используйте инструмент для рисования в Snapchat.
- Фильтры и геофильтры. Проведите пальцем влево, чтобы добавить цветные фильтры, местное время и погоду, скорость или геофильтры.
3. Дополнительные параметры записей
Для изменения настроек в записи, нажмите на следующую строку в нижней части экрана:
- Выбор времени (значок часов). Выберите количество времени, в течение которого ваша запись будет просматриваться.
- Скачать (внизу значок стрелки). Вы можете сохранить записи. Вы можете сохранить запись в альбоме телефона, в воспоминаниях, или сразу в двух из этих мест.
4. Отправить запись
Когда вы будете готовы отправить, нажмите на значок синей стрелки в нижней части экрана. После того, как вы это сделаете, вы можете выбрать, каким контактам вы хотите отправить, установив флажок рядом с их именами. Когда ваше сообщение отправлено, приложение откроет экран с новостями. Вы можете увидеть стрелку, указывающую, что ваша запись отправлена.
5. Отправить несколько записй
Для отправки нескольких записей, пройти через ту же процедуру, описанную выше. Когда человек открывает свое сообщение, он получит ваши записи в том порядке, в котором вы их отправляли.
Попробуйте специальные эффекты с линзами
1. Нажмите и удерживайте кнопку на экране (если это селфи) или лицо вашего друга (если это фронтальная камера). Линзы появится в нижней части.
2. Следуйте подсказкам. Они будут включать в себя инструкции, как “открыть рот” или “поднять брови”. Если вы будете следовать подсказкам, ваше фото приобретет совершенно новую форму.
3. Сделайте фото. Нажмите кнопку съемки, чтобы сделать снимок или, удерживайте кнопку съемки, чтобы снять видео.
Просмотр отправленной вам записи
1. Нажмите на иконку сообщения в правом нижнем углу экрана (или проведите пальцем справа). Это приведет вас к вашей истории чата. Непросмотренные сообщения, отправленные вам, будут отображаться жирным шрифтом рядом с именем человека, который отправил вам запись. В зависимости от типа отправленного сообщения, иконка будет меняться в цвете:
- Синий: сообщение из чата
- Красный: изображение (или несколько изображений, которые будут появляться последовательно)
- Фиолетовый: видео (совет: Если вы просматриваете записи в общественных местах, выключите громкость воспроизведения мультимедийных файлов и просматривайте их в тишине, или посмотрите их позже)
2. Нажмите на сообщение, чтобы открыть его. Если вам были отправлены несколько записей от одного и того же друга, вы будете просматривать их последовательно. Внешней таймер показывает сколько времени осталось для просмотра текущей записи. Нажмите один раз, чтобы перейти к следующему сообщению или проведите пальцем вниз, чтобы выйти закрыть запись.
2. Повторно воспроизвести запись. Нажмите и удерживайте имя друга. Значки непрочитанных сообщений появится снова. Вы можете просмотреть только последнюю запись.
3. Сделайте скриншот (если вы решитесь). Вы можете сделать скриншот записей, которые вам были отправлены(так же, как вы это обычно делаете на телефоне). Тем не менее, человек, который отправил эту запись, будет уведомлен о том, что вы сделали скриншот.
Вы можете также настроить уведомления отправки на телефоне для новых записей.
Как добавить записи в вашу историю
1. Создайте и загрузите запись. После того, как вы создали запись, вы можете добавить ее в свою историю, нажав на синий круг со стрелкой в правом нижнем углу. Вас переотправят к экрану “отправить …”, где вы можете выбрать “моя история”, в дополнение к отдельным пользователям. Нажмите на кнопку синей стрелки в правом нижнем углу снова, и запись появится в истории в течение 24 часов (или пока вы не удалите ее).
2. Удаление записи из вашей истории. Нажмите свою историю и проведите пальцем вверх. Затем нажмите на значок удалить, чтобы удалить.
3. Вы можете проверить, кто смотрел вашу историю. Snapchat отслеживает, кто смотрел вашу историю. Чтобы увидеть этот список, нажмите на значок треугольника в правом нижнем углу. Нажмите на ссылку Мои Истории и нажмите на значок три точки справа от «моя история». Совет: Вы можете узнать, как много людей просмотрели вашу историю, пока она не удалена.
Просматривайте истории ваших друзей
1. Нажмите на значок треугольника в правом нижнем углу.
2. Просмотрите истории ваших друзей. Вы увидите список друзей, которые обновили свои истории. Чтобы просмотреть историю, нажмите на имя пользователя вашего друга. Snapchat автоматически переходит к истории следующего друга, но вы можете выйти в любое время, проведя вниз.
Как использовать функцию чата в Snapchat
1. Выберите друга. Проведите вправо от имени пользователя друга или нажмите на значок чата в верхнем левом углу экрана и выберите человека, с которым вы хотите поговорить.
2. Введите сообщение. После того, как вы вышли из чата, вы больше не будете иметь возможность просматривать сообщения в чате. Совет: человек получит уведомление, как только вы начнете писать ему, так что будьте осторожны, чтобы не нажать это случайно.
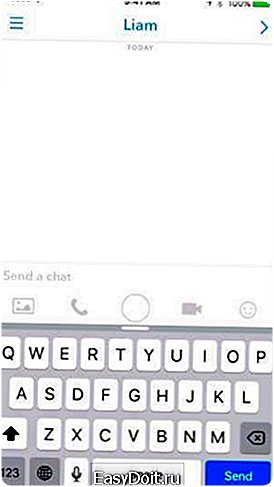
Создание воспоминаний
Откройте приложение Snapchat и нажмите на маленький кружок под кнопкой «нажать». Нажмите на кнопку “Начать использовать воспоминания”, чтобы согласиться с условиями соглашения. Теперь вы можете создавать резервные копии ваших записей в приложении Snapchat для использования в будущем. Вы можете сделать их видимыми для всей, для ваших друзей или исключительно для вас.
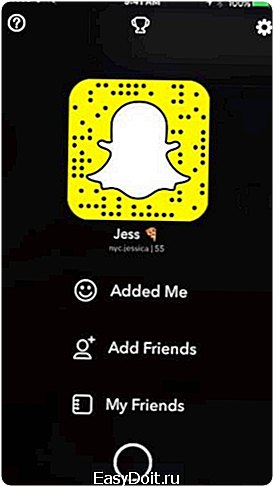
Источник перевода
blog.seonic.pro
Как активировать и использовать спецэффекты в Snapchat | CHIP Россия
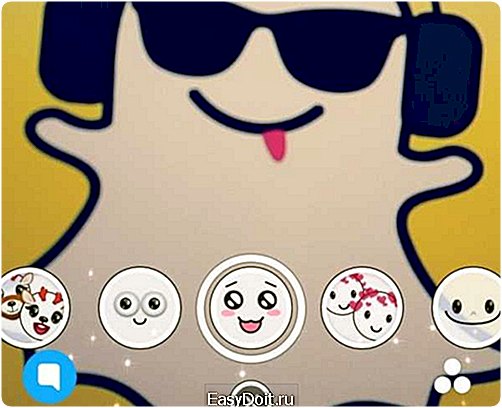
Snapchat предлагает ряд забавных фильтров, которые применяются к фото или видео с камеры смартфона в режиме реального времени. С помощью приложения можно примерить забавные маски и сделать веселые фото с друзьями.
Как включить эффекты в Snapchat
В последних версиях приложения (с конца 2017 года) включить фильтры в Snapchat можно во время редактирования снимка. При первом использовании программа сама предложит вам установить дополнительные фильтры и маски.
 Включаем фильтры в Snapchat
Включаем фильтры в Snapchat
Установите приложение, сделайте фото и свайпните вправо. На экране появится уведомление, в котором Snapchat попросит доступ к геолокации. Это необходимо для активации эффектов и привязки к вашим снапам различных геотегов — местоположения, погоды, скорости движения.
- Чтобы дать приложению необходимые разрешения, нажмите «ОК». Фильтры и спецэффекты будут загружены и установлены на ваш гаджет.
Как включить маски в Snapchat
- Теперь в режиме съемке внизу экрана появится меню, в котором можно выбрать необходимую маску. Для переключения между эффектами свайпните влево или вправо.
- Чтобы сделать выбор между парными масками, кликните на изображение вашего лица на экране.
- Если вы хотите записать короткое видео с выбранной маской, удерживайте палец на нужном эффекте.
Как активировать спецэффекты в старых версиях Snapchat
В старых версиях Snapchat фильтры можно включить в настройках приложения.
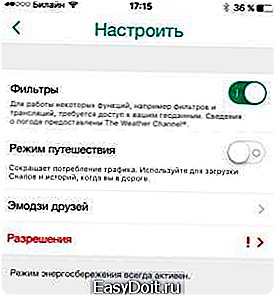 Включение фильтров в Snapchat
Включение фильтров в Snapchat
- Запустите приложение Snapchat и проведите пальцем по экрану сверху вниз. Откройте «Настройки», кликнув на значок шестеренки в правом верхнем углу.
- В разделе «Полезные сервисы» выберите пункт «Настроить». Активируйте ползунок возле поля «Фильтры», чтобы включить фотоэффекты. При этом потребуется активировать функцию определения местоположения пользователя в настройках смартфона.
- Вернитесь на основной экран. В режиме съемки держите телефон перед вашим лицом так, чтобы его полностью было видно на экране устройства. Нажмите на изображение вашего лица и удерживайте палец на экране до тех пор, пока не откроется панель фильтров.
- Выберите один из них в появившемся слайдере и следуйте инструкциям на экране. При этом Snapchat может попросить вас открыть рот или приподнять брови. Как только программа распознает движение, будет активирован один из дополнительных анимационных эффектов.Читайте также:Как в Snapchat наложить фоновую музыку на видеоКак пользоваться Snapchat: советы для Android и iOS
Загрузка …
Денис Поповкин
- ТЕГИ
- android
- ios
- Snapchat
- мобильные приложения
- приложения
- смартфоны
ichip.ru
Как пользоваться программой Snapchat
Как пользоваться Снапчатом? Хоть это не сложно, для новичков процесс создания снапов может быть не до конца понятен.
Последовательность действий: как использовать приложение
Если вы хотите начать делать фото или видео, именуемые собирательным названием «снап», нужно предпринять следующее:
- Зайдите в приложение.
- Убедитесь, что нужная камера включена, и вы видите изображение на экране.
- Нажмите круглую кнопку, расположенную в середине внизу экрана, однократно, если следует сделать фотографию, с задержкой — если нужно видео. Если нужно снять без звука, нажмите на значок динамика.
- Для изменения времени показа снапа, выберите длительность в секундах (от 1 до 10) на появившемся слева внизу секундомере.

Что делать со снапом?
С готовым (снятым) снапом можно сделать следующее:
- Поделиться с друзьями.
- Чтобы все ваши подписчики имели возможность увидеть ваш снап, нужно нажать на изображение листка бумаги с плюсиком в углу. Оно находится внизу посередине, вместо круглой кнопки, пропадающей после того, как фото/видео снято. Когда вы нажмете эту кнопку, все друзья по Снапчату смогут разделить с вами эмоции, которые вы испытывали при производстве вашего уникального снапа.
- Сделать адресную отправку.
- Если вы сделали снап для определенного пользователя и хотите, чтобы ваш шедевр увидел только этот человек, нажмите на синюю кнопку со стрелкой, расположенную справа внизу, и выберите получателя либо получателей. При этом приложение показывает тех, кто в последнее время получал от вас такие сообщения, чтобы можно было быстро сделать следующую отправку.
- Сохранить на телефон.
- Чтобы сохранить созданный вами снап на ваш смартфон, нажмите на стрелку, указывающую вниз («загрузка»). Она — внизу экрана, справа от секундомера.
- Удалить.
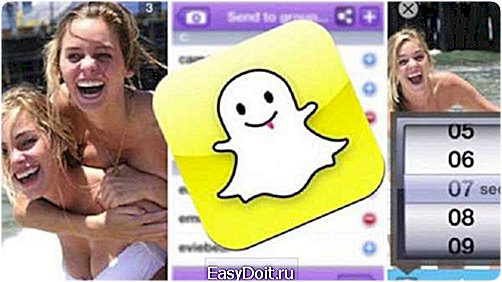
Для этого нужно будет нажать на крестик в верхней левой стороне экрана.
Функциональные кнопки
Чтобы пользоваться Snapchat, нужно уяснить значение основных кнопок, которые доступны в любое время и на любом экране приложения. Внизу у всех пользователей программы обычно расположены три основные кнопки (слева направо):
Просмотр чата. Изображается как «облачко», используемое обычно в комиксах для обозначения прямой речи персонажа. Тут хранятся ваши чаты, то есть разговоры (переписки).
Создание нового снапа. Как обычно в этой программе, для того чтобы перейти в режим создания нового фото или нового видео (как и для создания этого фото/видео), нужно нажать на круг, расположенный в центре.
Просмотр истории. Три кружочка обозначают переход в ту часть меню, где находится история всех действий, которые были выполнены вами в данном приложении, в том числе и всех просмотров ваших фотографий, а также скриншотов с них. Все истории обозначаются разноцветными кругами с надписями, постепенно пропадающими (в течение двадцати четырех часов).

Переключение камеры. Эта кнопка появляется, когда ваш смартфон находится в режиме готовности к съемке, а внизу (справа и слева соответственно) располагаются цифры, показывающие, сколько у вас чатов и снапов. Кнопка для переключения камеры располагается справа вверху, в углу. Она похожа на лицо или фотоаппарат, вокруг которого крутится стрелочка.
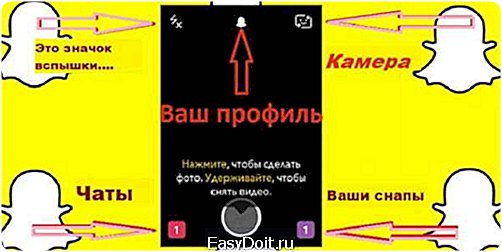
Как отфильтровать снап?
Чтобы ваши фотографии или короткие видео-истории были еще более интересными и информативными, наложите на них один из доступных фильтров. Для активации набора эффектов нужно провести пальцем по экрану слева направо. В открытом меню выберите один из фильтров:
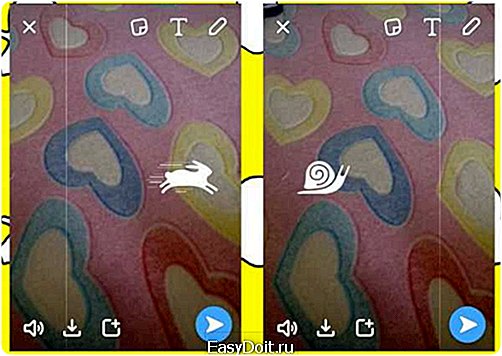
- черно-белый (делает фото черно-белым),
- изменение скорости воспроизведения видеофайла (при ускорении выскакивает фигурка зайца (кролика), при замедлении — улитки),
- воспроизведение задом-наперед,
- добавление параметра температуры, времени, даты,
- рисование поверх фото разными цветами (осуществляется путем нажатия на значок карандашика в правом верхнем углу экрана), а также кручение сделанного рисунка вправо или влево,
- добавление надписи (изначально она располагается в центре, но вы можете ее двигать в любое место экрана, либо поворачивать или изменять цвет шрифта и размер; добавляется с помощью нажатия буквы «Т» в верхней строчке экрана).
Кстати, если вы пользуетесь приложением с Айфона, изначально белый и черный цвета в палитре будут отсутствовать. Их можно добавить так: белый — прикоснитесь к цветной палитре и проведите пальцем до верхнего левого угла, черный — ведите палец вниз.
Находясь в главном меню Снапчата, можно выбрать селфи-камеру, а затем — приступить к использованию одной из линз, которые, являясь динамическими или статическими, прекрасно дополняют и украшают ваш снап, делая его неповторимым и оригинальным. Сначала установите возможность использования линз на вашем устройстве:
- Войдя в программу, проведите по экрану так: сверху вниз.
- Нажмите «Настройки».
- Зайдите в «Полезные сервисы».
- Найдите пункт «Настроить».
- Поставьте галочку: «Фильтр» (при этом должна быть активирована функция определения местоположения).

Далее:
- Проверьте, все ли ваше лицо видно на экранчике смартфона.
- Нажмите на области лица и держите некоторое время палец, пока не появится сеточка.
- Посмотрите внимательно, сетка покрывает все лицо или какие-то участки остались не закрытыми? Во втором случае нужно улучшить освещение, чтобы мобильный сканер «увидел» все лицо.
- Когда вы уберете палец от образовавшейся сетки, увидите внизу экрана перечень всех доступных вам линз.
- Покрутив пальцем список вправо-влево, осмотрите все варианты и выберите один из них.
- Заметьте, что для некоторых из применяемых линз нужно сделать дополнительное действие, которое добавит какой-либо элемент в картину. Например, для того, чтобы собачка с вашим лицом высунула язык, нужно открыть рот, о чем вас оповестит надпись на экране.
- Запишите снап с наложенной линзой, нажав на центральный нижний кружок (на нем будет условное изображение того вида эффекта, который вы выбрали).
Трофеи в Снапчате
Как сделать радугу в Снапчате
Работа с приложением предполагает получение так называемых трофеев, то есть наград. Для того чтобы зайти в нужный раздел:
- Нажмите на значок Снапчата в виде приведения с ушками, который расположен вверху по центру.
- После того, как вы зайдете таким образом в свой профиль, увидите на том же месте (сверху посередине) значок, напоминающий кубок. Он и обозначает ваши трофеи. Нажмите на него. Вы увидите свои трофеи, если они уже есть у вас.
Трофеи дают за приобретение опыта, разнообразные действия, производимые во время использования Снапчата. Например, трофей дадут даже за то, что вы сделали скриншот экрана. При нажатии на каждый конкретный рисунок-трофей, вы сможете прочитать, за что именно он вам дан.
Добавление и эмодзи друзей
Чтобы добавить друга в Снапчате, если он уже есть в вашем списке телефонных контактов, ничего не нужно делать специально: при регистрации в этой программе после того, как вы даете согласие на доступ к вашим контактам, они запоминаются и обрабатываются программой вашего телефона, после — добавляются к контактам в Снапчате.
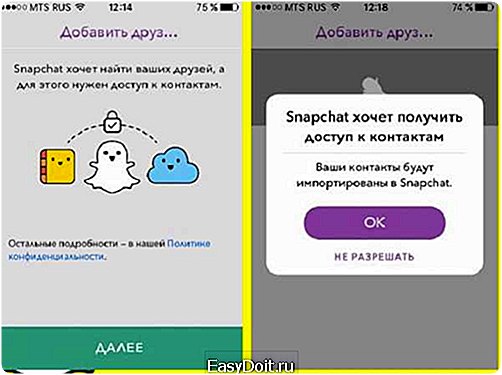
Когда вы добавите друзей и начнете с ними общаться в Снапчате, у вас будут меняться статусы — эмодзи друзей. Это значит, что каждому вашему периоду дружбы может соответствовать свой смайлик (эмодзи). Чтобы посмотреть на них, зайдите в настройки («Полезные сервисы») Снапчата и выберите команду «Настроить…» –«Эмодзи друзей».
В случае уже использования вашими друзьями Снапчата (если они уже успели подтвердить свой телефон), они автоматически добавятся к вам раздел друзей. Кроме этого, вы имеете возможность добавить и другие контакты вручную. Находить их можно по имени пользователя, а не только по номеру телефона.
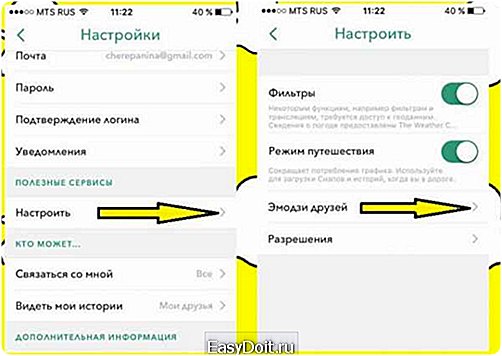
Среди вариантов эмодзи есть такие: «Бро», «Бро навсегда», «Не разлей вода». «Лучший друг».
Вас тоже могут найти другие пользователи. Для свободного общения и поиска нужно подтвердить адрес электронной почты и номер телефона. Опция поиска по номеру мобильного телефона может быть по желанию активирована или выключена.
Еще более облегчить людям поиск вас как собеседника и друга поможет ваше фото, точнее пять фото, которые будут «транслироваться» (заменять друг друга время от времени) на вашей аватарке. Обычно сначала там красуется классическое обозначение Снапчата — приведение или шлем – кто что видит.

Что сделать для активации ваших изображений:
- Зайдите на главный экран Снапчата.
- Нажмите на маленький белый значок, описанный выше.
- Появится значительно увеличенный значок с вашими идентификационными данными на экране смартфона. Нажмите на него.
- Теперь сделайте селфи, то есть сфотографируйте себя. У вас после завершения процедуры будет в сумме пять разных ваших фотографий, которые программа хранит в профиле для последующей демонстрации.
Обратите внимание на верхние значки во время съемки на «аву»: справа – «стереть», слева – «отправить».
Как видите, пользоваться программой просто. Главное — сразу попробовать все на практике.
allmessengers.ru
Как фоткаться в Снапчате, добавлять эффекты и поражать друзей?

Snapchat – это приложение для общения с друзьями. Сообщения в нем содержат фотографии и короткие текстовые сообщения, а также самые разнообразные эффекты, которыми и славится Снэпчат. Если вы хотите общаться с друзьями, вам не помешает узнать, как фоткаться в Снэпчате.
Сделать это довольно просто – еще один фактор, давший Снэпчату такую популярность. Нужно просто установить приложение на планшет или смартфон. Snapchat предназначен для гаджетов с на Андроид или устройств компании Apple, айфонов и айпэдов. Найти Снэпчат можно на Google Play или App Store.
Как фотографироваться в Снэпчате?

Чтобы обмениваться снэпами, нужно сделать фотографию. Snapchat активирует камеру автоматически – нужно только нажать на любую точку экрана, чтобы задать фокус. Если у вас есть фронтальная камера, то переключиться на нее можно при помощи иконки с изображением камеры в углу экрана.
Сделав снимок, вы можете быстро и просто обработать его:
- Для добавления эффектов нажмите на фотографию и удерживайте палец, пока не появится специальная панель.
- Рисуйте на снэпе с помощью карандаша.
- Функция «наклейки» позволяет добавлять на фотографию различные картинки.
Как включить линзы в Снапчате, и как ими пользоваться?

Перед тем, как сфоткаться в Снапчате с эффектами можно провести небольшие настройки, чтобы обработка фотографий была еще быстрее. Остается только установить таймер и отправить полученную картинку другу. Готово! Делайте новые снэпы и радуйте друзей своими сообщениями.
snapchat-downloads.ru

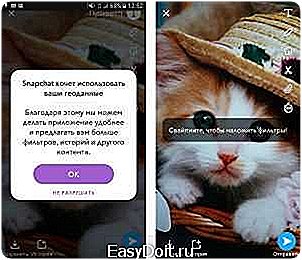 Включаем фильтры в Snapchat
Включаем фильтры в Snapchat