Как пользоваться программой torque на Андроид?
Как пользоваться Torque: превращаем смартфон в бортовой компьютер автомобиля
 Если вы хотите все знать о техническом состоянии вашего автомобиля, то программа Torque может в этом помочь, достаточно лишь установить ее на свой смартфон под управлением Android. Сегодня мы предоставим вам полное описание программы Тorque – как ею пользоваться, каковы ее недостатки и преимущества, а также как можно установить Тorque Рro на Android.
Если вы хотите все знать о техническом состоянии вашего автомобиля, то программа Torque может в этом помочь, достаточно лишь установить ее на свой смартфон под управлением Android. Сегодня мы предоставим вам полное описание программы Тorque – как ею пользоваться, каковы ее недостатки и преимущества, а также как можно установить Тorque Рro на Android.
Программа Torque и ее возможности
Если говорить о том, как пользоваться программой и что из себя представляет Тorque на Android, то все достаточно просто. Это специальное приложение для диагностики автомобиля, благодаря которому ваш смартфон превращается в полноценный бортовой компьютер, позволяющий делать мониторинг всех показателей машины. Программа Torque работает через Bluetooth-адаптер, и скачать ее можно с Play Market. Известны две версии данной программы: Lite (бесплатная пробная) и Pro (платная версия). Что касается возможностей программы, то их у нее очень много:
• Возможность настройки Torque под свои потребности.
• Полная диагностика двигателя вашей машины.
• Считывание дополнительных устройств и систем автомобиля (зависит от марки диагностируемого авто).
• Чтение и стирание Check Engine (ошибок двигателя) из электронного блока двигателя автомобиля.
• Отображение текущих параметров разных датчиков машины (давление, скорость, температура воздуха, обороты, скорость, температура жидкостей и прочее) в режиме реального времени.
 • Сохранение динамических параметров авто, чтобы потом проанализировать их.
• Сохранение динамических параметров авто, чтобы потом проанализировать их.
• Семь настраиваемых рабочих столов, на которые можно выносить различные важные датчики.
• Текущую информацию можно выводить в виде графиков, циферблатов, цифровых значений.
• Использование уже имеющихся в приложении виджетов или создание новых.
• Функция выбора настроек способа оповещений в движении значений датчиков.
• Сохранение маршрута движения машины с возможностью выгрузки на сервер и просмотра маршрута на ПК.
Pro-версия программы делает ее более удобной в использовании и расширяет возможности приложения. Например, можно сделать несколько профилей для разных авто и еще детальнее настраивать виджеты и стартовый экран. К тому же эта версия умеет сама включать Bluetooth.
Изучаем интерфейс
 Перед тем, как начать работать с Torque Pro, необходимо изучить ее интерфейс. На экране можно увидеть приборную панель, значок считывания ошибок (Check Engine) и расшифровку кодов неисправностей, карту и, если есть GPS, – свое местоположение, среднюю скорость и преодоленную дистанцию. На экран выводится очень много актуальной информации: определение скорости, остаток бензина, крутящий момент, обороты и температура двигателя и т.д.
Перед тем, как начать работать с Torque Pro, необходимо изучить ее интерфейс. На экране можно увидеть приборную панель, значок считывания ошибок (Check Engine) и расшифровку кодов неисправностей, карту и, если есть GPS, – свое местоположение, среднюю скорость и преодоленную дистанцию. На экран выводится очень много актуальной информации: определение скорости, остаток бензина, крутящий момент, обороты и температура двигателя и т.д.
Информация, отображающаяся на экране, может записываться и даже передаваться через Twitter. Нужная информация подается на семи настраиваемых экранах в виде циферблата, цифровых значений и графиков, и доступна она в трех размерах: большом, среднем и малом, что дает возможность выбрать оптимальный, относительно размеров экрана, вариант.
Важно! Когда элемент появился на экране, для его удаления либо перемещения используем меню, которое вызывается длинным тапом по необходимому элементу.
Torque Pro значительно интереснее бесплатной версии с точки зрения интерфейса. На стартовом экране отражается меню программы и тахометр.
Приступаем к настройке
 В установке Torque нет ничего сложного, если придерживаться определенной инструкции. Прежде всего, настройку Torque необходимо начать с того, что надо найти разъем для диагностики автомобиля и подключить к нему адаптер. Затем включаем на телефоне Bluetooth, включаем зажигание (двигатель при этом можно не запускать), входим на телефоне в пункт Bluetooth > меню «Настройки», устанавливаем сопряжение с адаптером (выбираем OBD-II и, если потребуется, вводим код, указанный в документации к адаптеру.
В установке Torque нет ничего сложного, если придерживаться определенной инструкции. Прежде всего, настройку Torque необходимо начать с того, что надо найти разъем для диагностики автомобиля и подключить к нему адаптер. Затем включаем на телефоне Bluetooth, включаем зажигание (двигатель при этом можно не запускать), входим на телефоне в пункт Bluetooth > меню «Настройки», устанавливаем сопряжение с адаптером (выбираем OBD-II и, если потребуется, вводим код, указанный в документации к адаптеру.
Важно! Если адаптер китайский, то может использоваться значение по умолчанию, зачастую оно равно 1234 либо 0000.
Тогда запускаем программу, и, когда соединение с машиной успешно установлено, появляется значок автомобиля в строке состояния и надпись «Connected to ECU OK».
Плюсы и минусы использования программы
К преимуществам пользования программой Тorque на Android можно отнести следующие:
• Совместима с любыми устройствами Android.
• Делает возможной самостоятельную диагностику на дому.
• Огромный набор функций.
• Можно настраивать приложение под себя.
• Заменяет видеорегистратор.
Что касается недостатков работы с приложением Torque Pro:
• Требуется приобретать дополнительное оборудование.
• Большой расход заряда аккумулятора.
• Torque несовместима с некоторыми автомобилями.
Подписывайтесь на наши ленты в Facebook, Вконтакте и Instagram: все самые интересные автомобильные события в одном месте.
Была ли эта статья полезна?
auto.today
Torque Pro инструкция на русском языке
Подробная инструкция на русском языке к приложению Torque. Разберем поэтапно как пользоваться программой на своём телефоне и покажем настройку профиля для автомобиля.

В установке нет ничего сложного – достаточно найти диагностический разъем автомобиля и подключить к нему адаптер.
Следующий этап настройки – установка сопряжения между адаптером и смартфоном, для чего (здесь и далее рассмотрение будет вестись на примере Bluetooth-адаптера):
- Включают на смартфоне Bluetooth;
- Включают зажигание автомобиля (двигатель можно не запускать);
- На смартфоне входят в пункт Bluetooth меню настройки;
- Устанавливают сопряжение с адаптером, для чего касаются строки, соответствующей используемому ODB2-адаптеру и, при необходимости, вводят код, указанный в документации на адаптер «Bluetooth ODB2». Для китайских адаптеров может использоваться значение по умолчанию, обычно равное 0000 или 1234.
- Запускают программу Torque (или любое другое приложение для работы с адаптером «Bluetooth ODB2») и убеждаются, что соединение с автомобилем установлено, о чем в Torque свидетельствует надпись «Connected to ECU OK» и значок автомобиля в строке состояния.

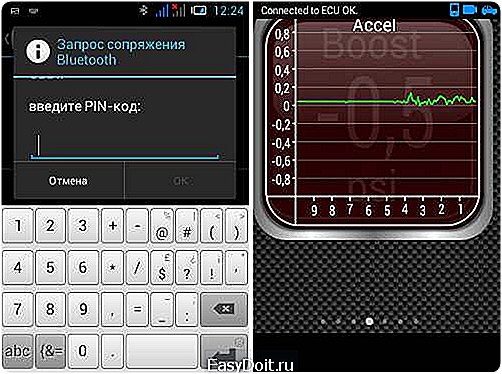
На нашем сайте приложение Torque доступно в двух вариантах – бесплатном Lite и полном Pro. В части функциональности возможности Torque Pro интереснее, но для проверки работоспособности адаптера «Bluetooth ODB2» и совместимости Torque с вашим автомобилем можно использовать и бесплатную версию, тем более что она также может показывать многие параметры и выполнять сброс ошибок. При первом запуске приложения будет предложено разрешить ему использование GPS (необходимо для расчета некоторых параметров, например, скорости движения).

Одним из плюсов Torque являются широкие возможности по настройки приложения под свои нужды, причем в Lite версии у вас есть все шансы использовать программу по максимуму, настроив под себя все 7 доступных экранов. Настройка выполняется через пункт «Добавить экран» основного меню.
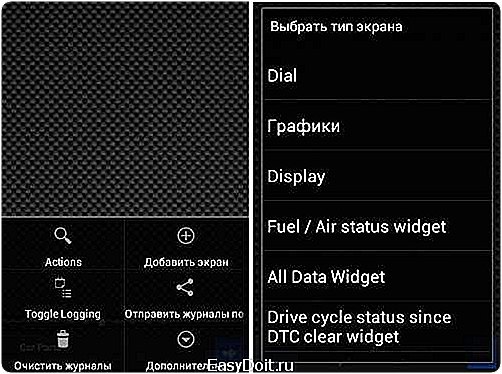
При использовании Torque Lite информация может отображаться тремя способами – с имитацией аналогового прибора со стрелкой (Dial), в виде графика, а также в виде значения в цифровой форме (Display). При этом в режимах Dial/Display отображается текущее значение параметра, а график позволяет отследить динамику его изменения. Также в Torque Lite доступны виджеты, где собраны готовые наборы параметров. Обратите внимание, какая именно информация доступна через Torque, зависит от возможностей ЭБУ конкретного автомобиля.




Любой из элементов доступен в трех размерах – маленьком, среднем и большом, что позволяет подобрать оптимальный вариант под размеры экрана используемого устройства. После того как элемент отображен на экране – для его перемещения или удаления используется меню, вызываемое по длинному тапу на соответствующем элементе.

По умолчанию Torque Lite отображает следующий набор параметров (для их упорядочивая по экранам в пункте «Дополнительно» основного меню приложения выбирают пункт «Сбросить шкалы по умолчанию»).


Мой вариант настройки Torque Lite приведен ниже:

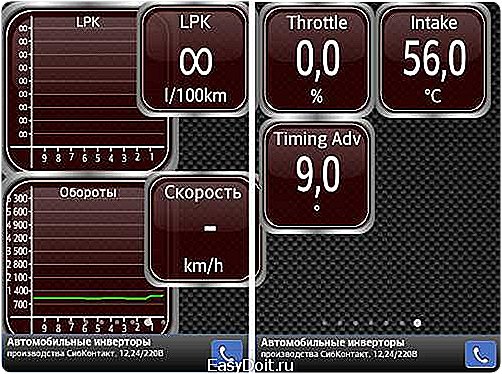
Еще одна очень полезная возможность Torque Lite – умение считывать и сбрасывать ошибки ЭБУ двигателя («гасить чек»). Для выполнения этой операции в меню приложения выбирают пункт «Actions» и нужное действие. Причем для ошибок отображается не только код, но и его расшифровка.

Из прочих возможностей отметим функцию ведения журналов (активация/деактивация через пункт Toogle Logging основного меню) с их отправкой по почте или в облачные сервисы, для последующего анализа. При отправке доступны форматы KLM Lines, KLM Points и CSV.
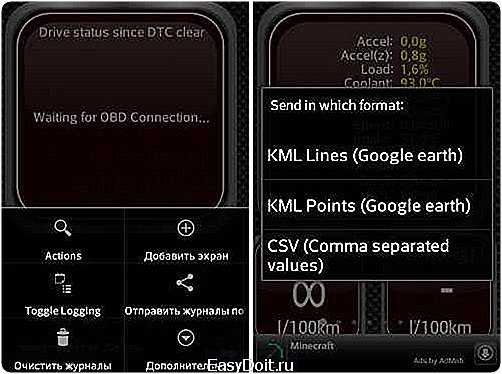
Через пункт «Дополнительно» основного меню Torque Lite можно выполнить сбросы счетчиков и рабочих экранов, калибровку акселерометра, а также получить информацию о совместимых ODB2-адаптерах и перейти к настройкам приложения. Настроек в Torque Lite достаточно много – можно настроить используемые при расчетах параметры автомобиля, выбрать тему оформления и фоновый рисунок, задать единицы измерения и настроить подключение. Обратите внимание – подключаться к автомобилю Torque Lite может как через Bluetooth, так и через Wi-Fi. Вопрос только в адаптере.
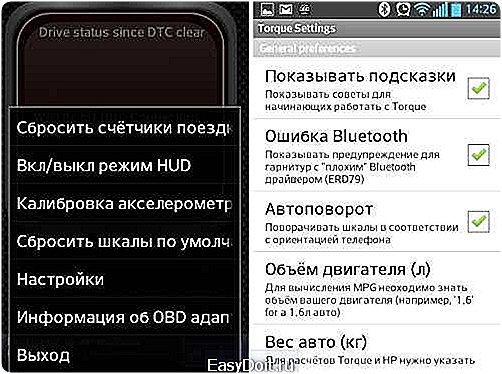
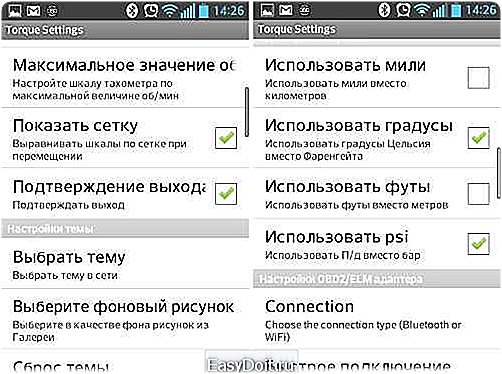


Там же выполняется настройка параметров, какие должны записываться, и интервала протоколирования.

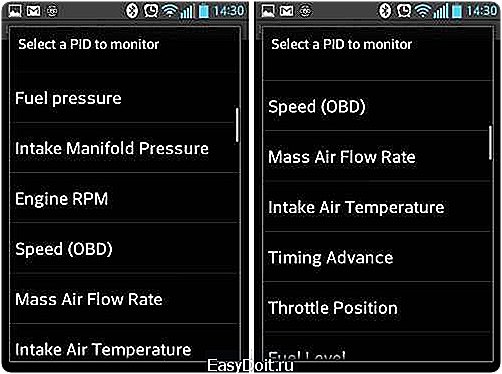
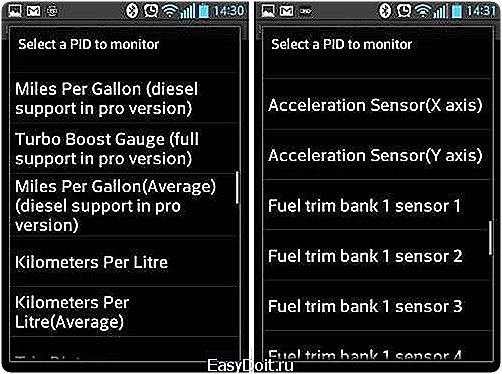
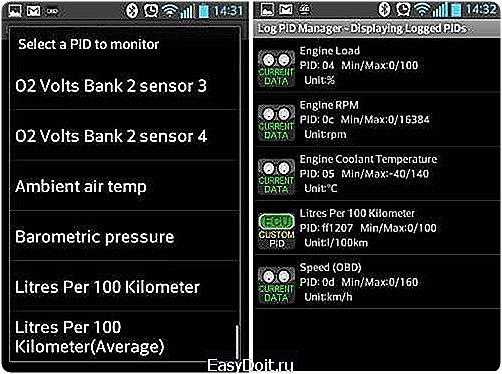
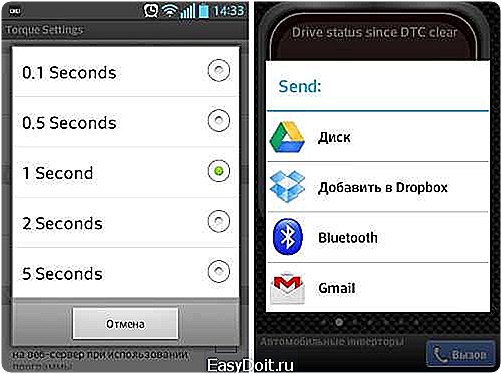
Стоимость полной версии Torque составляет около 150 рублей, ее покупка осуществляется стандартно, через Google Play или вы можете скачать её с нашего сайта.

С точки зрения функциональности и интерфейса Torque Pro интереснее бесплатной версии. На стартовом экране приложения отображается тахометр и меню программы.

В отличие от бесплатной версии Torque Pro поддерживает несколько автомобилей, настройка которых осуществляется через «Профили». При создании профиля задают основные параметры автомобиля, включая объем двигателя, типичное значение снаряженной массы и объем бензобака.



Для настройки единиц измерения служит соответствующий пункт меню настроек приложения. Аналогично задают и параметры адаптера, причем Torque Pro умеет автоматически включать Bluetooth при запуске приложения.
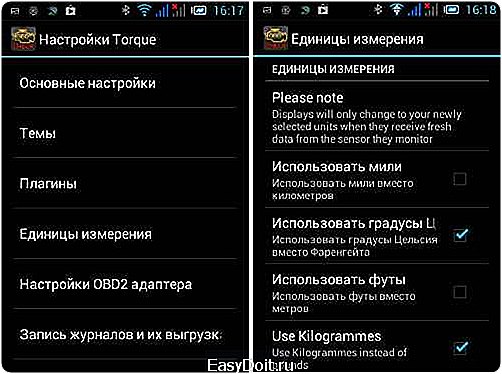

В пункте «Realtime information» отображаются текущие параметры автомобиля. Набор предустановленных экранов немного отличается от бесплатной версии, однако ничто не мешает персонализировать их по своему желанию. Причем, количество информеров заметно больше, чем в бесплатной версии, а сами информеры могут быть не только маленькими, средними или большими, но и крошечными, а также Lager или Extra Large.
Стандартный набор экранов Torque Pro:


Мой вариант настройки Torque Pro:


Настройки экранов Torque Pro (на скриншотах список параметров приведен не полностью):
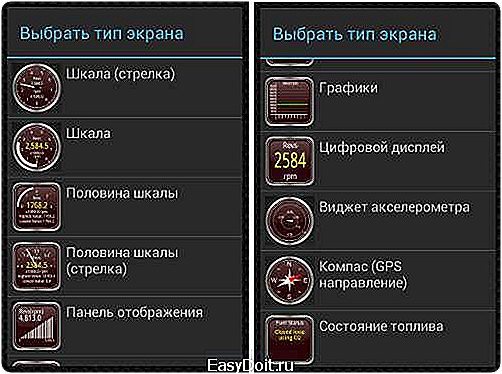
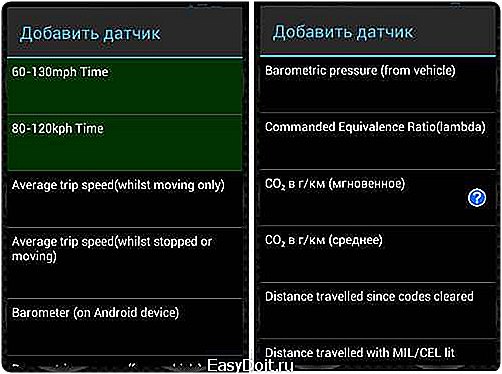
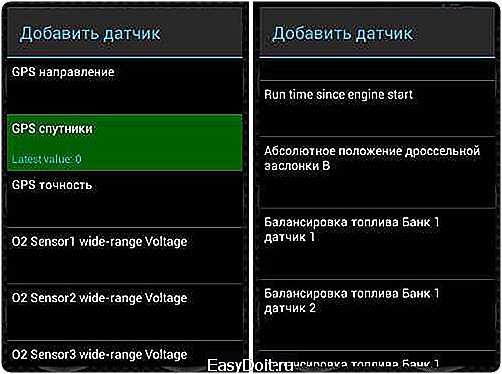

Для активации записи журналов и задания перечня записываемых параметров служит пункт «Запись журналов их выгрузка» меню настройки. По сравнению с бесплатной версией количество сохраняемых параметров в Torque Pro заметно больше. Причем, какого-либо структурирования по группам не наблюдается – все параметры идут одним списком, что не очень удобно. Кстати, аналогичное замечание возникло и при настройке экранов, отображающих информацию в режиме реального времени. При желании своими журналами можно даже делиться в Twitter.


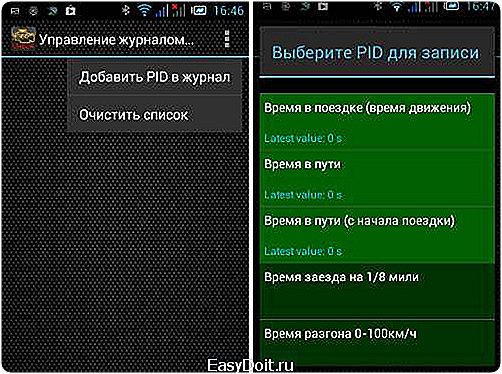

Пункт «Check Faults Codes» служит для просмотра журнала ошибок и их сброса.

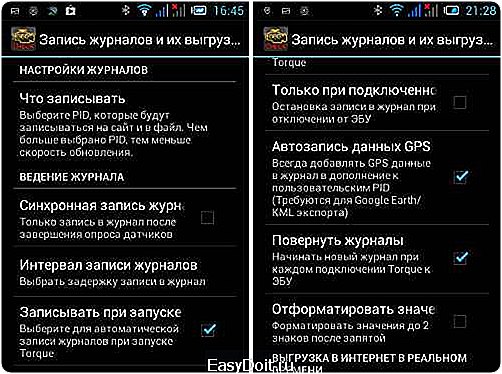
Посредством пункта «Map View» можно просмотреть перемещения автомобиля по карте. При этом доступны как просмотр архива поездок, так и данные текущей поездки.
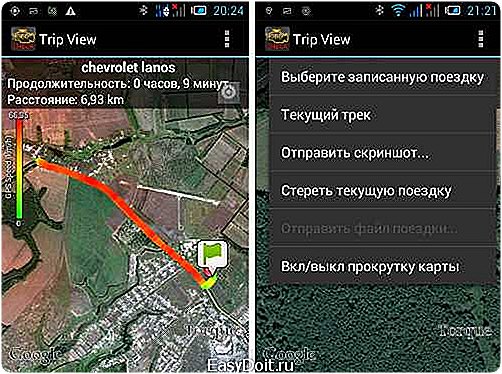
Пункт «Test Results» основного меню служит для доступа к функциям самодиагностики ЭБУ автомобиля.
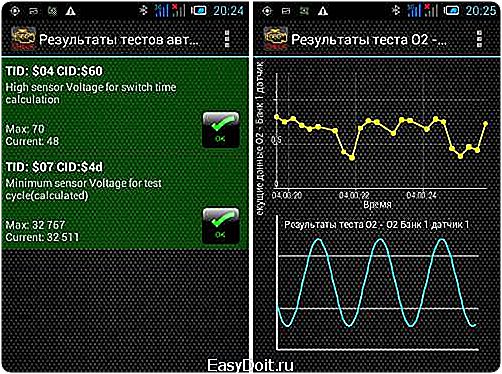
При желании можно просмотреть график, позволяющий увидеть зависимость параметров друг от друга – при настройке можно задать данные как отображаемые по оси Х, так и оси Y.

Пункт «Adapter Status» основного меню приложения позволяет получить информацию о текущем состоянии адаптера, его производителе и списке параметров, поддерживаемых ЭБУ автомобиля.


Кроме того, Torque Pro поддерживает плагины, расширяющие его функциональность. Кстати, самотестирование, графики и статус адаптера также реализованы с помощью плагинов. Загрузить плагины можно у нас с сайта, в частности там доступны расширения, «заточенные» под Fiat и Hyundai.
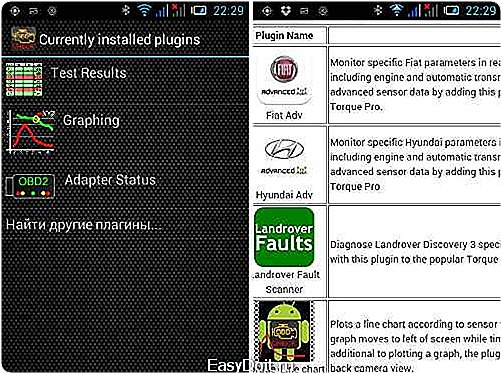
Настройки Torque Pro достаточно обширны и позволяют гибко настроить приложение под свои нужды.
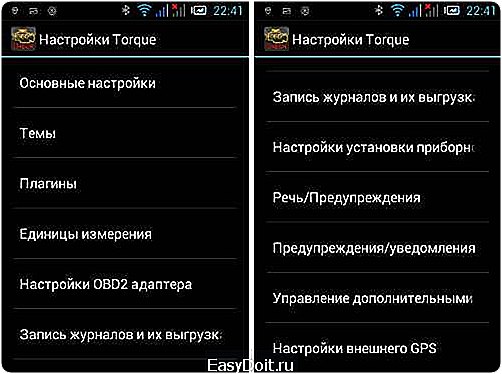



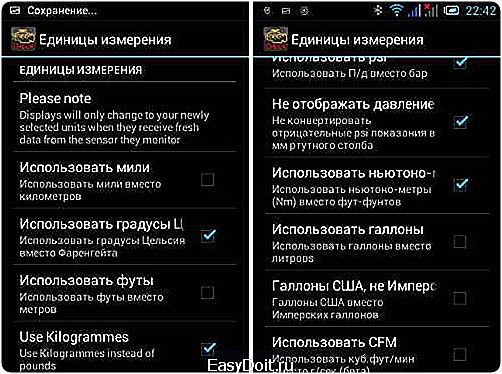

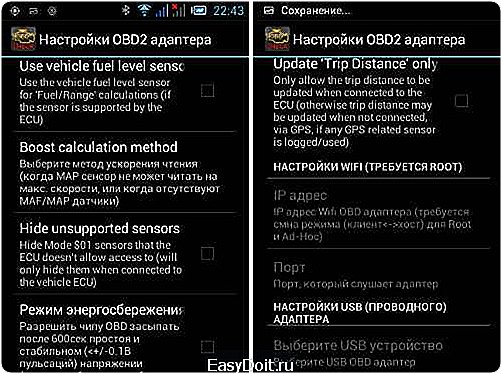

Пошаговая настройка Torque Pro и ELM 327 на автомобиле Outlander
1. Скачиваем программу Torque на андроид-устройство (смартфон, планшет или др.); 2. В скачанном файле имеются все необходимые настройки;
3. Находим в корневом каталоге (андроид-устройства) папку .torque и в эту папку копируем скаченную папку extendedpids, (подтверждаем слияние если там такая папка уже была).
 4. Подключаем блютут адаптер ELM 327 в диагностический разъем.
4. Подключаем блютут адаптер ELM 327 в диагностический разъем.
5. Настраиваем на андроид-устройстве в беспроводных сетях сопряжение с адаптером: обнаружение и ввод пароля (часто 1234) 6. Запускаем программу Torque и настраиваем
7. Профиль. Для подключения важно указать Bluetooth адаптер и OBD протокол. (Остальное на подключение не влияет).
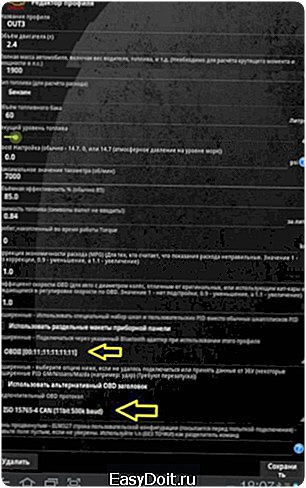 8. Настройки Torque.
8. Настройки Torque. 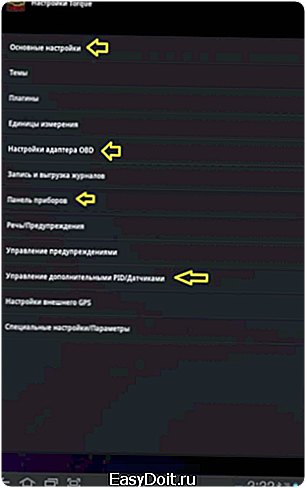 Первоначально достаточно проставить галочки в разделах: «Основные настройки». «Настройки адаптера OBD».
Первоначально достаточно проставить галочки в разделах: «Основные настройки». «Настройки адаптера OBD».
«Панель приборов».
В разделе «Управление дополнительными PID Датчиками»:
выбрать «Добавить набор» и из списка выбрать «OUT3», появится набор датчиков.
Почти настроили, выходим в главное меню Torque и кликаем «Панель приборов».
9. «Панель приборов». По умолчанию там уже стоят датчики в 4-ех окнах. Можно их все снести, одно окно ещё можно пока оставить с распространенными датчиками, для тренировки.
Лучше добавить больше интересующих датчиков, чем иметь лишний балласт для обмена. Как добавить датчик на панель, думаю по картинкам всё понятно. Вид, размер, датчик.
Почти всё готово. Осталось включить зажигание. Заводить не обязательно.
10. Из главного меню Torque заглядываем в «Состояние адаптера», если все нормально то видим галочки все зелёными:
Плюсы и минусы использования программы
К преимуществам пользования программой Тorque на Android можно отнести следующие:
Совместима с любыми устройствами Android; Делает возможной самостоятельную диагностику на дому; Огромный набор функций; Можно настраивать приложение под себя;
Заменяет видеорегистратор.
Что касается недостатков работы с приложением Torque Pro: Требуется приобретать дополнительное оборудование. Большой расход заряда аккумулятора.
Торкуе несовместима с некоторыми автомобилями.
torque-pro.ru
Полная инструкция Torque Pro на русском. Личный опыт.
Привет всем. Многим пользователям приложения просто необходима инструкция Torque Pro на русском, но как таковой её не существует. Приходится довольствоваться найденными статьями тех, кто уже пользовался набрав небольшой опыт.
В этом материале я также попытаюсь поделиться своим опытом использования программы Torque для устройств на Андроид, так как имею автомобиль и не раз проводил его диагностику.
Для тех, кто впервые столкнулся с этим приложением поясню. Эта программа работает на всех устройствах оснащенных операционной системой Андроид помогая считывать параметры бортового компьютера автомобиля в паре с устройством типа Smart Scan Tool Pro, Elm327 и других. Используя эти две штучки можно самостоятельно провести диагностику автомобиля, при необходимости сбросить ошибку.
Прежде чем приступить к разбору приложения Torque Pro хотелось бы немного зацепить само устройство Smart Scan Tool, так как их появилось в последнее время много и по цене имеют приличный разбег. Названия у них могут быть разные, но принцип работы один.
Не стремитесь покупать дешевые китайские адаптеры, которые предлагает Алиэкспресс. Огромная вероятность того, что оно не будет работать вообще. Берите, там, где есть гарантия и продавец несет ответственность за свой товар.

Оригинальное устройство Scan Tool Pro или Smart Scan Tool Pro должно иметь микроконтроллер от канадских производителей, то что продают в России и странах СНГ это преимущественно Китай. Отлично работает Корейская сборка (ссылки на них в тексте). Основная масса устройств имеет более дешевый вариант микроконтроллера и различные прошивки, соответственно их стоимость низкая. Но я не хочу сказать, что они не будут работать. Они работают и довольно неплохо. Вам лишь остается подобрать то устройство, которое будет работать на вашем автомобиле, а может и не будет.
Есть информация, что считывание данных с компьютера автомобиля зависит от прошивки. И это действительно так. Приведу пример.
Моему автомобилю Шевроле Авео отлично подошло устройство с версией прошивки 2.1, но не захотело работать на автомобилях ВАЗ и Нисанн (на других моделях не пробовал).
 Устройство с прошивкой 1.5 — 1.6 способно охватывать практически все модели автомобилей. Оригинальная прошивка, как утверждают производители, работает на любом автомобиле. В отличии от оригинала часть функций на “поддельных” устройствах утрачено, это не критично.
Устройство с прошивкой 1.5 — 1.6 способно охватывать практически все модели автомобилей. Оригинальная прошивка, как утверждают производители, работает на любом автомобиле. В отличии от оригинала часть функций на “поддельных” устройствах утрачено, это не критично.
Стоимость устройства в первую очередь зависит от производителя и комплектации. Половина стоимости комплекта может тянуть поставляемый с устройством софт. Покупая комплект Smart Scan Tool Pro, мы тем самым обезопасим себя в плане синхронизации адаптера с устройством вывода данных, уж точно между собой они будут работать, как говорится “фирма гарантирует”.
Диагностика на компьютере с использованием программы Scan Master
Подключение Scan Tool pro и Torque Pro
Для того чтобы приложение Torque Pro начало сбор данных необходимо:
1. Найти разъем диагностики автомобиля, подключить сканер. Обычно он находится под панелью приборов или под рулевым колесом. На некоторых моделях он выведен на центр панели, между водителем и пассажиром. После подключения на адаптере должен загореться светодиод.
2. Следующий этап, это подключение адаптера с телефоном. В этом шаге нужно включить Blutooth, активировать поиск. Как только, произойдет синхронизация в настройках смартфона появиться новое устройство OBDII.
 Для старых прошивок 1.5 — 1.6, возможно, потребуется ввести пароль “0000”, “1234” или “6789”. В моем случае пароль не потребовался.
Для старых прошивок 1.5 — 1.6, возможно, потребуется ввести пароль “0000”, “1234” или “6789”. В моем случае пароль не потребовался.
В дальнейшем эту процедуру проделывать не придется, после запуска приложения Torque, включится Blutooth и произойдет синхронизация устройств.
3. Повернув ключ зажигания (без запуска двигателя), переходите во вкладку на главной панели “Состояние адаптера”. Если все сделали правильно, то должны стоять четыре зеленых галочки.
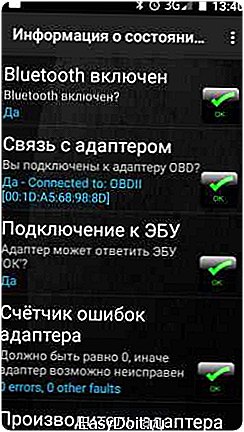
- Blutooth включен (на обоих устройствах)
- связь с адаптером (устройства синхронизированы)
- подключение к ЭБУ (соединение с компьютером)
- счетчик ошибок
Но бывает и по-другому, когда одна из галочек не проставляется, чаще всего бывает отсутствие подключения к ЭБУ. Об этом говорилось выше, прошивка не видит компьютер.
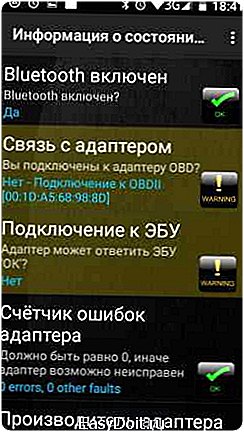
Настройка профиля
Первым делом нужно настроить «Профиль». Перейти для заполнения, редактирования профиля можно в верхнем правом углу экрана, тапнув на надпись.
 Здесь необходимо заполнить некоторые параметры:
Здесь необходимо заполнить некоторые параметры:
- Название профиля (любое)
- объем двигателя (реальный)

- полную массу автомобиля (по паспорту)
- тип топлива
- объем топливного бака
- уровень топлива
- максимальное значение тахометра
- можно еще и стоимость топлива
Последний пункт “Коррекция экономичности” выставляется в процессе диагностики. Все эти данные будут учитываться приложением для некоторых подсчетов.
В конце имеется кнопка “SHOW ADVANCED SETTINGS” — расширенные настройки.
Здесь рекомендуется установить следующие значения.

- Подключаться через указанный Blutooth (выбрать из списка)
- предпочтительный протокол OBD (выбрать из списка)
Кнопкой “Сохранить” завершите настройку профиля.
Приложение для проверки штрафов ГИБДД
Видеорегистратор из смартфона на Андроид
Навигатор на смартфоне
Настройка приложения Torque Pro
Теперь переходим к настройкам приложения. В левом углу экрана имеется шестерня, тап по ней откроет “Меню”, где и перейдем к настройкам. Здесь рассмотрим только необходимые пункты настроек.
Основные настройки
Здесь нужно отметить галочками только четыре пункта:
- Показать панель уведомлений
- автоповорот
- ошибка Blutooth
- включить отладчик
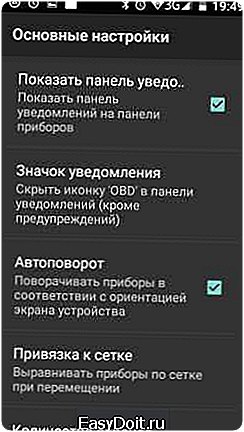

Темы
Эту настройку оставляю на ваше усмотрение. Она отвечает за оформление панели приборов, фонового изображения.

Плагины
Приложение работает за счет установленных плагинов список которых можно пополнить нажав соответствующую ссылку с названием в самом низу.
 Произойдет переход на страницу с дополнительными плагинами. На мой взгляд, они могут подойти только продвинутому и фанатеющему от диагностики пользователю.
Произойдет переход на страницу с дополнительными плагинами. На мой взгляд, они могут подойти только продвинутому и фанатеющему от диагностики пользователю.
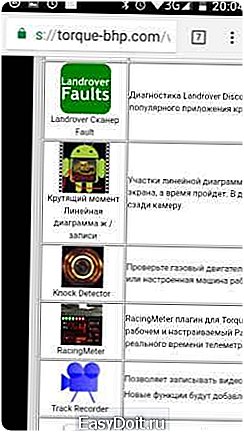
Основного пакета вполне хватит для получения детальной информации. Эти же и другие плагины можно скачать в Плэй Маркет.
Единицы измерения
Здесь нельзя навязывать свою позицию. У каждого свои единицы измерения. Думаю, вы сделаете правильный выбор. Мой выбор пал:
- градусы
- килограммы
- psi
- ньютонометры
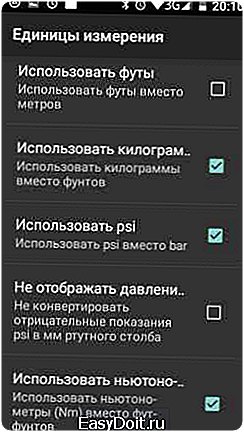
Настройки адаптера OBD
В этом пункте отметьте только первые три настройки
- авто Вкл/Выкл Blutooth (при запуске программы произойдет автоматическое включение Blutooth и выключение после закрытия программы.
- если ВТ был выключен ( как бы дублирует предыдущую)
- быстрое подключение (здесь понятно без комментариев)

Запись и выгрузка журналов
Эту настройку можно проигнорировать, а можно и покопаться в ней, если вы планируете собирать данные считанные с датчиков. Возможно ведение журнала кому-то пригодится.
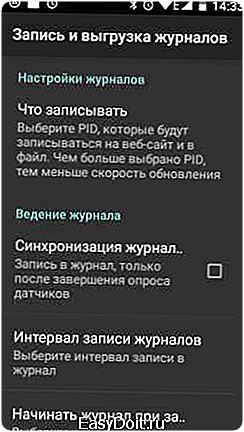
Панель приборов
В этом разделе я ничего не отмечал, но если держать программу в активном состоянии, поставьте первые две галочки. Рекомендовано для Андроид устройств.
- Запустить Torque после перезагрузки
- Delayed obd connection

Речь/Предупреждения
В свою очередь, интересная настройка. Предупреждение голосом о некоторых важных моментах в работе двигателя (если эти функции поддерживаются компьютером).
- низкая температура
- уровень топлива
- достижение двигателем рабочей температуры
 Здесь также на усмотрение пользователя.
Здесь также на усмотрение пользователя.
Управление предупреждениями
Этот пункт является дополнением предыдущего и осуществляет вывод на панель настроенные предупреждения.
Управление дополнительными PID датчиками
Важный момент. Для каждого автомобиля имеется файл с набором дополнительных датчиков. В программе по умолчанию находится всего несколько моделей. Вам нужно найти и загрузить файл под ваш автомобиль.
Ссылки где поискать даю:
Torque Pro руссифицированный для Андроид на Google Play Тут на 4PDA -Тут (халява)
PIDы (файлы) — Здесь
Смотрите, есть ли нужный вам PID в списке и забирайте одним файлом.  Забрать
Забрать
Установка файла
- Находите файл программы “torque”.
- Далее, нужно найти скрытый файл “extendedpids”. В диспетчере файлов включите функцию “Показать скрытые файлы”.
- Закидываете файл “csv” в эту папку.

- В управлении доп. датчиками жмете “Добавить набор”
- В открывшемся окне увидите загруженный вами файл и выбираете.
 Все готово. Произошла загрузка дополнительных PID датчиков в приложение.
Все готово. Произошла загрузка дополнительных PID датчиков в приложение.

На этом этапе с настройками можно закончить. Оставшиеся не важны и поэтому не будем тратить на них время.
Приборная панель
Теперь остается настроить панель и вывести на неё необходимые датчики. По умолчанию в программе уже выставлено несколько приборов учета, но можно добавить те, которые вы считаете нужными.

С главной страницы приложения переходите в “Приборная панель”. Жмете на пустой экран и ждете появления оповещения “Настройка элемента” и далее “Добавить прибор”.

Следующим шагом выбираете наиболее симпатичную вам шкалу и тапните на неё.

