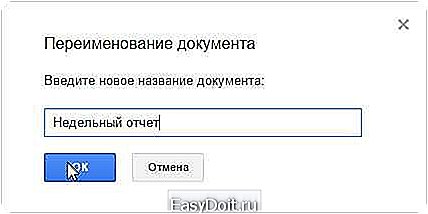Как пользоваться Google диском на Андроиде?
Google Диск на Android – все документы и файлы в вашем мобильном устройстве!
Сегодня я познакомлю вас с такой интересной и полезной утилитой для Android, как Google Диск. Эта программа относится к облачным сервисам и представляет собой универсальное хранилище ваших данных. С помощью этого приложения вы приобретете возможность загрузки различного типа файлов на облачный сервис, что открывает доступ к ним из любой точки земного шара и с любого устройства.
Возможности Google Диск
Благодаря Google Диск для Android вы получите возможность:
- осуществлять загрузку различного типа файлов напрямую с используемого Android-устройства;
- поделиться загруженными файлами (фотографиями, видео- и аудио-файлами со своими коллегами и друзьями;
- открыть offline-доступ к любому из ваших документов или загруженных файлов;
- осуществлять просмотр документов в формате Microsoft Office, а также PDF-файлов;
- распечатки документов, благодаря универсальному Виртуальному принтеру;
- размещения, а также просмотра презентаций, размещенных иными пользователями;
- получения круглосуточного доступа к личной информации из любой страны мира (о входе в Google Диск с различных устройств читайте тут).
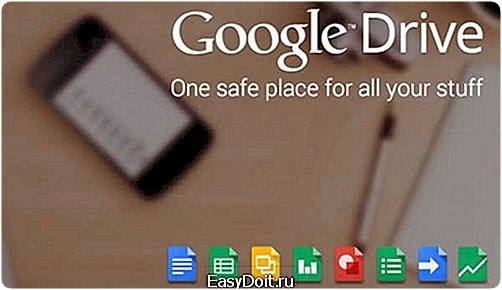
Использование приложения Google Диск, по сравнению с обычной работой в браузере предоставит вам дополнительные возможности. Так, установив виджет на основной экран, вы сможете получать молниеносный доступ к документам в избранном, вам будет доступно создание нового документа и подготовка фото к предстоящей загрузке.
Ощутив все плюсы этой утилиты, пользователи зачастую перестают даже задумываться о том, как удалить Google Диск с Android.
Весьма полезной может оказаться функция распознавания и преобразования текста с фотографии, то есть доступно превращение сфотографированного текста в текстовый файл. То же самое можно проделать и с рукописным текстом, хотя из-за специфики почерка возможны погрешности в распознавании. Кроме того, благодаря этой утилите можно обменяться файлами и документами, используя список контактов в адресной книге устройства.

Зарегистрировавшись, пользователь бесплатно получит 15 Гб на диске. А в случае нехватки места вы можете приобрести дополнительной объем вместилища (от 100 Гб до 16 Тб).
Основы использования Google Диск
Если установив приложение, вы задаетесь вопросом: как пользоваться Google Диском на Android, то могу вас успокоить – очень просто (про использование Google Диск на Mac можно прочесть здесь)!
На основном экране утилиты имеется несколько видов навигации:
- ко всем файлам в диске;
- к любым документам, которыми с вами делились;
- с файлами, отмеченными как Избранное;
- с недавно открытыми или отредактированными;
- а также с загруженными в автономном режиме.

Весьма ценят пользователи Google Drive для Android за возможность создания и редактирования файлов. Итак, как это сделать рассмотрим на образце текстового документа:
- Найдем и выберем кнопку Создать на экране утилиты, делаем выбор типа создаваемого файла.

- Созданный файл будет открыт в новой вкладке браузера. Поэтому следует найти и выбрать Новый документ в верхнем углу слева.
- В появившемся диалоговом окне переименуйте файл и выберите ОК.

- После переименования файла вы будете иметь к нему доступ круглосуточно.
- Открыв созданный документ, вы сможете редактировать его, пользуясь присутствующими на панели инструментами.
Важно! В Google Диск для Android вы не найдете кнопку Сохранить, поскольку в приложении задействовано автосохранение.
С каждым днем актуальнее становится вопрос – где скачать Google Диск на Android, ведь все больше пользователей осознают удобство и функциональность этого приложения. И это неудивительно, ведь оно может стать незаменимым в случае значительного удаления от компьютера при необходимости срочно создать и отправить документ. И конечно же, во время отдыха вы всегда будете на связи с близкими, делясь с ними фотографиями и видео со своего головокружительного досуга. А про облачный сервис Яндекс.Диск для Android вы можете прочесть здесь.
computerologia.ru
Используйте облачное хранилище Google Disk — оцените все его преимущества
Здравствуйте, читатели моего блога! Мы все привыкли к тому, что личную или рабочую информацию следует хранить на локальном компьютере, но сейчас – это не единственный вариант.
В Интернете существует множество «облаков» для хранения информации. Но один из самых универсальных – это Google Disk. Об этом замечательном сервисе, я и хотел бы вам поведать.
Расскажу о том, как пользоваться гугл диском и какие преимущества в этом есть.
Содержание:
Для чего нужен?
Вам может показаться, что это абсолютно бессмысленная задумка. Но сколько раз вам приходилось копировать или перемещать файлы с одного компьютера на другой посредством флешки? Наверное, много. Но с Гугл Диск у вас появится доступ к вашей информации абсолютно с любого ПК, планшета, телефона, на котором присутствует подключение к интернет сети.
Данный сервис может сохранять любые документы самых разных форматов: таблицы, презентации и так далее. Признайтесь, это достаточно удобный ресурс, который обеспечивает доступ к вашим файлам без электронных носителей.
Использование Google Disk
Естественно, чтобы воспользоваться этим хранилищем, вам следует зарегистрироваться на официальном сайте Google. Делается это достаточно просто: вам нужно заполнить несколько полей и подтвердить регистрацию посредством СМС, которое придет на мобильный телефон. После этого браузер автоматически переведет вас на почтовик Google. Почти все готово!
Рекомендую прочитать статью «Как создать почту на gmail и настроить ее безопасность».
Если вы авторируетесь, в верхнем правом углу вы уведите свое имя. Возле него есть изображение из маленьких кубиков, нажмите на него и выберите пункт «Диск». Вот и все, приступайте к работе.
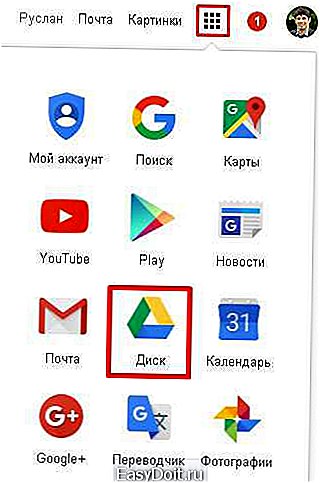
В рабочей области приложения, в верхнем левом углу, вы увидите надпись «создать», ее хорошо видно, она написана на красном фоне. Выберите нужный вам вариант меню, например, «Загрузить файл». Перед вами откроется дерево ваших локальных дисков и папок на компьютере, выберете нужный вам файл и нажмите «Открыть», он тут же будет записан на Гугл Диск.
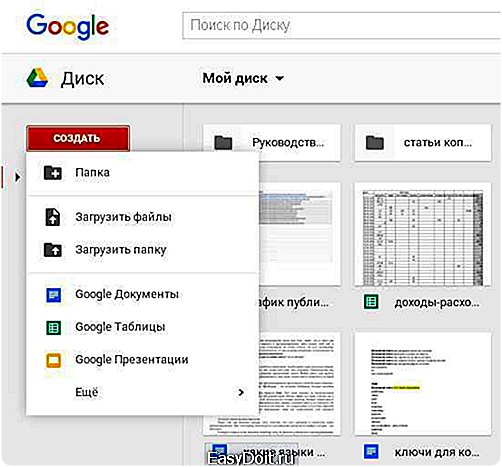
Функция «Создать» дает возможность создавать отдельные папки, что позволит сортировать вашу информацию по разделам для быстрого поиска нужных вам файлов.
Также присутствуют сервисы, которые позволяют очень быстро открывать текстовые документы, таблицы и презентации. Это очень удобно, особенно для рабочего процесса. От использования этого облачного пространства ваша работа только выиграет.
Мне очень еще нравится вот такая функция: видно все изменения, которые были сделаны с файлами. То есть отображается, какие файлы я создал, сохраняется вся история их изменений.

Достаточно простой и надежный сервис, неправда ли?! Интуитивный интерфейс очень прост в управлении. С первой секунды работы с Гугл Диск вам станет понятно, что делать и как.
Если вы не привыкли работать через браузер, то предлагаю вам скачать приложение на компьютер. В нижнем левом углу есть кнопка «скачать диск для ПК».
Установка программы очень простая, нет никаких сложностей.
После этого вы сможете пользоваться загруженными в облако файлами, не запуская браузер, а через программу на своем компьютере.
Что касается предоставляемого пространства. Бесплатно у вас есть 15 ГБ. Но это не предел.

Безопасность
Множество больших компаний доверяют облачному хранилищу от Гугл не только потому что данный сервис помогает свести к нулю использование электронной почты и других видов дистанционной передачи информации для обмена документами и медиа-файлами, но и по причине безопасности. Все неполадки в системе тут же выявляются и исправляются. Утечки информации быть не может.
С облачным хранилищем от Google вам будут доступны функции обычного диска на вашем компьютере: если вы что-то случайно удалили, не переживайте, этот файл был перемещен в раздел «Корзина».
Для того, чтобы все знакомые или коллеги могли просматривать какой-то документ, вам достаточно загрузить его на Google Disk и предоставить им доступ к нему. Теперь каждый сможет просматривать файлы, добавлять новые и редактировать старые (это зависит от тех прав, которыми вы их наделите, как владелец).
Приложение для смартфона
Конечно же, проще всего воспользоваться сервисом Гугл Диск на компьютере. Но что делать, если у вас нет такой возможности? Выход есть, а именно – мобильный клиент Google Disk, который позволит загружать и просматривать файлы где угодно, имея под рукой телефон или планшет. Предназначено это приложение для операционной системы Андроид.
Навигация программы очень проста и почти ничем не отличается от компьютерной версии. В пакете приложения есть утилиты, которые позволят вам открывать как медиа-файлы, так и текстовые документы.
Клиент сервиса вы сможете найти на сайте Google или скачать в Play Market. Если же у вас нет девайса под управлением ОС Android, тогда вы можете воспользоваться мобильной версией ресурса. На этот альтернативный вариант вы будете перенаправлены, как только система определит тип устройства, с которого вы осуществили вход.
Подводим итоги
В общем, для того, чтобы воспользоваться всеми преимуществами данного облачного сервиса от Google достаточно выполнить несколько простых шагов:
- Зарегистрироваться на официальном сайте Google. Эта учетная запись позволит вам использовать все ресурсы компании.
- После подтверждения регистрации, зайдите в свой кабинет, где вы сможете открыть приложение Google Диск.
- Нажмите на вкладку «Создать», после «Загрузить файл». В появившемся окне выберете нужный объект для загрузки. Также можете создавать папки для удобства.
- Загружайте и просматривайте файлы в любой удобный вам момент, предоставляйте доступ к ним друзьям и коллегам, если в этом есть надобность. Если какой-то объект стал не актуальным, вы смело можете его удалить. Это не займет много времени.
В мобильной версии ко всем вышеуказанным пунктам стоит добавить скачивание и установку клиента с официального сайта или Плэй Маркета.
Надеюсь, после моих слов вам стало понятно, как пользоваться Гугл Диском и для чего, собственно, и был разработан сам сервис. Простое управление этим облачным хранилищем, позволит даже самому неопытному пользователю вмиг разобраться с интерфейсом и навсегда забыть о флешках и электронной почте, как о средстве обмена файлами.
Рекомендую ознакомиться и с другими облачными хранилищами данных:
Не забудьте поделиться прочтенным материалом с друзьями в соц. сетях и подписаться на обновления блога, до встречи!
С уважением! Абдуллин Руслан
Понравился блог? Подпишись, чтобы получать новые статьи на почту и быть в курсе всех событий!
abdullinru.ru
Настраиваем Google Drive на Android
В рейтинге «облачных» Google Drive находится на верхних позициях: он быстрый, надежный, удобный, к тому же предоставляющий пользователям до 15 Гб пространства бесплатно. Рассмотрим, как корректно настроить Google Drive на Adnroid-девайсе для его максимально комфортного использования.
Подключение учетной записи
Находим на смартфоне приложение Google Drive и запускаем его. Пропускаем заставку, нажимая «Закрыть».
Вводим данные своего Google-аккаунта (или создаем новый при необходимости).
Дожидаемся завершения настройки приложения.
Учтите: если вы выбираете опцию регистрации нового аккаунта, этот аккаунт будет добавлен в ваш смартфон, и вы сможете использовать его вместе с остальными приложениями Google.
Загружаем файлы в Google Drive
В «облако» от Google можно отправить практически любой файл с Android-девайса. Сделать это можно из Галереи или файлового менеджера. Возьмем для примера ES Проводник, где выделяем файл, который хотим сохранить в «облаке». Выбираем дополнительное меню, в нем пункт «Отправить».
Тапаем «Сохранить на диске».
Выбираем имя файла и папку в облачном хранилище, жмем «Сохранить» и наш файл отправится в Google Drive. Естественно, для выполнения этой операции необходимо подключение к Интернет.
Основные операции с файлами в Google Drive
Просмотр файлов
Для просмотра содержимого «облака» просто запускаем на смартфоне приложение Google Drive – открывается список находящихся в «облаке» файлов.
Нажав на файл, вы откроете его в программе, установленной в смартфон по умолчанию для файлов данного типа.
Удаление файлов
В приложении Google Drive нажимаем на иконку с тремя точками справа от файла и выбираем в контекстном меню соответствующий пункт.
Расшаривание файлов
В приложении Google Drive переходим на файл, которым хотим поделиться, и в контекстном меню (см. предыдущий пункт) выбираем следующее:
- «Доступ» — предоставить совместный доступ к файлу;
- «Ссылка» — отправить ссылку на файл.
Загрузка файлов на смартфон
Если вы хотите сохранить текущий файл локально, выберите описанном выше в контекстном меню пункт «Скачать».
Проверка оставшегося места
Чтобы не превысить бесплатно предоставляемый Google объем хранилища (данная процедура может привести к дополнительным расходам), необходимо периодически контролировать количество оставшегося пространства. Для этого заходим в основное меню приложения (кнопка ≡ в верхнем леком углу и выбираем «Настройки»)
В настройках проверяем объем используемого пространства.
P.S.
А вы используете Google Drive на смартфоне?
обновлено: 31.10.2016
оставить комментарий
wd-x.ru
Обзор программы Диск Google — android.mobile-review.com
Вконтакте
Google+
Долгожданный облачный сервис от поискового гиганта Google, интересный прежде всего интеграцией с Google Docs.
Введение
Успех Dropbox не дает многим компаниям покоя, поэтому появляются сходные по функциям облачные сервисы от таких гигантов как Microsoft, выход аналогичного решения от Google был вопросом времени.
Первый запуск
Для начала вам нужно пройти на официальный сайт программы и зайти с помощью своей учетной записи Google. Затем перед вами появится список ваших файлов из Google Docs, а слева будет кнопка для создания или загрузки нового документа. Тут же должна быть доступна кнопка для скачивания клиента для PC или Mac, у меня, к сожалению, она появилась не сразу, поэтому на всякий случай делюсь с вами прямой ссылкой на скачивание.
Пара слов о версии для ПК
После установки, вам предлагают зайти в свой аккаунт, после этого на рабочем столе появляется папка Диск Google, в которой будут лежать все файлы из Google Docs. Чтобы добавить файл, достаточно перенести его в папку. Так же доступна настройка синхронизации отдельных папок на вашем ПК.
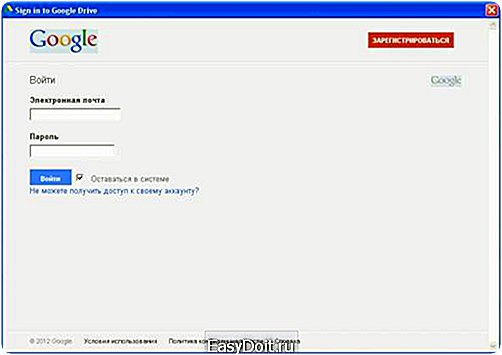


Мобильный клиент
Выглядит довольно просто. Перед вами отображается список всех файлов, доступен быстрый поиск или загрузка нового файла. Так же вы можете создать новый документ, это может быть текстовый файл, таблица или фотография, созданные документы можно открывать и редактировать с помощью самой программы, если же вы загружаете сторонний файл, то открыть его можно только с помощью сторонних приложений. При редактировании созданных документов или таблиц доступны простенькие инструменты, вроде изменения шрифта или положения столбцов. До функционала MS Word или хотя бы веб-версии Google Docs этому приложению пока далеко.
При тапе справа от названия файла, открывается меню работы с ним, вы можете быстро открыть доступ к файлу другим людям, скачать его на смартфон (через функцию «добавить в офлайн-режим»), переименовать, открыть или удалить его.
В настройках доступна смена размера кэша и включение напоминания при использовании мобильной сети.
Заключение
Цель этой программы отличается от Dropbox, это своеобразная замена клиенту Google Docs с расширенным функционалом, т.е. вы можете создавать и редактировать файлы через облако, а при желании, можно загрузить и свои файлы, но в первую очередь программа ориентирована на работу с файлами из google docs. На данный момент функционал Диска Google очень скуден, нет даже импортирования файлов в Google Docs, т.е. если у меня на телефоне есть .doc файл, загруженный в облако, я не могу открыть его средствами Диска Google, только через стороннюю программу.
Пока рано судить это программу, многое зависит от того, какой еще функционал в нее добавят разработчики, но на данный момент решение от Google проигрывает тому же Dropbox, хоть и не призвано конкурировать с ним напрямую.
Play Market Web
android.mobile-review.com