Как подключить телефон к ноутбуку через USB кабель Андроид?
Что делать, если компьютер не видит телефон через USB-порт
С этой проблемой хоть раз, но сталкивается каждый: вы подключаете смартфон или планшет к компьютеру посредством кабеля USB, но кроме зарядки ничего не происходит. Компьютер не видит телефон или определяет его как неизвестное устройство. Ситуация распространенная, но неоднозначная, и причин, по которым она возникает, довольно много. Сегодня будем разбираться, что вызывает такие неполадки и как с ними бороться.

Причины
К ситуации, когда ПК не распознает подключенный к нему мобильный девайс, приводят программные и аппаратные сбои:
- Отсутствие в операционной системе ПК драйвера устройства.
- Несоответствие драйвера модели устройства.
- Отсутствие в системе драйвера USB или сбой в его работе.
- Подключение кабелем, неприспособленным для передачи данных или поврежденным.
- Неисправность USB-гнезда (как на компьютере, так и на телефоне), группы гнезд или USB-контроллера на ПК.
- Неисправность чего-либо из оборудования компьютера, блокировка статическим электричеством.
- Ошибка в системных настройках телефона.
- Блокировка доступа к телефону защитными программами, работающими на ПК (в том числе при вирусном заражении гаджета).
- Сбой в работе приложения, с помощью которого выполняется синхронизация телефона и ПК (если используете).
В случае программных неполадок компьютер, как правило, не отображает содержимое памяти телефона, но девайс при подключении к нему нормально заряжается. Если проблема возникла из-за физической неисправности, зарядка чаще всего тоже не идет, но бывают исключения, когда не работают только линии передачи данных.
Очертить круг возможных причин помогает анализ предшествующей ситуации — что происходило перед тем, как возникла проблема. Например:
- Вы переустановили операционную систему на компьютере или удалили часть драйверов (причина в отсутствии нужного драйвера).
- Телефон (планшет) перестал определяться после прошивки, чистки от вирусов, удаления приложений, оптимизации и других манипуляций с ОС (сбой в работе операционной системы мобильного девайса).
- Устройство подверглось механическому воздействию (повреждено USB-гнездо) или побывало в ремонте (после замены деталей нужен драйвер другой версии или неисправность устранена не полностью).
- Вы используете USB-кабель, которым раньше никогда не подключали телефон к компьютеру (кабель предназначен только для зарядки или испорчен) и т. д.
Быстро определяем виновника проблемы
Прослеживание причинно-следственной связи значительно облегчает локализацию проблемы, но примерно в половине случаев ей ничего конкретного не предшествует. Если у вас именно так, следующие действия помогут определить, где возник сбой — в мобильном девайсе, ПК или USB-кабеле.
- Пошевелите кабель в области разъемов (в этих местах чаще всего образуются заломы) и понаблюдайте, не определится ли телефон (планшет) в проводнике или диспетчере устройств компьютера. Либо соедините устройства другим, заведомо рабочим и пригодным для передачи данных кабелем.
- Подключите телефон к другому компьютеру, а также другой мобильный девайс к этому ПК. Если телефон не определится нигде, проблема однозначно в нем. То же самое в случае с компьютером.
- Если причина, предположительно, в компьютере, проверьте телефон во всех гнездах USB, возможно, проблема в одном или нескольких из них (например, только в передней группе).
Если вы пришли к заключению, что источник проблемы — кабель, просто замените его. Что предпринять в других случаях, читайте дальше.
Виновник сбоя — телефон. Что делать?
Если диагностика явно указывает на проблему с мобильным устройством, выполните по порядку перечисленные ниже действия. После каждого шага проверяйте, устранена ли неполадка. Если нет, переходите к следующему.
- Перезагрузите девайс.
- Подсоедините телефон к компьютеру. После соединения сдвиньте вниз шторку меню быстрых настроек и убедитесь, что в списке «Подключить как» не отмечена «только зарядка», а также «камера» или «медиа-устройство». Выберите опцию «USB-накопитель».

- Откройте системные настройки Android (в старых версиях — «Параметры»). Зайдите в раздел «Беспроводные сети». Включите режим модема. Или наоборот, если он включен — выключите. В некоторых редакциях Android этот параметр управляет не только модемом, но и подключением гаджета к ПК как накопителя.
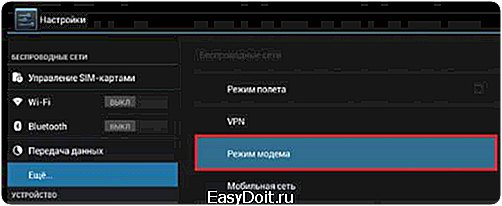
- Поэкспериментируйте с переводом устройства в режим отладки по USB. Откройте в параметрах раздел «Система» и «Для разработчиков». Снимите либо установите флажок возле пункта «Отладка по USB».

- Отсоедините телефон от компьютера, выключите и извлеките из него (телефона) батарею (конечно, если она съемная). Через 5 минут установите батарею на место, включите девайс и повторите попытку соединения.
- Удалите приложения, после установки которых проявился сбой. Если соединение не работает в конкретном приложении для синхронизации, почистите его кэш. Если не поможет — переустановите (и на мобильной устройстве, и на ПК) или попробуйте использовать аналог.
- Просканируйте девайс антивирусом.
- Выполните сброс операционной системы девайса на заводские настройки.
Виновник сбоя — компьютер. Что делать?
- Завершите работу ОС, выключите ПК из розетки (или нажмите клавишу на блоке питания) и 15-20 секунд подержите нажатой кнопку power. Это разрядит емкости и снимет блуждающий статический заряд, который может блокировать определение подключенного устройства.
- Если телефон не распознается только одной группой USB-портов, откройте крышку системного блока и удостоверьтесь в надежности их подключения. Кстати, нормальная зарядка мобильного устройства через порт еще не говорит об исправности второго.
- Загрузите операционную систему. Откройте диспетчер устройств и проверьте, присутствуют ли в списке оборудования переносные устройства, а среди них — ваш телефон. Если он присутствует, но отмечен черной стрелочкой в круге (отключен), щелкните по строке правой клавишей мышки и выберите в меню команду «Включить устройство».
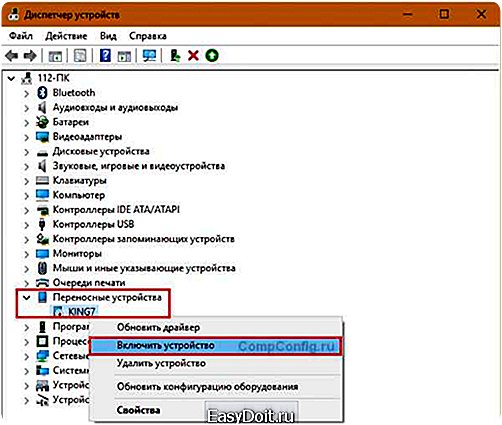
- Если в списке оборудования есть неизвестные устройства (отмеченные восклицательным знаком в желтом треугольнике), возможно, одно из них и есть телефон. Дабы убедиться, что это он, отсоедините мобильный девайс от USB. Если неизвестное устройство исчезнет из списка, значит, так и есть. И причина сбоя — отсутствие в системе нужного драйвера. Как переустановить и откуда скачать драйвер на телефон, мы расскажем немного ниже.
- Проблема с распознаванием подключенных устройств может быть и из-за сбоя загрузки, повреждения или отсутствия драйверов USB. В этом случае восклицательные знаки будут в разделе «Контроллеры USB».
- Переустановка драйверов не помогла? Просканируйте диски компьютера антивирусом и после временно отключите защитные программы. Кстати, последние могут блокировать доступ к мобильному устройству как к носителю, если на нем присутствует подозрительный или явно вредоносный софт. Так что на вирусы стоит проверить и телефон тоже.

- Удалите программы, после установки которых возникла неполадка, или сделайте восстановление системы на контрольную точку, созданную в день, когда проблемы еще не было.
- Если помимо телефона компьютер не распознает другие устройства, подключенные по USB — мышь, клавиатуру, принтер, флешки и т. д., (заряжаются они при этом или нет — не показательно), источником сбоя может быть любая неисправная комплектующая системного блока либо что-то из периферии. Определить виновника в домашних условиях можно методом поочередного отключения или замены оборудования на заведомо исправное.
Как переустановить драйвер мобильного устройства и USB на компьютере с Windows
iPhone
- Подключите iPhone к ПК.
- Откройте папку %CommonProgramW6432%AppleMobile Device SupportDrivers (чтобы не набирать команду вручную, скопируйте ее отсюда, вставьте в адресную строку любой папки и кликните кнопку перехода). В ней находится 2 файла (из четырех) с расширением .inf — usbaapl.inf и usbaapl64.inf.

- Откройте контекстное меню каждого из этих файлов и выполните команду «Установить».
- После установки перезагрузите компьютер.
Android
Смартфоны и планшеты под Android, такие как Samsung, Xiaomi, Lenovo, Meizu, HTC и т. д., как правило, не создают отдельных папок для хранения своих драйверов, да и на официальных сайтах их часто не найти, чтобы просто так скачать и переустановить. Поэтому для начала стоит доверить переустановку уже присутствующих в системе драйверов самой Windows.
Как это сделать:
- Откройте в диспетчере устройств контекстное меню проблемного девайса. Выберите опцию «Обновить драйвер».

- В следующем окне для начала выберите автоматический поиск обновлений. Если Windows не найдет ничего подходящего, отметьте второй пункт — установка и поиск драйверов вручную.
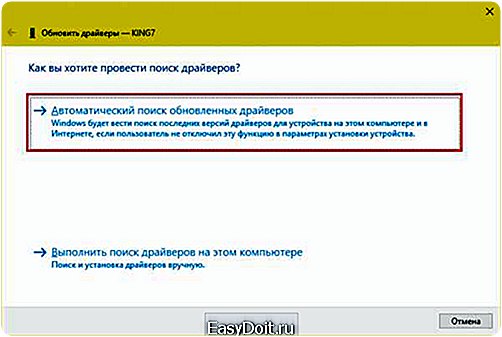
- Далее нажмите «Выбрать из списка доступных на компьютере». В новом окне отобразятся все драйвера мобильных устройств, которые уже установлены на ПК.
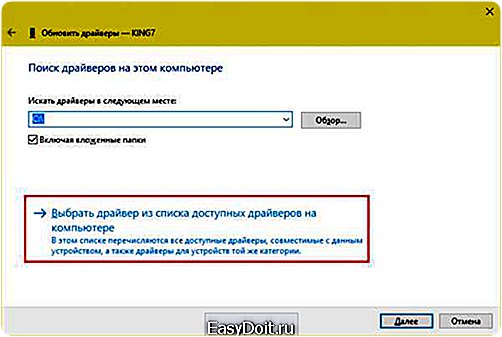
- Чтобы сузить поиск, в разделе «Выберите драйвер для этого устройства» поставьте метку «Только совместимые». Отметьте то, что больше соответствует вашему запросу (если в списке больше одного пункта) и для перехода к установке нажмите «Далее».
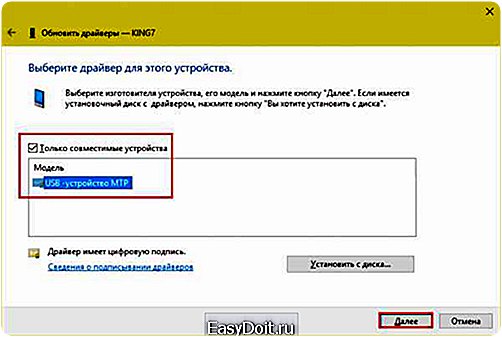
Чтобы драйвер корректно заработал, перезагрузите компьютер.
Если переустановка уже стоявшего в системе драйвера не помогла, придется поискать что-то другое на просторах сети (с риском скачать вместо искомого вирус), поэтому качайте их только с надежных и проверенных сайтов, вроде 4pda.ru, а перед инсталляцией проверяйте антивирусом.
Драйвера наиболее распространенных моделей мобильных гаджетов также собраны в приложении «USB Драйверы для Android«, которое доступно для бесплатного скачивания на Google Play.
Драйвера USB для Windows обычно без проблем находятся на сайтах производителей ноутбуков или материнских плат десктопных ПК. Иногда они входят в состав драйвера на чипсет.
Если телефон не распознается в режиме прошивки
На то, что компьютер и телефон не видят друг друга в режиме fastboot, указывает сообщение «Waiting for device», которое появляется в программе прошивки. Чаще всего эта ошибка возникает из-за отсутствия в системе драйвера мобильного девайса, поэтому первым делом выполните то, что написано выше — переустановите драйвер или скачайте и установите его заново.
Если не помогло:
- Убедитесь, что вы в точности следуете инструкции по работе с программой установки прошивки и она запущена от имени администратора.
- Проверьте, включена ли на смартфоне отладка по USB (если нет, включите), а сам девайс находится в режиме bootloader. Если этот режим заблокирован, найдите в сети инструкцию по разблокировке загрузчика именно для вашей модели устройства.
- Подключите телефон максимально коротким и заведомо исправным кабелем к заднему гнезду USB, не используя никакие переходники и хабы.
- Возможно, ваш телефон не поддерживает стандарт USB 3 (синее гнездо), поэтому подключайте его только к USB 2.0 (черные гнезда).
- Установите на компьютер все выпущенные обновления Windows.
Если проблема сохраняется даже после этого, попытайтесь выполнить прошивку телефона на другом ПК. И лучше — с иной версией операционной системы.
Когда проблема в поломке физического интерфейса
Неисправные физические интерфейсы, особенно на мобильном гаджете, желательно не использовать совсем (не нагружать током во избежание усугубления поломки), даже если телефон или планшет сохранил способность к зарядке через них. Организовать передачу контента можно либо по беспроводной связи (Wi-Fi, bluetooth), либо через облачные сервисы, которые доступны на том и другом устройстве. В частности, iTunes и iCloud для техники Apple, Google Drive, Яндекс Диск, Dropbox, Microsoft OneDrive и множество других — для всех.
Облачными сервисами удобно пользоваться для передачи фото, видео, музыки, документов и других типов файлов. Для синхронизации контактов на Андроиде и ПК достаточно возможностей почты Gmail. А чтобы управлять телефоном непосредственно с компьютера, можно поставить на них приложение вроде MyPhoneExplorer (состоит из 2 частей — для телефона и для ПК), которое поддерживает и проводное, и беспроводное соединение устройств, не требуя установки драйверов. Очень удобно.
 Словом, выход есть всегда и часто намного более простой, чем кажется на первый взгляд.
Словом, выход есть всегда и часто намного более простой, чем кажется на первый взгляд.
compconfig.ru
Как подключить телефон к компьютеру через usb: Решения проблемы
Среда 15 Июнь 2016 19:25
Как подключить телефон к компьютеру через usb, если он не подключается в качестве съемного носителя, а только заряжается? Очень распространённая неполадка для пользователей, которые используют устройства Android. Рассмотрим отдельно каждую возможную причину поломки и способы ее решения.
Содержание:

Не могу подключить мобильный к ноутбуку, как справиться с проблемой? На самом деле существует несколько причин, по которым это происходит. Для начала вам нужно убедится, что вы подключили все необходимые настройки на своем устройстве. Если после соединения смартфона с ПК, на панели задач появилось сообщение о том, что устройство опознано и успешно установлены драйвера, зайдите в настройки телефона.
При этом на дисплее сотового должна быть видна зарядка батареи. Включите в настройках функцию съемного носителя и повторите подключение. В данном случае проблема подключения отсутствует, возможно настройки накопителя были изменены вследствие установки обновления или работы антивирусного ПО. Подключите устройство как накопитель для компьютера. Для этого нажмите на соответствующую клавишу во всплывающем окне или воспользуйтесь настройками телефона.
Способы как позвонить с компьютера на телефон?

Решение №1. Несовместимость портов
Если раньше соединение работало без перебоев, а сейчас мобильный не подключается, возможно вы не только не включили режим накопителя в настройках смартфона. Проблема может заключаться в несовместимости портов. Попробуйте подсоединить устройство к другому USB порту на вашем ПК. Желательно использовать USB версии 2.0.
Также попытайтесь поменять провод соединения. В некоторых случаях, смартфоны от Самсунг и lg могут продолжать зарядку даже при незначительных поломках кабеля. Также среди физических неполадок можно отметить поврежденное гнездо телефона. Из-за этого телефон может заряжаться, но окно для настройки накопителя так и не появится.
Не заряжается телефон? Рекомендации как устранить проблему
Для решения неполадки необходимо сменить провод или, если вы уверены в его работоспособности, запустить на компьютере мастер по устранению ошибок и неполадок.

- Нажмите на «настройку устройства». Далее запустится системная утилита для автоматического обнаружения неполадок. Если какие-либо проблемы с подключенным смартфоном будут обнаружены, приложение самостоятельно исправит их;

- Перезагрузите устройство;
- Попробуйте подключить его в режиме накопителя еще раз, проблема должна исчезнуть.
Решение №2. Конфликт версий устройств
Не могу подключить смартфон к ОС Windows XP, как поступить? Если вы недавно приобрели смартфон на Андроиде и не можете подключить его к компьютеру, на котором установлена ОС Windows XP, причина неполадки – конфликт версий ОС двух устройств. Как правило, несовместимы с данной операционной системой устройства от компании HTC, однако есть один способ решения проблемы.
Сравнения популярных операционных систем
Следуйте инструкции, чтобы решить неполадку:
- Со своего компьютера перейдите на официальную страницу сайта Майкрософт по ссылке microsoft.com/en-US/download/details.aspx?id=19153 – это прямая ссылка на страницу с утилитой для установки протокола MTP. Данный протокол необходим для организации работы и дальнейшего корректного функционирования операционной системы и смартфона пользователя;
- Скачайте и установите утилиту на свой ПК или ноутбук;
- После перезагрузки компьютера попробуйте подсоединить устройство еще раз, как накопитель. Оно должно определиться компьютером без каких-либо проблем. Если этого не произошло, необходимо переустановить версию ОС Андроид на телефоне.
Решение №3. Графический ключ
Важным моментом в процессе корректного подключения смартфона к компьютеру является наличие графического ключа на смартфоне или других дополнительных способов разблокировки. Из-за них соединение может происходить некорректно.
Забыли графический ключ? Узнай как разблокировать смартфон
Важно! Убедитесь, что после того как вы подключили устройство к ПК, вы ввели графический ключ или пароль.
Также проверьте, уведомляет ли вас устройство о том, что оно было подключено к компьютеру. Информация о подключении отображается на панели задач, как показано на рисунке ниже:

Попробуйте подключить устройство не только в режиме накопителя, но и в режиме модема. Для этого перейдите в настройки, найдите вкладку «Режим модема» и активируйте ползунок, как показано на рисунке ниже:
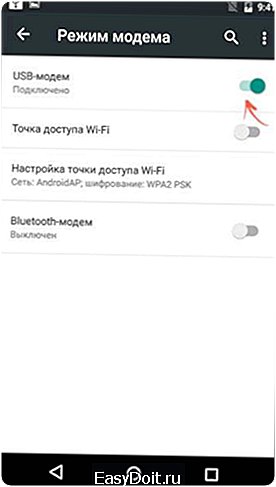
После подключения данной опции телефон должен распознаваться компьютером без проблем.
Другие способы синхронизации данных
Если причиной сбоя в соединении является физическая составляющая (к примеру, сломался провод), а файлы между устройствами необходимо передать срочно, воспользуйтесь следующими способами передачи:
- Настройте подключение между телефоном и ПК через любое из облачных хранилищ. Как правило, на телефонах HTC и Самсунг уже переустановлено программное обеспечение One Drive. Подключите его и переместите нужные файлы. Затем зайдите в свою учетную запись хранилища на компьютере и скачайте нужные документы;
- Используйте программу AirDroid или ее аналоги. С ее помощью вы можете управлять устройством через браузер компьютера. Для этого вам не понадобится проводное соединение. Однако, скорость передачи информации в таком случае зависит от скорости интернет соединения;
- Создание сервера FTP (данный вариант подойдет для продвинутых пользователей). В дальнейшем созданный сервер можно использовать в качестве съемного диска для операционной системы Windows.

Тематический видеоролик:
best-mobile.com.ua
Как подключить смартфон к компьютеру: пользователю на заметку
Перед практически любым пользователем смартфона однажды встает задача перенести данные с него на ПК, причем по возможности оперативно. И справиться с этим не сложно — нужно лишь подключить смартфон к ноутбуку. Выполнить соединение можно разными методами. Их мы и приводим в нашей статье.
Советуем почитать: Что делать, если ноутбук не включается: 6 основных ситуаций и выходы из них

Как подключить смартфон к компьютеру через USB
Выбор подходящего подключения смартфона к ПК зависит от той задачи, которую вы перед собой поставили. Например, если речь идет о большом объеме данных, то желательно воспользоваться USB-кабелем. К этому способу стоит прибегнуть и в том случае, если вы планируете использовать смартфон в роли модема или веб-камеры.
Какие же преимущества такого подключения?
- Информация передается быстро.
- Пользователь дальше пользуется гаджетом для разных целей.
- Девайс играет роль веб-камеры в процессе соединения.
- Данный вид подключения открывает доступ к внутренним каталогам мобильного телефона.
Конечно, подключение посредством USB имеет и определенные недостатки. Например, вы оказываетесь “привязаны” к компьютеру. Другими словами, вам придется заранее смириться с ограничением своей свободы.
Но, как подключить телефон к компьютеру через USB? Все просто. Нужно соединить “мобильник” и порт компьютера. Поможет в этом кабель microUSB или USB. На девайсе выберите нужный вам режим. Речь идет про режимы накопителя, веб-камеры или модема.
Как правило, в установке драйверов потребности не возникает. Но бывают и исключения. Например, если в нижней части экрана смартфона “выпрыгнуло” сообщение о том, что происходит присоединение нового устройства. В таком случае проверьте наличие интернета и загрузите необходимые драйвера. После этого устройства должны будут завершить синхронизацию автоматически.
Читайте также: Как сделать скриншот на компьютере и ноутбуке? 10 быстрых способов

Как соединить смартфон с ПК через беспроводные сети
Беспроводные сети не позволяют передавать данные слишком быстро. Но зато с их помощью можно подключить Андроид к ПК или телефон на другой операционной системе (например, iOS) к ноутбуку на порядок быстрее. Заранее убедитесь, что у вашего компьютера есть либо модуль WiFi, либо Bluetooth. В обратном случае вам придется отправляться на поиски кабеля.
Подключение по Bluetooth
Практически на любом современном ноуте присутствует Bluetooth. Как подключить телефон к ноутбуку в таком случае? Чтобы использовать этот вид соединения, запустите соответствующие модули на обоих девайсах — ПК и телефоне. Затем на компьютере или ноуте запустите поиск устройств, совместимых с ним. Вскоре девайс будет обнаружен, и вы подтвердите соединение. Обратите внимание, что предпочтительней тот вариант, который не предполагает применение ключей доступа.
Актуальная статья: Как запустить Bluetooth на ноутбуке с Windows
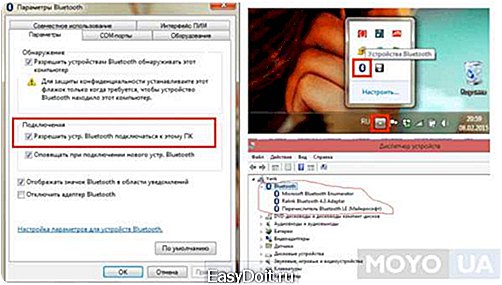
Подключение по WiFi
Подключение телефона к компьютеру через wifi — это самый востребованный вид соединения девайсов. И не удивительно, ведь он занимает мало времени и достаточно удобен для пользователей. Но есть и нюансы. К примеру, вам не обойтись без Wi-Fi-роутера, Wi-Fi адаптера или Wi-Fi-антенны. А еще нужно смириться с тем, что обмен информацией не будет отличаться особой быстротой.
Самое простое решение, как соединить мобильник с ноутбуком посредством Wi-Fi, заключается в использовании специального мобильного приложения. Другими словами, нужна программа для подключения телефона к компьютеру. Подобных приложений существует большое количество, поэтому независимо от вашей операционной системы вы без проблем подберете необходимый вариант. Если у вас Apple, то ваш выбор безусловно iTunes. Для телефонов на Android подойдут Update Service, MyPhoneExplorer и другие решения.
Работают соответствующие приложения по одному принципу. Как правило, после запуска такая программа предлагает пользователю адрес, который нужно перенести в адресную строку на ПК. После этого внутренняя память смартфона откроется на нем в виде папки.
Полезно будет узнать: Как раздавать Wi Fi с ноутбука

Распространенные проблемы при подключении телефона к компьютеру
Насколько бы простой процесс не представляло собой присоединение смартфона к ПК, иногда не избежать и некоторых сложностей.
- В ряде случаев во время соединения с телефоном компьютер незапланированно начинает установку драйверов. В такой ситуации просто подождите, пока установка не будет завершена. Если с этим возникли сложности, то загрузите драйвера вручную. Как правило, располагаются они на официальном сайте, принадлежащем производителю телефона.
- Если синхронизировать не удается, то зайдите в меню разработчика и включите отладку. После этого сложности исчезнут.
- Смартфоны с не распространенными операционными системами иногда не желают соединяться с ПК. Чтобы упростить этот процесс, подсоедините к ноуту выключенный телефон и только после этого включайте его. Компьютер заметит устройство и самостоятельно загрузит драйвера к нему.
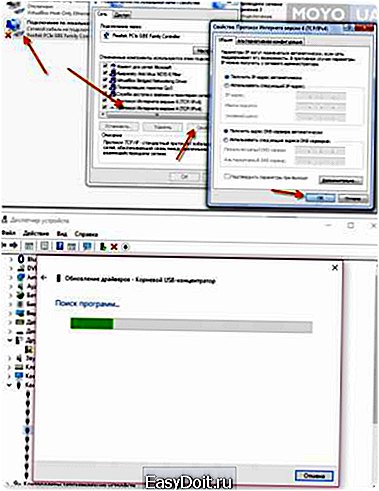
Интересно почитать: Почему тормозит ноутбук: 7 вариантов ускорения работы
Как видим, существует несколько способов совершить подключение смартфона к компьютеру. Каждый из них имеет плюсы и минусы, а потому в разных ситуациях можно прибегать и к разным вариантам. Но нужно помнить про эти решения, чтобы при необходимости выбрать то из них, которое будет соответствовать поставленным задачам. В любом случае, соединение телефона и ПК больше не будет проблемой для вас.
www.moyo.ua
Подключаем телефон к ноутбуку как флешку и через ПО
Современные мобильные телефоны стали не только средством связи, но и постоянным помощником в повседневных делах. Обладая смартфоном на базе Android, iOS или Windows, можно работать с текстовыми документами и презентациями, редактировать фотографии, просматривать страницы интернета и скачивать файлы, а с помощью специальных инструментов проводить сложные вычисления или расчеты. Мобильные устройства представляют собой также развлекательный центр, с помощью которого можно играть, слушать музыку или смотреть видеоролики.

Для того чтобы заполнить память мобильного устройства нужным содержимым, нужно произвести его синхронизацию с компьютером. Подключить телефон к ноутбуку или компьютеру можно несколькими способами, в зависимости от самого устройства и поддерживаемых им способов соединения. Чаще всего телефон подключается как USB-накопитель, а для устройств, в которых используется закрытая файловая система, потребуется устанавливать специальное программное обеспечение.
Быстрая навигация по статье
- 1 USB-накопитель
- 2 Программное обеспечение
USB-накопитель
Чтобы подключить к компьютеру устройство на базе операционной системы Android или другое, обладающее открытой файловой системой нужно:
- Соединить телефон с компьютером с помощью соответствующего USB-кабеля, который поставлялся в комплекте с мобильным устройством. В том случае, если такой кабель отсутствует, следует приобрести его в любом магазине компьютерной техники или цифровой электроники. В подавляющем большинстве современных смартфонов, кроме устройств Apple используется стандарт micro-USB.
- Дождаться звукового уведомления, сообщающего о подключении нового устройства.
- При появлении на телефоне запроса о способе подключения выбрать «USB-накопитель» (или «Съемный диск», в зависимости от модели устройства).
- Дождаться завершения установки программного обеспечения на компьютере и появления сообщения о том, что «Устройство готово к работе». Если это не первое подключение телефона к компьютеру, такое сообщение может не появиться.
- Открыть папку «Компьютер» и найти там подключенный телефон, с которым можно продолжить работу так же, как с обычным флэш-накопителем.
Программное обеспечение
Если пользователю требуются дополнительные возможности по синхронизации устройств, или если на мобильном телефоне закрытая файловая система, то для подключения к компьютеру нужно:
- Открыть интернет-браузер.
- Перейти на официальный сайт производителя мобильного устройства (например, Apple.com).
- Открыть раздел с загрузками или раздел, посвященный программному обеспечению.
- Скачать актуальную версию программы для синхронизации.
- Установить программу, запустив скачанный файл и следуя подсказкам на экране.
- Подключить телефон к компьютеру с помощью соответствующего кабеля.
- Дождаться звукового уведомления и появления сообщения о готовности устройства к работе.
- Запустить установленную программу.
- Произвести работу с содержимым телефона, пользуясь возможностями приложения.
Для получения информации о функциональных возможностях программы можно нажать кнопку F1 на клавиатуре компьютера.
Поделитесь этой статьёй с друзьями в соц. сетях:
podskajem.com
