Как подключить принтер к Андроид смартфону?
Как подключить принтер к Андроиду — отправляем мобильные фото и документы на печать прямо со смартфона
Мобильные устройства с ОС Android, несмотря на свою огромную популярность, получают всё большее распространение среди пользователей, благодаря своей функциональности. Сегодня со смартфона можно не только выйти в интернет или посмотреть видео с YouTube, поиграть в игры, но и распечатать документы, картинки и т.д. Поэтому мы поговорим, как подключить принтер к Андроиду.
Как распечатать с Андроида текст или фото
Выполнить печать веб-страницы, документов, смс, фотоснимков и пр. можно несколькими способами, о которых мы сейчас расскажем.
Через виртуальный принтер Google
Чтобы распечатывать что-либо на принтере с планшета/смартфона Android этим способом, нам потребуется:
- Установка виртуального принтера Google.
- Приложение для Андроид «Виртуальный принтер».
- Домашний принтер, подключённый к компьютеру/ноутбуку.
- Аккаунт Google.
Устанавливать виртуальный принтер Гугл будем следующим образом. Справа, на верхней панели браузера нажимаем кнопку «Настройка и управление Google Chrome» (три параллельные полоски). В открывшемся меню выбираем пункт «Настройки«:

Прокручиваем список до конца, и в самом низу нажимаем «Показать дополнительные настройки«:
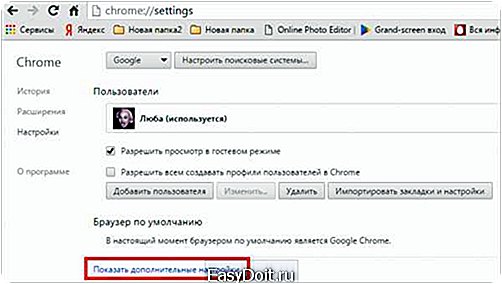
Находим раздел «Виртуальный принтер Google«, жмём кнопку «Настроить» (при желании можно прочитать справочную информацию в пункте меню «Подробнее«):

На открывшейся странице «Устройства» выбираем «Добавить принтеры«:
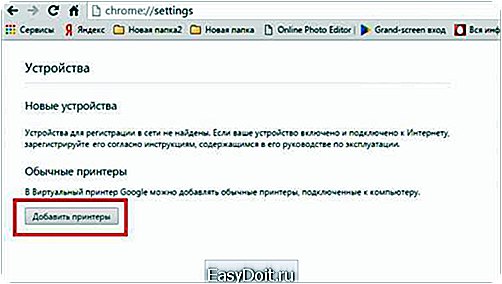
В появившемся окне мы увидим подключённые к нашему компьютеру принтеры, отмечаем галочкой тот, с которого будем запускать печать, затем нажимаем кнопку «Добавить принтер»:

Несколько секунд ожидания, и появится сообщение о завершении процедуры регистрации, после чего активируем вкладку «Управление принтерами«:

На верхней панели появятся кнопки управления, а мы, в данном случае, выбираем «Добавить обычный принтер«:
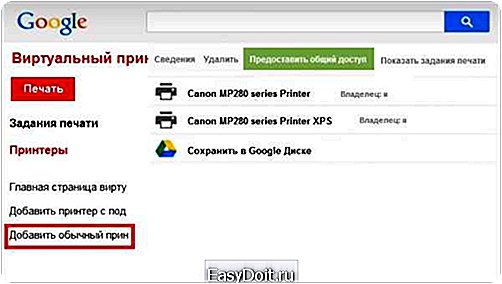
Теперь нам нужно будет установить с Google Плей приложение «Виртуальный принтер«. Потребуются определённые разрешения, нажимаем кнопку «Принять«. После завершения установки, опускаем шторку, выбираем соответствующую строку и активируем сервис:

Получаем оповещение от системы, нажимаем «ОК«, после чего начнётся поиск доступных принтеров, список которых появится по завершении поиска. Теперь, нажав на страничке принтера кнопку «Try it now» (Попробуйте прямо сейчас), можно выбрать «Print anywhere» (распечатать где угодно) или «Print anything» (распечатать что угодно):

Теперь, чтобы распечатать текст или картинку с веб-страницы, открываем браузер на нужной странице и вызываем меню настроек в правом верхнем углу дисплея (три вертикальных точки). Из выпавшего списка действий выбираем «Печать«:
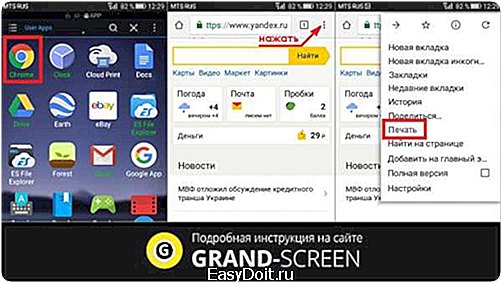
Затем открываем подкладку в строке «Сохранить на Google…«, нажимаем «Все принтеры«, выбираем тот, с которого будем распечатывать, затем настраиваем количество копий, формат и т.д. и активируем кнопку «Печать»:
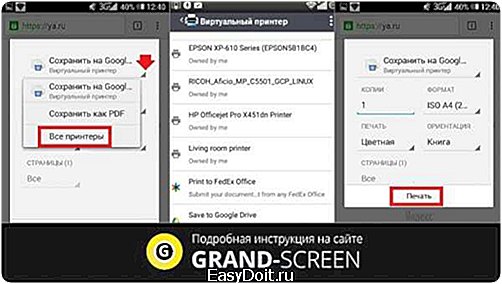
Чтобы распечатать фото (картинку), документ, находим папку с нужным объектом, выделяем его и нажимаем меню страницы (три параллельных чёрточки). Надо сказать, что кнопка меню в зависимости от модели устройства может находиться в другом месте (например, в правом верхнем углу дисплея или слева внизу), или выглядеть как три вертикальные точки. В выпавшем окне выбираем «Печать«:

Тут снова откроется вкладка «Сохранить на Google…«, где картинку можно сохранить, как PDF, нажав на иконку (первый фрагмент на скриншоте). А для печати, как было описано выше, нажимаем «Все принтеры«, в открывшейся вкладке выбираем свой принтер, а дальше снова нажимаем иконку, но уже с изображением принтера:
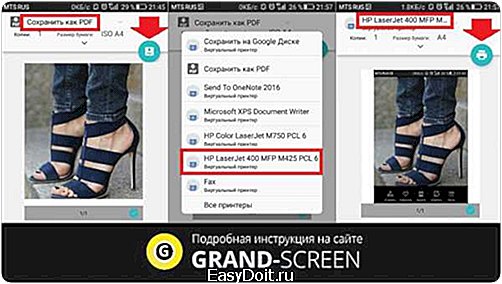
*Примечание: Напомню, что в данном случае для выполнения действия необходимо активное интернет-соединение.
Как распечатать с телефона на принтер через WiFi, Bluetooth, USB
Для того, чтобы выполнить печать фото или документов с помощью соединения WiFi, Bluetooth или USB нам так же понадобится специальное приложение. На самом деле есть несколько подобных приложений, мы же расскажем о работе наиболее популярного — PrinterShare.
Несколько слов о самой программе. PrinterShare распространяется на бесплатной и платной основе. Бесплатная версия существенно ограничена в функциях и её скорее можно рассматривать как тестовую. Поэтому мы расскажем о варианте «Премиум». Здесь доступна печать фотоснимков, контактов, смс-сообщений, журналов звонков, файлов с эс-ди карты, Gmail, Гугл Docs в форматах DOC, DOCX, PDF, TXT, XSLX, и т.д.
Если ваш принтер поддерживает Wi-Fi или Bluetooth, то возможно распечатывать без подключения к ПК. Кроме того, через Интернет можно работать в удалённом режиме, отправляя печать на принтер с любой точки мира, в том числе, и на собственный принтер.
Итак, нам нужно установить PrinterShare с Google Play. Запускаем приложение. На главной странице мы увидим варианты выбора хранилища нужного файла/изображения, а в нижнем углу справа кнопка «Выбрать«, нажимаем её, в открывшемся окне выбираем тип подключения (принтер), который будем использовать:

Печать через Google Cloud мы рассматривали выше на примере приложения «Виртуальный принтер». Bluetooth, WiFi или USB – это типы подключения, которое осуществляется с помощью соответствующего вида связи. Если вы выбрали WiFi-принтер, то сразу начнётся автоматический поиск в вашей сети беспроводного принтера, подключённого к роутеру. По завершении поиска, следуя подсказкам системы устанавливаем связь, после чего выбираем объект печати.
Теперь, независимо от того, что было выбрано, документ или изображение, нажимаем «Печать«, если не требуется никакой коррекции выбранного объекта, или кнопку «Настройки» и, настроив параметры печати, нажимаем «Выбрать принтер«:

Подключение Android к принтеру через Блютус или USB выполняется по такому же алгоритму. Надо сказать, что интерфейс приложения на русском языке прост и понятен, так что в работе с ним не должно возникать каких-либо проблем.
Как я уже говорила, приложений в этом сегменте достаточно. Предлагаю посмотреть видеоматериал, как распечатать через телефон на принтере с помощью приложения Print Hammermill:
А мне по этой теме добавить больше нечего. Удачи!
grand-screen.com
Распечатываем с телефона через WiFi или USB
Смартфоны хоть и не смогли заменить нам компьютеры до сих пор, но стали отличными помощниками и активно используются в работе и развлечениях. Часто мы получаем документы, в первую очередь, на смартфон и нередко их необходимо тут же распечатать. Многие владельцы телефонов используют их в качестве основной фотокамеры, и тут мы сталкиваемся с необходимостью распечатать сделанные снимки. В данной статье попытаемся рассказать, как просто распечатать фото или документ через телефон на принтере. Рассмотрим все работающие методы и приведём подробную инструкцию.
Как распечатывать с Андроида фото или текст

Самым распространённым методом распечатки документов с Android-смартфона, является подключение гаджета к компьютеру. Распечатать файлы на принтере можно двумя способами.
- Подключив телефон к компьютеру и распечатав его как со стороннего накопителя.
- Воспользовавшись SD-картой смартфона и скопировав документы или фотографии с нее.
Эти методы довольно простые сами по себе, но требуют наличия рабочего компьютера под рукой, что автоматически делает их неподходящими для тех, кто компьютер использовать не хочет. Поэтому далее мы будем говорить о том, как подключить принтер к Андроид-устройству напрямую или через облачный сервис.
Печать через облачные сервисы
В том случае, если у вас есть принтер, который поддерживает работу с Wi-Fi, то можно использовать его для печати через облачные сервисы.
Самый простой способ – печать через Google Cloud Print. Для взаимодействия с облачным принтером понадобится аккаунт Google и приложение для дистанционной печати, установленное на смартфон, планшет или любой другой гаджет. Приложение автоматически определит принтер, если он подключен через USB или к Wi-Fi-сети. Достаточно будет выбрать его во время печати.
- На компьютере принтер настраивается через браузер Google Chrome.
- Открываем настройки браузера.
- Ищем подпункт Google Cloud Print.
- Открываем его и нажимаем кнопку «Добавить новый».
- Браузер сам обнаружит принтеры, подключенные к компьютеру по USB, вам нужно выбрать несколько нужных и нажать «Добавить новый».
После этого необходимо будет установить с Плей Маркет приложение «Виртуальный принтер Google» и настроить его на смартфоне.
Документы и фото с телефона также можно распечатать без подключения к ПК, выгрузив их в облачный сервис Dropbox.
- Устанавливаем Dropbox на компьютер, настраиваем синхронизацию и подключаем принтер.
- Скачиваем приложение Dropbox на телефон и входим под своей учетной записью.
- Скачиваем скрипт eprint.vbs и запускаем его.
- Скрипт создаст в Dropbox две папки: PrintQueue и logs. Одна из них представляет собой очередь для печати.
- Находим документ или снимок, который хотим распечатать и загружаем их в папку PrintQueue.
- После попадания в эту папку, файл будет распознан принтером как задача и пустит его в печать.
Распечатка с телефона через USB
Если у вас нет ни компьютера, ни МФУ, работающего через Wi-Fi, то на помощь придет OTG кабель. Стоят такие кабели для Андроид-смартфонов и планшетов довольно дешево и позволяют распечатать с телефона на принтере через USB любой документ или снимок напрямую. Единственный момент, который придется учесть – установка специального приложения для работы с принтерами с мобильного устройства через кабели USB Type-A. В качестве такого приложения можно использовать программу PrinterShare.
Если нашли On The Go кабель и загрузили программу PrinterShare, то достаточно подключить принтер к телефону и выбрать его в настройках приложения. В приложении, кстати, можно посмотреть список файлов, хранящихся на смартфоне и подходящих для распечатки.
Важно отметить, что этот метод работает не со всеми смартфонами и принтерами. Используйте этот способ только в том случае, если у вас имеется достаточно современный принтер и телефон с поддержкой OTG.
Печать на принтере через Wi-Fi
Документы и фотографии можно распечатать с телефона через «Вай-Фай», если принтер поддерживает подключение к интернету и имеет свой, собственный почтовый адрес (или уникальное программное обеспечение). Адрес можно выбрать самому или прочитать в инструкции к принтеру. Для распечатки файлов достаточно отправить их по почте принтеру. Он сразу же приступит к печати.
Не переживайте, если у вас дома нет Wi-Fi. Большинство принтеров поддерживают и проводное подключение. Достаточно найти дополнительный сетевой кабель и вставить его в принтер.
Если у вас есть телефон, работающий под управлением ОС Android, то задача значительно упрощается.
- Для начала, открываем системные настройки гаджета.
- Ищем там подменю «Печать».
- В правом верхнем углу устройства ищем подпункт «Добавить службу печати» и кликаем по нему.
- Откроется магазин приложений Google Play и вам на выбор достанутся различные модули для печати от разных производителей МФУ (что-то вроде драйверов, только для телефона).
- Находим подходящий нам модуль и загружаем его.
- Теперь находим документ или фотографию, которую хотим распечатать, нажимаем кнопку «Печать» и ожидаем.
Печать с устройства Apple

Apple одна из компаний, которая активно выступает за беспроводные технологии и пытается избавиться от любых проводных подключений. Для того, чтобы производить печать фото или документов с помощью беспроводных технологий, Apple разработали свой, собственный протокол печати – AirPrint. Он не требует настройки и каких-либо дополнительных настроек. Все что вам нужно – это устройство от Apple и принтер, поддерживающий протокол AirPrint.
- Чтобы начать печать, просто откройте документ или фотографию на своем iPhone, iPad или Mac и нажмите на кнопку Share (Поделиться).
- Затем выбираем опцию Print (Печать).
- Выбираем количество страниц, нужный принтер и размер страниц.
- Нажимаем печать и ждем.
Если у вас нет принтера, поддерживающего AirPrint, но есть тот, который на постоянной основе подключен к Wi-Fi-сети или работающему круглосуточно компьютеру, то можете найти в AppStore утилиту PrinterPro и печатать документы через нее. Эта программа предлагает более тонкую и удобную настройку документов и снимков, так что можно использовать ее в качестве альтернативы AirPrint.
Вывод
Как видите, ваш смартфон уже во многом сравнялся с компьютером и может выполнять задачи, которые раньше требовали работы с настольной операционной системой. Даже распечатка документов теперь доступна прямо со смартфона. При этом теперь и вы знаете как распечатать через телефон на принтере текст или картинку. Причем хотя бы один из вышеописанных методов точно подойдет вам, так как они учитывают разные модели принтеров и мобильных устройств.
[Всего голосов: 6 Средний: 3/5]
tablet-pro.ru
Что можно подключить к смартфону для расширения возможностей и повышения удобства использования
Смартфон – это уникальное мобильное устройство, которое в первую очередь используется для голосовой связи между абонентами, но при этом оно сочетает в себе функции планшетного ПК. Другими словами, смартфон – это целый компьютер у вас в кармане, который предоставляет пользователям массу возможностей. В связи с этим у многих пользователей появляется вопрос, что можно подключить к смартфону для повышения удобства при использовании, а также для расширения возможностей?
Поскольку смартфон практически не имеет отличий от планшета, кроме размеров и функции голосовой связи, то и подключить к нему можно те же аксессуары и устройства, что и к планшету. Более того, в связи с тем, что смартфон является средством голосовой связи, подключение к нему Bluetooth гарнитуры позволит сделать звонки более удобными. Но давайте рассмотрим подробнее, что и как можно подключить к смартфону.
1. Как подключить принтер к смартфону
В первую очередь стоит отметить, что современные технологии позволяют подключать принтеры не только прямо к устройству через USB кабель, но и по беспроводной сети, а также по сети интернет при помощи специальных приложений и сервисов. Конечно, в случае беспроводной связи принтер должен иметь Wi-Fi адаптер, а для подключения связи через интернет-сети ваш принтер должен быть подключен к глобальной сети. Каждый способ имеет свои преимущества. Для того чтобы понять какой метод лучше, следует рассмотреть все доступные способы.
1.1. Как подключить принтер к смартфону через USB кабель
Для подключения принтера к смартфону через USB вам нужно скачать приложение Printer Share. Кроме этого вам потребуется специальный переходник USB OTG, который с одной стороны подключается к смартфону через microUSB, а с другой стороны имеет USB вход для подключения любых USB устройств.
После подключения кабеля USB OTG и подключения к нему принтера вам нужно запустить приложение Printer Share и в меню нажать кнопку «выбрать принтер» и выбрать USB принтер. Далее из предложенного списка нужно выбрать ваш принтер. Все соединение выполнено. Теперь в той же программе остается выбрать нужный файл и нажать кнопку «печать».
2. Как подключить клавиатуру к смартфону
Подключить клавиатуру к смартфону можно несколькими способами:
- Через USB OTG сервис, который поддерживает не каждый смартфон. Однако такая поддержка есть в любом современном устройстве, работающем на базе операционной системы Android 4.х.х.
- Через Bluetooth соединение.
В любом случае подключение клавиатуры к смартфону не требует особых знаний и усилий. В случае если ваше устройство поддерживает сервис USB OTG, то вам потребуется специальный переходник от microUSB на USB. Переходник подключаете к разъему смартфона microUSB. С другой стороны переходника будет разъем USB для подключения клавиатуры или других USB устройств. Никаких настроек вводить не нужно.
Для подключения клавиатуры через Bluetooth нужно всего лишь сделать периферийное устройство видимым и включить Bluetooth на смартфоне. После этого в настройках Bluetooth на смартфоне следует выбрать требуемое устройство. Аналогичный метод подключения является ответом и на вопрос, как подключить мышь к смартфону.
Стоит отметить, что если мышка или клавиатура используют радио интерфейс, то вам не обойтись без кабеля USB OTG. Для использования русского языка в момент работы с клавиатурой на смартфон необходимо установить приложение Russian Keyboard. Для переключения раскладки нужно нажать клавиши Alt+Shift/Space или Shift+Space.
3. Как подключить модем к смартфону
Подключение 3G/4G модема является весьма актуальным, даже не смотря на то, что любой смартфон имеет встроенный модем. Все дело в том, что мобильный оператор для голосовой связи хоть и предоставляет услугу мобильного интернета, но скорость передачи данных при этом является ниже, чем скорость в сети мобильного интернета через внешний модем. Итак, для подключения USB модема к смартфону следует выполнить несколько действий.
Во-первых, вам потребуется кабель USB OTG, который с одной стороны имеет разъем microUSB для подключения к смартфону, а с другой стороны – вход для USB. Стоит отметить, что некоторые модели смартфонов и планшетов обнаружат модем как обычный накопитель памяти. Чтобы это исправить вам потребуется установить программу 3G SW. Далее нужно запустить программу и вставить модем в USB порт. В программе следует нажать кнопку «только модем» и после этого – «выход». После этого, при подключении модема к смартфону не возникнет проблем. Для выхода в интернет в настройках смартфона нужно перейти в пункт «беспроводные сети» и пройти в раздел «Мобильная сеть». После этого установите флажок напротив нужного пункта.
4. Как подключить камеру к смартфону
Современные смартфоны позволяют подключать к ним WEB-камеры для решения некоторых задач. Конечно, на смартфоне есть и своя камера, причем довольно хорошего качества. Более того, как правило, камера на смартфоне гораздо более высокого качества, чем WEB-камера. Однако в некоторых случаях такое подключение позволяет решить определенные задачи.
Итак, как и с клавиатурой, для подключения веб-камеры к смартфону вам потребуется уже известный переходник под название USB OTG. Кроме этого вам потребуется приложение, для управления камерой, которое можно скачать в интернет-сети. Далее подключаете камеру к USB OTG переходнику, сам переходник к смартфону. После этого запускаете соответствующее приложение и следуете подсказкам на экране.
5. Как подключить гарнитуру к смартфону
Существует два варианта подключения гарнитуры к смартфону:
- Через Bluetooth;
- Через обычный разъем для наушников.
Метод подключения зависит от гарнитуры. Если это проводная гарнитура, то вам просто нужно подключить ее к разъему для наушников. Если это беспроводная гарнитура, то потребуется выполнить несколько несложных действий.
Для подключения беспроводной гарнитуры по Bluetooth необходимо включить модуль Bluetooth на смартфоне. После этого нужно включить гарнитуру, зажать и удерживать некоторое время кнопку включения (до появления характерного сигнала). Это необходимо для того, чтобы установить режим видимости на самой гарнитуре, что позволит смартфону обнаружить ее.
Далее на смартфоне нужно выполнить поиск устройств. Для этого следует зайти в настройки Bluetooth и выбрать из списка найденных устройств вашу гарнитуру. Для сопряжения устройств может потребоваться пароль. Как правило, пароль – 0000 (4 нуля). После этого вы можете пользоваться гарнитурой.
6. Как подключить смартфон к роутеру
Подключить смартфон к роутеру не должно вызвать сложности. Для этого нужно включить Wi-Fi модуль на смартфоне и выбрать из предложенного списка найденных устройств ваш роутер. Список выпадает автоматически, но даже если этого не произошло его можно найти в настройках беспроводных сетей в пункте «настройки WiFi».
Если ваша сеть зашифрована, то после выбора роутера вам будет предложено ввести пароль. После ввода пароля вы подключитесь к роутеру. Это открывает доступ к интернету, а также к управлению роутером. Для того, что бы зайти в настройки роутера следует прописать в браузере IP-адрес роутера, как правило, адрес следующий – 192.168.0.1. После этого вам нужно будет ввести логин и пароль роутера. Изначально логин – admin, пароль – admin.
7. OTG кабель или что можно подключить к телефону: Видео
8. Как подключить смартфон к планшету
Подключить смартфон к планшету можно только через Wi-Fi, при этом вы сможете только обмениваться данными (файлами). Делается это при помощи специальных приложений. В зависимости от приложения его нужно будет устанавливать либо на оба устройства, либо на смартфон, который качает, либо на устройство, с которого будет идти скачка. Таких приложений достаточно много, можно привести несколько для примера:
- WiFi File Explorer;
- WiFi File Transfer;
- Kies air.
О том, как пользоваться тем или иным приложением вы сможете узнать на сайте, с которого качаете программу, либо просто следуя подсказкам на экране.
www.techno-guide.ru
Как распечатать со смартфона на Android?
Проще всего распечатать документ, воспользовавшись компьютером. Особенно если он подключен к принтеру при помощи USB-кабеля. Однако всё чаще мы выходим в интернет при помощи планшета или смартфона. В связи с этим регулярно возникает необходимость осуществить печать с Андроида, когда компьютер попросту выключен. Можно ли это сделать? И если да, то как?
Использование Google Print
Создатели операционной системы Android понимали, что время от времени её пользователи будут желать что-нибудь печатать. При этом чаще всего у них не будет возможности подключить принтер к планшету или смартфону напрямую. И даже если бы такая возможность была — в операционной системе попросту нет драйверов под конкретные принтеры и МФУ. Именно поэтому в Google решили разработать «облачный» сервис. Ваш принтер привязывается к нему, после чего отправить запрос на печать можно с планшета, смартфона и вообще любого другого устройства, воспользовавшись выходом в интернет. Получается, что в вашем распоряжении оказывается своеобразный сетевой принтер. Ваши первоначальные действия должны быть таковы:
Шаг 1. Зарегистрируйте свой принтер или МФУ в Google Cloud Print. Сервисом поддерживаются любые устройства, но некоторые из них будут работать только в связке с включенным компьютером. К счастью, большинство современных принтеров оснащено Wi-Fi или портом Ethernet — такие устройства могут получать данные из глобальной паутины напрямую. Итак, запустите на своём компьютере браузер Google Chrome. Если у вас его нет, то сначала потребуется его установка.

Шаг 2. Нажмите кнопку «Меню». Она располагается в правом верхнем углу и выглядит в виде вертикального троеточия.
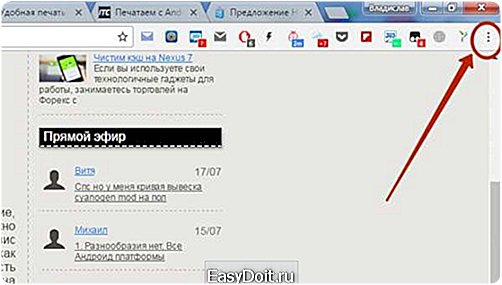
Шаг 3. Выберите пункт «Настройки».
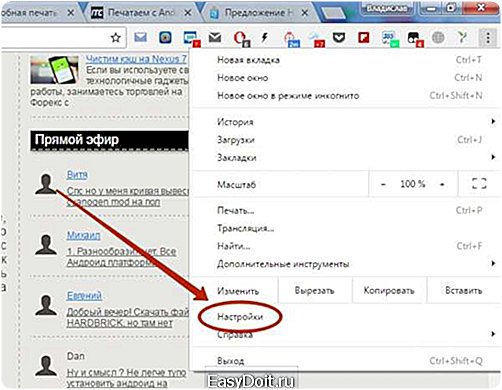
Шаг 4. В открывшейся вкладке выберите пункт «Показать дополнительные настройки».

Шаг 5. Прокрутите список вниз, пока не дойдёте до подраздела «Виртуальный принтер Google». Здесь нажмите на кнопку «Настроить».
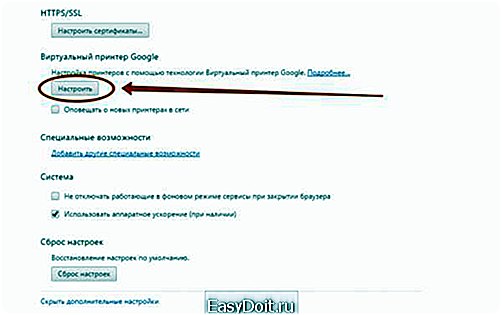
Шаг 6. На открывшейся страничке будут расположены две или одна кнопка «Добавить принтеры». Это зависит от того, имеется ли сейчас у вашего устройства возможность выйти в интернет самостоятельно. Нажмите верхнюю кнопку, если она присутствует. Или же нижнюю, если верхняя у вас не отображается.

Шаг 7. Вас перекинет на очередную страницу. Здесь нужно поставить галочку около наименования вашего принтера. Также вы можете оставить галочку около пункта «Автоматически регистрировать подключаемые принтеры», если вы в ближайшем будущем может купить новое устройство. И если у вас несколько аккаунтов в Google, то не забудьте авторизоваться в том, который вы используете на смартфоне и планшете. В конце же вам будет нужно нажать синюю кнопку «Добавить принтер».
На этом регистрация девайса в Google Cloud Print завершена. Но как же теперь распечатать документ? Всё очень просто:
Шаг 8. Возьмите в руки ваше мобильное устройство. Перейдите в Google Play (Play Market).
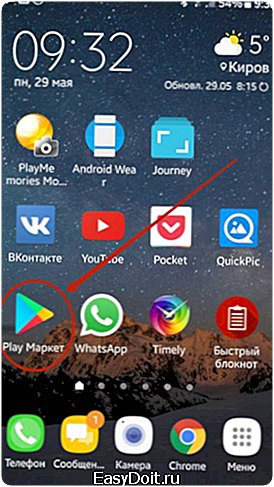
Шаг 9. Введите в поисковую строку «Cloud Printer».

Шаг 10. В списке результатов найдите «Виртуальный принтер» от компании Google Inc. Нажмите на него.
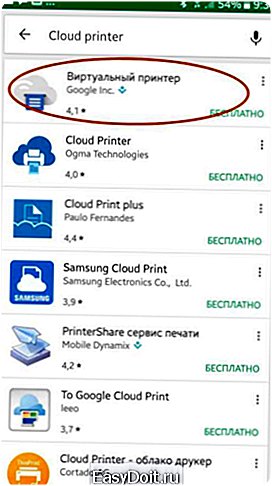
Шаг 11. Нажмите кнопку «Установить».

Шаг 12. Теперь вы можете распечатать любой файл или документ. Например, откройте посредством «Галереи» какую-нибудь фотографию и нажмите кнопку «Поделиться». Или же сделайте то же самое в браузере, если нужно послать на принтер интернет-страничку.
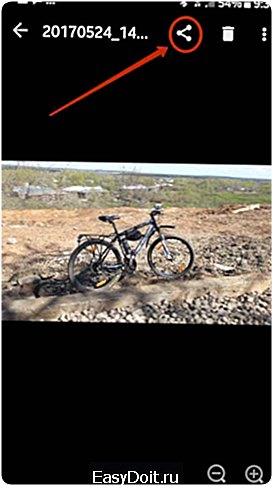
Шаг 13. В отобразившемся списке найдите пункт «Печать» и нажмите на него.

Шаг 14. После этого вы попадете на экран настройки печати, где можно выбрать DPI, количество копий, ориентацию изображения и некоторые другие параметры. Когда определитесь с настройками — жмите на кнопку, где изображен бумажный самолет (либо сам принтер), это запустит процесс печати.
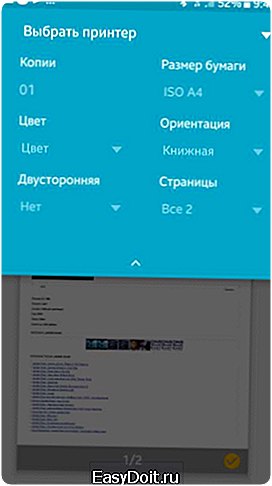
Вот и всё. Необходимо заметить, что аналогичные службы предустанавливают некоторые производители смартфонов. Например, собственный сервис виртуальной печати на свои устройства устанавливает компания Samsung. Действует он по похожему принципу. Дополнительно он позволяет сохранить интернет-страницу или изображение в виде PDF-документа, сохранив его в «облаке».
Использование сторонних приложений
Но как распечатать с Андроида напрямую, минуя всевозможные «облака»? Ведь компьютер может быть выключен, а принтер может не уметь самостоятельно выходить в интернет. В таком случае можно задействовать Wi-Fi или Bluetooth, передав документ на принтер именно через этот сигнал. Для этого вам потребуется какое-нибудь стороннее приложение. Например, хорошим выбором станет PrinterShare.
Данная программа имеет две версии. Бесплатная обладает рядом ограничений. В частности, с её помощью практически невозможно распечатать многостраничный документ. Но зато она позволит понять, может ли вообще приложение определить ваш принтер. Если удастся отправить печать с Андроида на принтер через Wi-Fi с её помощью, то затем вы можете купить платную версию. В конце концов, стоит она не слишком больших денег. Либо поищите альтернативные приложения такого рода — их на самом деле достаточно много.
Шаг 1. Установите и запустите PrinterShare на вашем смартфоне или планшете.
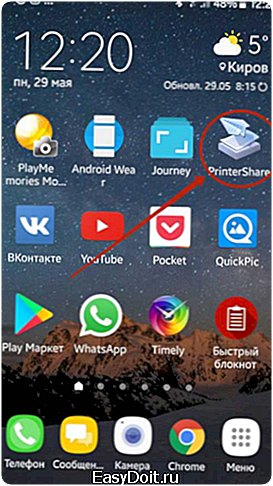
Шаг 2. Нажмите кнопку «Продолжить».

Шаг 3. Здесь вы можете выбрать документ, сайт или изображение, которое нужно распечатать. Но для начала требуется подсоединение к принтеру. Поэтому обратите внимание на самый низ — здесь необходимо нажать кнопку «Выбрать».
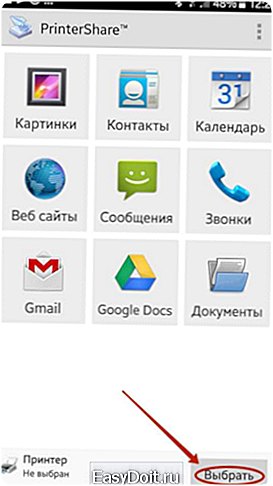
Шаг 4. В появившемся окне выберите, каким образом будет осуществляться подключение. Если ваш принтер умеет принимать сигнал Wi-Fi, то выберите соответствующий пункт. Также вы можете попробовать подключить устройство при помощи USB-кабеля — есть вероятность, что программа распознает принтер. Пункт «Интернер-принтер» предназначен для тех устройств, которые предоставляют аккаунт на фирменном сайте. Здесь же вы видите и Google Cloud Printer, о котором шла речь выше.

Шаг 5. Дальше остается просканировать ближайшие сети и выбрать ту, которая принадлежит вашему устройствe. Возможно, что потребуется ввод пароля, который отобразится на экране принтера. Словом, дальнейшие ваши действия зависят от конкретной модели устройства.
