Как подключить ноутбук к интернету через смартфон Андроид?
Как подключить ноутбук к интернету через смартфон
14.01.2016
Бывают ситуации, когда необходим доступ в интернет, но такой возможности нет. К примеру, на линиях передач проводятся ремонтные работы. В этом случае вы можете обратиться к нашим мастерам, которые за небольшую цену произведут настройку доступа к сети на вашем ноутбуке с помощью смартфона.
Мы практикуем два основных способа для подключения к интернету с помощью мобильного устройства:• посредством USB-кабеля. Для этого в настройках телефона настраивается опция «Использование в роли модема», после чего включается мобильный интернет. Далее аппарат соединяется с ноутбуком с помощью кабеля. На мониторе отобразится сообщение о нахождении нового устройства. Важный момент: если на ноутбуке не установлены соответствующие драйвера, наши специалисты произведут все необходимые действия по установке по доступной стоимости. Если с драйверами все в порядке, то в правом нижнем углу монитора (в трее) появится изображение, сигнализирующее об успешном соединении с интернетом;• с помощью WI-FI. Этот способ предполагает своеобразное «превращение» вашего мобильного устройства в роутер. Первым делом включается интернет на смартфоне. Далее в соответствующих настройках беспроводных подключений указываются необходимые параметры (имя маршрутизатора, пароль, безопасность). Когда все эти действия выполнены, можно приступить к подключению WI-FI на ноутбуке. Для этого нужно просто выбрать имя сети, созданной на смартфоне, и подключиться к ней. Выбор способа настройки интернета нашими мастерами зависит от функциональных возможностей вашего устройства, а также от личного желания клиента. Стоит помнить, что ваш телефон может помочь с подключением к интернету, если он работает на одной из перечисленных операционных систем: iOS, Symbian, Android, Windows Mobile. Кроме того, поддерживаемое интернет-соединение должно быть 3G/HSDPA (GPRS/EDGE или WAP не хватит).
 Вас интересует интернет-подключение посредством смартфона, но вы не знаете, как это сделать? Обращайтесь в нашу компанию. Мы предоставим вам подобные услуги недорого и качественно.
Вас интересует интернет-подключение посредством смартфона, но вы не знаете, как это сделать? Обращайтесь в нашу компанию. Мы предоставим вам подобные услуги недорого и качественно.
compmasterspb.ru
Как подключить Android или iOS к Интернету через компьютер
Привет всем! Современные смартфоны имеют на борту полный набор средств беспроводной связи — в первую очередь сотовый модуль и Wi-Fi. Но как подключиться с телефона к Интернету, если у вас нет ни Wi-Fi-доступа, ни, к примеру, денег на счету? Зато рядом есть компьютер с проводным подключением. Спасёт ли это?
Ещё как спасёт! Да, смартфон можно подключить к компьютеру, а через него — и к Интернету. Такая задача достаточно редко встаёт перед нынешними пользователями (чаще надо наоборот), однако она решаема.
Рассмотрим ниже два наиболее распространённых на сегодня варианта — Android и iOS. Простите нас, владельцы Blackberry и Lumia, однако «ваши вкусы весьма специфичны», поэтому инструкции придётся поискать на более специализированных ресурсах.
Как подключить смартфон на Android к Интернету через компьютер
Перед тем, как подключить телефон к Интернету через компьютер, вам придётся снабдить оба устройства приложением, которое выведет наружу все скрытые настройки. В своё время лидером в этой сфере было приложение WiredTether, которое и сегодня упоминается во множестве гуляющих по сети инструкций. Однако сегодня, найти его в Google Play невозможно. А копии, сохранённые на независимых ресурсах (вроде 4pda), могут и не работать с новыми версиями Android. Последняя сохранённая копия датируется январём 2012 года.
Мы нашли альтернативные способы решения проблемы. В Google Play доступно приложение Reverse Tethering NoRoot Free (разработчик — Florian Draschbacher). Поскольку оно работает по принципу «клиент-сервер», устанавливать его придётся дважды — на компьютер и на смартфон. Хорошая новость: неважно, какой именно у вас под рукой компьютер. Приложение существует для Windows, OS X и Linux.
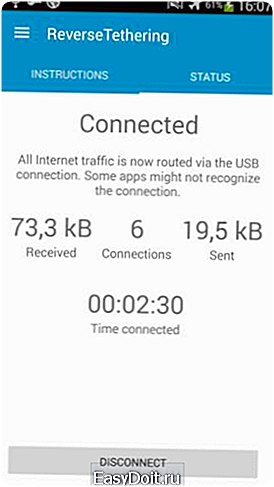
Для полноценной работы компьютерной части приложения вам понадобится установить окружение Java (если оно ещё не установлено, приложение само перенаправит вас на страницу установки). Затем соедините смартфон и компьютер кабелем.
Если на вашем смартфоне появится сообщение «Разрешить отладку по USB с данным компьютером?», поставьте в нужном месте галочку и нажмите «ОК». Аналогично, если брандмауэр на компьютере заблокирует связь Java-приложения с сетью, вам следует разрешить приложению соединение.
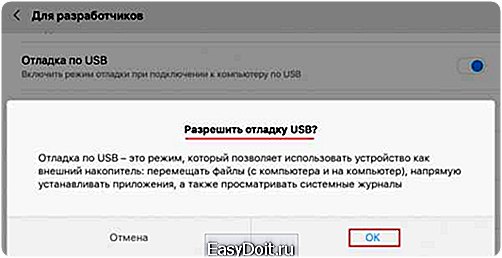
После этого смартфон будет использовать выход в Интернет через компьютер сразу, как только вы подключаете его кабелем к ПК. Отметим, что некоторые приложения могут не распознавать такое подключение и вести себя так, как будто смартфон в оффлайне. Тогда стоит открыть главное окно Reverse Tethering, зайти в настройки (Settings), там в меню «Режим» (Mode) и переключиться между Mode 1 и Mode 2. Разработчик не поясняет разницу между этими двумя режимами, однако обещает, что переключение между ними помогает. Ещё один способ — отключить и заново подключить кабель.
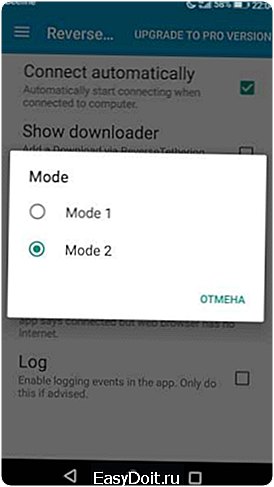
Разумеется, вы спросите: «Как установить приложение на смартфон, если на нём пока нет выхода в Интернет? Может, сначала подумать, как подключить смартфон к интернету через компьютер?» На этот вопрос есть два ответа:
1) Скачайте установочный файл на компьютер из сторонних источников (например, apkmirror). Затем скопируйте его на смартфон через USB-кабель и запустите. Мы исходим из того, что компьютер у вас под рукой и подключен к Интернету, и кабель тоже имеется — иначе смысла во всей затее нет.
2) Установите приложение на свой смартфон заранее, не дожидаясь экстренного случая. Оно занимает немного места и не потребляет системных ресурсов, пока не запущено. А вот компьютерную часть скачать сможете, когда прилетит, так сказать, жареный петух.
Приложение официально не русифицировано, однако особо глубоких знаний языка Шекспира и Леннона от вас не потребуется.
С другой стороны, бесплатная версия обеспечивает вас только периодическим подключением — 10 минут, затем получасовой перерыв. Чтобы наслаждаться постоянной связью, надо купить полную версию за 6-7 долларов: нестабильность курса не даёт сказать точнее. Как вариант — найти на сторонних ресурсах (обойдёмся без ссылок, не маленькие) уже «вылеченную» версию, которая к тому же переведена на русский язык. Там же можно спросить совета в случае проблем.
Как подключить iPhone к Интернету через компьютер
И в данном случае тоже чаще стоит обратная задача — подключают обычно компьютер через смартфон, а нам нужно наоборот. Владельцам «яблочной» техники повезло меньше: таких безболезненных способов, как на Android, не предусмотрено в принципе. Это не значит, что путей решения нет. Это значит, что будет сложно.
Перед тем, как подключить Айфон к Интернету через компьютер, вам необходимо убедиться, что Wi-Fi есть хотя бы на компьютере. Это достаточно частый случай: возможно, в месте, где вы находитесь, нет роутера, но компьютером выступает ноутбук со встроенным Wi-Fi-модулем, или же где-то в ящике завалялся “свисток”, подключаемый по USB.
В этом случае поможет раздача с компьютера по Wi-Fi. Поскольку в Windows 8 и более поздних версиях режим ad hoc был убран, перед тем, как через компьютер раздать интернет на телефон, придётся установить программу для режима точки доступа. Мы рекомендуем приложение Connectify. Установив его, вы сможете без труда создать на компьютере точку доступа, которую позже найдёте с вашего Айфона.
Всё это, разумеется, бесполезно, если компьютер лишён Wi-Fi или в вашем Айфоне вышел из строя модуль беспроводной связи. В этом случае всё, впрочем, тоже не безнадёжно.

Можно попробовать способ, предложенный в 2015 году Эриком Ма для использования на iPhone Интернета с Windows-компьютера.
- Откройте настройки сетевых подключений (Сети и Интернет/Сетевые подключения), выберите в списке оборудования адаптер, через который заходите в сеть. Щёлкните на нём правой кнопкой и выберите «Отключить». Оставьте окно со списком адаптеров открытым.
- Подключите ваш iPhone к компьютеру кабелем. Убедитесь, что Wi-Fi и Bluetooth отключены.
- Зайдите на iPhone в раздел настроек, во вкладку «Режим модема». Увидев всплывающее уведомление, где вам предлагается либо включить Wi-Fi и Bluetooth, либо использовать модем по USB, выберите использование USB.
- На этом моменте компьютер должен определить ваш iPhone как новый сетевой адаптер и отобразить его в списке адаптеров. Щёлкните по нему правой кнопкой и поставьте обе галочки в пункте «Общее Интернет-подключение». Включите нужные вам сервисы в меню «Сервисы».
- Включите обратно адаптер, используемый вами для доступа в Интернет.
Чтобы убедиться, что вы используете Интернет через компьютер, можете воспользоваться Интернет-сервисом для определения IP-адреса (internet.yandex.ru). Айпи вашего компьютера и Айфона должны совпадать.

Этот способ кажется простым и логичным, однако он работает далеко не всегда. Среди множества сочетаний версий Windows и iOS далеко не все поддерживают раздачу Интернета таким нехитрым методом. Чтобы узнать, сочетается ли ваш компьютер с телефоном, остаётся только проверить.
Но если нет — не отчаивайтесь (здесь должен следовать ехидный смешок). Есть способ подключиться к Ethernet-сети вообще без компьютера! Правда, для этого вам понадобится невероятное сочетание кабелей и адаптеров:
- Camera Connection Kit. Подключается к Lightning-порту iPhone
- USB-кабель. Подключается к Camera Connection Kit и к USB-хабу (обязательно с внешним питанием)
- USB-хаб. Внешнее питание обязательно. К нему подключается USB-кабель от Connection Kit и адаптер (см. ниже)
- Адаптер USB to Ethernet (выпускается Apple для Macbook, который в последнее время утратил собственный Ethernet-порт). Подключается к хабу.
- Ethernet-кабель. Подключается к адаптеру и к порту роутера.

Вуаля! Всего-то пять компонентов, которые нашлись у вас каким-то чудом (или вы подготовились, как Филеас Фогг в мультфильме «Вокруг света за 80 дней»). Суммарная стоимость этого набора — порядка 70-80 долларов (учитывая, что стандартные адаптеры Apple стоят по 29 долларов каждый, а их вам понадобится два). И вы подключаетесь к Интернету, не используя внешний Wi-Fi! Честное слово, глядя на эту конструкцию, начинаешь понимать, почему китайские производители в начале планшетной лихорадки часто предлагали планшеты с уже встроенным Ethernet-портом.
Подводя итоги, можно сказать, что в принципе задача подключения Android- или iOS-устройства к Интернету через компьютер решаема. Правда, в каждом случае есть свои нюансы, которые могут стоить времени либо денег. Поэтому либо задумайтесь, нужно ли оно вам (и тогда имейте с собой все нужные приложения и комплект адаптеров), либо настройтесь на самостоятельные поиски. Возможно, вы откроете более интересные и простые способы.
alexzsoft.ru
Подключаем ноутбук к интернету через смартфон
В настоящее время связь 3G уже активно используется пользователями смартфонов для доступа к интернету. Совсем скоро провайдеры сотовой связи обещают запустить 4G в Казахстане. Однако мало кто знает, что входить в интернет можно не только на смартфоне или планшете, но и передать трафик с телефона на ноутбук или компьютер. Достигается это при помощи встроенного в телефон устройства под названием точка доступа wi-fi. По сути, это 3G модем с передачей данных по wi-fi. При включении этого устройства смартфон или планшет превращается в своеобразный модем.
Как быстро настроить wi-fi модем на смартфоне или планшете с Android? Как подключить ноутбук или компьютер к интернету через планшет или смартфон? Если у пользователя уже настроен доступ 3G и он выходит в интернет, то настроить точку доступа довольно просто. На картинках ниже последовательно изображены все настройки.
Перед включением точки доступа wi-fi следует включить доступ к 3G — «Мобильные данные». После можно приступать к настройке модема. Перейдите в «Настройки телефона» – «Подключения» и выберите «Другие сети». В новом открывшемся окне найдите и выберите «Модем и точка доступа». Далее выберите вкладку «Переносная точка доступа». Новое открывшееся окно, в нижней части предложит произвести настройки, нажмите кнопку «Настройки».
Далее будет предложено ввести название сети и пароль при подключении. По завершении ввода появится информационное окно с введенными данными. Осталось только включить доступ к wi-fi на смартфоне, если он не включился автоматически, значок «доступ к wi-fi» должен загореться зеленым цветом. Отключать и включать модем можно как через настройки телефона, так и через дополнительное меню под сдвигающимся экраном (последние две картинки).
После завершения настроек, можно смело включать вай-фай на компьютере или ноутбуке. Найти новую беспроводную сеть и классическим способом подключиться к интернету через смартфон.
lagran.kz
Как подключить смартфон к Интернету через компьютер

Получить доступ к Интернету практически на любом смартфоне можно, не только используя мобильный интернет, или посредством беспроводного соединения Wi-Fi или Bluetooth, но и с помощью прямого (сквозного) подключения к стационарному компьютеру или ноутбуку (с выходом в Интернет).

Рассмотрим процесс подключения на примере смартфона на базе Android и компьютера под управлением ОС Windows 10 (актуально и для других операционных систем Windows).
- Подключаем смартфон к компьютеру с помощью комплектного USB-кабеля;
- В настройках вашего устройства необходимо в разделе «Беспроводные сети» выбрать параметр «Ещё…»;
- Отмечаем галочкой пункт «USB Internet»;
- Появится следующая инструкция, нажимаем «ОК» или «Готово» (в зависимости от версии Android);
- На компьютере открываем «Центр управления сетями и общим доступом». Сделать это можно, кликнув по пиктограмме сетевого подключения (в системном трее) правой кнопкой мыши, а щелчком левой кнопки выбрать соответствующий вариант в появившемся контекстном меню, или же так: «Панель управления» → «Сеть и Интернет» → «Центр управления сетями и общим доступом»;

- На скриншоте выше цифрами отмечены:
1)Основное интернет-соединение вашего ПК или ноутбука; 2)Интернет-соединение подключенного смартфона (пока без доступа к сети). В данном примере оно называется «Ethernet 2» (в каждом конкретном случае название может быть разным). Нас же интересует наше текущее (основное) интернет-соединение, поэтому на следующем этапе выбираем именно его (т.е соединение под номером 1), и нажимаем кнопку «Свойства»;

- Далее выбираем вкладку «Доступ»;
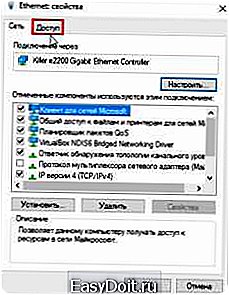
- Отмечаем галочкой пункт «Разрешить другим пользователям сети использовать подключение к Интернету данного компьютера». «Подключение домашней сети» – здесь выбираем интернет-соединение, отображающееся как самостоятельная сеть, в нашем примере «Ethernet 2».

На этом создание сквозного подключения можно считать завершённым.
Читайте также:
alpinefile.ru
