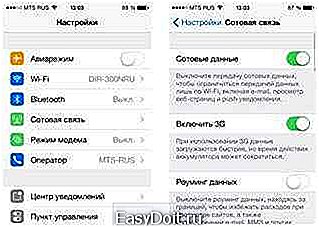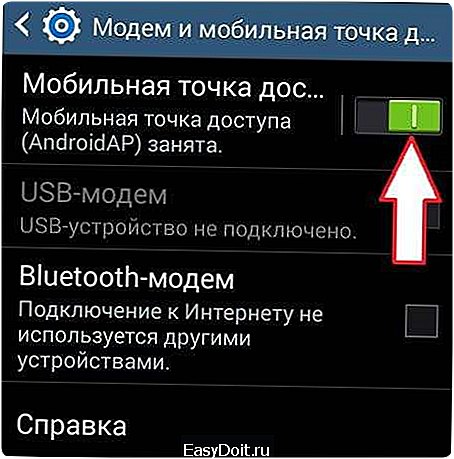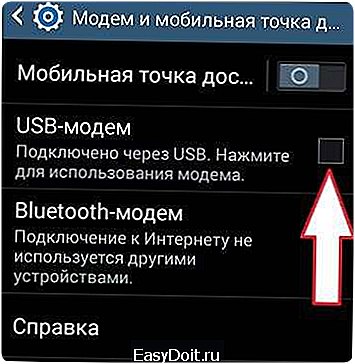Как подключить компьютер к интернету через мобильный телефон Андроид?
Интернет через мобильный телефон — Все варианты
Интернет через мобильный телефон или смартфон, который поддерживает технологию связи 2G и/или 3G можно настроить на компьютер пользователя.
Рассмотрим все доступные способы такой настройки.

Подключить ПК к интернету через смартфон (точка доступа Wi Fi)
Если вы используете свой ПК и вам срочно понадобился доступ к интернету, а под рукой нет кабеля или маршрутизатора, в качестве точки доступа можно настроить ваш смартфон. Он будет работать, как роутер и вы сможете соединиться к нему со своего компьютера.
Следуйте инструкции ниже, чтобы подключить ноутбук или ПК к смартфону с мобильным интернетом:
- Включите беспроводную сеть в параметрах своего компьютера;
 Включене беспроводного соединения на ПК
Включене беспроводного соединения на ПК
- Теперь зайдите в настройки смартфона или вашего планшета;
- Выберите меню беспроводной сети и затем пункт «точка доступа». В более ранних версиях «Андроид» нажмите на пункт «Режим модема и роутера»;
- В открывшемся окне нажмите на настройки роутера;
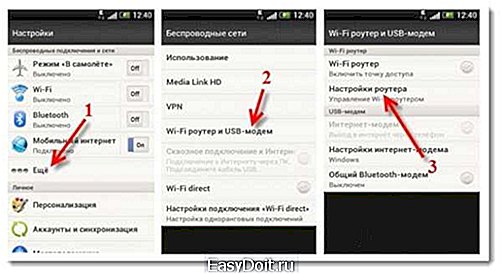
Настройки мобильного маршрутизатора
- В открывшемся окне придумайте название для точки доступа (любое) и пароль (минимум 8 символов). Нажмите сохранить и затем передвиньте ползунок, который включает точку доступа;
- Теперь с ПК подключитесь к мобильному маршрутизатору точно так же, как и к любому другому wifi роутеру.
Подключение смартфона к компьютеру в качестве модема
Чтобы осуществить подключение, необходимо иметь провод USB (для соединения смартфона с ПК).
Следуйте инструкции:
- Соедините смарт-устройство с ПК с помощью переходника;
- Сразу после подключения смартфона на его экране высвечивается диалоговое окно с просьбой выбрать режим подключения. Проигнорируйте это окно и закройте его;
- Перейдите в главное меню устройства и затем зайдите в настройки телефона;
- Откройте окно настройки USB модема и установите его в режим «Включено», как показано на рисунке;

Окно настройки режима USB модема
- После включения на смартфоне режима модема, компьютер автоматически начнет установку необходимого драйверного программного обеспечения. В процессе установки драйвера появятся несколько диалоговых окон. Пользователю необходимо отметить разрешение на последующие подключения к модему, а также указать нужный тип сети подключения);
- После установки драйвера ПК будет подключен к сети. В области для уведомлений операционной системы появится значок подключения к сети.
Обратите внимание! Компьютеры с более старыми версиями операционной системы, к примеру, Windows XP/Vista, не могут автоматически запустить установку необходимых драйверов. ПО, в таком случае нужно скачать с официального сайта производителя смартфона.
Чтобы соединение с Интернетом было быстрее, в настройках мобильного интернета смартфона выберите технологию соединения 3G.
Выход в интернет с компьютера через обычный сотовый телефон
Выйти в сеть с компьютера можно, подключив к нему самый обычный сотовый телефон.
Существует несколько требований к мобильному: он должен поддерживать технологию соединения 3G, GPRS или EDGE, наличие установленного на ПК драйвера телефона, сим карта с настроенным интернетом и денежными средствами на счету, также необходим шнур USB, чтобы подключить сотовый к ПК.
Следуйте инструкции, чтобы узнать, как подключить Интернет на компьютере через мобильный:
- Установите драйвер модема на персональном компьютере. Скачать его можно с сайта производителя мобильного устройства;
- После установки драйвера необходимо провести инициализацию модема. Для этого подключите мобильный к ПК и откройте диспетчер устройств;

Диспетчер устройств
- Во вкладке с модемами выберите сотовый телефон, нажмите на нем правой клавишей мыши и откройте вкладку свойств, затем найдите поле дополнительных параметров инициализации и пропишите в этом поле такую строку: AT+CGDCONT=1,”IP”,”active”. Нажмите ОК;

Настройка параметров инициализации сотового телефона
- Теперь необходимо создать подключение. Откройте окно управления сетями и общим доступом и выберите создание новой сети, как указано на рисунке ниже;

Окно центра управления сетями
- Укажите номер дозвона в открывшемся окне (обычно *9**#, номер необходимо уточнить у оператора мобильной связи);
- Введите информацию, которую получили от оператора в окно, представленное на скриншоте ниже и нажмите на клавишу Создать.

Окно введения данных для создания подключения к Интернету
Теперь подключение создано, для выхода в сеть необходимо просто подключить сотовый к ПК, открыть сохранившееся соединение и нажать на кнопку вызова. Через несколько минут интернет будет подключен.
Тематические видеоролики:
Использование мобильного телефона в качестве модема Windows 7
Дана подробная инструкция, как настроить компьютер и мобильный телефон в качестве модема для выхода в интернет.
Как подключить интернет к компьютеру через телефон
В этом видео уроке я бы хотел показать как через телефон андроид подключить интернет к компьютеру.
Интернет на планшете через мобильный телефон
Как включить Интернет на планшете через мобильный телефон (смартфон).
Источник
pomogaemkompu.temaretik.com
Подключение ПК к Internet с помощью мобильного телефона
В современном мире уже сложно найти ПК без соединения с интернетом, но пока еще есть районы, где технически не целесообразно выполнять проводное подключение к всемирной паутине. В связи с этим разработано и успешно используется разное оборудование.
Однако не все могут позволить себе приобретение дополнительных устройств, а мобильники сегодня есть у каждого.
Сотовым телефоном можно воспользоваться и в ситуациях, когда экстренно требуется обеспечить доступ в глобальную сеть, а провайдер пользователя неспособен выполнить свои обязательства перед абонентом из-за некоторых технических неисправностей. 
Организация выхода в интернет с ПК посредством сотового телефонного аппарата
Организовать доступ в Internet с телефона на компьютер несложно, но следует учитывать, что качество и скорость приема-передачи данных по мобильной сети у сотовых операторов значительно разнится в различных регионах.
При этом имеются существенные различия и в стоимости предоставляемых услуг, потому абонентам, привыкшим к дешевизне тарифов, например, «Мегафона» и «Теле2», возможно, придется смириться с дороговизной услуг, предоставляемых, к примеру, компанией «Vodafone» или «Киевстар», ради получения приемлемой скорости для комфортного серфинга в сети в областях их действия.

До начала выполнения нижеприведенных инструкций по подключению компьютера к интернету через мобильный телефон рекомендуется выяснить зоны охвата операторами связи тех областей, в которых пользователь планирует производить выход в глобальную сеть, а также определиться с оптимальным по стоимости и количеству услуг тарифом.
После подключения этим методом к интернету лучше телефон располагать в месте наилучшего приема сигнала, например, возле окна, если компьютер используется в помещении.
Инструкции по подключению
К сожалению, руководства для различных мобильных телефонов могут значительно отличаться, но в зависимости от того, на какой платформе они работают, можно использовать универсальные рекомендации для соединения через них ПК со всемирной паутиной.
Также неодинаковы и действия в самом компьютере, так как в настоящее время используются различные операционные системы, при этом можно применять встроенные инструменты ОС, либо специально разработанные для этих целей сторонние приложения.
Как настроить в ПК выход в глобальную сеть через телефон на iOS?

Если возник вопрос, как подключить Internet к одному или нескольким ПК через мобильный интернет с iPhone, то потребуется выполнить по порядку следующие действия:
- Войти в «Меню»;
- Открыть «Настройки»;
- Перейти в подраздел «Сотовая связь»;
- Активировать пункты «Включить 3G» и «Сотовые данные»;

- Далее обязательно надо установить отметку в графе «канал USB». Это простое действие создаст точку доступа. При необходимости обеспечить выходом в интернет лишь один компьютер рекомендуется использовать USB-шнур.
В случае, когда требуется настроить подключение к сети одновременно нескольких ПК, то активировать беспроводную точку доступа.
Примечание: применение USB-провода предпочтительнее, потому что такой метод является более надежным с точки зрения безопасности и при этом простым, ведь не нужно даже входить и настраивать параметры в iTunes.
Необходимо отметить, что если пользователь выбрал вариант с беспроводным подключением, то потребуется самостоятельно придумать сложный код доступа к точке, иначе присутствует риск использования дорогостоящего мобильного интернета посторонними людьми.
- Далее в «Айфоне» вновь открыть «Меню»;
- Перейти во вкладку «Настройки»;
- Затем – в раздел «Мобильная сеть»;
- После этого кликнуть «Точка доступа» или «Личная точка доступа» и установить переключатель в положение «Включено» либо сделать отметку в графе «Активно» (в разных версиях смартфонов «Apple» меню не значительно, но отличается);
- Теперь необходимо определиться с методом соединения. Если надо подключить только один компьютер и имеется в наличии комплектный с айфоном USB-кабель, то можно ничего не трогать в настройках. Если пользователю требуется поменять способ подключения, то доступны варианты соединения посредством Вайфая либо через блютуз;
- Активировав нужное подключение, сразу можно осуществить выход в глобальную сеть со стационарного ПК, лэптопа или планшета. Например, если пользователь предпочел вариант по WiFi, то в устройстве, включив адаптер вайфай и выбрав созданную сеть, потребуется просто напечатать код доступа. В дальнейшем вводить пароль необходимости не будет, так как подключение происходит в автоматическом режиме.

Обычно проблем с соединением по беспроводной сети у пользователей не возникает, но если выбран вариант по проводу, то следует исполнить следующие шаги:
- Соединить айфон с ПК USB-кабелем;
- В ноутбуке или компьютере войти в «Панель управления»;
- Затем – в закладку «Сеть и Интернет»;
- В разделе «Просмотр состояния сети и задач» удостовериться в успешном соединении;
- При отсутствии результата осуществить перезапуск ПК и вновь выполнить попытку подключения айфона по USB-проводу.
Примечание: иногда для устранения проблем с соединением требуется обновление программы «Айтюнес».
Инструкция для мобильных устройств на платформе Android

Наиболее просто решается вопрос, как подключить аппарат на операционной системе Android к компьютеру, чтобы смартфон работал, как беспроводной модем.
Для этого понадобится сделать следующее:
- Войти в «Настройки»;
- Затем во вкладку «Другие сети». Иногда ее наименование может быть «Еще»;

- Далее открыть «Модем и точка доступа»;

- Активировать графу «Мобильная точка доступа»;

- Готово. Уже можно соединиться с интернетом через любой девайс, который имеет вайфай-адаптер. Для этого потребуется только выбрать создаваемую андроид-гаджетом сеть и ввести код подключения.
Чтобы уточнить пароль, следует войти во вкладку «Мобильная точка доступа».
 Здесь находятся искомые сведения.
Здесь находятся искомые сведения.
 В случае, когда ПК не оснащен вайфай-адаптером, то андроид-девайс можно успешно использовать в качестве USB-модема.
В случае, когда ПК не оснащен вайфай-адаптером, то андроид-девайс можно успешно использовать в качестве USB-модема.
Рассмотрим процедуру на примере популярного смартфона Samsung Galaxy:
- Соединить ПК с аппаратом USB-шнуром;
- Войти в настройки смартфона;
- Открыть вкладку «Другие сети» (или «Еще», если используется девайс от «HTC»);
- Затем перейти в раздел «Модем и точка доступа»;
- Активировать графу «USB-модем»;

- Готово! В течение нескольких секунд в ПК появится подключение к всемирной паутине через сотовую связь.
Инструкция для владельцев гаджетов на Windows phone

К сожалению, в случае, когда смартфон оснащен операционной системой «Виндовс фоне», то не поддерживается соединение с ПК посредством USB-кабеля.
Поэтому подключение, возможно, произвести лишь по связи без проводов. Почти во всех современных ноутбуках уже есть встроенные беспроводные адаптеры, но, чтобы не терять впустую время, рекомендуется этот момент заблаговременно уточнить из прилагающейся документации к ПК.
Подключаться к глобальной сети с использованием смартфона несложно. С этой целью необходимо исполнить несколько последовательных шагов:
- Войти в «Настройки», кликнув по ячейке с изображением «шестеренки»;

- После этого – в раздел «Общий интернет»;

- Ползунок установить в положение «Включено»;

- Готово. Теперь смартфон на ОС Windows уже раздает интернет по WiFi. Имя сети и код для подключения указаны в этом же меню чуть ниже ползунка активации беспроводной сети.
Рекомендуется установленные по умолчанию название и пароль к вайфаю поменять на самостоятельно придуманные пользователем.
Как на ПК выйти в интернет с применением обычного мобильника?

Чтобы компьютер на «Виндовс» обеспечить доступом к Internet с использованием простого мобильного телефона, потребуются следующие элементы:
- Сотовый аппарат с имеющимся в нем GPRS либо 2G/3G-модемом (обычно все современные аппараты оснащаются им уже с завода-изготовителя);
- USB-кабель либо оба девайса (ПК и телефон) должны быть оборудованы блютуз-модулями;
- ПО, обеспечивающее синхронизацию устройств (эти драйвера доступны на ресурсе производителя оборудования);
- Симка сотового оператора с положительным балансом, соответствующим требованиям условий тарифа компании, например, от популярной компании «Билайн» или любого другого функционирующего провайдера в регионе, где планируется эксплуатировать компьютер.
Важно, чтобы симка была подключена к услуге передачи данных. Это можно сделать, связавшись с компанией, предоставляющей связь, а также потребуется у нее уточнить «номер дозвона» и «строку инициализации». Эти параметры надо ввести в настройки для создания подключения.
Необходимо сделать следующее:
- Скачать и установить драйвера;
- Соединить телефонный аппарат с компьютером USB-шнуром и запустить в ПК диспетчер устройств;

- В графе «Модемы» вызвать контекстное меню от подключенного телефона;
- Щелкнуть «Свойства»;
- Затем открыть закладку «Дополнительные параметры связи»;
- В графе инициализации напечатать: AT+CGDCONT=1, «IP», «услуга» (вместо последнего слова указать значение, выданное сотовым оператором в соответствии с тарифом абонента);
- Кликнуть «Ok» (на рисунке ниже приведен пример для тарифного плана «Гипер актив» от компании «МТС»);

- После этого запустить меню управления сетями и общим доступом;
- Клацнуть ссылку «Создание и настройка нового подключения сети»;

- Заполнить меню «Подключение к интернету». В графу «Набираемый номер» вписать комбинацию символов дозвона, которая была ранее уточнена у сотового оператора, например, *9**#;

- Кликнуть «Создать»;
- Далее войти во вновь созданное подключение и нажать клавишу «Вызов»;
- Дождаться окончания процесса соединения.
После успешного выполнения вышеописанных действий по созданию и настройке подключения уже можно в любое время выходить с компьютера в интернет. Для этого необходимо произвести всего несколько следующих шагов:
- Соединить ПК с мобильником USB-проводом;
- Далее одновременно щелкнуть по кнопкам «Win» и «R»;
- Затем в отобразившемся меню напечатать «ncpa.cpl»;
- Щелкнуть «Ввод»;
- В меню «Сетевые соединения» клацнуть «Вызов»;
- Подождать окончания процесса подключения;
- Готово. Сейчас уже можно серфить с компьютера по просторам интернета.
Примечание: чтобы упростить процедуру последующих подключений, рекомендуется на рабочий стол вывести ярлык «Сетевые соединения».
С применением приложения от сторонних разработчиков
Если пользователь не желает терять время на исполнение вышеописанных инструкций, то значительную помощь в подключении к глобальной сети могут оказать сторонние программы. Многочисленные положительные отзывы заслуженно завоевала утилита под наименованием «Android Debug Bridge».
Она распространяется во всемирной паутине в виде заархивированного файла, поэтому после сохранения его в памяти компьютера еще потребуется программа «Архиватор» для распаковки дистрибутива.
Это ПО очень просто в эксплуатации, и даже если пользователь не компьютерный гений, то все равно легко справится с ним. Основным преимуществом утилиты является то, что отсутствует необходимость получения рут-полномочий для телефона.

После сохранения дистрибутива в ПК необходимо произвести следующие операции в телефонном аппарате:
- Открыть «Настройки»;
- Далее перейти в закладку «О телефоне»;
- Десять раз кликнуть на номер сборки;
- Вновь войти в настройки;
- Затем во вкладку «Разработчик»;
- Активировать USB-отладку;
- Потом в ПК открыть каталог с дистрибутивом скачанной утилиты;
- Запустить «AndroidTool.exe»;
- В отобразившемся меню клацнуть «Refresh»;
- Указать «Select DNS to use»;
- Поставить отметку в графе «DNS»;
- Кликнуть «Connect»;
- Дождаться завершения процесса;
- Отобразится «Connect Done»;
- Готово.
Примечание: иногда на последнем этапе на дисплее телефонного аппарата всплывает сообщение, в котором следует просто кликнуть «Разрешить».
nastrojkin.ru
Два способа как подключить интернет через мобильный телефон
30.03.15, 22:48 Статьи 0
Сеть на компьютере может пропасть по нескольким причинам, зависящим от провайдера и независящим. Например летом очень часто отваливается соединение при грозе и восстановить его провайдер может не слишком быстро. Иногда это занимает до нескольких дней. Что делать если вам срочно нужно выйти в сеть с компьютера, а стационарный интернет не работает. Нужно просто подключить мобильный телефон посредством USB кабеля к системнику. Рассмотрим различные доступные варианты. Выбор способа зависит от того какой у вас телефон. Это может быть смартфон на Android, IOS (Iphone) или Windows.
Подключение компьютера к интернету через USB и Android
Сначала нужно проверить все ли у вас есть. Понадобится:
- компьютер,
- смартфон на Андроиде (предполагается, что интернет на устройстве подключен, настроен и работает без перебоев)
- USB кабель
На самом деле процедура очень проста:
- Подключаем смартфон к ПК через USB шнурок.
- Заходим в Меню -> Настройки -> Другие сети -> Модем и точка доступа -> USB модем ставим галочку на этом пункте. Компьютер обнаружит новое устройство и попытается установить драйвера. Если автоматическая установка драйверов не произойдет, то нужно будет их установить с диска, который шел в комплекте. Если же и его нет, то просим друзей, знакомых скачать их для вашего устройства и устанавливаем их через флешку.
- Удостоверьтесь, что ваше старое подключение отключено. В зависимости от вашей операционной системы на ПК могут всплывать дополнительные окошки с запросами. В них можно смело жать ОК, происходит настройка ОС к новому сетевому интерфейсу.
- После проделанной работы должен появиться интернет, который расшаривается с вашего телефона.
Не забывайте, что оплачивать его придется по тарифу сотового оператора. Будьте с этим внимательны и при первой же возможности отключайте его.
Чтобы разорвать соединение сетью, трафик которой берется с телефона, достаточно просто вытащить USB кабель или же убрать галочку с выше указанного пункта.
Подключение компьютера к интернету через Iphone с помощью USB
Для тех у кого в качестве смартфона выступает Apple Iphone инструкция по установке соединения с интернетом немного отличается, но подключить компьютер к сети по прежнему очень просто.
Понадобится:
- смартфон iphone с настроенным выходом в мобильный интернет.
- кабель от телефона
- компьютер c установленным на него свежей версией Itunes
Суть остается тойже:
- Сначала удостоверимся, что интернет настроен и работает.
- Подключаем шнурок к телефону и системнику
- заходим в Настройки -> Режим модема
- Двигаем переключатель в положение вкл. и выбираем пункт только wifi и USB
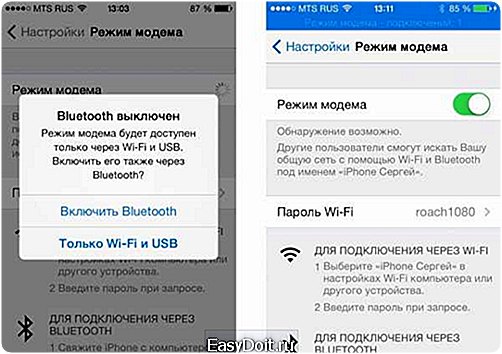
Для проверки есть трафик на ПК или нет, пройдите по следующему пути в Iphone Панель управления -> Сеть и Интернет -> Просмотр состояния сети и задач. Если, что то не так, перезагружаем компьютер и снова цепляем Айфон к нему.
Надеемся эта статья помогла вам подключиться к интернету используя ваш мобильный телефон. Если есть замечания или вопросы просьба задавать их в комментариях.
mobpom.ru
❶ Как подключить компьютер через сотовый
Вам понадобится
Инструкция
Сначала убедитесь в том, что ваш мобильный телефон поддерживает функции модема. Для этого изучите руководство пользователя к мобильнику или посмотрите информацию о нем на официальном сайте производителя. Теперь подберите программу, с помощью которой вы будете синхронизировать компьютер с телефоном. В большинстве случаев эти утилиты будут называться Firm Name PC Suit или PC Studio. В качестве примера воспользуйтесь программой Nokia PC Suit (для мобильных телефонов фирмы Nokia). Скачайте и установите это приложение на ноутбук или компьютер. Подключите кабель к мобильному телефону и USB-порту выбранного компьютера. Включите оба устройства. Запустите программу PC Suit.
Откройте меню «Управление подключениями» и перейдите к пункту «Подключение к интернету». В данном меню настройте требуемые параметры, которые зависят только от вашего оператора.
Обязательно укажите точку доступа (сервер), логин и пароль. Сохраните настройки и нажмите кнопку «Подключить». Дождитесь установки связи с сервером оператора.
Теперь настройте параметры компьютера. Учитывая тот факт, что мобильный интернет достаточно дорогой, отключите обновления операционной системы Windows. Обязательно отключите менеджеры закачек, например uTorrent. В противном случае, скорость доступа в интернет оставит желать лучшего, а трафик будет утекать с бешеной скоростью.
Настройте ваш web-браузер. В данных случаях рекомендуют устанавливать программу, позволяющую запускать на компьютере мобильные java-приложения. Выберите такую утилиту и установите ее. Теперь скачайте программу Opera Mini, рассчитанную на запуск с мобильного телефона. Откройте скачанную утилиту при помощи предварительно установленной программы. Это позволит вам добиться максимальной скорости прогрузки страниц и весомо сэкономит ваш интернет-трафик.
Видео по теме
www.kakprosto.ru