Как подключить клавиатуру к Андроид телефону?
Как подключить клавиатуру к Андроид телефону или планшету

Как подключить клавиатуру к Андроид телефону или планшету. Виртуальные клавиатуры на мобильных устройствах идеально подходят для простых операций с текстом. Но пользователи, которым приходится часто работать с большими объёмами текста, рано или поздно задумываются о приобретении внешней клавиатуры. Ассортимент USB- и Bluetooth-клавиатур поражает разнообразием, однако выбрав понравившийся экземпляр, можно столкнуться с проблемами при подключении аксессуара к смартфону или планшету. Сегодня мы расскажем, как можно подключить и настроить клавиатуру на Андроид-устройстве.
Подключение USB-клавиатуры
Большинство USB-клавиатур поддерживаются на аппаратном уровне и не требуют каких-либо особых настроек. Само подключение осуществляется при помощи кабеля USB OTG.

При этом ваш смартфон или планшет должен поддерживать функцию USB-хоста. Узнать, есть ли в вашем аппарате такая поддержка, можно в каталоге устройств DevDB.

Чтобы начать работать с USB-клавиатурой необходимо просто подключить штекер кабеля USB OTG в мобильное устройство, а в гнездо кабеля — клавиатуру. После этого можно приступать к работе с текстом.
Подключение Bluetooth-клавиатуры
Для сопряжения клавиатуры с Android-устройством необходимо:
1. Включить клавиатуру;
2. Включить модуль Bluetooth на планшете или смартфоне;
3. Активировать режим определения на клавиатуре (способ активации зависит от модели, но чаще всего, это отдельная кнопка или сочетание клавиш);
4. Запустить поиск Bluetooth-устройств на планшете или смартфоне;
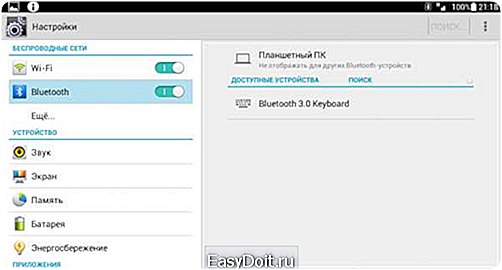
5. В появившемся списке выбрать вашу Bluetooth-клавиатуру.

Для соединения может потребоваться ввод кода, который укажет система. Набирать цифры нужно на самой клавиатуре, после чего необходимо нажать клавишу Enter.
Настройка внешней клавиатуры
Если система не может распознать некоторые клавиши или реагирует на их нажатие нестандартным образом, придётся настраивать её раскладку вручную. Справиться с этим поможет приложение External Keyboard Helper Pro.
Особенность данного приложения заключается в том, что вы сможете создать уникальные раскладки для двух языков и переключаться между ними привычным сочетанием или отдельной клавишей. При этом у вас будет возможность настроить ввод дополнительных спецсимволов при помощи клавиши «Alt».
Для коррекции или создания раскладок необходимо:
1. Скачать и установить приложение External Keyboard Helper Pro;
2. Зайти в раздел «Язык и ввод» системных настроек устройства;

3. Активировать установленное приложение в списке виртуальных клавиатур и выбрать соответствующий пункт в меню «По умолчанию»;
После этого можно приступать к созданию раскладки. В меню приложений находим EKH Setting и запускаем его.
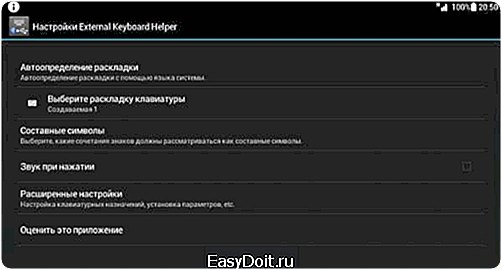
В поле «Выберите раскладку клавиатуры» отметить Russian и перейти к разделу «Расширенные настройки».

Выбрать «Раскладка клавиатуры» и «Настройка назначения клавиш». В появившемся окне приложение предложит сохранить шаблон текущей раскладки для редактирования.
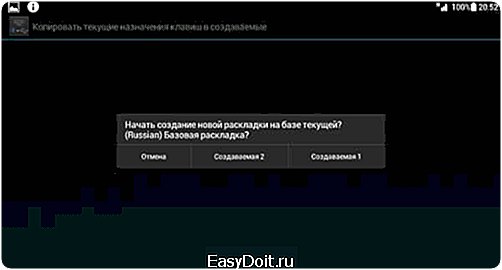
Затем откроется раздел редактирования раскладки, где указаны тип клавиш (Character и Keycode) и их значения.
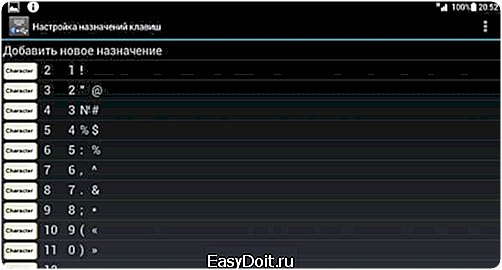
Character ― это клавиши, предназначенные для ввода символов. Клавиши Keycode выполняют команды системы (список команд разнообразен, от базовых «Shift» и «Alt», до изменения яркости подсветки и настройки уровня громкости).
Чтобы начать редактирование выберите нужную вам клавишу со значением из списка, либо нажмите на пункт «Добавить новое значение».

В открывшемся окне редактирования значения клавиши, укажите: тип клавиши (Character или Keycode), скан-код (автоматически определяется при нажатии клавиши), реакцию на функцию Caps Lock, значение для простого нажатия, а также значение при нажатии в сочетании с клавишами «Shift», «Alt» и «Alt+Shift». Для назначения спецсимволов, скопируйте их из любой таблицы, например отсюда.
Дополнительно можно настроить вставку текстовых шаблонов и запуск приложений по нажатию сочетаний определённых клавиш. Кроме того, можно произвести более тонкую настройку системы для работы с внешней клавиатурой.
upgrade-android.ru
Как подключить клавиатуру или мышь к телефону на Android
Конечно, работать на сенсорных смартфонах предполагается так, без других устройств ввода, но попробовать подключить клавиатуру или мышь стоит хотя бы ради интереса.
Многие устройства на Android позволяют подключать периферию с помощью USB. Но полноразмерный разъем USB можно найти на планшете или телефоне достаточно редко, поэтому понадобится кабель USB OTG (on-the-go), которые сегодня продаются практически в любом салоне сотовой связи и стоят очень недорого. Ограничения, с которыми можно столкнуться при подключении клавиатуры или мыши к телефону по USB, могут быть такими:
— телефон может не поддерживать данное устройство, поскольку в его прошивке нет соответствующего драйвера;
— мощность устройства может быть недостаточна для подключения такого внешнего устройства. В этом случае можно попробовать использовать USB-Hub с дополнительным питанием.
Другой способ подключить клавиатуру или мышь – использовать беспроводную периферию, работающую через Bluetooth. Сегодня сложно найти телефон или планшет с ОС Android без возможности подключиться к нему по Bluetooth, ведь производители предполагают, что с их телефонами широко будут использоваться Bluetooth-гарнитуры. Однако особенности подключения конкретной мыши или клавиатуры уточните в инструкции к ней. С телефоном же проблем практически не будет – надо активировать Bluetooth и найти периферию.
Полезный совет: если ваша беспроводная клавиатура или мышь работают не по Bluetooth, попробуйте подключить USB-адаптер в кабель OTG, подключенный к телефону или планшету.
www.kakprosto.ru
Как подключить клавиатуру, мышь и джойстик к Android планшету или телефону
06.09.2013 мобильные устройства
Операционная система Google Android поддерживает использование мыши, клавиатуры и даже геймпада (игрового джойстика). Многие устройства на Android, планшеты и телефоны позволяют подключать периферию с помощью USB. Для некоторых других устройств, где использование USB не предусмотрено, можно подключить их по беспроводному соединению Bluetooth.
Да, это означает что вы можете присоединить обычную мышь к планшету и на экране появится полнофункциональный указатель мыши, или же подключить геймпад от Xbox 360 и играть в эмулятор Денди или какую-либо игру (например, Asphalt), поддерживающую управление джойстиком. При подключении клавиатуры вы сможете пользоваться ею для набора текста, а также станут доступными многие стандартные комбинации клавиш.
Подключение мыши, клавиатуры и геймпада по USB
На большинстве андроид телефонов и планшетов нет полноразмерного USB порта, поэтому вставить периферийные устройства непосредственно в них не получится. Для того, чтобы это сделать, вам понадобится кабель USB OTG (on-the-go), которые сегодня продаются практически в любом салоне сотовой связи, а цена их составляет около 200 рублей. Что такое OTG? Кабель USB OTG представляет собой простой адаптер, который с одной стороны имеет разъем, позволяющий подключить его к телефону или планшету, с другой — стандартный USB разъем, к которому вы можете подключать различные устройства.

Кабель OTG
С помощью этого же кабеля вы можете подключить USB флешку или даже внешний жесткий диск к Android, но в большинстве случаев, оно его «не увидит», чтобы Андроид увидел флешку, нужно произвести некоторые манипуляции, о чем я как-нибудь обязательно напишу.
Примечание: не все устройства под управлением ОС Google Android поддерживают периферийные устройства по кабелю USB OTG. В некоторых из них отсутствует необходимая аппаратная поддержка. Например, вы можете подключать мышь и клавиатуру к планшету Nexus 7, но телефон Nexus 4 с ними работать не нужно. Поэтому, прежде чем покупать кабель OTG, лучше предварительно посмотреть в Интернете, сможет ли ваше устройство с ним работать.

Управление мышью на Android
После того, как такой кабель у Вас есть, просто подключите через него нужное устройство: все должно заработать без каких-либо дополнительных настроек.
Беспроводные мышки, клавиатуры и другие устройства
Нельзя сказать, что кабель USB OTG — лучшее решение для использования дополнительных устройств. Лишние провода, а также то, что далеко не все Android девайсы поддерживают OTG — все это говорит в пользу беспроводных технологий.
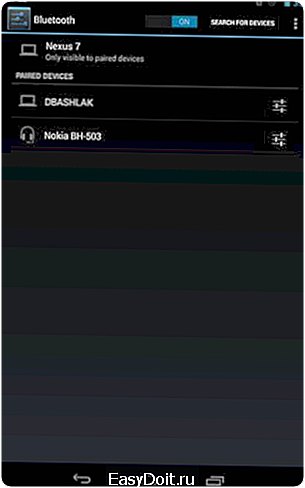
Если Ваше устройство не поддерживает OTG или же вы хотите обойтись без проводов — можно без проблем подключить беспроводные мышки, клавиатуры и геймпады по Bluetooth к планшету или телефону. Для того, чтобы сделать это, достаточно просто сделайте периферийное устройство видимым, зайдите в настройки Bluetooth Android и выберите, к чему именно вы хотите подключиться.
Использование геймпада, мышки и клавиатуры в Android
Пользоваться всеми этими устройствами на Android довольно просто, проблемы могут возникнуть только с игровыми контроллерами, так как далеко не все игры их поддерживают. В остальном, все работает без твиков и root.
- Клавиатура позволяет набирать текст в предназначенных для этого полях, при этом вы видите большее пространство на экране, так как экранная клавиатура исчезает. Работают многие комбинации клавиш — Alt + Tab для переключения между последними приложениями, Ctrl + X, Ctrl + C и V — для операций копирования и вставки текста.
- Мышь проявляет себя появлением знакомого указателя на экране, которым вы можете управлять тем же образом, которым обычно управляете пальцами. Никаких отличий от работы с ней за обычным компьютером.
- Геймпад может использовать для навигации по интерфейсу Андроид и для запуска приложений, однако нельзя сказать, что это самый удобный способ. Более интересный способ — использовать геймпад в играх, которые поддерживают игровые контроллеры, например, в эмуляторах Super Nintendo, Sega и других.
На этом все. Кому-нибудь будет интересно, если я напишу о том, как сделать наоброт: превратить Андроид устройство в мышь и клавиатуру для компьютера?
А вдруг и это будет интересно:
remontka.pro
Как к планшету и телефону Андроид подключить клавиатуру? Bluetooth клавиатура для планшета Android
Нередко работать со стандартной клавиатурой планшета становится неудобно. В таком случае спасёт подключение внешней клавиатуры.
Обычная телефонная клавиатура предназначена для совершения несложных текстовых операций. Но тем пользователям, кому постоянно нужно обрабатывать большие объёмы текста, через какое-то время приходится задумываться о приобретении внешней клавиатуры.
Разнообразие ассортимента поражает, но при выборе первого попавшегося экземпляра могут возникнуть проблемы с его подключением и настройкой. В данной статье мы расскажем, как настроить внешнюю клавиатуру на Андроиде.
Как подключить USB-клавиатуру?
Большая часть моделей USB-клавиатур имеет поддержку на аппаратном уровне и им не нужна какая-то особенная настройка. Само подключение производится с помощью кабеля USB OTG.
Как подключить клавиатуру к Андроиду?
Также девайс должен обладать функцией USB-хоста.
Для начала работы надо соединить клавиатуру с USB OTG и устройство соответственно тоже. Далее можно начинать работать непосредственно в текстовом редакторе.
Подключение Bluetooth-клавиатуры

Как подключить Bluetooth-клавиатуру на Андроид?
- Включите сам аксессуар
- Активируйте на нем Bluetooth и включите обнаружение (в основном это специальная клавиша или их сочетание)
- Активируйте на телефоне поиск Bluetooth
- Из выпавшего списка выберите название клавиатуры
Чтобы все прошло удачно, может понадобиться специальный код. Его система подскажет вам самостоятельно. Наберите цифры с клавиатуры, а затем подтвердите ввод клавишей Enter.
Как настроить внешнюю клавиатуру?
Как подключить USB-клавиатуру к Андроиду?
Если ваш гаджет не видит клавиатуру или показывает некорректную реакцию при наборе текста, значит раскладку придётся настроить вручную. Поможет вам в этом External Keyboard Helper Pro.
Его главная функция состоит в создании двуязычных уникальных раскладок и их переключение с помощью обычного сочетания или одной кнопки. Ещё можно сделать настройку ввода дополнительных символов с кнопкой Alt.
Чтобы скорректировать или создать новую раскладку:
- Загрузите на свой девайс External Keyboard Helper Pro
- Перейдите в «Язык и ввод» в параметрах девайса
- Зайдите в раздел виртуальных клавиатур в параметрах телефона и выберите нужную по умолчанию
- Когда все будет готово, начинайте создавать свою раскладку
- Найдите EKH Setting и откройте
- Выберите русский язык и переходите к более широким настройкам
- Теперь вам надо в раздел «Раскладка клавиатуры» и установить сочетания кнопок. В отдельном окошке можно сохранить шаблон с возможностью внесения изменений
- Далее вам необходим нужен редактирования, где написаны типы клавиш (Character и Keycode) и что они означают
- Character ― это кнопки, отвечающие за ввод символов. Keycode исполняет команды системы
- Чтобы запустить этот раздел, выберите отдельные клавиши или их сочетания из предложенного списка, либо создайте какие-то свои
- Откроется окно для редактирования, где надо указать тип кнопок, скан-код (он сам определится при нажатии одной из кнопок), сочетания Caps Lock с Alt, Shift и Alt+Shift. Чтобы назначить дополнительные символы, откройте любую таблицу и скопируйте их
- Подтвердите введенные данные и выходите. В принципе настройка завершена. Теперь проверьте её работоспособность в текстовом файле и приступайте к работе
Видео: Настройка русской внешней USB-клавиатуры на Android 4.0
mobilkoy.ru
