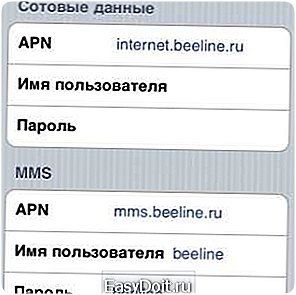Как подключить интернет на Андроид?
Как подключить интернет на Андроид
Как подключить интернет на Андроид. Вряд ли можно представить современного человека, который не использует интернет в повседневной жизни: это не только получение электронной почты, поиск информации и просмотр медиафайлов. Часто интернет связан с работой и учёбой, но и поход в торговый центр часто невозможен без использования всемирной паутины, как ни странно это звучит. Интернет нужен всем — от бизнесменов до старушек и школьников. Поэтому возникает вопрос, как подключить интернет на телефоне Андроид.
Как подключить Wi-Fi на телефоне
Проще всего подключиться к сети Интернет через традиционный Wi-Fi. Точки доступа есть повсеместно, дома тоже многие используют именно Wi-Fi подключение, поскольку это быстро, удобно и доступно.

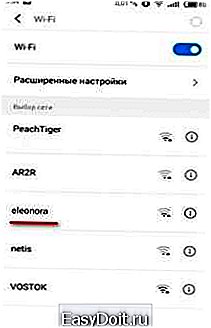
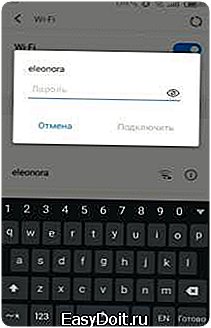
Как подключить Wi-Fi на Android
- Зайдите в «Сети Wi-Fi»
- Выберите подходящую сеть
- Подключитесь, если сеть не защищена паролем (нет символа замочка рядом с уровнем сигнала сети). Пользуясь, не забывайте, что через такие сети лучше не оплачивать покупки и не заходить в личные аккаунты, так как трафик может быть перехвачен.
- Для подключения к защищенной сети нужно знать пароль и ввести его при подключении.
После подключения можно использовать сеть, но желательно проверить, раздает ли эта сеть Интернет (например, зайти в браузер и попробовать загрузить какую-нибудь страницу или с помощью программы Speedtest).
Как подключить 3G на Андроид
- Зайдите в «Настройки»
- В разделе «Беспроводные сети» доступ к 3G можно найти в пункте «Еще» либо «Дополнительно»
- Включите 3G
- Появится список доступных 3G-сетей
Как настроить интернет на телефоне Андроид
Времена интернет-клубов канули в лету, и всё благодаря новым технологиям. Сегодня всемирная сеть доступна всем. Никого не удивишь мобильным интернетом, операторы сотовой связи предлагают разнообразные тарифные планы через такие режимы сети, как EDGE, 3G или 4G. Пользователю только остаётся выбрать для себя оптимальное предложение. Обычно операторы отправляют автоматические настройки после установки сим-карты в телефон. Если этого не произошло, позвоните в центр поддержки и, используя подсказки информатора, закажите настройки, либо воспользуйтесь официальным сайтом мобильного оператора.
Как настроить APN. Параметры для подключения интернета операторов России
Если подключение к сети Интернет не произошло, необходимо произвести настройки вручную. Для этого нужно знать, какой оператор связи предоставляет вам услуги (МТС, “Билайн”, Life…), какой тип 3G-сети вам доступен (можно узнать на сайте или позвонив в техподдержку) и параметры подключения, в том числе и так называемый APN (Access Point Name) — имя точки доступа.
- Зайдите в «Настройки»
- Найдите строку «SIM-карты и сети»
- Выберите пункт «Точки доступа (APN)»
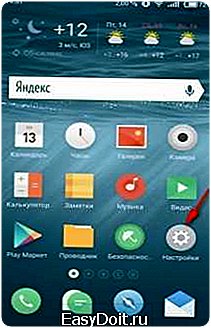


- Выберите точку доступа в интернет (или APN)
- Нажмите «Добавить APN»
- Введите параметры доступа к интернету, которые должны узнать у своего оператора. Обязательно нужны пароль, логин, имя сети и APN.
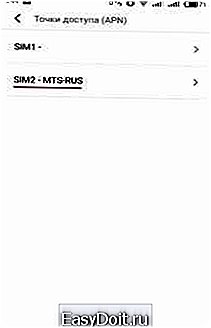


После проделанных операций следует проверить, включена ли «Передача данных». Теперь выберите предпочтительный «Режим сети» (2G, 3G или 4G) в зависимости от предоставляемых оператором связи услуг.
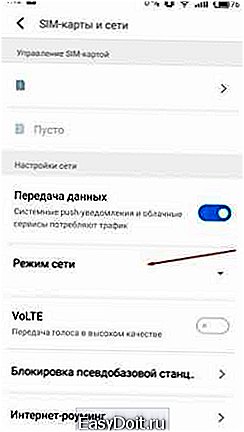
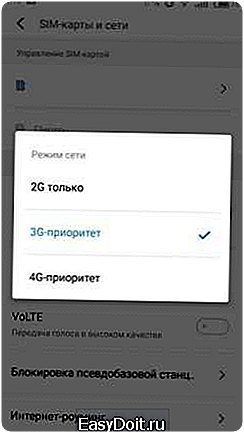
Ниже на странице указаны параметры для подключения популярных операторов России, чтобы вы поняли, как настроить интернет на телефоне Андроид:
Настройки интернета МТС
- Точка доступа APN — internet.mts.ru
- Имя пользователя — mts
- Пароль — mts
Для таких устройств, как Huawei, Fly, Lenovo, в поле «Тип аутентификации» по умолчанию установлен параметр «Не задано». Для правильного функционирования мобильного интернета рекомендуем использовать параметр «Нет».
Настройка интернета Билайн
- Имя — Beeline Internet
- APN — internet.beeline.ru
- Имя пользователя — beeline
- Пароль — beeline
Настройка интернета Мегафон
- Имя — Megafon
- APN — internet
- Имя пользователя — gdata
- Пароль — gdata
Настройка интернета Yota
- Точка доступа APN — internet.yota
- Имя пользователя — yota
- Пароль — не вводится
Настройка интернета Tele2
- Точка доступа APN — internet.tele2.ru
- Имя пользователя — Tele2 Internet
- Пароль — не вводится
Параметры для подключения интернета операторов Украины:
Настройка интернета МТС Украина
- Имя — MTS-internet
- Точка доступа APN — internet
- Имя пользователя — любое
- Пароль — не вводится
Настройка интернета life на Андроид (настройка интернета lifecell на Андроид)
- Точка доступа APN — internet
- Имя пользователя — не вводится
- Пароль — не вводится
Настройка 3G Киевстар на Андроид
- Точка доступа APN — www.ab.kyivstar.net (для контрактных абонентов: www.kyivstar.net)
- Имя пользователя — не вводится
- Пароль — не вводится
Настройка интернета TriMob
- Точка доступа APN — 3g.utel.ua
- Имя пользователя — Trimob
- Пароль — не вводится
Как настроить интернет Феникс на телефоне Андроид
- Точка доступа APN — internet
- Имя пользователя — не вводится
- Пароль — не вводится
Если вы находитесь в роуминге и хотите знать, как настроить интернет на телефоне Андроид, необходимо включить соответствующие настройки. Учитывайте при этом, что расходы на роуминг достаточно высоки.

Как удалить настройки интернета на Андроид
Иногда отпадает необходимость использовать ту или иную точку доступа (APN) и возникает вопрос как удалить настройки интернета на Андроид. Поступаем следующим образом:
- Находим «Настройки», затем «Ещё»
- Переходим в «Мобильные сети»
- Выбираем «Точки доступа (APN)»
- Нажимаем в правом верхнем углу три точки
- Сбрасываем настройки
Недавно на сайте опубликована статья о Настройке сети Андроид. Советуем вам ознакомиться с ней, если возникли проблемы с сетью.
Если я подключил смартфон к интернету, можно ли пользоваться этим подключением одновременно на планшете?
Да, возможно, используя смартфон в качестве модема или точки доступа. Для этого зайдите в «Настройки» и выберите способ подключения точки доступа (Wi-Fi, Bluetooth).
Источник: androidmir.org
upgrade-android.ru
Как подключить интернет на Android (Андроид) — с компьютера через USB, на ТЕЛЕ2, Билайн, МТС, Мегафон, телефоне, 3G
Подключить планшет или телефон к Интернету довольно просто – это можно сделать с помощью беспроводных подключений WI-FI, 2G, 3G или 4G(LTE), или же воспользоваться проводом USB и подключиться через компьютер.
Интернет на Андроид телефон через
Инструкции, как подключить интернет на андроид на телефоне или планшете отличаются только расположением настроек и (иногда) их названием, а алгоритм совершенно одинаковый.
Проще всего получить доступ в Интернет через беспроводные подключения WI-FI. Сначала нужно включить модуль беспроводных сетей на телефоне – он обычно находится в виджете быстрого доступа или же «прячется» за шторкой – достаточно провести по экрану сверху вниз, чтобы обнаружить его.
Иконка модуля WI-FI выглядит как три или четыре изогнутых полоски. Чтобы включить его, нужно потянуть за ползунок, чтобы изменить надпись на On или просто коснуться иконки модуля – она подсветится, значит, модуль включен.
Важно! Даже если все дальнейшие инструкции выполнены, но модуль WI-FI не включен, подключение к Интернету будет недоступно!
После включения модуля телефон должен сам искать все доступные сети. Их можно просмотреть через настройки – для этого достаточно коснуться самой надписи WI-FI в настройках и телефон покажет список доступных подключений, а также защищены они паролем или нет.
Выберите сеть – если она свободна (не защищена паролем), смартфон подключится автоматически. Если защита есть, появится окно ввода пароля.
После того, как он будет вписан, нужно нажать кнопку «Подключить» и подключение будет выполнено.
Важно! Пароль включает в себя буквы латинского алфавита в разном регистре (большие и маленькие), цифры, иногда знаки препинания. Нужно быть внимательным, чтобы не ошибиться.
Если все шаги выполнены и пароль введен верно, телефон подключится к дочке доступа WI-FI и можно будет приступать к работе в Интернете.
Видео: настройка интернет
Оператора связи
Подключение через беспроводные сети оператора связи происходит несколько сложнее из-за того, что нужно прописывать точки доступа, разные для каждого оператора. Если пользователь испытывает сложности с настройкой, всегда можно обратиться к оператору за помощью.
Вообще при первом включении смартфона с новой сим-картой внутри должны автоматически прийти настройки сети, после чего подключение к Интернету происходит через 4( LTE), 2 или 3G.

Фото: 3G модемы от операторов
Важно! Если сим-карта новая и только что приобретена, сотрудник салона связи должен активировать ее, без этого невозможно ни совершать звонки, ни выходить в Интернет.
Подключить Интернет на андроид через 3g достаточно просто (все остальные сети подключаются точно также).
Это можно сделать без WI-FI, в любое время и любом месте:
- заходим в настройки смартфона;
- далее – раздел «Беспроводные сети»;
- подраздел «Мобильная связь»;
- в пункте «Операторы связи» включаем «Выбирать автоматически» или из списка.
Важно! Если среди представленных операторов нет вашего или настройки не подходят (изменились), их всегда можно найти на официальном сайте оператора или получить, позвонив или отправив короткое смс-сообщение с соответствующей командой в службу технической поддержки.

Фото: настройка мобильных сетей
Если же автоматически выставить настройки не удалось, необходимо зайти в настройке мобильных сетей в пункт «Точки доступа» или «APN».
Выбираем строку «Новая точка доступа» и вводим соответствующие своему оператору данные:
- любое имя сети, лучше – название оператора;
- данные APN – у каждого оператора свои;
- имя пользователя – название сети или же оно не вводится;
- пароль – у каждого оператора свой.

Фото: настройка интернет-доступа
МТС
Чтобы подключиться с сим-карты МТС, нужно ввести следующие данные:
- Имя – любое, на выбор пользователя;
- APN — internet.mts.ru;
- Имя пользователя – mts;
- Пароль – mts.

Фото: настройка интернет МТС
Осталось только подтвердить и выбрать эту точку доступа для подключения.
ТЕЛЕ2
Если ваш оператор ТЕЛЕ2, некоторые строки в настройке никак не заполняются.
- Имя – любое, на выбор пользователя;
- APN — internet.tele2.ru;
- Имя пользователя – не заполняется;
- Пароль – не заполняется.
Осталось только подтвердить и выбрать эту точку доступа для подключения.
Билайн
Билайн передает все настройки автоматически всегда и ручной ввод потребуется только в том случае, если настройки были сбиты.
- Имя – любое, на выбор пользователя;
- APN – для сим-карты мобильного телефона internet.beeline.ru, для сим-карты USB-модема это home.beeline.ru;
- Имя пользователя – beeline;
- Пароль – beeline.

Фото настройки Интернет для iPhone
Осталось только подтвердить и выбрать эту точку доступа для подключения. Иногда требуется дополнительно включить CHAP авторизацию, для этого в настройках мобильной сети заходим в APN, «Beeline internet» и включаем аутентификацию.
Мегафон
Абонентам компании Мегафон наиболее часто приходится подключаться вручную.
Для этого нужно ввести данные:
- Имя – любое, на выбор пользователя;
- APN – internet;
- Имя пользователя – не заполняется;
- Пароль – не заполняется.
Осталось только подтвердить и выбрать эту точку доступа для подключения.
Лайф
Украинский оператор Лайф требует для подключения следующей информации:
- Имя – любое, на выбор пользователя;
- APN – internet;
- Имя пользователя – life internet;
- Пароль – не заполняется.

настройка Лайф интернета
Осталось только подтвердить и выбрать эту точку доступа для подключения.
Подключаем интернет на Андроид — планшет через usb — кабель
Если вдруг случилось так, что смартфон без WI-FI модуля, то всегда можно подключить интернет на андроид с компьютера через usb.

Фото: кабель usb
Сначала придется установить на телефон специальную программу – например, Reverse Tether. Уже после этого станет возможным подключение к сети через ПК. После установки провода на устройстве опускаем шторку (проводим по экрану сверху вниз и попадаем в меню быстрого доступа). В открывшемся окне выбираем пункт «Подключение к Интернету», подпункт «Подключение через USB». Вместо этого может быть только надпись «Подключение», которую нужно подтвердить.
Теперь на компьютере нужно зайти в панель управления и выбрать «Центр управления сетями и общим доступом», где изменить параметры адаптера.
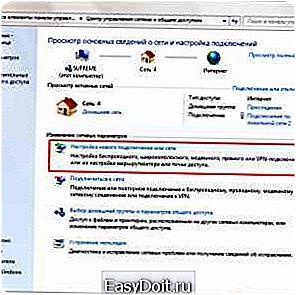
Фот о: Центр управления сетями и общим доступом
Для этого выбираем название сети, кликаем по ней правой кнопкой мыши и в «Свойствах» снимаем галочки с первой строки по вкладке «Доступ», подтверждаем. Затем снова заходим в свойства, в той же вкладке ставим первую галочку и выбираем «Подключение по локальной сети» либо просто ставим галочку напротив этого пункта. Снова подтверждаем.

Фото: состояние подключения по локалке
Спустя пару минут телефон подключится. Если возникла ошибка, алгоритм действий нужно повторить.
Важно! Лучше всего отключить брандмауэр Windows, перезагрузить телефон перед подключением, разрешить root права при запросе с телефона.
Иногда может потребоваться установка драйверов для вашей модели смартфона на компьютер.
Что лучше
Проще всего для подключения использовать беспроводные сети WI-FI – они дают наилучший сигнал и проще всего настраиваются.
Мобильный интернет доступен везде, но с его подключением могут возникнуть проблемы. А вот доступ через USB стоит использовать тогда, когда нет другого выбора – допустим, нет модуля WI-FI, а в выбранном тарифе оператора нет услуги доступа к сети.

Фото: организовать WiFi зоны
Любой способ подключения андроида к сети хорош по-своему. Но, если вдруг подключиться не удалось, санчала нужно не стараться использовать другой способ, а просто внимательно повторить предыдущий – большая часть ошибок связана с невнимательным вводом данных, особенно паролей.
proremontpk.ru
Как включить интернет на Андроиде
Существует несколько видом беспроводного соединения с девайсов на оси Андроид: Wi Fi и Мобильные сети. Первое используется в местах, где у вас есть доступ к Wi Fi соединению, второе же черпает трафик из сим карты владельца. Также вы можете использовать телефон или планшет как модем и раздать интернет друзьям и коллегам. Научитесь подключать все виды соединений в инструкции ниже.
1
Как включить интернет Wi Fi на Андроиде
- Откройте трей, проведя пальцем по экрану сверху вниз.
- Выберите значок шестерёнки.
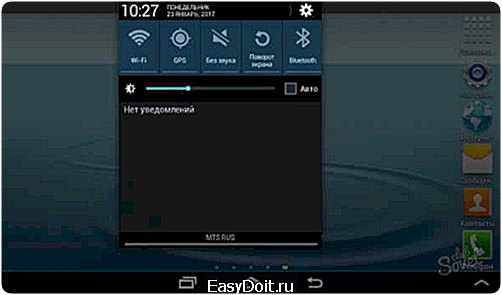
- Перед вами откроются настройки телефона или планшета.
- Первой же вкладкой будет стоять строка Wi Fi.
- Включите беспроводную сеть, протянув серый ползунок вправо, пока он не станет зелёным.
- В списке справа вы увидите доступные подключения.

- Выберите сеть, доступ к которой не закрыт либо пароль от которой вы знаете.
- Введите пароль, если это требуется.

- Если всё прошло успешно, под названием сети вы увидите слово «Подключено». Данный вид интернет соединения не требует ваших затрат и зачастую намного быстрее мобильного. Однако Wi Fi имеет определенную зону покрытия, покидать пределы которой нельзя.

2
Как включить интернет на Андроиде — мобильная передача данных
Если на вашей сим карте подключён пакет трафика сети интернет, то смело можете использовать данный вид соединения. Такой вариант очень удобен в поездках и просто разъездах по городу, ведь интернет всегда будет у вас под рукой:
- снова зайдите в настройки телефона, нажав на иконку шестеренки,
- выберите вкладку «Использование данных»,
- напротив фразы «Мобильные данные» поставьте галочку,
- подтвердите свой выбор, нажав «Ок».
Плата будет списываться согласно вашему тарифу.

3
Как включить интернет на Андроиде — использование гаджета как модем
В любое время вы можете поделиться интернетом со своими знакомыми, для этого включите мобильную передачу данных из пункта номер два, а дальше следуйте инструкции:
- зайдите во вкладку «Дополнительные настройки»,
- найдите строку «Модем и точка доступа»,

- зайдите в этот раздел,
- теперь выберите способ, которым будете раздавать интернет: Wi Fi, USB или Bluetooth.
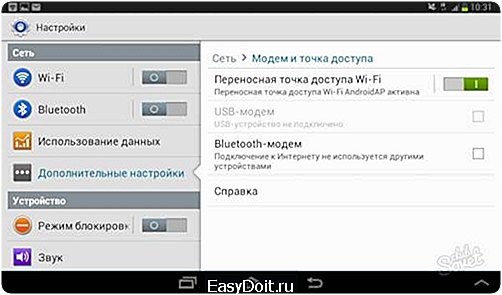
На скриншоте выше выбран способ раздачи через Wi Fi. По умолчанию пароль вашей сети будет «12345678» без кавычек. Чтобы не беспокоиться о трафике и превышении стоимости услуг, вернитесь ко второму пункту и поставьте ограничение переданных Гб, которое появится сразу после включения галочки «Мобильных данных».

sovetclub.ru
Как включить интернет на Андроиде — инструкция для новичков
Современные смартфоны и планшеты на базе операционной системе Android просто невозможно представить с нерабочим интернетом. Без него — это лишь мультимедийные устройства, которые умеют лишь воспроизводить фильмы, музыку и игрушки, но стоит включить интернет, как открывается мир онлайн общения и безграничные просторы полезной информации. Как же включить интернет на Андроиде?
WLAN (Wi-Fi сети)
Устройства на Андроиде оснащены WiFi модулями связи, что позволяет подключаться к любым беспроводным сетям. Первым делом необходимо включить Wi-Fi модуль связи (WLAN).

После этого отыскиваем в списке вашу сеть, вводим ее пароль и подключаемся.

Если пароль введен правильно, будет осуществлено подключение к сети и вы сможете использовать Интернет на своем аппарате.
Мобильный интернет
Если вы используете смартфон или планшет с поддержкой сетей 2G, 3G или 4G, а по близости отсутствует Wi-Fi, для выхода в сеть можно использовать мобильный интернет. Для это зажимаем кнопку передачи данных и в открывшемся меню выбираем точку доступа APN (если это необходимо).

Если APN настроен верно, в устройстве активируется передача данных, которая позволит использовать мобильный интернет на устройстве. Как правило при установке любой современной СИМ-карты профили вашего оператора настраиваются автоматически. Однако в некоторых случаях настроек может не быть. Тут придется звонить оператору сотовой связи и просить вам прислать настройки APN для вашего смартфона или планшета.
Важно понимать, что в некоторых случаях может быть лимитированный интернет и за каждый использованный мегабайт вам придется платить.
Вам помогло? Оцените статью: (5 гол., 2,60) Loading…
kak-na-android.ru