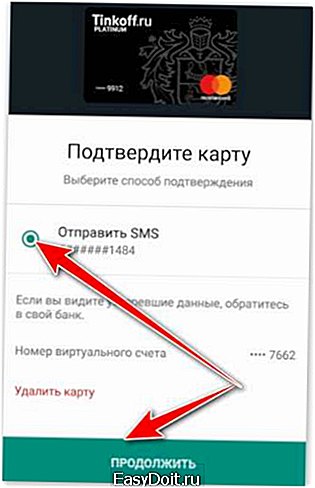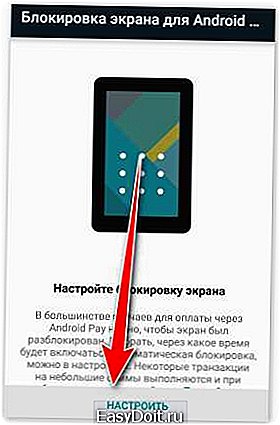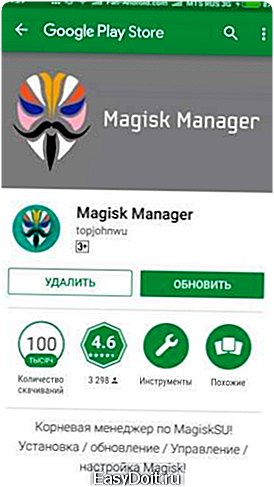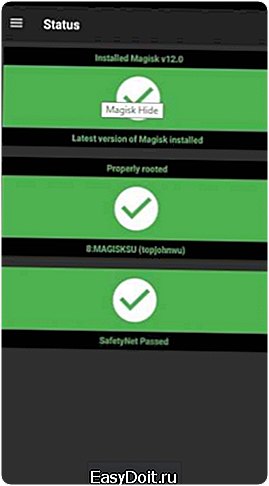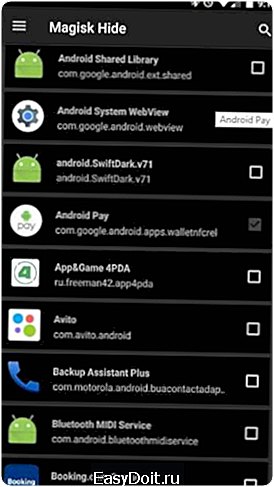Как подключить Андроид пай?
Как настроить Android Pay в России | Настройка
Android Pay – сервис бесконтактных платежей, который уже завоевал популярность в крупных странах Америки, Европы и Азии, и вот, наконец, добрался до нашей страны. Что же представляет собой этот сервис? И как настроить Android Pay именно у нас, в России?
Андроид Пей уникален, в первую очередь, тем, что он не привязан к какой-либо определенной торговой марке, а доступен для установки на множество устройств, оснащенных операционной системой Андроид.
Главное, чтобы платформа была версии KitKat 4.4. или выше. Работа сервиса напрямую связана с технологией бесконтактной передачи данных NFC (Near Field Communication), именно эта технология обеспечивает связь вашего устройства и платежного терминала, принимающего оплату. Именно поэтому ваш смартфон должен быть оборудован соответствующим датчиком, который обеспечит связь ближнего действия. О наличии такой функции на устройстве можно узнать в его технических характеристиках, или у продавца, при покупке.
А теперь перейдем непосредственно к настройке работы системы. Она включает в себя три пункта:
- Как мы уже говорили, начать надо с проверки работоспособности модуля NFC. Если вы уже убедились в том, что ваше устройство им оснащено, включите датчик в настройках устройства. Для этого откройте в меню «Настройки», затем «Беспроводные сети». В этом пункте и нужно поставить галочку в окошке напротив пункта NFC. После того, как вы это сделаете, телефон начнет передавать данные на близком расстоянии.
- Теперь можно скачать и установить приложение. Найдите его на PlayМаркете, скачайте обычным способом и откройте.
 |
 |
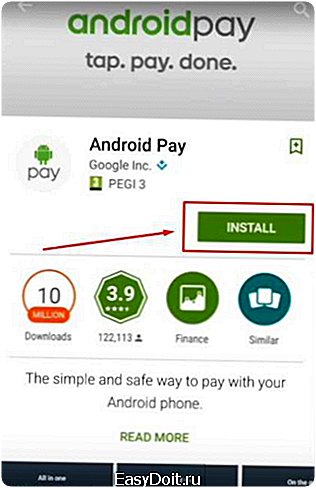 |
 |
3. Затем установите, следуя предложенным инструкциям. Будьте готовы к тому, что приложение может запросить внести в систему отпечаток пальца (если соответствующий сканер есть на вашем устройстве), а также придумать пин-код и пароль, чтобы ограничить доступ к приложению сторонних лиц.
4. Третьим пунктом в инструкции по настройке будет добавление в систему данных карты того банка, который является партнером компании Google, и, в частности, платежной платформы Андроид Пей.
- Нажмите на плюсик в правом нижнем углу — ADD CARD или ADD ANOTHER CARD (если у вас уже есть зарегистрированная карта, но вы не хотите её использовать);
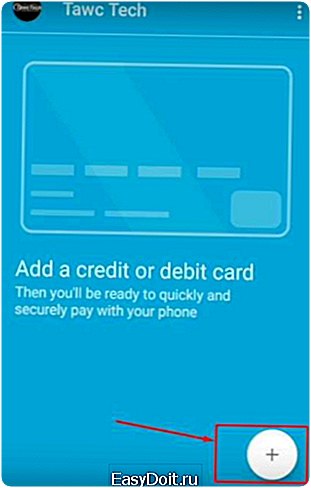 |
 |
- Сфотографируйте свою карту, чтобы приложение автоматически определило номер или введите его вручную. После этого система проверяет карточку на соответствие с требованиями сервиса, и, в том случае, если все правильно, успешно ее добавляет.
- Примите пользовательские соглашения: прокрутите вниз и нажмите ACCEPT;
 |
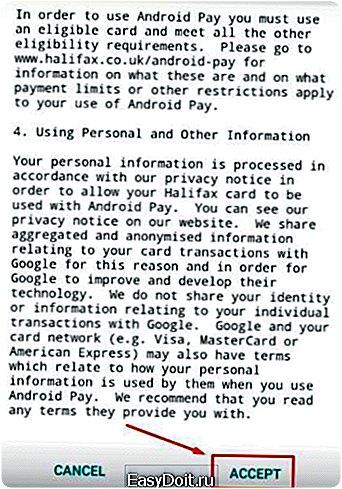 |
- Привяжите карту к номеру телефона: нажмите Text message, на указанный номер придет СМС с кодом, введи его.
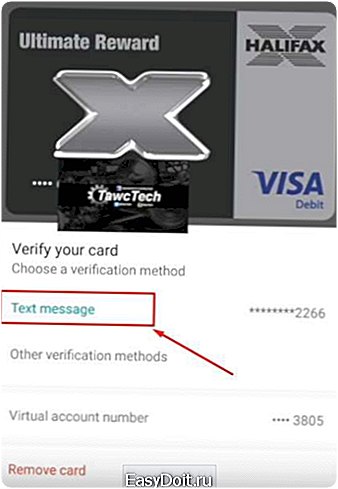 |
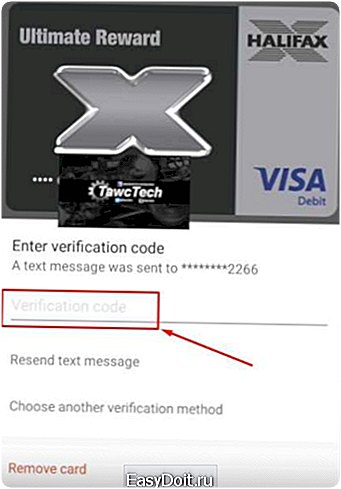 |
- Теперь ваша карта добавлена и вы можете ей расплачиваться с помощью сервиса. Посмотрите небольшую инструкцию
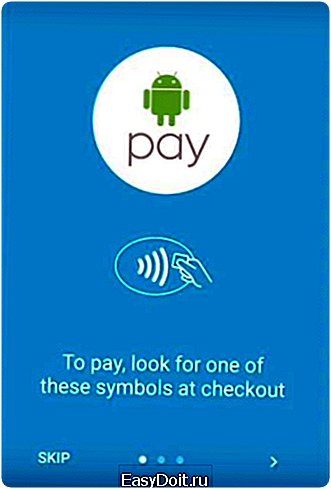 |
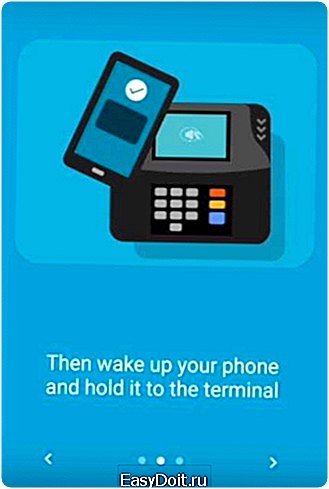 |
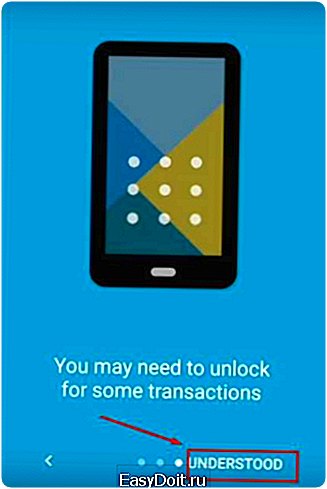 |
- Если вы к этому моменту еще не подключили NFC, то самое время это сделать.
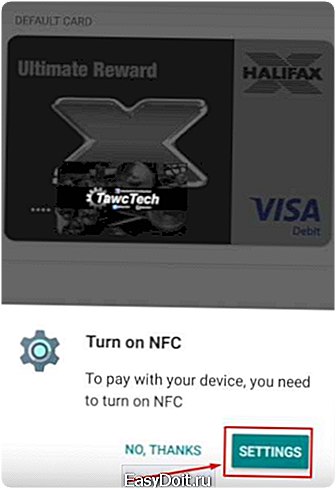 |
 |
Более подробную информацию о том, как подключить свою карту к Андроид Пэй, читайте на нашем сайте.
После внесения карты, ваш телефон с установленным платежным приложением, полностью готов к началу работы с бесконтактными платежами. Подробнее о том, как работает Android Pay, читайте в другой нашей статье.
googleandroidpay.ru
Как зарегистрироваться и подключить Android Pay

Платежные платформы стали неотъемлемой частью повседневной жизни каждого человека. В 2017 году в России запустили третий такой сервер — Android Pay. Многие банки уже сотрудничают с ним, в дальнейшем планируется увеличение количества партнеров. Поэтому актуально изучить вопросы, какие требования предъявляются к гаджетам, как подключить приложение Андроид Пей и оплачивать покупки.
Android Pay – платформа, с помощью которой можно бесконтактно оплачивать товары и услуги. Такая технология позволяет не носить с собой банковские карты, а пользоваться только электронным гаджетом. Чтобы лучше разобраться в новом сервисе, необходимо рассмотреть, как подключить Андроид Пей, изучить особенности совершения платежей и хранения личных сведений.
Требования для установки программы
Как скачать платежный сервер и почему возникают ошибки при установке – частые вопросы среди пользователей.  Чтобы установить программу на телефон, необходимо:
Чтобы установить программу на телефон, необходимо:
- наличие NFC-чипа;
- официальная операционная система версии не ниже Android 4.4.
Внимание: если одно из требований не соблюдается, приложение не будет функционировать на гаджете.
NFC-чип
NFC-чип проводит бесконтактные платежи, служит соединяющим звеном между клиентом и продавцом. Проверить его наличие можно через инструкцию к гаджету или узнать в технической поддержке. Также загрузить систему можно на смарт-часах. Но они также должны быть с NFC-чипом и операционной системой не менее Android Wear 2.0.
Также загрузить систему можно на смарт-часах. Но они также должны быть с NFC-чипом и операционной системой не менее Android Wear 2.0.
Как зарегистрироваться на Андроид Пей
Установка Гугл Пей включает в себя несколько простых этапов:
- Скачать приложение из Play Маркета.
- Запустить его и добавить банковскую карту с помощью ручного ввода данных или камеры гаджета.

- Подтвердить легальность выполняемых действий при помощи ввода проверочного кода, который высылается на телефон.

- Регистрация также включает в себя установление пин-кода или отпечатка пальца.
Если клиент добавляет несколько банковских карт, одну из них необходимо выбрать как базовую.
Иначе нужно будет каждый раз заходить в приложении при совершении платежей.
Как удалить карту из программы
Порядок удаления карты из Гугл Пей состоит из следующих этапов: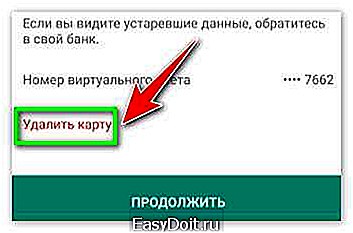
- Запустить приложение, нажать на необходимую карту.
- Прокрутить страницу вниз и найти информацию об удалении.
Удалить также можно через платёжный аккаунт.
Как оплачивать приложением
Чтобы оплатить при помощи программы необходимо:
- Привести экран телефона в разблокированное состояние.
- Приблизить гаджет к терминалу оплаты.
- Дождаться завершения операции.
 Большинство торговых точек оборудовано терминалами бесконтактной оплаты. Кроме того, множество электронных ресурсов поддерживает оплату через Андроид Пей.
Большинство торговых точек оборудовано терминалами бесконтактной оплаты. Кроме того, множество электронных ресурсов поддерживает оплату через Андроид Пей.
Преимущества и слабые стороны платежного сервера
Среди преимуществ системы можно выделить:
- Возможность привязать скидочные и бонусные карты. Клиент не задается вопросом: «А стоит ли скачивать дополнительное приложение для таких карт?», потому что знает, что благодаря Андроид Пей он может хранить все в одном месте. Кроме того, приложение по геолокации может заранее предложить пользователю одну из карт, в зависимости от магазина, в котором он находится.

- Система работает на основе сканера отпечатков пальца, а также пин-кода. Некоторые ранние модели гаджетов еще не снабжены сканерами.

- Покупки оплачиваются быстрей, чем традиционным путем.
- Программа не взимает денежные средства за пользование.
Технология NFC в фотоаппарате
Слабые стороны :
- Оплатить можно только на тех терминал, которые принимают бесконтактную оплату. Встречаются торговые точки, оборудованные терминалами старого образца.
- Снять наличные деньги при помощи приложения не получится.

Безопасность – прежде всего
Андроид Пей при оплате покупок клиента передает продавцу хаотический 16-значный набор цифр, который составляется специально для разовой операции. Такие комбинации обновляются для гаджета через Интернет и не хранятся на телефоне, то есть не занимают внутреннюю память. Личные данные клиента остаются конфиденциальными. Надеюсь у вас, наконец, получилось подключить и начать пользоваться Гугл Пей. Если нет — поторопись, ведь это настолько удобно и просто! Совсем не нужно переживать, что карта размагнитится или потеряется. Даже если вы вдруг потеряете телефон, или его у вас украдут, можно легко отключить все зарегистрированные карты удаленно.
Надеюсь у вас, наконец, получилось подключить и начать пользоваться Гугл Пей. Если нет — поторопись, ведь это настолько удобно и просто! Совсем не нужно переживать, что карта размагнитится или потеряется. Даже если вы вдруг потеряете телефон, или его у вас украдут, можно легко отключить все зарегистрированные карты удаленно.
androidpays.ru
Android Pay: как настроить и как платить?
Если у вас телефон на Android, то у меня хорошая новость, в России заработали платежи Android Pay, можете попробовать расплачиваться прямо с телефона, не доставая карточку из кошелька. В принципе можно было и раньше платить за покупки, используя смартфон на Android, например, Тинькофф-банк поддерживает такие операции, но для этого нужно каждый раз запускать приложение, подтверждать оплату, совершая лишние действие.
Какие банки поддерживают?
Пока что список банков состоит из таких организаций, впоследствии он будет расти.
- «Альфа-банк»;
- «Ак Барс банк»;
- «Бинбанк» (на момент запуска только MasterCard);
- «ВТБ24»;
- «МТС-банк»;
- «Открытие» (включая «Рокетбанк» и «Точку»);
- «Промсвязьбанк»;
- «Райффайзенбанк»;
- «Россельхозбанк»;
- «Русский стандарт» (на момент запуска только MasterCard);
- «Сбербанк»;
- «Тинькофф банк»;
- «Яндекс.Деньги» (только MasterCard).
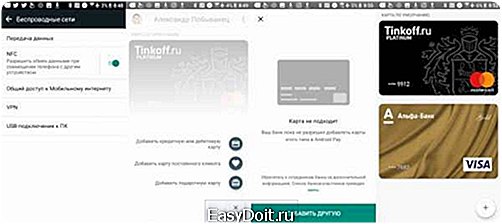
Какие телефоны поддерживают?
Все смартфоны на Android я тут замучаюсь перечислять, главное, чтобы присутствовала поддержка NFC, а в телефоне был Android 4.4 и выше. Кроме того, в списке требований значится наличие официальной прошивки, никаких кастомов. Также телефон должен быть без рута и без разблокированного загрузчика. Если не знаете, что это такое, вот и отлично, а если уже успели покопаться в начинке телефона, тогда не удивляйтесь, что могут быть проблемы. 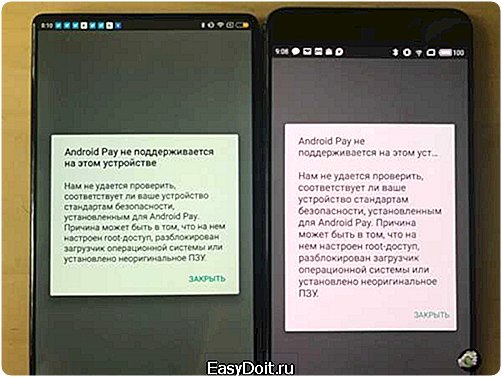
NFC работает в большинстве телефонов среднего класса, а вот с бюджетными моделями проблемы, вариантов с NFC не так уж много. Понятное дело, если у вас топовый Galaxy или Xiaomi, то этот вопрос не обсуждается, NFC у вас будет.
Соответственно, не забудьте включить NFC в настройках. И не беспокойтесь, заряд батарейки эта функция не жрёт.
Где взять приложение?
В теории программу можно найти в Google Play, но на момент подготовки материала утилиту нельзя было найти по поиску. Думаю, что после официального запуска проблем быть не должно. Вот ссылка на приложение Android Pay.
Как настроить телефон?
Процесс настройки телефона простой, достаточно ввести CVV-код и всё – остальные данные карты приложение возьмёт из аккаунта Google, если ранее добавляли карту для покупок в Google Play. Если не добавляли, тогда процесс будет чуть дольше. Открываете приложение, вводите данные карты: номер, имя владельца, CVC-код. Либо используйте для этого камеру, телефон сам всё отсканирует без лишних действий.

Для подтверждения действия также может потребоваться ввод отпечатка пальца и пин-кода для дополнительной безопасности.
Можете ввести несколько карточек, а при оплате выбрать нужную в приложении.
Нужно ещё за что-либо платить?
Нет, услуга бесплатная, никаких комиссий или абонентской платы.
Где мне совершать покупки?
Да в принципе, где угодно, лишь бы терминалы поддерживали системы PayPass и PayWave. Подносите телефон к терминалу и оплачиваете, при покупках до 1000 рублей PIN-код не требуется, но иногда нужно его указать или расписаться на чеке. Если опаерация прошла успешно, то услышите сигнал, подтверждающий платёж. Потом и SMS-ка с остатком денег на балансе придёт, если, конечно, подключен такой сервис.
Это безопасно?
Да. Во время оплаты создаётся некий одноразовый код, а не используются данные самой карты. Даже если кто-то и перехватит эти сведения, то они ничего не дадут злоумышленнику, бесполезные данные.
Мнение
Я не смог добавить карточку «Сбербанка» Master Card, а с VISA «Альфа-банк» и «Тинькофф» всё было в порядке.
Я уже давно пользуюсь Apple Pay, временами расплачивался и через приложение Тинькофф на Android-телефонах. Превратить смартфон в платёжную систему – отличная идея, особенно когда пользуешься в связке с часами. Приложил и пошёл дальше, для покупок в магазинах средства для более простого расставания с финансами и не придумать. Главное, чтобы терминалы работали и всё было настроено, а то временами возникают проблемы, да и некоторые заведения в Москве по-прежнему работают только по наличному расчёту. Полностью распрощаться с бумажными деньгами не получается, но жить становится удобнее, это факт.
Для магазинов технически подкованные люди – находка. Покупатели чаще совершают покупки просто потому, что им нравится новый способ тратить деньги. Это раз. Второй момент – люди быстрее проходят через кассы, меньше мороки, больше продаж. Третий момент – надёжность, простота и мобильность.
Источник: VC
wylsa.com
Как подключить Android Pay на смартфоне с root-правами
Мы дождались и 23 мая Android Pay заработал-таки в России. Многие расчехлили свои телефоны, чтобы оплачивать свои покупки новым удобным способом. Но оказалось, что далеко не все могут установить и настроить Android Pay, даже если смартфон полностью подходит под требование системы. Дело в том, что Google, дабы обезопасить своих пользователей, запретил использовать платежное приложение на телефонах с полученными правами суперпользователя (root) и с установленной модифицированной прошивкой или прошивкой от сторонних разработчиков (кастомной). Но! У нас есть для вас инструкция, которая поможет обойти данную блокировку. Читай ниже.
Как обойти блокировку: инструкция
Android Pay можно установить на телефон с правами суперпользователя, если скрыть от приложения наличие root. Для этого вам понадобиться утилита Magisk.
К сожалению, придется расстроить обладателей смартфонов Pixel XL и Google Pixel — этот способ на них не сработает.
Прежде чем начать, убедитесь в следующем:
- у вас разблокирован бутлоадер (загрузчик);
- на смартфоне установлено кастомное рекавери (ПО для диагностики аппаратного обеспечения, создания резервных копий системы и ее восстановления);
- вы сделали резервную копию данных.
Берёмся за инструкцию
Если вы устанавливали официальный рут MagiskSU или SuperSU (Android 6.0 и выше):
- зайдите в Google Play и установите Magisk Manager;

- теперь из Magisk Manager установите или обновить утилиту Magisk;
- перезагрузите устройство.
Вы устанавливали любой другой рут:
- к сожалению, его нужно удалить и установить один из тех, которые мы упоминали выше: MagiskSU или SuperSU.
- чтобы удалить неподдерживаемый рут, запустите специальный скрипт (вы можете скачать его здесь) через кастомное рекавери. Таким образом можно удалить только следующие руты:
- ROM su binaries
- SuperSU System;
- SuperSU Systemless;
- phh's Superuser;
- Koush's SuperUser.
 Когда вы успешно установили утилиту Magisk на рутованный телефон, можно перейти к скрытию рута от Android Pay:
Когда вы успешно установили утилиту Magisk на рутованный телефон, можно перейти к скрытию рута от Android Pay:
- запускаем Magisk Manager;

- активируем в настройках пункт Magisk Hide;

- перезагружаем устройство;
- открываем Magisk Manager;
- в боковом меню появился раздел Magisk Hide, выбираем его;

- выбираем из появившегося списка приложений Android Pay;

- перезагружаем устройство последний раз.
Если все сделано правильно, то Android Pay будет работать на вашем устройстве!
googleandroidpay.ru