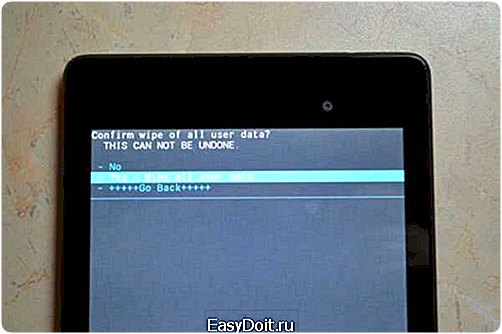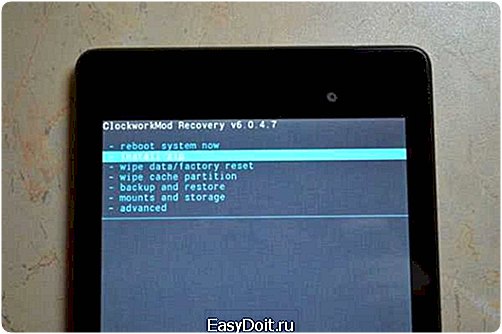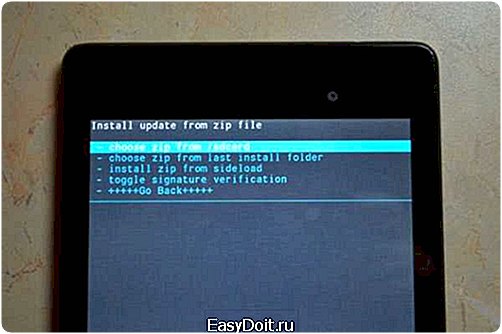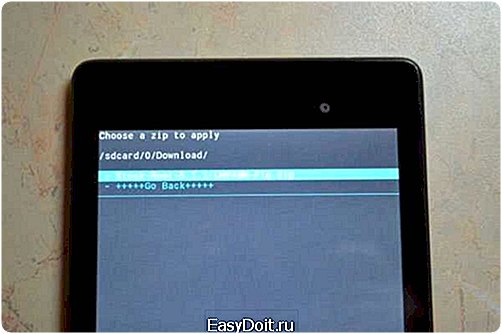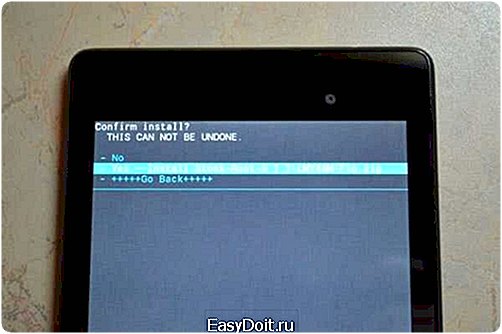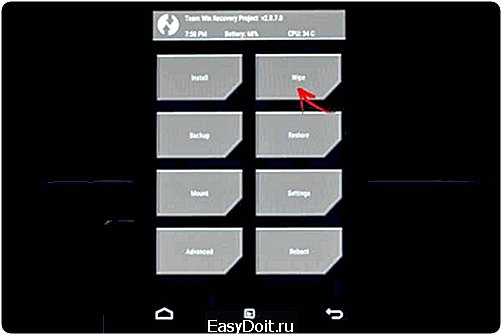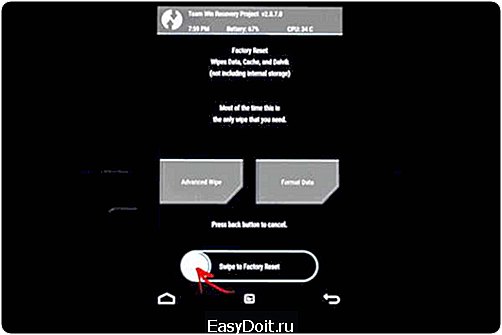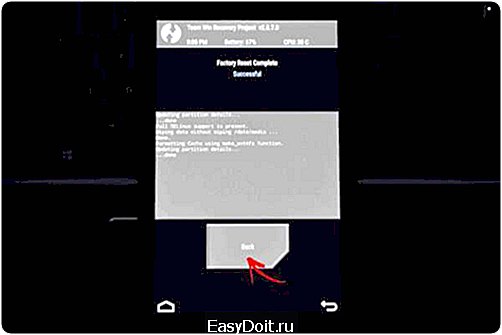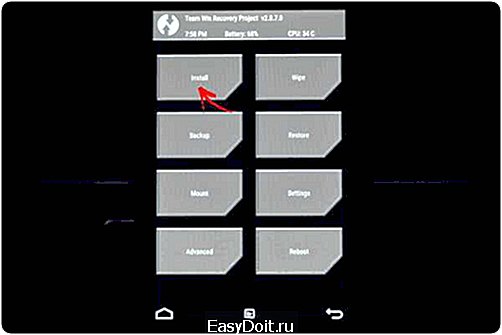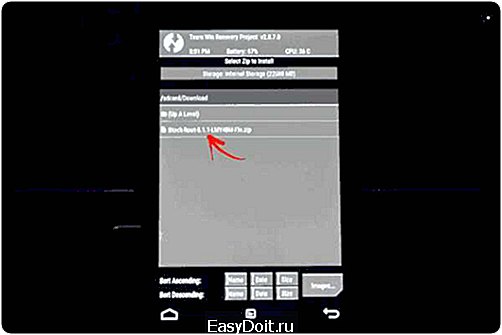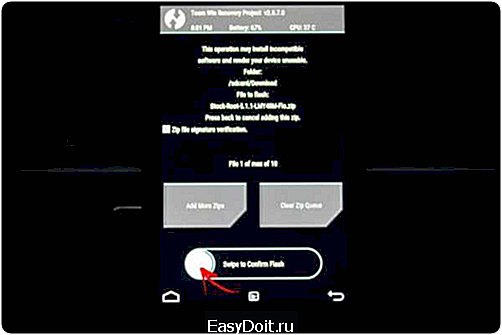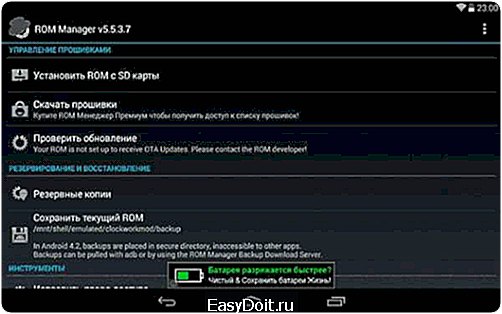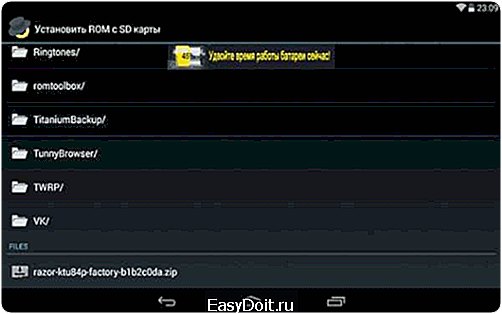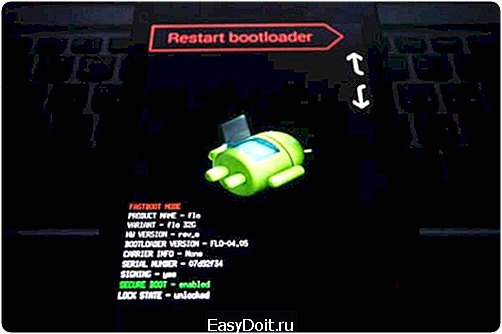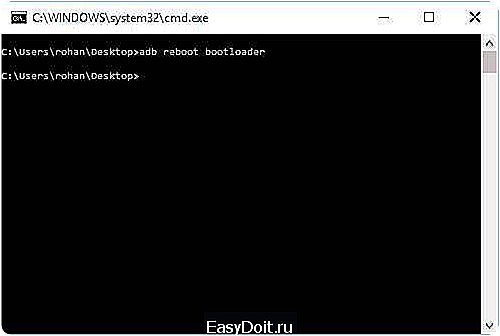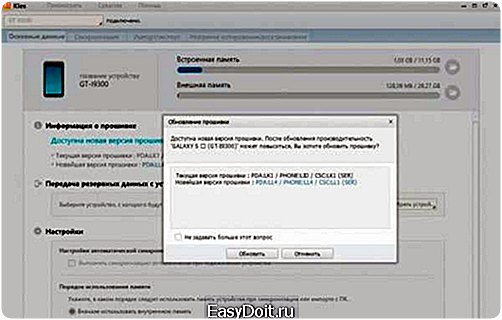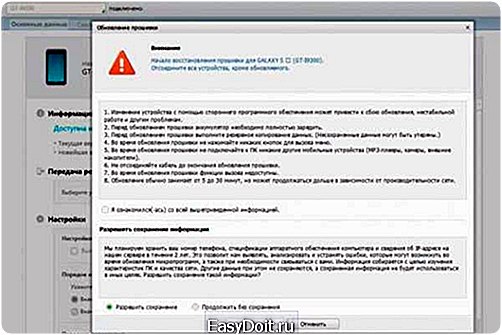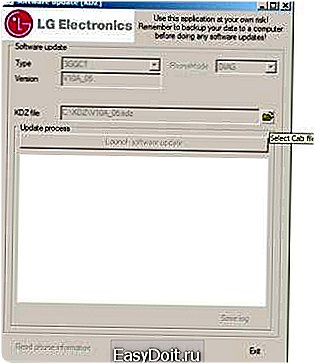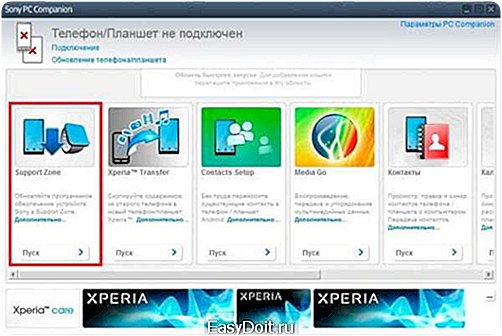Как переустановить Андроид на телефоне через компьютер по USB?
Установка OS Android на телефон
Существует несколько популярных способов установки ОС Android на смартфоны и планшетные ПК, а именно: с помощью CWM Recovery, через TWRP Recovery, через программу ROM Manager и с помощью USB-подключения к компьютеру. Этими способами можно установить не только официальные, но и кастомные прошивки от сторонних разработчиков. После этого понадобиться настройка смартфона.
Установка Андроид через CWM Recovery
CWM Recovery – многофункциональное меню, одной из возможностей которого является установка новых прошивок. Меню работает только с ZIP-архивами, поэтому обязательно проверьте расширение скачанного файла.
Установка новой прошивки происходит в несколько этапов:
- Т.к. CWM Recovery является кастомным, то его нужно предварительно скачать и установить на устройство.
- Осуществите вход в Ревавери Меню методом, описанным ниже.
- В самом мню навигация осуществляется при помощи кнопок повышения/снижения громкости, а выбор – клавишей включения. Установка новой системы подразумевает полный сброс настроек предыдущей ОС. Найдите раздел «Wipe Data/Factory Reset» и выберите его.

- Подтвердите выбор нажав «Yes – Wipe all user data».

- Далее возвращайтесь в основное меню Recovery и выбирайте раздел «Install ZIP».

- В открывшемся списке выбираем вариант «Choose ZIP from /sdcard».

- Укажите директорию, куда вы предварительно скачали новую прошивку.

- Подтвердите свой выбор. Нажмите «Yes – Install».

- Запустится загрузка ОС Android на ваш телефон. По окончанию процесса появится уведомление «Install from sdcard complete».
Чтобы активировать Рекавери меню, выключите телефон и нажмите комбинацию кнопок, которая соответствует вашей модели для телефона. Ниже приведены самые популярные сочетания:
- Увеличение громкости + кнопка выключения;
- Снижение громкости + кнопка выключения;
- Увеличение/снижение громкости + кнопка выключения + «Home»;
- Повышение громкости + снижение громкости + кнопка выключения.
Если попасть в Recovery Menu не вышло, то воспользуйтесь поиском для нахождения нужной комбинации клавиш.
Установка на этом считается завершенной. Вернитесь в основное меню и перезагрузите систему. Первый запуск новой версии может быть непривычно долгим. Это стоит учитывать и не поддаваться лишней панике.

Установка ОС Андроид через TWRP Recovery
TWRP – еще один кастомный Рекавери, который работает с установочными файлами в ZIP-формате. Процесс перепрошивки начинается с установки этого меню на ваш телефон. Далее следуйте алгоритму:
- Загрузите нужную версию Андроид, а потом скиньте в произвольную директорию смартфона или планшетного ПК в ZIP-формате.
- Зайдите в TWRP Recovery. Способ входа не отличается от попадания в другие Рекавери Меню, поэтому изучите комбинации клавиш в начале статьи или найдите сочетания для вашей модели телефона в Google.
- Осуществите сброс настроек. Нажмите «Wipe» в основном меню программы.

- Если вы хотите просто восстановить заводские («родные») настройки, то переместите выделенный ползунок в правую сторону.

- Если же вы хотите полностью очистить память для дальнейшей установки новой системы, то нажмите «Advanced Wipe». По окончанию процесса очистки, попросту щелкните на клавишу «Back».

- Теперь необходимо установить новую операционную систему. В главном меню щелкните на раздел «Install».

- Выберите путь, по которому программа найдет сохраненную вами прошивку.

- Подтвердите начало перепрошивки с помощью перемещения ползунка в правую сторону. Процесс обычно не занимает больше 2-3 минут.

- По окончанию всех манипуляций, программа выдаст уведомление об успешном завершении установки. Выберите «Reboot System» для перезагрузки и запуска новой версии.
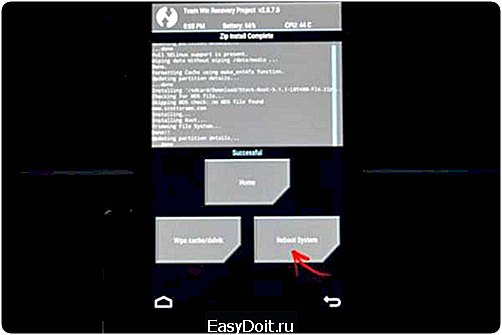
Установка на этом считается завершенной.
Перепрошивка через ROM Manager
Как установить Андроид на телефон при помощи специализированного софта? До этого способы описывались исключительно работу в Recovery Menu, но если вам больше по душе утилиты с удобным интерфейсом, то программа выбора – ROM Manager.
Перед началом работы должны быть соблюдены следующие условия:
- Для работы с приложением вы должны получить Root-права (это можно осуществить через Unlock Root, Vroot и другие программы);
- Вы должны установить любое кастомное Recovery. Программа выполняет все операции с его помощью, но избавляет вас от примитивного интерфейса и неудобной навигации;
- На смартфоне должна быть сохранена версия ОС, которую вы хотите установить в ZIP-формате.
Когда все эти пункты выполнены, запустите ROM Manager и выполняйте пошаговый алгоритм:
- В приложении найдите раздел «Установить ROM с SD карты».

- Выберите директорию с вашим архивом, а потом нажмите на него.

- В меню нажмите «Перезагрузка и установка». Желательно также создать бэкап системы перед началом всех манипуляций.

- Далее подтвердите выбор клавишей «Ок». Девайс перезагрузится в Recovery Mode, а потом самостоятельно начнет установку системы. После этого новая ОС Андроид будет готова к запуску.
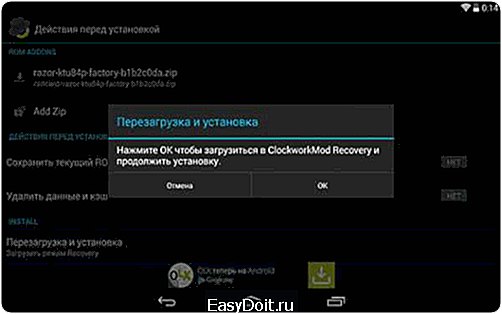
Программа также позволяет скачивать уже готовые прошивки для вашей модели смартфона или планшетного ПК. Подберите операционную систему в разделе «Скачать прошивки».
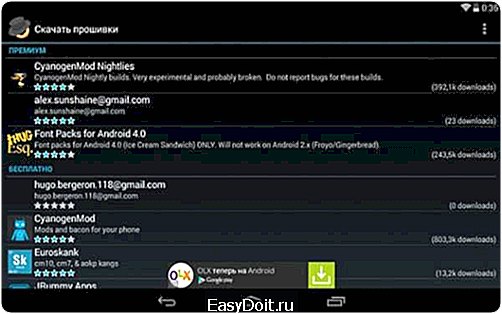
Установка ОС Андроид с помощью ПК
В этом разделе речь пойдет о том, как установить Android с помощью специализированные утилиты на вашем ПК. Вам потребуется:
- Утилита Fastboot;
- Разблокированный Bootloader;
- Архив с прошивкой, разархивированный в разделе «platform-tools».
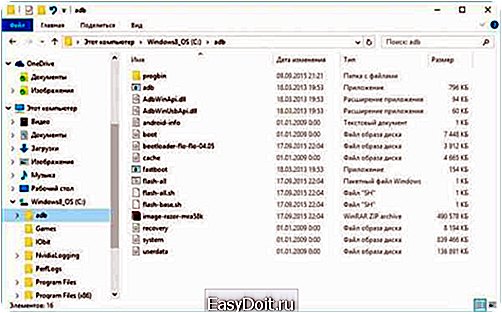
Далее следуйте такому алгоритму:
- Подключите устройство Android через USB-кабель и переведите его в fastboot mode. Осуществить это можно следующим образом:
- активируйте отладку по USB на девайсе Android;
- перейдите в командную строку на компьютере;
- введите команду “cd/”, а затем “cd «расположение файла adb»”.

- Если вы все сделали правильно, то ваш девайс осуществит перезагрузку в режиме fastboot.

- Каждый раздел перед установкой обязательно должен быть отформатирован. Для этого применяйте команду «fastboot erase», а далее укажите нужные разделы (boot, system, userdata, recovery и т.д.).
- Начинайте прошивку. Используйте команду «fastboot flash», далее указывайте раздел (перечислены выше) и название прошивки (в примере – recovery.img).

- Обычно нет необходимости в монотонной перепрошивке каждого раздела отдельно. Если директория с вашей ОС содержит файл «flash-all.bat», то поставить Андроид можно с помощью одной команды: «flash-all».
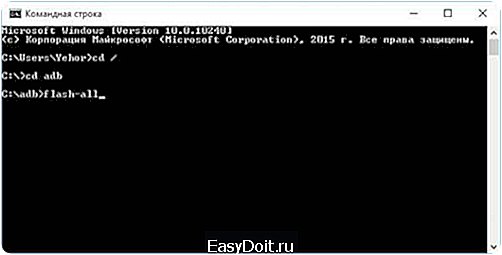
По окончанию установки, вы получите сообщение об успешном окончании установки новой ОС на ваше устройство.

Система готова к загрузке. Выйдите из fastboot mode непосредственно через девайс или при помощи ПК.
Fastboot также работает с ZIP-прошивками. Чтобы устанавливать операционные системы в таком формате, поместите файл в папку, где расположен «ADB». После перехода в fastboot mode, в командной строке компьютера введите одну-единственную команду: «fastboot flash zip “название прошивки”. К примеру:

После этого начнется установка ОС Андроид на устройство. По ее завершению, перезагрузите телефон или планшет и наслаждайтесь новой версией системы.
poandroidam.ru
Обновление Андроид-устройств через компьютер
Существует два основных способа обновления Android через компьютер: с сохранением пользовательских данных и с полной заменой версии операционной системы на новую. Второй вариант более универсальный, поэтому подходит для устройств, которые больше не поддерживаются разработчиком.
Обновиться можно как с помощью фирменных программ, которые подходят только для определенной марки телефона, так и с помощью всеохватывающих приложений, которые работают с любыми девайсами на ОС Андроид. ПО для обновления версии прошивки можно использовать как ADB и Fastboot (универсальный способ), так и Kies, Odin (для устройств Samsung) или KDZ Updater (телефоны LG), а также Sony PC Companion (Sony).
Как обновить Андроид с помощью ADB и Fastboot
Данное ПО позволяет работать напрямую с системой телефона, посылая команды через USB-кабель. Такой способ открывает большое количество функций и возможностей при работе с любым девайсом. Но как же обновить ОС Андроид на вашем телефоне с помощью программ ADB и Fastboot через компьютер?
Процесс обновления происходит в несколько шагов:
- Установите драйвер для вашей модели телефона, а затем подтвердите отладку по кабелю в разделе «Для разработчиков».
- Включаем ADB и набираем запрос «ADB Devices». После этого программа отобразит подключенные девайсы на ОС Андроид. Если поле осталось пустым, то следует переустановить драйверы на телефоне.

- Следующий шаг – перевод устройства в режим Fastboot. Наберите команду «ADB reboot bootloader». Если все сделано правильно, то девайс перезагрузится в соответствующем режиме.

- На вашем компьютере должна быть заранее скачана новая версия Android, совместимая с вашим устройством. Программа работает с прошивками с расширением «.zip».
- Перейдите в стоковый рекавери режим на телефоне (обычно для этого нужно зажать кнопку изменения громкости и выключения одновременно). Найдите раздел «Apply update from ADB» и тапните на него.

- Последний шаг – отправка прошивки на устройство. Достигается это командой «ADB sideload “имя вашего файла”.zip». Обновление версии начнется автоматически.

- Девайс перезагрузится с уже обновленной версией Android.
Все файлы непосредственно после установки, которые находились на внутренней памяти, будут стерты. Чтобы избежать потери данных, сохраните их на внешнем носителе памяти, а после переместите на устройство.
Обновление при помощи Kies
Пользование утилитой Kies доступно только для обладателей телефонов Samsung. Далее описано, как можно обновить систему Андроид на вашем телефоне при помощи этого приложения через компьютер.
Процесс состоит из нескольких этапов:
- Подсоедините телефон к компьютеру через USB-кабель, а потом запустите программу. Далее произойдет автоматическая проверка обновлений для вашего девайса.

- При наличии обновления для вашей модели, вы увидите соответствующее диалоговое окно. Согласитесь на установку.

- После ознакомления со всей информацией поставьте галочку напротив соглашения, а также выберите «Начать обновление». Программа начнет загрузку самой свежей ОС для вашей модели телефона.

- После загрузки запустится автоматическое обновление Андроид. В некоторых версиях программы, требуется дополнительное подтверждение на установку.

- На этом процесс обновления можно считать завершенным. Перезагрузите телефон и наслаждайтесь новыми возможностями программного обеспечения.

Обновление при помощи KDZ Updater
Приложение предназначено для работы с телефонами LG. Перед началом обновления установите USB-драйвер на ваше Андроид-устройство, а также скачайте новую версию ОС с расширением KDZ. Далее следуйте инструкции:
- Переведите девайс в режим Рекавери. Самая распространенная комбинация на телефонах LG – зажать одновременно кнопку повышения и снижения громкости.
- В архиве с программой обязательно должен идти файл с названием «msxml.msi». Запустите и установите его.

- Включите KDZ Updater. Подключите ваш телефон через USB-кабель.
- Теперь необходимо заполнить соответствующие поля в программе. В окне «Type» выберите 3GCQT, а в «PhoneMode» – DIAG.

- Выберите прошивку. Нажмите «Launch software Update».
После этого начнется непосредственно сам процесс установки новой версии ОС, который займет около 10-15 минут.
Обновление через Sony PC Companion
Если вы – владелец телефона Sony, то вы вряд ли найдете приложение лучше фирменного Sony PC Companion. Программа поддерживает фактически все автоматические обновления, при этом позволяет скачать и установить новую версию прошивки непосредственно с официального сайта разработчика.
Для проверки состояния вашего девайса установите утилиту, а затем запустите ее. Подключите телефон через USB-кабель. Программа сама определит модель устройства, соответственно, начнет автоматический поиск обновлений. Если новое ПО будет найдено, то всплывет диалоговое окно с предложением обновиться.
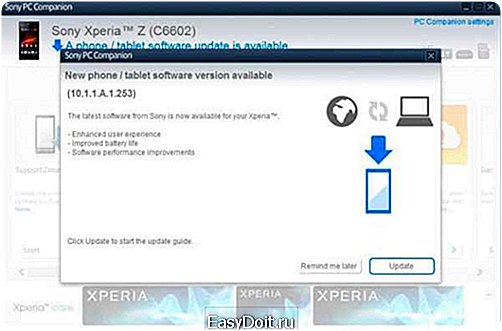
Уникальность программы заключается в том, что она может обновить даже устройство в состоянии «кирпича». В этом случае, утилита не только скачает новые файлы, но и восстановит старые, которые были повреждены в процессе использования девайса. Для этого нужно:
- Подключить телефон к ПК и запустить Sony PC Companion.
- Перейти в раздел «Support Zone», а в нем выбрать «Обновление ПО».

- Найдите раздел «Восстановление телефона», а потом запустите его.
- Начнется процесс автоматического обновления, а также восстановления девайса.
По окончанию реанимационных мероприятий, попросту перезапустите телефон и проверьте работоспособность, а также наличие нового программного обеспечения.
poandroidam.ru
Как установить Android — Пошаговая инструкция
В данной статье будет рассказано, включая все примеры и подробности — как установить Android на ваш планшет, смартфон, или на другие устройства.
Также тут будет большое количество советов по этому поводу.

Содержание:
Дальше мы пошагово рассмотрим этот процесс.
Для начала нам потребуется установить ROOT-права. Вы спросите, что это такое и зачем нам это надо?
Это программа, которая нам позволит в дальнейшем изменять системные файлы на телефоне, а также просто упростит установку Android.
Установка ROOT-прав
- Сперва с компьютера заходим на сайт kingoapp, на главной странице сайта будет большая зеленая кнопка — »DOWNLOAD»;
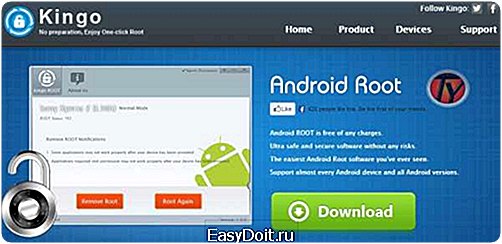
- Нажимаем на данную кнопку и происходит скачка программы;
- Нажимаем на загруженный файл и открываем программу Kingo Android ROOT. (Нажимаем »ДА», если система спросит разрешение на запуск.);
- Внутри программы мы можем увидеть, что устройство еще не подключено. Подключаем наш телефон по usb;
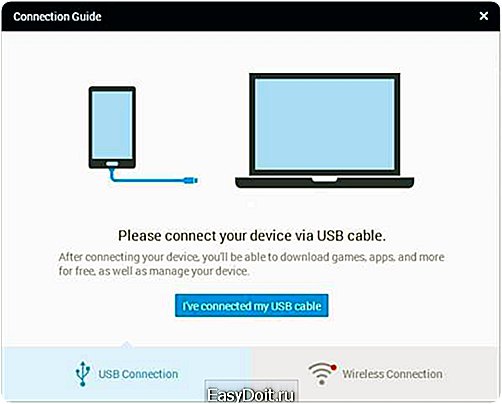
- Также нам надо будет включить режим отладки (в самой программе будут картинки с инструкцией как это сделать). Если вам недостаточно инструкции, то вам нужно найти »меню для разработчиков» и включить опцию »отладка по USB»;
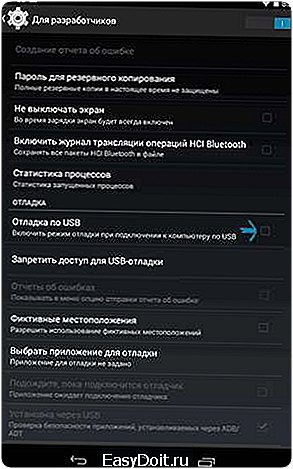
1.6. После того как наша программа увидела устройство, появится кнопка »ROOT»; 1.7. Нажимаем на нее. Готово! Вы получили ROOT-права на свое устройство.
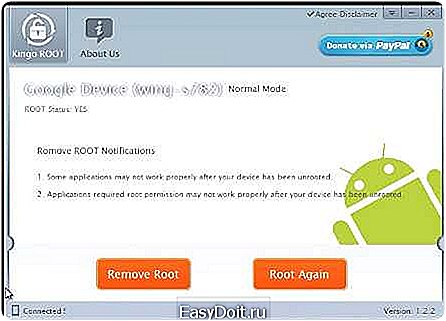
вернуться к меню ↑
Следующим шагом будет являться — обновление Recovery.
Recovery или специальный режим загрузки — особый режим на аппарате, благодаря которому можно восстановить систему или же загрузить обновления для нее.
Установка Recovery
Для установки Recovery мы будем использовать приложение — ROM Manager, данная программа специально сделана для легкого доступа к системе Recovery.
- Для начала мы должны зайти с нашего гаджета на сайт ROM Manager;
- Нажать на кнопку загрузки и скачать данное приложение;
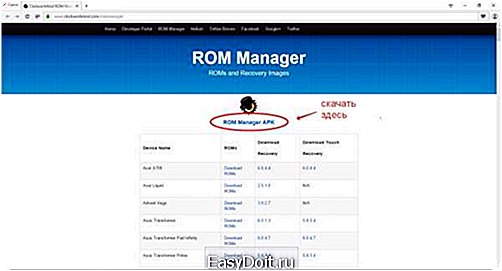
- Далее заходим в загрузки и нажимаем »Установить приложение»;
- Заходим в ROM Manager. И сразу видим в главном меню кнопку »CloclworkMod».
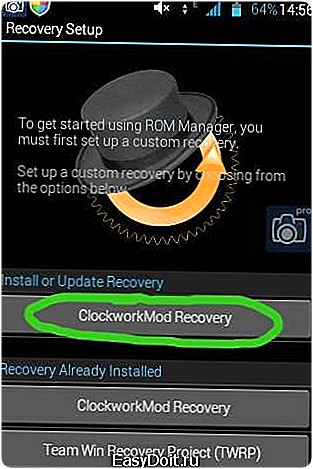
Нажимаем на нее и происходит обновление приложения до последней версии;
- В верхней строчке будет название модели вашего гаджета. Нажимаем на нее;
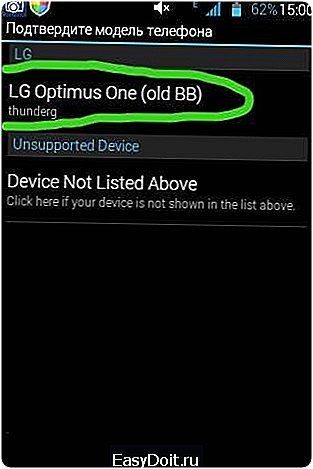
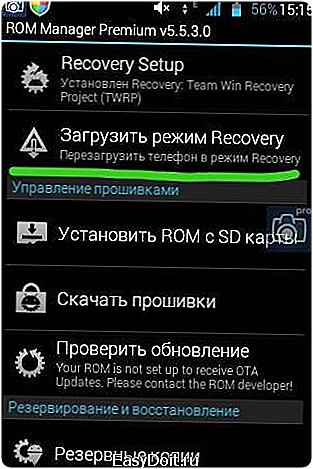
- Recovery обновлено и можно со спокойной душой переходить к следующему пункту.
вернуться к меню ↑
Резервное копирование — это сохранение ваших данных на устройстве, может быть частичное и полное. В нашем случае полное.
Начало резервного копирования
Для этого также мы будем использовать все тот же ROM Manager.
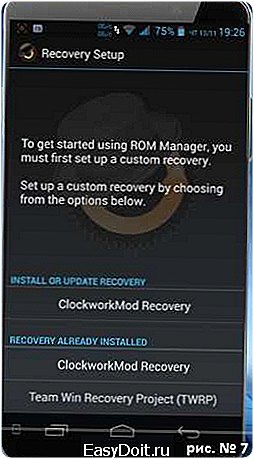
- Затем выбираем строку сохранения текущего ROM. Сохраняем файл так, чтобы мы его могли в любой момент найти (пишем все наименования, сохраняем файл под удобным нам именем, также ставим текущую дату сохранения);

- После этого телефон/планшет совершит стандартную перезагрузку. Все действия будут проходить в обычном режиме;
- Также резервная копия сохранится на вашем устройстве в определенную папку которую вы укажете;
- Резервное копирование завершено.
вернуться к меню ↑
Вот мы и перешли к самой загрузке Android, все действия, которые мы проводили ранее были только подготовкой к установке.
- Находим в интернете на компьютере саму программу — Android. И загружаем себе данный архив;
- Подключаем наше устройство, на которое мы хотим установить Android к компьютеру (через usb накопитель);
- Дальше делаем копирование архива на наше устройство, на внутренний накопитель телефона (Важно! Архив не надо распаковывать);
- Далее заходим в ROM Manager и заходим во вкладку с названием нашего устройства. Нажимаем на него, видим кнопку »reboot», кликаем на нее. После этого осуществляется перезагрузка рекавери;
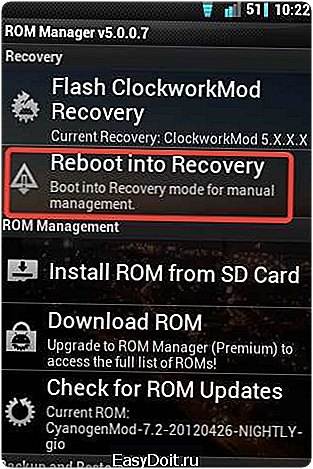
- Находим в приложении обратный возврат к заводским настройкам. Проводим данное действие. Подтверждаем выполнение;
- Так же действуем, когда будем настраивать WipeDalvikCache;
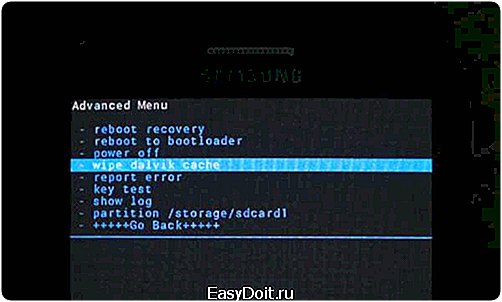
- На экране вашего устройства будет пункт Choose ZIPfromSdcard, нажимаем на него;

- Набираем любое имя для нашего файла, прошивки, после этого жмем сохранить;
- Нажимаем кнопку »Yes — Install» и проводим операцию;
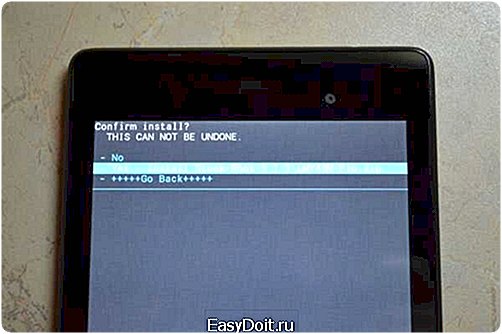
- Ждем, когда закончится начатый процесс, это может занять пару минут;
- Выбираем кнопку »reebot», после этого состоится перезапуск девайса. Перезагрузка также может занять пару минут вашего времени;

- Готово! Теперь на вашем телефоне установлен Android! Мои поздравления.
Список важных советов, которые могут пригодиться:
- Если вы ранее делали на своем телефоне прошивку, то обновление рекавери проводить не стоит;
- В случае ошибки просто сделайте откат телефона;
- Все действия выполнять с полной зарядкой телефона! Что вы будете делать если телефон разрядиться, во время данного процесса?;
- Также подбирайте самую актуальную прошивку для вашего устройства.
geek-nose.com
Как переустановить андроид на планшете?

Вопрос достаточно актуален среди пользователей данной ОС, так как Android, подобно другим системам, рано или поздно дает сбои. И зачастую, чтобы избавиться от них, остается лишь один вариант – переустановка. Но сбои не единственная причина её проводить: на андроид довольно часто выходят свежие версии, установка которых просто греет душу пользователю своими новыми функциями и обновленным интерфейсом. Так или иначе, вам все-таки понадобилась переустановка версии андроид на вашем телефоне или планшете(методы её проведения не столь отличны для этих устройств, разве что интерфейс может различаться).
Есть несколько способов правильно переустановить вашу систему
Первый и, пожалуй, самый простой и безопасный способ – это автоматическое обновление. В этом случае вы можете не бояться напортачить, так как аппарат будет делать все сам. Чтобы запустить автоматическое обновление на планшете (или телефоне), необходимо включить интернет и найти в меню настроек соответствующую опцию. В зависимости от устройства, ее название может отличаться, но обычно это «Обновление ПО», или «Проверка обновлений». После обнаружения оной, проверяем с её помощью наличие доступных для текущего планшета обновлений.
Если по какой-либо причине на устройстве отсутствует эта функция, или аппарат ни в какую не хочет искать новые прошивки (версии системы), в PlayMarket’е можно легко найти специальные приложения для обновления ОСAndroid.
Помните! Может случиться так, что поменять текущую версию андроид на более новую на вашем телефоне или планшете невозможно: иногда разработчики не предусматривают обновления для определенных версий ОС и моделей устройств. В этом случае вы можете лишь переустановить систему заново. Если же обновления все-таки нашлись, устройство спокойно начнет процесс установки. Перед этим лучше позаботиться о наличии сети Wi-Fi или безлимитного интернета – иначе, готовьтесь потерять львиную долю своего трафика.
Второй способ осуществляется относительно сложнее и занимает, как правило, больше времени. Он выполняется вручную, при помощи компьютера и USB-провода.

Прежде, чем начать переустанавливать систему, необходимо подготовиться:
- Устройство должно быть полностью заряжено. Еще лучше – подключено к питанию в течение всего процесса;
- Вы должны точно знать, какая версия Android вам нужна. Здесь поможет опция «Об устройстве» в меню настроек, или же информация, указанная на упаковочной коробке;
- Обязательно создайте резервные копии — особенно если переустановку вы проводите впервые. Для этого можно использовать специальные программы (например, NandroidBackup), или же просто скопировать из памяти устройства на SD-карту файлы «wload.bin», «env.bin», и «u-boot.bin». Затем эти файлы нужно копируются с карты памяти на компьютер.
Далее «прелюдии» заканчиваются, и начинается сам процесс ручного обновления
Итак, текущую версию андроид мы знаем, теперь нужно скачать на компьютер соответствующую ей прошивку. Настоятельно рекомендуется закачивать обновления только с сайта разработчика, или же с источников со 100%-ной доверенностью. После того, как прошивка будет получена, форматируем карту памяти и создаем в её корне папку «SCRIPT». В эту папку затем копируем скачанные файлы прошивки.
Выключаем устройство и вставляем в него уже оснащенную новой прошивкой карту, включаем его обратно.
Мы уже близко. Теперь устройство начнет устанавливать новую ОС Android автоматически с предложенных нами файлов. Не стоит тревожить его «транс», и уж тем более – выключать его. Процесс может занять достаточно длительное время, поэтому не стоит пугаться. По окончании установки устройство включится само, и перед вами предстанет обновленный (или просто переустановленный), андроид. А если не предстанет, или предстанет некорректно, то резервные копии у вас всегда под рукой – все поправимо.
Такой метод переустановки версии андроид очень напоминает переустановку Windows с загрузочного диска (LiveCD), и требует такой же аккуратности и точности в действиях.

Третий способ являет собой привлечение сторонних программ на ПК
Одной из наиболее распространенных таких программ является Odin. Программа создана для устройств Samsung. И, хотя интерфейс её не самый понятный для обычного пользователя, разобраться в нем несложно. Программа избавляет вас от большинства вышеописанных действий, оставляя лишь необходимость загрузить нужную версию OS Android и указать через кнопки программы «PDA», «Phone», «CSC» путь к необходимым файлам с расширением .pit, а также перевести аппарат в «режим загрузки обновлений». Еще популярна программа ROM Manager, которая, в отличие от первой, поддерживает большее количество моделей. В ней процесс прошивки происходит легче, а интерфейс интуитивно понятен. Программа также создает резервные копии, и, в случае чего, возвращает устройство в исходное состояние.
Остальные программы, нацеленные на перепрошивку устройств, пользуются меньшей популярностью и, как следствие, меньшим доверием. При выборе подобной программы нужно внимательно читать отзывы и результаты прошивок систем.
Есть и еще способы переустановить Android на своем устройстве, но не всем они подходят:
- 1. Перепрошить ОС при помощи специального диска для поиска и установки обновлений на устройство. Диск зачастую прилагается к некоторым популярным моделям планшетов и смартфонов;
- 2. Или же доверить переустановку специалистам. Хотя здесь нужно быть внимательным к профессионализму работника — бывали случаи возвращения работоспособного смартфона в состоянии «кирпича».
По сути, перепрошивка версии на андроиде не требует огромных усилий – лишь каплю терпения и соблюдения четкого плана действий. Не нужно расстраиваться, если вдруг с первого раза получилось некорректно:переустановка ОС – дело тонкое, и требует определенного опыта.
Как переустановить андроид на планшете
androidonliner.ru