Как перенести все данные с Андроида на компьютер?
Переносим все данные на новый смартфон без потерь
Когда вы приобретаете новый смартфон, вы наверняка захотите перенести в него ваши контакты, данные и приложения из вашего старого девайса. Вы также можете скопировать настройки иконок ваших домашних экранов, фоновых изображений и других элементов, плюс, ваши данные можно переместить из Android-смартфонов на смартфоны iPhone, и наоборот. Ниже мы расскажем, как это можно сделать.
MobiKin Transfer для мобильных
Если вам нужен простой и быстрый способ перенести все ваши данные из старого телефона на новый, то в этом случае вам стоит попробовать MobiKin Transfer для мобильных. Это инновационное приложение эффективно и без труда переместит данные, такие как контакты, сообщения, приложения, музыка, фото и многое другое без каких-либо ограничений.
Вне зависимости от причин, по которым вы хотите перемесить ваши данные, MobiKin Transfer для мобильных даст вам уверенность в том, что информация будет перенесена надёжно и безопасно, без всякого риска потери какой-либо её части. Отметим, что вы можете переносить контент между телефонами, работающими в разных сетях и с разными операторами связи. Просто скачайте вышеуказанное приложение и следуйте несложной инструкции, и уже очень скоро вы сможете приступить к перемещению всех ваших данных на новый смартфон.
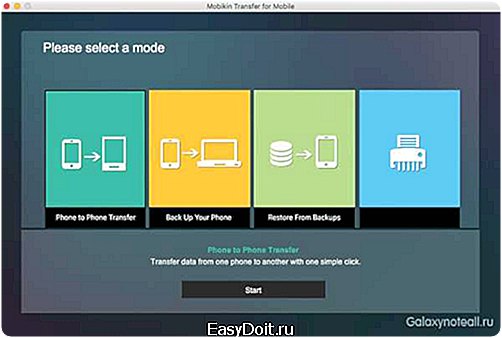
Когда вы переносите ваши данные на ваше новое устройство, вы должны убедиться в том, что вся информация на вашем старом девайсе была удалена. Дело в том, что ваши персональные данные могут быть использованы мошенниками в корыстных целях, и у вас должна быть полная уверенность, что ваш прежний смартфон был очищен. MobiKin Transfer для мобильных может сделать и это, причём за один клик.
Добавим, что такое революционное ПО можно использовать на более чем 3000 смартфонах, работающих под управлением ОС Android, iOS и Windows. Скачайте MobiKin Transfer для мобильных, чтобы присоединиться к более чем 740 тыс. людей, которые легко и безопасно перенесли всю свою информацию с одного девайс на другой.
Читайте также: Как удалить данные из Android-приложений и ПК
Перенос контактов
Самой главной вещью, которую вы переместите на ваш новый смартфон, можно назвать контакты. К счастью, времена уже изменились, и вам уже придётся делать этот кропотливый процесс вручную. Сегодня множество смартфонов осуществляют перенос контактов, благодаря синхронизации с облачным хранилищем. Мы объясним вам, как это делается.
Синхронизация вашего Google аккаунта
Самый простой способ сохранить ваши контакты на всех ваших устройствах – синхронизировать ваш Google аккаунт. Если вы ранее сохранили ваши контакты на вашем Google аккаунте, то вы можете войти в него и перенести на ваш новый смартфон. Пройдите по схеме «Настройки>Аккаунт>Google» и активируйте пункт «Синхронизация контактов». После этого ваши контакты будут мгновенно перенесены.

Вы вошли в несколько аккаунтов Google? Тогда вы можете выбрать один из них, который вы задействуете для вашего приложения контактов. По умолчанию, это будет тот аккаунт, который вы зарегистрировали самым первым. Для любых других, более поздних аккаунтов, вам придётся сделать синхронизацию вручную. В приложении контактов вашего девайса вы можете выбрать, в каких аккаунтах будут отображаться те или иные контакты.
Между прочим: если у вас ещё нет Google аккаунта, то вы можете завести его на вашем новом смартфоне. Вы также можете сделать это и на вашем компьютере, а затем войти в свежесозданный аккаунт через телефон, используя нужную для входа информацию.
По большому счету, синхронизация через Google имеет свои преимущества. С одной стороны, она поддерживает более сложные форматы бизнес-карт, чем экспорт данных, указанный ниже. С другой стороны, вы можете использовать учётную запись Google почти на всех платформах, включая телефоны Windows, iPhone, а также ПК с ОС Windows, Linux или Mac.
Перенос контактов с Android на iPhone
После синхронизации ваших контактов с вашим Google аккаунтом, их можно намного проще перенести на ваш iPhone или iPad. Откройте раздел «Настройки» и в нём вы найдёте опцию, чтобы добавить другой аккаунт. Google будет одним из вариантов. Выполните синхронизацию вашей учётной записи Google, и через некоторое время ваши Google контакты станут видны в адресной книге вашего девайса.
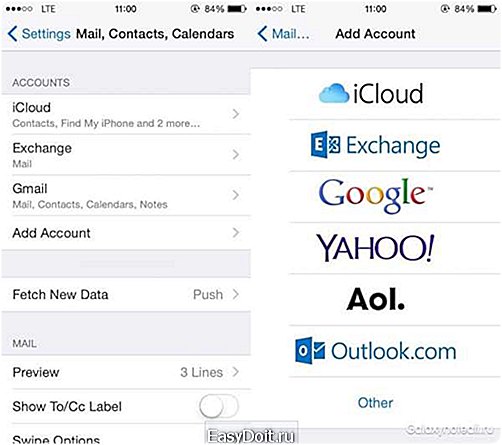
В общем виде ваш Google аккаунт будет отображаться как Gmail. Вы сможете определить, какие элементы такой учётной записи должны быть переданы на iPhone. Если вы хотите перенести контакты из Android на iPhone, вы также можете отключить области для «Почта» или «Календарь».
Чтобы просмотреть или скрыть контакты индивидуальных аккаунтов Google, вам нужно будет в адресной книге приложений включить, либо отключить аккаунты. Другими словами, вам нужно в приложении телефона зайти во вкладку контактов и затем нажать на иконку «Группы».
Перенос на iOS
В качестве альтернативы вы также можете рассчитывать на Apple. Этот производитель выпустил приложение Move to iOS, которое можно скачать в Play Store. После скачивания вы можете установить его на ваш Android-смартфон и запустить его. После этого на вашем новом iPhone (или iPad) у вас появится возможность импортировать данные. Начните перенос контактов, сообщений, фото, видео, аккаунтов электронной почты и календарей ОС iOS. Так как перенос осуществляется с помощью специально созданной WLAN сети, и сам этот процесс защищён PIN-кодом, передача нужной информации происходит очень быстро.
Экспорт контактов с помощью карты SD
Если синхронизация через Google аккаунт по какой-то причине вам не подходит, а в вашем старом и новом смартфонах есть слот для карты SD, то в таком случае вы можете перенести ваши контакты при помощи карты памяти. Для этого сначала экспортируйте ваши контактные данные на карту памяти SD, задействовав для этого ваш старый смартфон. Впоследствии такие контактные данные будут храниться в директории, которую вы видите при подключении вашего смартфона к компьютеру. Далее, вытащите карту памяти и вставьте её в ваше новое устройство. Теперь откройте адресную книгу и выберите из меню опцию для импорта. Просто следуйте указаниям, и контакты будут перемещены в автоматическом режиме.

Отметим, что такой вариант переноса контактов обладает определённым минусом, если вы перемешали множество контактов из разных адресных книг, или если контакты содержат большой объем данных. Помимо этого, иногда один какой-нибудь контакт может быть продублирован два, три или более раза – все это очень раздражает. Но с этим можно справиться – в интернете есть нужная информация, как устранить подобную проблему.
Использование внутренней памяти
Этот способ почти аналогичен резервному копированию с помощью карты SD, хотя в этом случае контакты хранятся во внутренней памяти телефона. При таком методе вы можете подключить устройство к компьютеру и сохранить нужные данные на нём, а затем перенести их из ПК на ваш новый девайс. Наш вам совет: обратите внимание на директорию, которую ваш телефон назначает для сохранения контактных данных, так как вам потом будет проще найти её с помощью ПК. Как правило, файл с контактными данными в формате .vcf находится в папке System.
Если у вас есть менеджер файлов на вашем смартфоне, вы также сможете найти вышеуказанный файл в девайсе и отправить его непосредственно из места нахождения на новое устройств через электронную почту или Bluetooth.

Использование SIM карты
Если вы хотите использовать на вашем новом смартфоне SIM карту, которая ранее находилась в вашем старом девайсе, вы можете выбрать старый способ и скопировать ваши контакты на SIM карточку – благодаря этому они будут доступны для вас на вашем новом телефоне. Преимущество такого способа заключается в том, что у вас будет возможность выбрать или отменить контакты поодиночке, и создать что-либо аналогичное в вашей адресной книге. Основной недостаток вышеуказанного способа – ограниченный объем хранения данных SIM карты. Другими словами, вы сможете сохранить до 200 контактов.
К слову, экспорт информации с помощью SIM карточки уже больше недоступен, начиная с версии Android 5.0 Lollipop и выше. Тем не менее, импорт данных все ещё доступен без всяких проблем.

И у этого способа также есть недостаток – сложные контакты, содержащие данные помимо имени и телефонного номера, раздробляются и образуют дубликаты. Это означает, что даже если контактов будет менее 200, вы быстро достигнете предельного значения объёма памяти карты SIM. Кроме того, у вас будет дополнительный риск того, что ваша старая SIM карта не сможет легко поместиться в новый смартфон.
Перенос данных с iPhone на Android
Передача данных между Apple и Android не всегда происходит легко, однако для контактов есть весьма простое решение. Google даёт пошаговое разъяснение на своей странице поддержки, как можно сделать синхронизацию Gmail, календаря и контактов из iPhone и iPad. Вам нужно будет настроить аккаунт Google на вашем Apple-устройстве, который будет связан с настройками приложения в «Почте», «Контактах» и «Календаре».
При наличии iOS 7 вы можете просто выбрать Google, но для версий iOS 5 и 6 вам нужно будет выбрать подраздел «Другие», а затем выбрать пункт «Добавить аккаунт CardDAV». Настройте вашу учётную запись и активируйте опцию «Контакты» после того, как вы вошли в свой аккаунт. После этого автоматически запустится процесс синхронизации ваших контактов. На новом Android-смартфоне вы можете осуществить регистрацию с той же информацией для аккаунта, чтобы синхронизировать и перенести контакты, как описано выше.

Решения производителя
Независимо от решения компании Google, производители Android-смартфонов создали приложения, которые могут переносить контакты из iPhone в устройства от Samsung и других подобных производителей. В ряде случаев такие приложения работают при наличии кабельного подключения, иногда некоторые из них создают специальные каналы связи между iPhone и Android, а есть ещё и такие которые могут работать с облачными хранилищами, имеющих отношение к конкретному производителю.
Sony Xperia Transfer
Решение от Sony по передаче данных носит название Xperia Transfer. Это приложение помогает переносить контент и контакты из смартфонов iOS, BlackBerry, Windows и Android на новый смартфон Xperia. Добавим, что Xperia Transfer может переносить контакты, календарь, журнал вызовов, SMS, MMS, заметки, фото, музыку, видео и документы.
Samsung Switch Mobile
Компания Samsung – лидер рынка Android – также имеет решение, призванное облегчить переход нового пользователя на телефон этого производителя. Вышеуказанное решение представляет собой специальное приложение под названием SmartSwitch Mobile, рассчитанное на использование при переходе от iPhone на девайс линейки Galaxy, при обновлении старой модели Galaxy, либо при переходе с любого другого Android-смартфона. На странице поддержки Samsung подробно объяснён принцип работы SmartSwitch. Если ваше старое устройство было из линейки Galaxy и под управлением Android Marshmallow, вы даже можете перенести на ваш новый девайс схему стартового экрана.
HTC Transfer Tool
Компания HTC решила не заморачиваться с выбором названия для своего приложения по переносу данных и назвала его просто HTC Transfer Tool. К слову, подобный подход можно заметить и у других производителей. Это приложение должно быть установлено как на старых, так и на новых смартфонах, причём новый девайс должен быть выпущен именно HTC. Transfer Tool поможет вам перенести электронные письма, календарь, сообщения, контакты, журнал вызовов, видео, фото, музыку, фоновые изображения, документы и настройки.
LG
Если вы владеете новым смартфоном от LG, то в таком случае вы можете либо использовать один из вышеперечисленных способов, либо довольствоваться LG Bridge. Это программное обеспечение обладает теми же возможностями, что и приложения от других производителей, хотя для него потребуется наличие ПК или ОС Mac. На официальной странице поддержки LG вы найдёте всю нужную вам информацию по LG Bridge, но после того, как вы укажете модель вашего смартфона.
Также мы можем порекомендовать вам использовать приложение LG Backup (Sender), доступное для скачивания из Play Store. С ним вы сможете переносить SMS, контакты, журнал вызовов из старого девайса на новый с помощью кабеля, WLAN или карты MicroSD.
Перенос SMS
Вы можете без труда перенести ваши старые SMS-сообщения на Android-смартфон. Бесплатное приложение для резервного копирования SMS – SMS Backup & Restore – делает именно это. Ваши сообщения сохраняются в файле формата XML и могут быть переданы прямо на новый смартфон через Bluetooth. Также такой файл может быть отправлен с помощью электронной почты, либо передан в облачное хранилище и скачан оттуда.
Отметим, что SMS Backup & Restore должен быть установлен и на новом Android-смартфоне. При запуске это приложение автоматически находит нужный файл и восстанавливает SMS-сообщения. Важно: при импортировании приложение не обращает внимание на то, какие сообщения уже существуют. Если вы импортируете дважды, то каждое ваше сообщение будет иметь своего двойника.
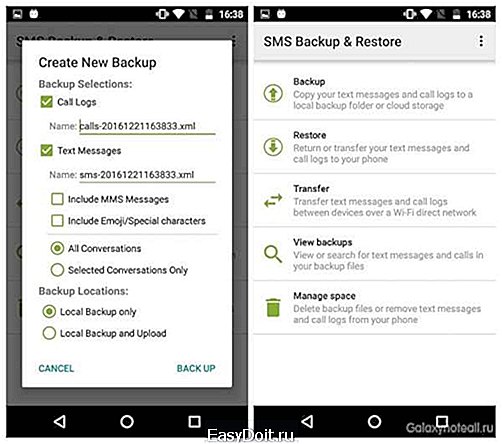
Ещё скажем, что SMS Backup & Restore не поддерживает перенос сообщений из Android на iPhone. Поэтому вы можете лишь создать резервную копию Android SMS и прочитать файл в формате XML на вашем компьютере.
Чаты WhatsApp
Полноценные потоковые чаты WhatsApp также можно переносить на новый смартфон, включая картинки, видео и звук. Для этого вам нужно загрузить WhatsApp на новое устройство и заменить папку резервного копирования в нём на такую же папку из старого девайса, прежде чем вы запустите приложение в первый раз. Отметим, что для этого вам не понадобятся какие-либо дополнительные приложения или сторонние инструментарии.
Увы, но перенос чатов WhatsApp из Android на iPhone или из iPhone на Android пока ещё недоступен, и добавление Google Drive в качестве резервной среды не изменил имеющуюся ситуацию. На iPhone WhatsApp сохраняет протоколы чатов в iCloud, доступ к которому нельзя получить с Android-смартфонов.
Перенос фотографий
Самым простым решением для резервного копирования фотографий из Android-смартфонов можно назвать автоматическое резервное копирование в облачном хранилище. Приложения, такие как Dropbox, Google Drive или Google+ могут осуществлять автоматическую синхронизацию, когда смартфон подключён к беспроводному устройству. В результате этого экономится объем мобильных данных, передача изображений из девайса происходит полностью в фоновом режиме, и изображения можно просто скачать из облачного хранилища на новое Android-устройство.

Если старый и новый смартфоны имеют слот для карты памяти microSD, вы также можете сделать резервные копии фотографий на карту SD и потом восстановить их на новом девайсе. Вдобавок, есть способ с использованием ПК: нужно просто подключить смартфон, скопировать папку с изображениями на компьютер и перенести её на новое Android-устройство. Пользователи Mac для переноса фото должны скачать для себя приложение Android File Transfer, иначе они не увидят никаких файлов.
Для переноса фото и видео из Android на iPhone, вы также должны использовать приложение Copy My Data. С его помощью вы шаг за шагом сможете переносить старую информацию из устройства от Samsung и других Android-производителей на iPhone.
Перенос музыки
Ваши песни, скорее всего, сохранены в формате MP3 и находятся в папке «Музыка». Это одна из директорий, которая появится на вашем компьютере после подключения к нему смартфона. Пользователи Mac должны скачать Android File Transfer, чтобы увидеть нужные файлы. Это приложение сохраняет такие файлы на ПК и переносит их в ту же самую папку на новом смартфоне, но вы можете сами создать новую папку. Независимо от того, как называется ваша папка с музыкой, ваш музыкальный плеер должен быть в состоянии найти песни.

Если вы хотите перенести музыку на iPhone, то в этом случае вам нужно будет перенести папку с MP3 на компьютер в вашу библиотеку iTunes. Пошаговое руководство от Apple поможет вам перенести вашу музыку из Android на iPhone.
Приложения
Как только вы вошли в ваш Google аккаунт на новом Android-смартфоне, устройство предпримет попытку установить приложения, ранее скачанные из Play Store. При этом задействуется система резервного копирования от Google, которая, к сожалению, может иметь дело с небольшим количеством приложений.
Для того, чтобы перенести данные приложения от одного Android-девайса на другое, вам понадобятся дополнительные приложения для резервного копирования, например, Titanium или Helium. Только с их помощью у вас снова будут настройки, сохранённые аккаунты, статистика игр и т. д., причём такие приложения сразу готовы к использованию. Многие игры сегодня имеют опцию облачного хранения Google Play Games. Вы просто устанавливаете игру на новый смартфон и можете продолжить с того же места, где прервали игровой процесс на старом телефоне.
Читайте также: Двойные камеры в смартфонах: виды и их описание
После того как все данные будут перенесены, для вас теперь основное значение будет иметь ваш новый девайс.
К сожалению, нельзя перенести приложения из Android на iPhone, плюс, также нет экономичного по времени способа, чтобы автоматически установить приложения из App Store, которые вы уже приобрели в Play Store.
Сама Apple рекомендует людям переустанавливать такие приложения вручную. Естественно, что все купленные вами приложения в Play Store больше не подлежат переносу в App Store, поэтому вам придётся снова купить нужные вам платные приложения.
А как вы переносили ваши данные, когда в последний раз обновили ваш смартфон? Есть какой-нибудь способ или конкретное приложение, которые вы считаете полезными? Поделитесь с нами своими соображениями в комментариях.
doitdroid.com
Отзыв о Переносим все данные с одного Android-смартфона на другой
Иметь эту заметку под рукой будет весьма полезно, ведь рано или поздно каждый из нас приобретает новый смартфон на смену старому. Особенно актуален мануал для тех, кто привык менять гаджеты с завидной частотой, скажем, раз в год. Чтобы не держать инструкцию в голове, ни секунды не сомневаясь, добавляй эту страницу в закладки своего браузера.

Создаем резервную копию
В этом нам поможет аккаунт Google. В настройках телефона нужно найти подменю восстановления данных и, попав туда, убедиться, что в смартфоне включены опции резервного копирования и автовосстановления. Первая функция выполняет архивацию текущих параметров и данных установленного софта, вторая – возвращает настройки приложений в случае их переустановки.
Получаем данные на новый смартфон из Google-аккаунта
Следующим шагом нужно авторизоваться в Google-аккаунте с нового смартфона. Находим в настройках девайса пункт «Аккаунты и синхронизация», жмем кнопку «Добавить аккаунт», вводим имя пользователя и пароль.

Создать резервную копию данных поможет аккаунт Google.
Сразу после входа в аккаунт на новом Android-смартфоне будут выставлены все сохраненные с прежнего аппарата настройки. Телефонная книга пополнится Google-контактами, в новое устройство должны перекочевать все данные, синхронизированные с аккаунтом Google, а также письма из почты Gmail и события «Календаря».
Переносим контакты
Контакты с одного устройства на другое можно перенести через SIM-карту, карту microSD или посредством Bluetooth-интерфейса. Первый способ актуальнее остальных, ведь симка, как правило, остается с нами при «переезде» на новый смартфон. Но учти, что в памяти карты можно сохранить примерно 100-200 номеров. В настройках телефона необходимо отыскать пункт, касающийся управления SIM-картой, а в нем есть опция копирования всех номеров на SIM. Выбери ее и просто дождись завершения операции, длительность которой зависит от параметров устройства и количества контактов. Позже, вставив эту симку в новый аппарат, ты обнаружишь на ней всю свою телефонную книгу.

Контакты с одного устройства на другое можно перенести через SIM-карту, карту microSD или посредством Bluetooth-интерфейса.
Перенести номера на карту памяти можно так: зайди в «Контакты», вызови меню, кликни в нем по пункту «Импорт/экспорт». Далее выбери «Экспорт на карту памяти SD». Теперь твоя телефонная книга есть и на миниатюрном флеш-накопителе.
Качаем приложения
Все, что ты когда-либо устанавливал на свой смартфон из Play Market, будет бесплатно доступно для загрузки на новый смартфон. Все приложения, с которыми ты уже знаком, магазин выдает отдельным списком (отыщи пункт «Мои приложения»), отсюда и можно выполнить их скачивание.
Перенос крупных файлов
В этом тебе поможет любой облачный сервис, например, «Google Диск» или iDrive. Бесплатная версия второй утилиты выделяет 5 Гб под временное хранение твоих видео, фотографий, музыки и электронных книг. Еще один вариант – программа Dropbox.
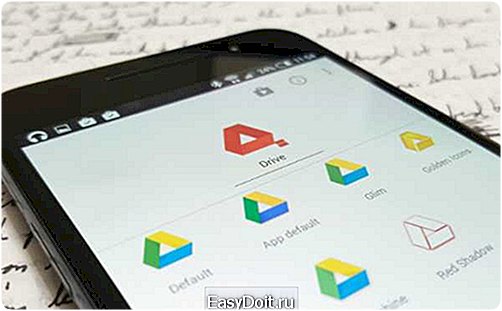
Перенести на новый девайс крупные файлы тебе поможет любой облачный сервис, например, «Google Диск».
Можно не заморачиваться с программными решениями и, подключив смартфон к ПК, перекинуть все на жесткий диск компьютера. Пожалуй, это самый надежный вариант.
Ну и вовсе замечательно, если весь твой мультимедийный архив лежит на SD-карте.
Перенос SMS-сообщений
Здесь пригодится утилита SMS Backup & Restore. В пару кликов можно инициировать передачу всего SMS-архива в отдельный аккаунт сервиса, а подключившись к этому же аккаунту с нового смартфона, за несколько минут загрузить все сообщения на него.
likes49 dislikes24 comments6
www.svyaznoy.ru
Переносим контакты с Android на компьютер

Телефонную книгу удобнее всего вести на смартфоне, но со временем номеров становится очень много, поэтому, чтобы не потерять важные контакты, рекомендуется перенести их на компьютер. К счастью, это можно сделать очень быстро.
Процесс переноса контактов с Android
Перенести контакты с телефонной книжки на Android можно несколькими способами. Для этих задач используются как встроенные функции ОС, так и сторонние приложения.
Читайте также: Восстанавливаем утерянные контакты на Android
Способ 1: Super Backup
Приложение Super Backup разработано специально для создания резервных копий данных с телефона, в том числе и контактов. Суть данного способа будет заключаться в создании резервной копии контактов и последующий их перенос на компьютер любым удобным способом.
Инструкция по созданию самой резервной копии контактов выглядит следующим образом:
Скачать Super Backup из Play Market
- Скачайте приложение в Play Market и запустите его.
- В открывшемся окне выберите пункт «Контакты».
- Теперь выберите вариант «Резервная копия» либо «Резервное копирование контактов с телефонами». Лучше использовать последний вариант, так как вам нужно создать копию только контактов с номерами телефонов и именами.
- Укажите название файла с копией латинскими буквами.
- Выберите месторасположение файла. Его можно сразу же разместить на SD-карте.
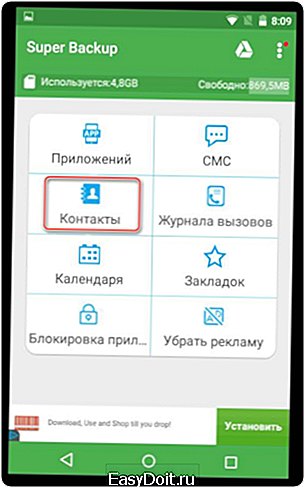

Теперь файл с вашими контактами готов, его осталось только перенести на компьютер. Сделать это можно при помощи соединения компьютера с устройством по USB, используя беспроводное Bluetooth или через удаленный доступ.
Читайте также: Подключаем мобильные устройства к компьютеру Удаленное управление Android
Способ 2: Синхронизация с Google
Android-смартфоны по умолчанию синхронизируются с аккаунтом Google, что позволяет использовать многие фирменные сервисы. Благодаря синхронизации вы можете загрузить данные со смартфона в облачное хранилище и выгрузить их на другом устройстве, например, компьютере.
Читайте также: Не синхронизируются контакты с Google: решение проблемы
Перед началом процедуры нужно настроить синхронизацию с устройством по следующей инструкции:
- Откройте «Настройки».
- Перейдите во вкладку «Аккаунты». В зависимости от версии Android она может быть представлена у вас как отдельный блок в настройках. В нём нужно выбрать пункт «Google» или «Синхронизация».
- В одном из этих пунктов должен быть параметр «Синхронизация данных» или просто «Включить синхронизацию». Здесь нужно поставить переключатель во включённое положение.
- На некоторых устройствах для начала синхронизации нужно нажать на кнопку «Синхронизировать» в нижней части экрана.
- Чтобы устройство сделало быстрее резервные копии и загрузило их на сервер Google, некоторые пользователи рекомендуют перезагрузить устройство.
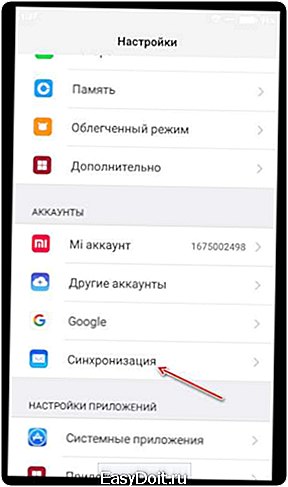

Обычно синхронизация уже включена по умолчанию. После её подключения можно перейти непосредственно к переносу контактов на компьютер:
- Перейдите в свой почтовый ящик Gmail, к которому привязан ваш смартфон.
- Нажмите на «Gmail» и в выпавшем списке выберите пункт «Контакты».
- Откроется новая вкладка, где вы можете видеть список своих контактов. В левой части выберите пункт «Ещё».
- В раскрывшемся меню нажмите на «Экспорт». В новой версии эта функция может не поддерживаться. В таком случае вам будет предложено перейти на старую версию сервиса. Сделайте это, использовав соответствующую ссылку во всплывшем окне.
- Теперь вам нужно выбрать все контакты. В верхней части окна нажмите на иконку квадратика. Она отвечает за выбор всех контактов в группе. По умолчанию открыта группа со всеми контактами на устройстве, но вы можете выбрать другую группу через меню слева.
- Нажмите на кнопку «Ещё» в верхней части окна.
- Здесь в выпадающем меню нужно выбрать вариант «Экспорт».
- Настройте параметры экспорта под свои потребности и нажмите на кнопку «Экспорт».
- Выберите место, куда будет сохранён файл с контактами. По умолчанию все скачанные файлы помещаются в папку «Загрузки» на компьютере. У вас это может быть другая папка.
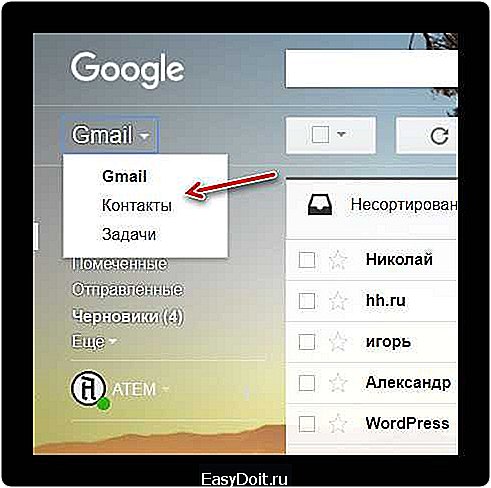

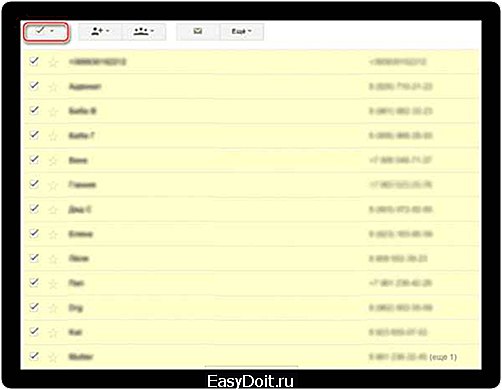

Способ 3: Копирование с телефона
В некоторых версиях Android доступна функция прямого экспорта контактов на компьютер либо сторонний носитель. Обычно это касается «чистого» Android, так как производители, устанавливающие свои оболочки для смартфонов, могут урезать некоторые функции оригинальной ОС.
Инструкция для данного способа выглядит следующим образом:
- Перейдите в список контактов.
- Нажмите на иконку троеточия или плюса в верхнем правом углу.
- В выпавшем меню выберите пункт «Импорт/экспорт».
- Откроется ещё одно меню, где нужно выбрать «Экспорт в файл…», либо «Экспорт во внутреннюю память».
- Настройте параметры экспортируемого файла. В различных устройствах для настройки могут быть доступны разные параметры. Но по умолчанию вы можете указать имя файла, а также директорию, куда он будет сохранён.
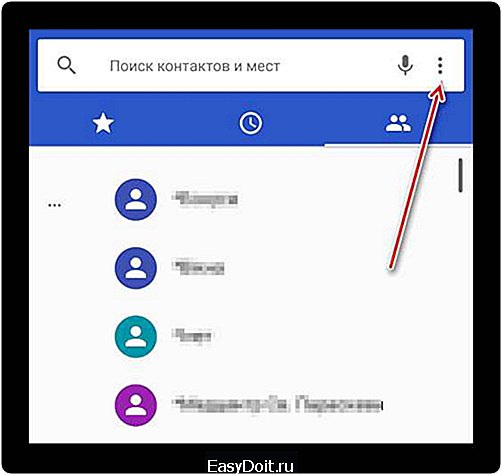
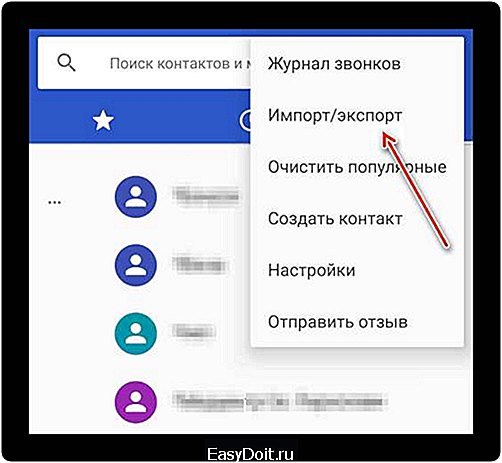

Теперь вам останется перекинуть созданный файл на компьютер.
Как видите, нет ничего сложного в том, чтобы создать файл с контактами из телефонной книжки и перекинуть их на компьютер. Дополнительно вы можете использовать другие программы, которые не были рассмотрены в статье, однако перед установкой прочтите о них отзывы других пользователей.
Мы рады, что смогли помочь Вам в решении проблемы. Задайте свой вопрос в комментариях, подробно расписав суть проблемы. Наши специалисты постараются ответить максимально быстро.
Помогла ли вам эта статья?
Да Нет
lumpics.ru
