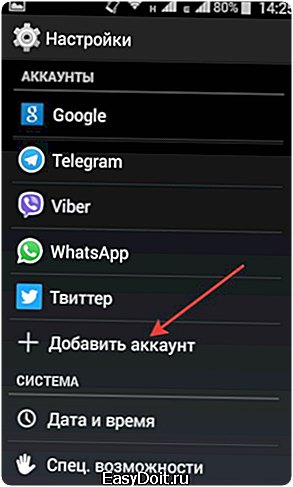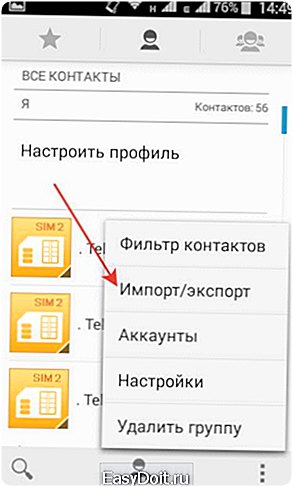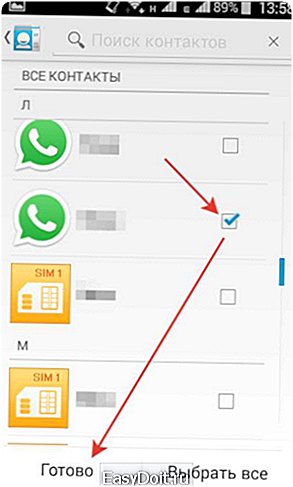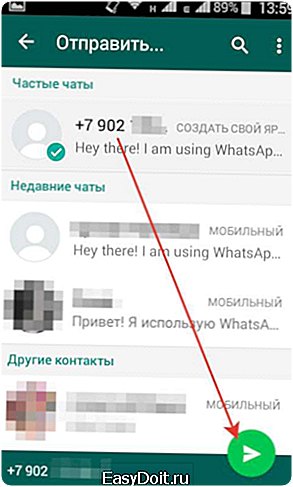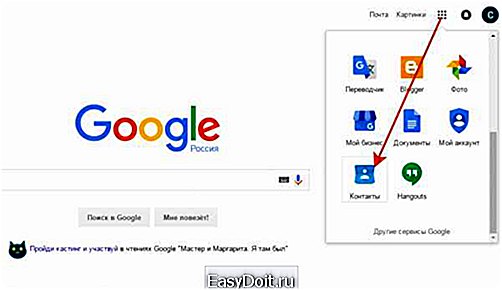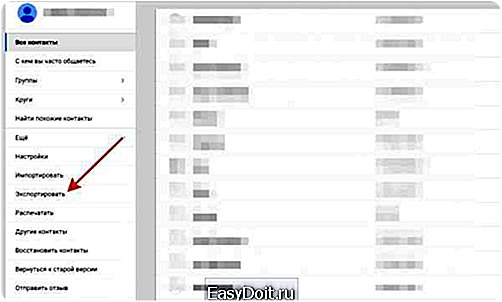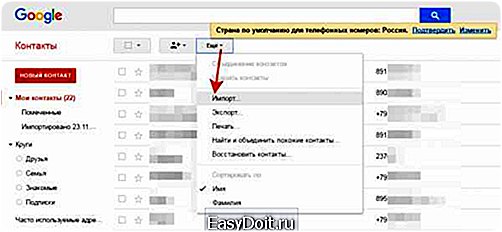Как перенести с Андроида контакты?
Как перенести контакты с андроида на андроид
 [adsense4]
[adsense4]
Как правило, необходимость в переносе контактов с Android на Android возникает при покупке нового смартфона. Конечно же, можно вручную выполнить перенос контактов, но такой вариант очень трудоемкий и отнимает много времени. Большинство хотят знать, как перенести контакты с андроида на андроид быстро и легко. Благо, существует достаточно много доступных и простых способов переноса контактов с телефона на телефон.
[adsense1]В рамках этой статьи мы рассмотрим самые простые и надежные способы переноса номеров с устройства, работающего на операционной системе Android на другое устройство с аналогичной OS. Все способы просты и эффективны. Чтобы исключить вероятность возникновения ошибок и потери важной информации просто следуйте инструкции.
Импорт контактов с помощью SIM, SD и Bluetooth
Прежде чем рассмотреть способы переноса контактов с телефона на телефон с помощью специальных программ и сервисов, следует сказать о самых простых решениях (SIM, SD и Bluetooth).
Импорт контактов на SIM-карту или SD:
- Выберите «Контакты»;
- Перейдите во вкладку «Импорт/Экспорт»;
- Укажите откуда и куда нужно импортировать контакты (с памяти телефона на SIM-карту или на SD).
После переноса контактов с телефонной книги на SIM-карту или SD-карту выньте карточку и установите ее в новый смартфон. Теперь можете импортировать контакты с SIM или SD в память телефона.
[adsense2]Говоря о том, как перенести контакты с андроида на андроид следует также сказать и о возможности использовать для этих целей Bluetooth.
Чтобы перенести контакты по Bluetooth выполните следующие действия:
- Включите Bluetooth на обоих телефонах;
- На телефоне, с которого нужно перенести контакты перейдите в настройки Bluetooth и найдите новое устройство;
- Откройте телефонную книгу и отметьте контакты, которые нужно перенести;
- Теперь остается только передать выбранные контакты по Bluetooth.
Перенос контактов с помощью синхронизации с Google
При первом запуске смартфона, работающего на OS Android нам предлагают создать аккаунт Google. Мало кто игнорирует эту рекомендацию, потому как без аккаунта Google недоступны многие функции, например, нельзя пользоваться Google play. Не многие знают, но аккаунт Google полезен не только наличием Play Маркета. На самом деле наличие аккаунта подразумевает возможность использования многих других полезных сервисов и функций. Так, Вы можете синхронизировать Google с вашей телефонной книгой. Данный способ не просто позволяет перенести контакты с Андроида на андроид, но и гарантирует сохранность информации в случае утраты номеров (например, при потере телефона).
Чтобы синхронизировать контакты телефона с Google выполните следующие действия:
- Войдите в настройки телефона и выберите раздел «Аккаунты»/«Google»;
- Перейдите в настройки синхронизации нажав на почтовый ящик;
- Поставьте галочку напротив пункта «Контакты» и ожидайте окончания процесса синхронизации.
Теперь при входе в аккаунт с другого смартфона в нем будут отображаться все Ваши контакты.
Как перенести контакты с андроида на андроид через ПК
Если ни один из приведенных выше способов по какой-то причине вам не подходит, Вы можете осуществить перенос контактов с Android на Android с помощью компьютера.
Для импорта контактов через ПК потребуются:
- Непосредственно сам смартфон, с которого планируется перенести контакты;
- Компьютер или ноутбук;
- Кабель USB;
- Программа MOBILedit (скачать программу можно бесплатно с официального сайта http://www.mobiledit.com/).
В первую очередь нужно скачать и установить программу MOBILedit. Как было сказано ранее, программа распространяется бесплатно и загрузить её можно с официального сайта разработчиков. Сразу после установки программы необходимо скопировать содержимое папки Crack в папку, куда вы установили MOBILedit, как правило, нужно пройти по следующему пути: C:Program FilesMOBILedit! Enterprise). После этого можно запускать программу. При первом запуске будет предложено скачать базу драйверов. Выберите своего производителя и подтвердите загрузку драйверов.
Перед тем как перенести контакты с андроида на андроид необходимо включить отладку по USB. Для этого в настройках смартфона найдите пункт «Параметры разработчика» и напротив «Отладка по USB» поставьте галочку. Если вам не удалось найти соответствующий пункт, то зайдите в Настройки, откройте вкладку «Об устройстве» и несколько раз нажмите на пункт «Номер сборки». Теперь можно начинать процедуру переноса контактов.
Чтобы перенести контакты с помощью программы MOBILedit выполните следующие действия:
- Запустите программу MOBILedit и выберите Phone — Cable connection;
- На телефоне выберите тип подключения PC Sync или просто синхронизация (название может отличаться в зависимости от модели);
- В левой панели программы выберите Phonebook и сверху нажмите Export;
- Укажите тип файла — csv;
- Выберите место для хранения контактов, задайте имя и сохраните;
- Подключите к компьютеру смартфон, на который нужно перенести номера (старый можно отключать);
- Нажмите вверху Import и найдите ранее сохраненный файл контактов csv;
- После импорта файла с контактами на телефон процедуру переноса можно считать законченной.
На самом деле существует много других способов, позволяющих импортировать контакты с одного смартфона на другой. Перечислять их все нет смысла, потом как рассмотренных выше способов будет более чем достаточно. Все они просты в использовании и эффективны. Вам нужно выбрать лишь один наиболее подходящий для себя вариант и выполнить перенос контактов.
[adsense3](13 голосов, оценка: 4,15 из 5) Загрузка…
telefongid.ru
Как перенести контакты с Андроида на Андроид — лёгкий переезд на новое устройство
Вы приобрели новый смартфон на ОС Андроид, поздравляем! После стандартной настройки одним из первых возникает вопрос, как перенести контакты с Андроида на Андроид, ведь перекинуть все номера с одного устройства Android на другое вручную слишком долго, тем более, если в вашей телефонной книге много контактов.

Перенос контактов с Андроида на Андроид
Ниже мы расскажем о нескольких способах, которые помогут решить этот вопрос в считанные минуты.
С помощью SIM-карты или флеш накопителя (SD-карты)
Если телефонные номера сохранены не в памяти сим-карты, то мы должны их сначала в неё скопировать. Для этого заходим в «Контакты» («Телефонную книгу») и открываем настройки раздела (на разных моделях смартфонов это может быть виртуальная кнопка внизу дисплея или вертикально расположенные три точки или чёрточки в верхней части экрана). В открывшемся меню настроек нажимаем «Импорт/экспорт», затем выбираем пункт, откуда нужно скопировать контакты.
Если контакты сохранены в памяти телефона, нажимаем «Импорт из внутренней памяти», а дальше выбираем «Экспорт на SIM-карту» (т.е. пункт, куда будем копировать):

Если номера контактов сохранялись в разных местах, например, не только в памяти устройства, но и на эс-ди карте, то копируем сначала данные со смартфона, а затем точно также с SD, и после уже экспортируем на СИМ-карту.
После выбора места хранения откроется список контактов, из которых будет возможность сохранить действительно нужные, после чего нажимаем кнопку «ОК» и на этом процедура переноса будет завершена. Теперь переставляем симку в новый гаджет и, если есть желание, тем же путём переносим данные на внутреннюю память нового телефона или активируем в телефонной книге отображение контактов, сохранённых в сим-карте. Что для этого нужно сделать: заходим в «Контакты», открываем настройки (см. выше), нажимаем фильтр контактов и выбираем пункт «SIM-карта»:

Для переноса контактов с одного Андроида на другой с помощью эс-ди карты выполняем те же действия, только вместо сим-карты выбираем флеш накопитель (SD).
Через синхронизацию с аккаунтом Google
Большинство владельцев устройств на ОС Андроид имеют учётную запись в Google. Это необходимо для скачивания приложений в Плей Маркете, но не только. Имея Google-аккаунт можно настроить синхронизацию и сохранять не только свои контакты, но и другие важные данные – различные медиафайлы, сообщения и т.д. Это очень удобно если при утере или поломке телефона потребуется восстановить важную информацию.
Чтобы активировать синхронизацию, заходим в основные настройки своего смартфона, в разделе «Личные данные» находим пункт «Аккаунты», нажимаем и выбираем свою учётную запись в Гугл, заходим, и в открывшемся списке отмечаем данные для синхронизации, после чего, выбранная информация будет синхронизироваться автоматически и сохраняться в личном почтовом ящике:

Если синхронизация не была настроена, то нам нужно будет скопировать в аккаунт свои контакты. Это делается ровно также, как и копирование с сим-карты: «записная книжка», далее «настройки», затем «импорт/экспорт», выбираем источник откуда будем копировать контакты, а затем нажимаем строку со своим аккаунтом.
Теперь, для переноса сохранённых телефонных номеров на новый смартфон Android, открываем с него браузер, включаем полную версию и переходим на сайт mail.google.com, нажимаем в левом верхнем углу дисплея на надпись Gmail и в открывшемся списке выбираем «Контакты», а затем «Все контакты»:
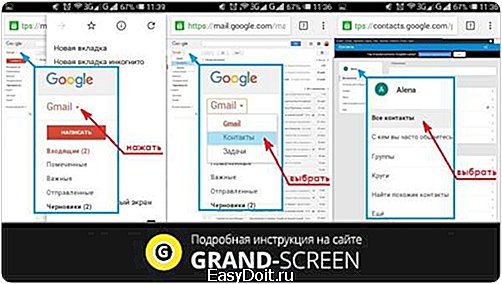
Выпавшее окно будет отображать полный список номеров, находящихся в телефонной книге. Выбираем «Все контакты» (или может быть «Выбрать все») и нажимаем строку «Ещё».
Теперь выбираем «Экспорт», а в открывшемся окне указываем Google CSV (где CSV – формат файла, в котором будет находиться список контактов). После этого все контакты будут сохранены на том устройстве, с которого был выполнен вход в аккаунт, в данном случае на новом смартфоне.
Если же по каким-то причинам вы не смогли зайти в свой Гугл аккаунт с нового телефона, то файл с контактами можно перекинуть на ПК, а затем с компьютера на смартфон через USB-кабель.
*Примечание: если для переноса контактов этим способом модель вашего смартфона предусматривает включение отладки по USB, не забудьте предварительно активировать эту опцию:

Есть ещё один способ при котором ваши контакты будут всегда под рукой на любом устройстве, с которого можно завести аккаунт в Google. Для этого, после синхронизации все номера телефонов нужно сохранять именно в Гугл аккаунт. Например, создавая новый контакт, при запросе системы где его сохранять, из трёх вариантов – память телефона, память сим-карты или в контакты Google, выбираем последнее, и тогда, достаточно просто залогиниться на новом устройстве и все контакты автоматически попадут на него:
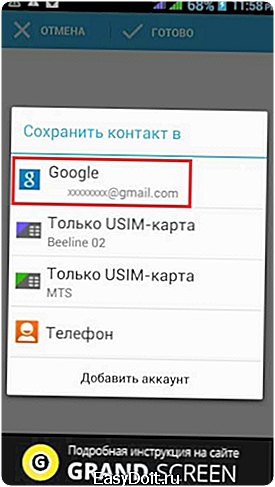
Экспорт контактов с Андроида на Андроид через Bluetooth
Для использования этого способа все контакты должны находиться во внутренней памяти телефона. Если часть из них находится на SIM-карте или на внешнем носителе, то способом, описанным выше, их нужно скопировать в смартфон.
Подключаем оба устройства Android и устанавливаем на них Bluetooth-соединение: выбираем в настройках и включаем опцию «Видимость для других устройств». Затем, на старом телефоне через настройки Bluetooth находим новый аппарат Андроид.
В обоих гаджетах (при необходимости) вводим единый пароль, что должно подтвердить, что мы соединяемся через Bluetooth. Теперь активируем опцию «Передать» и дожидаемся окончания процесса.
Подробнее смотрим видеоинформацию:
Экспорт контактов с помощью стороннего софта
Если по каким-то причинам вы не смогли воспользоваться описанными способами или просто не хотите синхронизировать свои контакты, можно воспользоваться специальными приложениями, которые легко решают такие проблемы.
Например, приложение MCBackup — My Contacts Backup сделает быстрое резервное копирование нужной информации и отправит файл в формате .vcf на вашу почту. Достаточно будет просто зайти в почтовый клиент с нового устройства и открыть этот файл:

Ещё одно приложение — СМ Backup — Безопасное Облако сделает резервные копии всех ваших данных (смс-сообщений, фотографий, календаря и т.д.), включая телефонную книгу, и предоставит 5 ГБ бесплатного места в облачном хранилище с возможностью восстановления на нужном устройстве:

На этом, считаем, что вопрос, как с Андроида перекинуть контакты на другой аппарат Android закрыт. Способов решить поставленную задачу предостаточно, выбирайте любой удобный для вас. Удачи!
grand-screen.com
Как перенести контакты с Андроида на Андроид Май 2018
Перенос контактов с одного Android-смартфона на другой – простая операция, выполнить которую можно несколькими способами, от обычной синхронизации учетной записи Google до копирования записей через компьютер.
Синхронизация Google
Самый простой способ мигрировать на другой телефон вместе со всеми записями телефонной книги – использовать синхронизацию учетной записи Google.
- Откройте настройки старого телефона. Найдите раздел «Аккаунт» и перейдите в «Google».

- Тапните по используемому аккаунту, чтобы открыть параметры синхронизации. Посмотрите, когда последний раз были синхронизированы контакты. Снимите и поставьте отметку, чтобы запустить синхронизацию прямо сейчас.

- Зайдите в настройки нового телефона. Добавьте аккаунт Google, которым вы пользовались на старом смартфоне.
- Откройте параметры учетной записи и синхронизируйте контакты и другие данные.

После завершения синхронизации записи из телефонной книжки старого мобильного устройства окажутся в памяти нового смартфона. Этот способ не подойдет в случае, если на смартфонах стоят разные учетные записи Google. В таком случае можно использовать альтернативные методы.
Копирование на SIM-карту или карту памяти
У копировании контактов через SIM-карту есть один серьезный недостаток — ограниченность памяти. За один раз можно перенести не больше 200 номеров. Кроме того, при копировании на SIM один контакт, в котором было сохранено два или больше номеров, разбивается на несколько записей.
- Откройте список контактов. Раскройте меню управления и перейдите в раздел «Импорт/Экспорт».

- Выберите «Копировать в».

- Укажите SIM-карту, на которую следует сохранить номера. IMG 6
После завершения копирования извлеките SIM-карту из старого телефона и вставьте в новое устройство. Настройте фильтр, выбрав отображение номеров только с SIM-карты.
Если интересно, то статья какие я купил Bluetooth наушники к смартфону за 13$
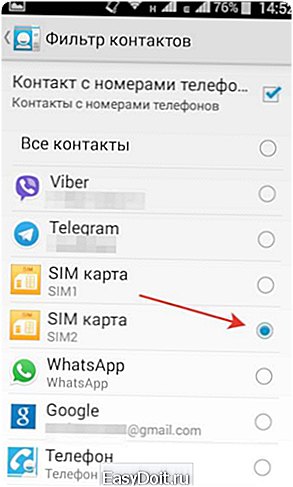
Затем зайдите в раздел «Импорт/Экспорт» и нажмите «Копировать в». Перенесите записи с SIM-карты в память телефона.На версиях Android с другими оболочками процедура может выполняться чуть иначе. Иногда в настройках есть отдельные инструменты экспорта и импорта, которые работают аналогично средствам, описанным выше.

Схожим образом можно перенести контакты с помощью карты памяти. Этот способ хорош тем, что позволяет перенести большое количество номеров. Чтобы использовать карту памяти, необходимо на старом телефоне в разделе «Импорт/Экспорт» выбрать режим «Экспорт на накопитель».
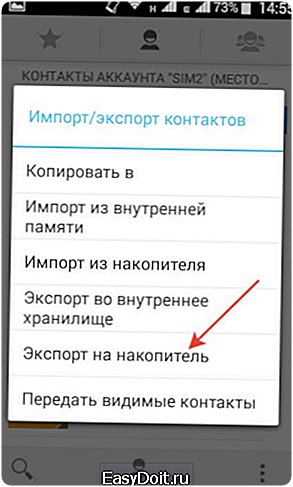
После завершения копирования переставьте карту памяти из старого телефона в новый, зайдите в список контактов и запустите инструмент «Импорт из накопителя».
Использование мессенджеров
Если нужно перенести небольшое количество контактов, можно использовать для выполнения этой операции мессенджер WhatsApp.
- Откройте список контактов. Раскройте меню и перейдите в раздел «Импорт/Экспорт».

- Выберите «Передать видимые контакты».

- Выберите записи, которые необходимо передать. Нажмите «Готово».

- Выделите WhatsApp, чтобы использовать возможности этого мессенджера.

- Выберите получателя и нажмите «Отправить».

В диалоге появится отправленный контакт. При нажатии на него открывается меню, в котором есть кнопка «Добавить». С её помощью можно сохранить в телефонной книге другого устройства полученную запись. При этом необязательно создавать новый профиль WhatsApp, чтобы отправлять на него записи. Можно просто скинуть контакты в диалог с другом, а потом авторизоваться на новом телефоне в старой учетной записи WhatsApp и сохранить пересланные номера. Вместо WhatsApp можно использовать Viber или Telegram, однако в этих мессенджерах просто отображается номер, и нет удобной кнопки добавления контакта в телефонную книжку.

Кроме того, подобным способом можно отправить записи по Bluetooth или E-mail. При использовании E-mail вам нужно лишь указать адрес получателя. Контакт будет отправлен в виде файла vCard, который можно сохранить прямо из письма в телефонную книгу. С Bluetooth принцип тот же: необходимо установить сопряжение между двумя Android-смартфонами, и можно спокойно перекидывать контакты на новый мобильный аппарат.
Перенос контактов с помощью ПК
Если вы хотите перенести контакты с помощью персонального компьютера, то это тоже поможет сделать синхронизация Google. Убедитесь в настройках старого телефона, что контакты синхронизированы. Далее:
- Откройте на компьютере браузер, перейдите на сайт Google.ru. Раскройте меню и зайдите в «Контакты».

- Нажмите «Еще» и выберите «Экспортировать».

- Если система предложит перейти к старой версии, согласитесь. В старой версии снова нажмите «Еще» и выберите «Экспорт».

- Выберите формат Google CSV. Экспортировать можно сразу все контакты, группы записей или отдельные номера, которые вы предварительно выделили в общем списке.

После нажатия кнопки «Экспорт» файл CSV будет сохранен на компьютере. Теперь вам нужно импортировать его в другой аккаунт Google.
- Авторизуйтесь на сайте Google.ru под учетной записью, которая будет использоваться на новом телефоне.
- Зайдите в раздел «Еще», выберите «Импорт». Укажите путь к файлу CSV.

Чтобы контакты появились на новом телефоне, добавьте в него учетную запись и включите синхронизацию. Схожим образом можно перенести контакты с помощью адресной книги Windows, Microsoft Outlook, программы MOBILedit и других приложений. Однако лучше пользоваться теми инструментами, которые предлагает Google, так как они действуют быстрее, а работать с ними проще.
akmartis.ru
5 способов как перенести контакты с Андроида на Андроид
При покупке нового телефона вам придется столкнуться с решением проблемы по переносу существующих контактов в новый аппарат.

Содержание:
Есть несколько способов, как быстро переместить номера с Андроид на Андроид.
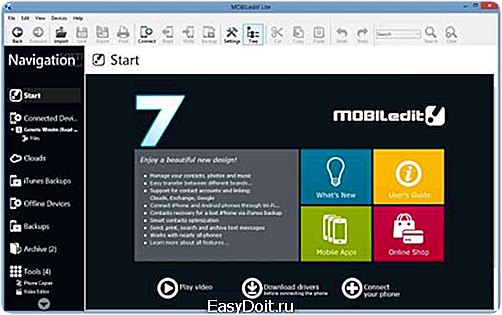
Чтобы перенести их с Андроид на Андроид через компьютер, понадобится непосредственно ваш старый Андроид, персональный компьютер и кабель USB. А также программа MOBILedit.
Скачайте ее на свой ПК. Дальше нужно разархивировать этот файл на ПК и запустить установку.
После того как она установится, скопируйте все что содержится в папке под названием «Crack» и переместите в папку, где установлено приложение MOBILedit.
После запуска вам предложат скачать драйвера для смартфона. Чтобы ускорить процесс вам следует выбрать своего производителя и подтвердить начало установки.
Когда процесс по установке программы MOBILedit наконец-то, завершен переходим на вкладку — «Phone — Cable connection».
При запросе типа подключения следует выбрать PC Sync (может встречаться другое название, это зависит от марки и модели, но она должна соответствовать синхронизации).
Следующим этапом будет отключение функции отладки USB.
Вам нужно перейти:
- настройка девайса
- параметры разработчиков
- поставить галочку напротив «отладка USB»

На смартфонах с Андроидом версии 4.2 зайдите в настройки телефона, дальше перейти на вкладку «Система» и включить «Информацию об устройстве».
Нажмите на вкладку «Номер сборки» и поставьте отметку на отладке USB.
Далее нужно выбрать в левой части панели вкладку Phonebook и переходим на экспорт. Укажите тип файла, это должен быть csv, а также место, где будет храниться файл.
Введите имя и сохраните файл.
Дальше перенесите записи с компьютера на новый гаджет. Это можно осуществить используя кабель USB, системы вай-фай или блютуз.
Выбираем позицию Import, где находим уже сохраненный нами файл.

вернуться к меню ↑
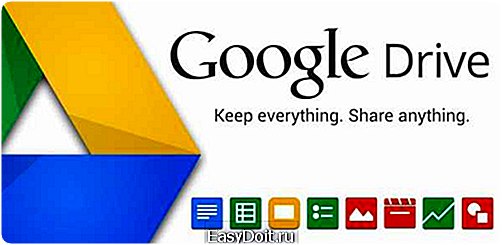 В случае, когда есть доступ к ПК и сети интернет, можно перенести с помощью аккаунта Google.
В случае, когда есть доступ к ПК и сети интернет, можно перенести с помощью аккаунта Google.
Вы можете синхронизировать работу сервисов Гугл с вашей телефонной книгой. Это очень практично тем, что вы сможете внести изменения даже тогда, когда телефона нет под рукой.
А чтобы скинуть номер на андроид следует активировать аккаунт на Гугл диске.
Эта функция также позволяет восстанавливать записи, которые были удалены в течение последних 30 дней.
Вверху слева выберите пункт «Gmail» и перейти на вкладку «Контакты».
Внизу должен быть пункт по импорту контактов — выбрать «телефонная книга», заданный параметр обязательно vCard, в крайнем случае CSV.
Готово. Номера перенесены с аккаунта Гугл диска на ваш Андроид.
вернуться к меню ↑

Есть еще один способ копирования из телефонной книги с помощью ПК и интернета.
Для того чтобы перебросить записи с Яндекс. Диска, нужно скачать и установить на предыдущий ваш андроид софт Яндекс.Переезд.
Его можно скачать с сайта — m.ya.ru/ymgr или введите «Яндекс. диск» в поиске Google Play.
А на Андроид устанавливается Яндекс.Диск. Непосредственно в нее вы будете сохранять необходимые контакты для переноса.
После того как вы активировали свой аккаунт на Яндекс диске и скопировали ваши контакты со старого телефона следует:
- Запустить эту же программу на новом телефоне и войти на тот же аккаунт, обязательно нужно ввести именно те же данные, так как здесь хранится вся информация с номерами.
- Меню – далее перейдите на пункт «настройки» — в зависимости от модели телефона они будут выглядеть по-разному.
- В настройках выберите функцию «Переезд с телефона на телефон».
- Программа запросит пин-код, который вы получили ранее, введите его и подтвердите перенос.
- По окончании переноса контактов, программа вас уведомит о завершении работы.
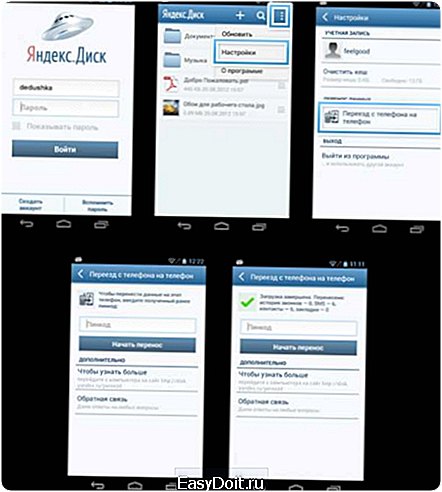
вернуться к меню ↑
Когда нет возможности подключиться к персональному компьютеру, можно рассмотреть другие способы копирования телефонной книги, в первую очередь рассмотрим, как перенести их через блютуз:

• Подключите оба ваших устройства телефона; • Активируйте Bluetooth на обоих аппаратах, — Перейдите в меню «Настройки» — далее пункт Bluetooth – и установите галочку напротив пункта «Видим для других устройств»;
• На старом Андроиде перейдите в меню настроек Bluetooth и найдите новое устройство;
• Подтвердите соединение с новым телефоном, просто введите одинаковые пароли;
• Перейдите в телефонную книгу и определите те номера, что вы хотите перенести через Bluetooth;
• Также можно в самой записной книге, нажав на запись, выбрать пункт «Передать» и далее «по Bluetooth».
вернуться к меню ↑
Скопировать ваши записи также можно с помощью SD и Сим-карт, если ваш мобильный поддерживает такую функцию.
Как переместить контакты при помощи SD карты:
- Вставить карту в старый смартфон;
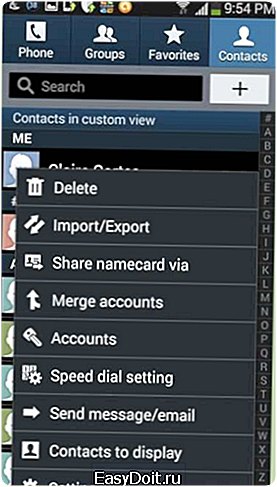
- Произвести сохранение всех записей на карту SD;
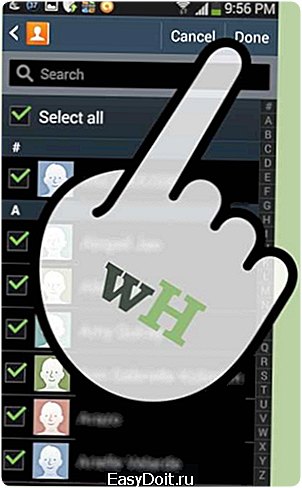
- Переустановить карту на новый андроид;

- Выгрузите номера в новый смартфон – «Контакты» — далее в меню «Функции» — нажмите «Экспорт контактов / Импорт контактов» — с SD карты.
Самый старый способ по перемещению номеров – это копирование с помощью Сим-карты. Его используют крайне редко, практически в самых безысходных ситуациях.
Его недостаток состоит в том, что есть ограничение по количеству переносимых номеров и ограничение по длине символов в имени.
Чтобы скопировать записи с одного Андроид устройства на другое, для начала вставьте сим карту в предыдущий ваш смартфон и скопируйте номера на нее.
Далее переставив эту же сим карту в новое устройство, сохраните записи с карты в память смартфона.
Если у вас количество записей превышает отметку двести, то эту операцию нужно будет проделать несколько раз, запоминая на каком вы остановились в прошлый раз.
5 способов как перенести контакты с Андроида на Андроид
9 Общий итог
Элементарное описание всех возможных способов по переносу контактов с одного устройства с операционной системой Андроид на другое. Много времени этот процесс не занимает, но он способен значительно упростить перенесение контактов. Вам не придется делать это часами вручную, так как через компьютер это займет максимум 15 минут.
geek-nose.com