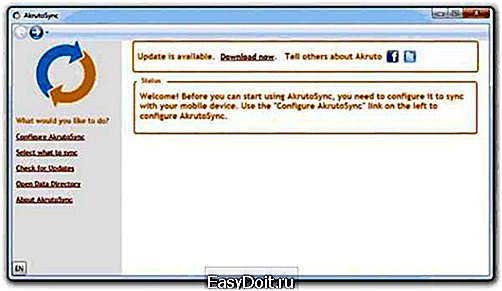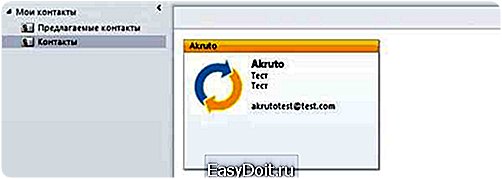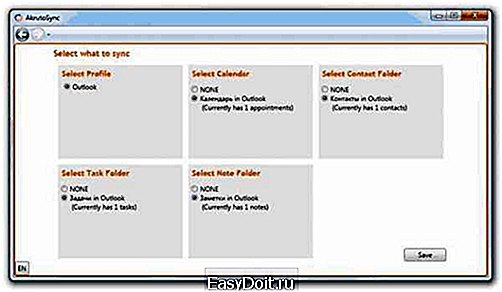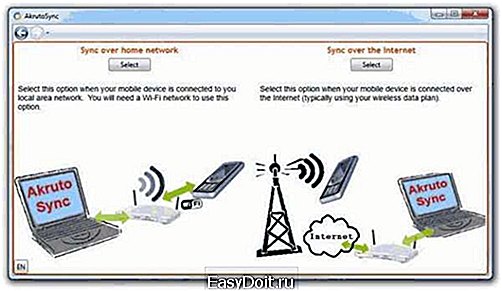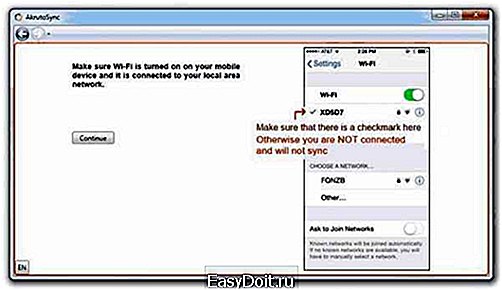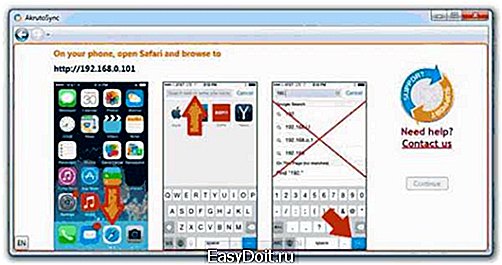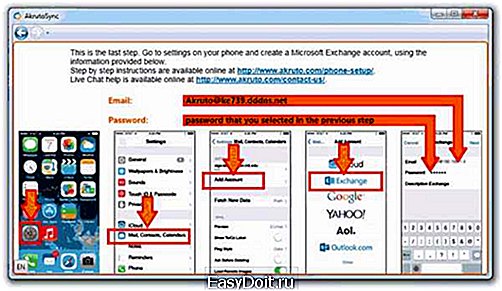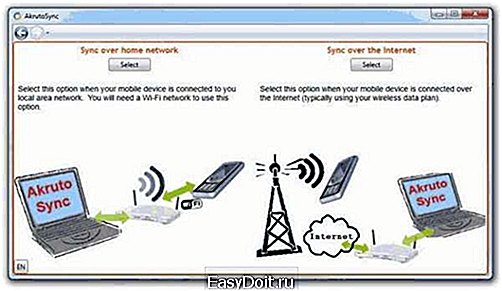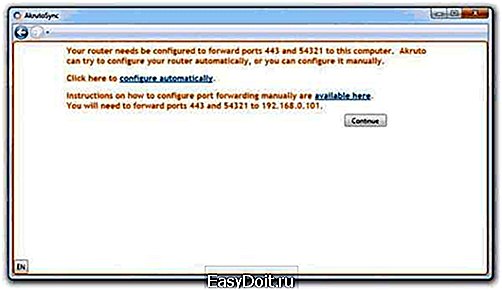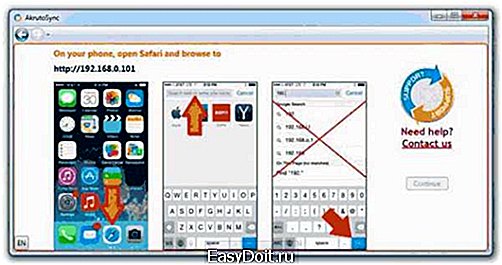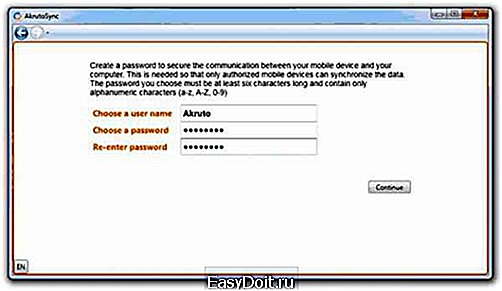Как перенести контакты с аутлук на Андроид?
Как перенести контакты из Outlook на устройство Android « Motorola Milestone в России
Опубликовано: Четверг, 15 Июль 2010 01:42 Автор: Дмитрий Зигумбов
 Практически любой телефон умеет синхронизировать записную книжку с Microsoft Outlook, при переходе на систему Android появляется противоположная задача – перенести контакты на телефон.
Практически любой телефон умеет синхронизировать записную книжку с Microsoft Outlook, при переходе на систему Android появляется противоположная задача – перенести контакты на телефон.
Если Ваш Outlook работает с Exchange сервером – никаких проблем нет, достаточно указать в настройках параметры подключения и контакты автоматически синхронизируются. Что же делать, если Outlook работает локально (без сервера)? Экспортировать-Импортировать!
Нам понадобится Android-устройство (Motorola Milestone), компьютер с Outlook и микро-usb кабель (или Wi-Fi, кому как удобнее).
1. Открываем Microsoft Outlook, переходим в раздел контакты 2. В меню выбираем Файл->Импорт и Экспорт 3. Далее «Экспорт в файл», «Значения, разделенные запятыми» (или «Формат CSV», зависит от версии) 4. Сохраняем полученный файл имя.csv на диск. 5. Подключаем телефон к компьютеру по USB, на телефоне выбираем «Портал и инструменты» (или) На телефоне заходим в меню, выбираем «Phone Portal» => «Connect with WiFi» 6. Телефон покажет путь для браузера, например «http://192.168.16.2″, открываем браузер и переходим по этому адресу. 7. Выбираем «Contacts», «Import». Загружаем полученный ранее файл .csv
8. Все, ваши контакты в телефоне. Способ не самый удобный, но один раз можно вполне это проделать. В дальнейшем рекомендую синхронизировать контакты с Google или Exchange.
Что-то не получилось? Комментарии? Обращайтесь!
Tags: Outlook, Записная книжка, контакты, синхронизация
17 комментариев
Ответить
milestone-club.ru
Способы синхронизации контактов между Android и Outlook
Для нормального переноса контактов между телефоном и «Аутлук» можно воспользоваться двумя основными способами: облачные сервисы и сторонние программы из Интернета. Облачные сервисы не всегда предоставляют пользователю нужную степень защиты. К тому же, мало кто доверит конфедициальную информацию такому сервису: сохранность и безопасность файлов здесь выступают на первый план. Эти недостатки подталкивают людей на поиск стабильного дополнительного ПО, функционал которого полностью удовлетворит их потребности.
Сторонние программы
Какие преимущества дают программы, с помощью которых производится синхронизации ваших контактов на устройство Android с Outlook? Благодаря им, можно:
- Создавать резервное копирование данных;
- Производить процесс импорта и экспорта с помощью различных способов (USB, Bluetooth, интернет-соединение);
- Ввести логи процесса синхронизации;
- Осуществлять перенос данных без необходимости хранения копий на сторонних ресурсах.
Стартовая настройка программы
Начинать работу с программой нужно, предварительно настроив ее, а именно:
- Скачайте и установите AkrutoSync на ПК. Утилита компактна, поэтому не займет много места на вашем жестком диске.

- Ознакомьтесь с главным меню программы. Слева вы обнаружите различные категории, из которых полезными будут только первые две.

- Настройте синхронизацию данных с вашим «Оутлук». В примере было создано по одной тестовой задаче, событию и контакту.

- Нажмите на раздел «Select what to sync» в программе AkrutoSync. После этого появится окно, в котором можно выбрать, что именно необходимо синхронизировать. После подтверждения кликните на «Save».

- Следующий этап – выбор способа синхронизации. Программа предлагает на выбор два доступных варианта: через мобильный Интернет или с помощью сети Wi-Fi.
Синхронизация по Wi-Fi
Как же перенести свои контакты из программы Outlook на устройство Android по Wi-Fi-сети? Следуйте следующему алгоритму:
- Выберите раздел «ConfigureAkrutoSync» в главном меню в списке категорий. В меню нажмите на «Sync over home network», чтобы осуществить перенос контактов при помощи сети Wi-Fi.

- В следующем окне укажите тип данных, которые следует импортировать. Жмем «Save». Появится окно с выбором беспроводной сети. Убедитесь, что ПК и ваше Android-устройство подключены к одному и тому же Wi-Fi-роутеру.

- Жмем «Continue», а потом приступаем к следующему шагу. Добавьте программу в исключения фаервола Windows. Как правило, достаточно нажать на кнопку перехода к следующему окну, а KIS сам попросту внесет все необходимые коррективы.
- Установите связь между ПК и девайсом на ОС Андроид с помощью IP-адреса. Для этого нужно открыть интернет-браузер на вашем смартфоне или планшете, а потом ввести цифры, которые выдает программа. На примере это «http://192.168.0.101».

- Далее приступаем к работе с гаджетом на ОС Android. На появившейся интернет-странице вам предложат загрузить SSL-сертификат. Он необходим для шифрования информации (это сделает ее недоступной для перехвата сторонними лицами).
- Следующий шаг – создание пароля. Выбирайте максимально сложную комбинацию, чтобы защитить себя от взлома.
- Последний этап – создание Exchange account. Приложение само даст подробные инструкции на этот счет.

- Потом вы получите полную синхронизацию «Аутлук» на ПК и всех событий на вашем андроид-устройстве. Любые изменения профиля, добавление новых событий и задач, а также редактирование старых немедленно отразятся на соответствующих разделах в вашем телефоне.
- Перенос данных с помощью мобильного Интернета
Синхронизация по мобильной сети
Когда вам не подходит перенос контактов по Wi-Fi, AkrutoSync предоставляет возможность импорта и экспорта данных через мобильный интернет. Процесс настройки в этом случае несколько усложняется, но появляется огромное преимущество: возможность удаленной работы с профилем, а также отсутствие привязанности к беспроводной сети.
Чтобы осуществить синхронизацию подобным образом, выполните следующие инструкции:
- В самом начале нажимаем все тот же пункт «Configure AkrutoSync». На этот раз щелкаем «Sync over the Internet».

- Следующий шаг – выберите устройство, которое хотите синхронизировать (это могут быть различные девайсы на базе Android и iOS или другой компьютер). Отличительной чертой программы является возможность одновременного контакта между девайсами на любых операционных системах.

- Кликаем «Save», а потом приступаем к отладке роутера. Программа имеет два способа его настройки: в автоматическом и ручном режиме. Чтобы не утомлять себя долгим копанием в параметрах роутера, нажмите «Configure automatically», а потом дождитесь извещения об успешном окончании. Переходите к следующему шагу.

- Зарегистрируйте DNS-сервер для вашего ПК. Он будет выступать «посредником» между девайсом Андроид и Outlook. Зарегистрируйтесь на одном из сторонних сервисов или введите данные DNS вручную.

- Настройка фаервола и сертификата безопасности ничем не отличается от описанных выше.

- Придумайте пароль безопасности, а потом настройте Exchange account, следуя инструкциям программы.

- Введите в Exchange account свой пароль. Обязательно проверьте наличие синхронизации между устройствами.
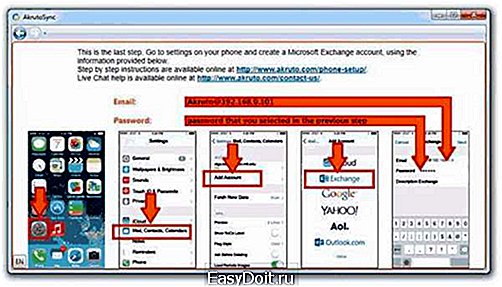
После этого вы сможете использовать единую базу контактов, событий и задач на вашем девайсе Андроид и Outlook компьютера.
poandroidam.ru
Как сделать архивную копию контактов и перенести их на новый телефон через Outlook Express?
Сменив свой старый телефон на новое, более совершенное устройство на базе операционной системы Android, каждый владелец пытается перенести книгу контактов. Для этого одни пользователи забивают все номера вручную, а кто-то использует более простой и лёгкий программный способ. Копирование контактов на новый телефон рассмотрим на примере использования стандартного софта Microsoft Outlook.
Перенос контактов с Microsoft Outlook в телефонную книгу
Для того, чтобы перенести контакты со старого телефона, нужно подключить к ПК старое устройство и синхронизировать все данные в программу Microsoft Outlook. Далее открываем программу и нажимаем «Контакты».

В главном меню программы нажимаем «Файл», «Импорт и экспорт». В новом окне выбираем «Экспорт в файл» и жмём «Далее».

Выбираем «Значения, разделенные запятыми (Windows)»/

На следующем этапе выбираем «Контакты».
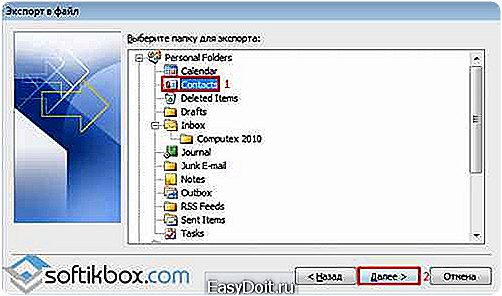
В последнем окне жмём кнопку «Готово» и все контакты старого телефона будут сохранены в файле CSV.
Для окончательной синхронизации контактов понадобится учётная запись в Google. После этого жмём «Контакты».

В левом меню выбираем «Импортировать».
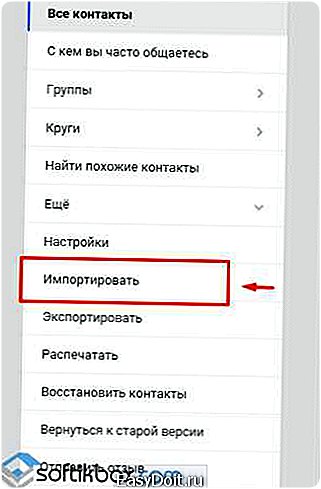
Далее выбираем файл с контактами CSV.
Теперь нужно взять телефон, подключить его к сети Интернет с помощью Wi-Fi или посредством услуги мобильного оператора. В меню находим «Настройки» и «Учётные записи и синхронизация». Выбираем «Google» и жмём «Войти».
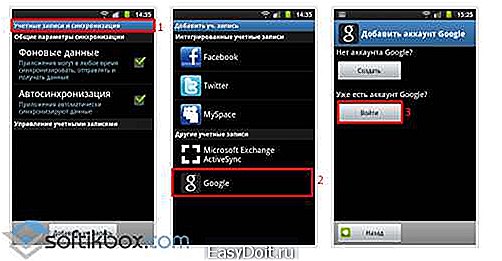
Как только вы войдёте в свой аккаунт, стоит нажать на наименование своей почты и выставить отметки, которые касаются синхронизации контактов.
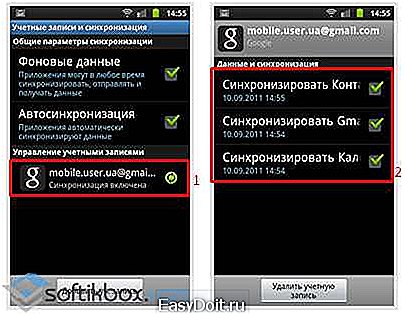
softikbox.com
Синхронизация контактов на Android с MS Outlook — Настройка
|
LiLian , 26 апреля 2011 — 17:51 |
Для того, чтобы синхронизировать контакты вашего устройства Android с контактами в MS Outlook, вам потребуется экспортировать контакты MS Outlook в файл формата CSV. Сделать это можно следующим образом: Файл – Экспорт и импорт – Экспорт в файл – Microsoft Excel 97-2003 – выбираете нужную папку в MS Outlook – Сохраняете файл с названием, например mail.csv Далее Вам нужно импортировать этот файл в контакты в Google-аккаунт. Для этого вам понадобится, в первую очередь, сам Google-аккаунт. Если у вас есть почта в Gmail, то у вас есть Google-аккаунт.
- Авторизуйтесь в вашей почте на Gmail из браузера.
- Выберите в верхнем левом углу Контакты. Откроется ваша адресная книга Gmail, из нее и происходит синхронизация с вашим Android-устройством.
- Нажмите на Дополнительные параметры и выберите Импорт. Укажите путь к файлу, который получился при экспорте из MS Outlook и загрузите его.
Часто, случается так, что поля в экспортированном файле из MS Outlook не совпадают с полями, которые требует Google для импорта. Если при попытке импортировать контакты в Gmail возникла ошибка, то попробуйте создать один контакт со всеми нужными полями и экспортировать его из Google в CSV. И уже в этот файл добавить контакты из MS Outlook, после чего обратно импортировать многострадальный файл в Google. Игры дняПрограммы дня
trashbox.ru