Как перенести контакты с аккаунта Google на Андроид?
Cинхронизация контактов Google: как перенести контакты из телефона в сеть
Cинхронизация контактов Google — это весьма полезная функция, которой, почему-то пользуются не все.
Еще лет 7–8 назад, когда телефоны были маленькими, а место под контакты жестко ограничено памятью смартфона и сим-карты, многим приходилось хранить номера телефонов в блокнотах, записных книжках, или просто держать в памяти.
Для деловых же людей разрабатывались органайзеры. Вещь полезная, но доступная для ограниченного круга состоятельных людей.

Содержание:
С появлением первых смартфонов на Android и iOS разработчики стали говорить о какой-то синхронизации, но понимали ее единицы.
Что она собой представляет, начали понимать лишь недавно, с релизом Android 4 ICS и iOS4 соответственно.
Итак, разберем, как работает синхронизация контактов на примере двух популярных мобильных систем.
Начнем, по традиции, с детища Google, но не будем забывать и за эппловскую продукцию.
Началось все с того момента, когда телефон начал требовать у нас учетную запись от почты. Это давало ряд преимуществ:
1) точное время;
2) доступ к магазину Google Play;
3) синхронизация контактов;
4) возможность отыскать аппарат в случае потери и т.д.

Без аккаунта тоже можно обойтись, но, с другой стороны, зачем тогда смартфон? К тому же все возможности гаджета открываются лишь при активации учетки.
Сама синхронизация контактов android c google создана для того, чтобы объединить контакты со всех устройств в одном хранилище.
Допустим, у вас 2 телефона, планшет, «умные» часы и еще несколько девайсов. Каждый из них снабжен своими контактами.
Проблема возникает тогда, когда требуемый телефон находится на разряженном смартфоне, но крайне необходим в данный момент времени.
Как объединить все данные под эгидой одного Google-аккаунта?
Для начала находим настройки, после чего и листаем вниз, пока не наткнемся на требуемый пункт.

Нажимаем на него и видим одинокую кнопку «добавить учетку». Смело нажимаем на нее и двигаемся дальше.

Видим перечень предустановленных приложений, для корректной работы которых нужно ввести логин и пароль.
Многие спросят об отсутствии скайпа и ВКонтакте. Если клиенты есть на вашем телефоне, они отобразятся в этом меню.
Но нас интересует именно учетная запись Google. Нажимаем на нее.

Система любезно предлагает зарегистрировать новый аккаунт либо ввести уже имеющийся.
Важно: Google-аккаунт – это ваши данные для входа в одноименный почтовый клиент. Этот набор букв и цифр является универсальным для всех сервисов поискового гиганта.
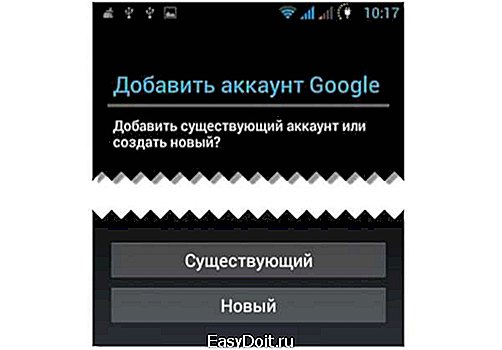
Практика показывает, что создавать учетку на телефоне неудобно. Лучше сделать это на компьютере, если он есть под рукой.
Когда все готово – водим данные и нажимаем на пиктограмму со стрелками справа от аккаунта. Все, вы синхронизировались с базой.
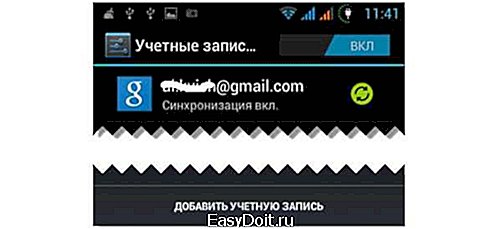
Теперь переходим в раздел «Контакты» на смартфоне.
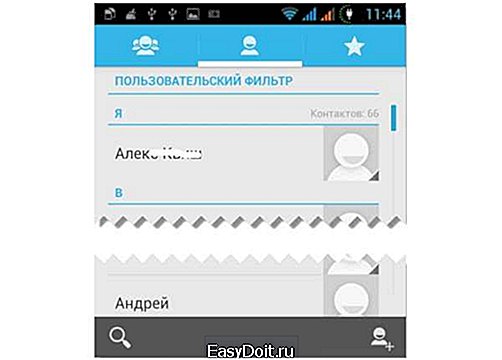
Вызываем контекстное меню (функциональная кнопка настроек внизу телефона) и выбираем пункт, указанный на скриншоте.
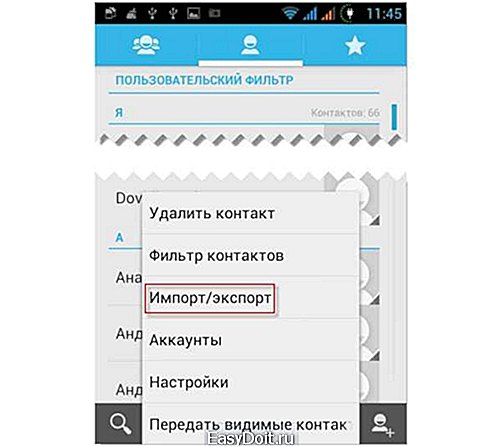
В качестве источника синхронизации выбираем память телефона либо сим-карты и жмем «Далее».
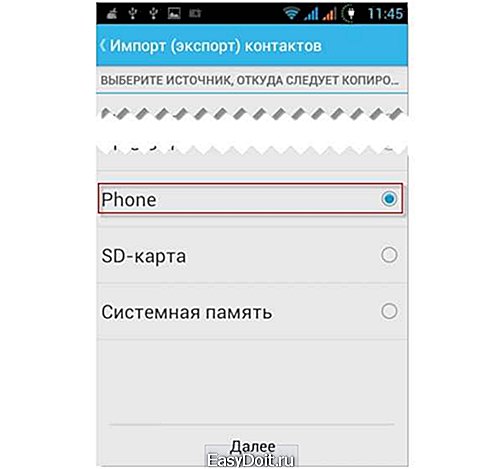
Далее выбираем новое хранилище, которое мы только что создали. Т.е. наш почтовый аккаунт.
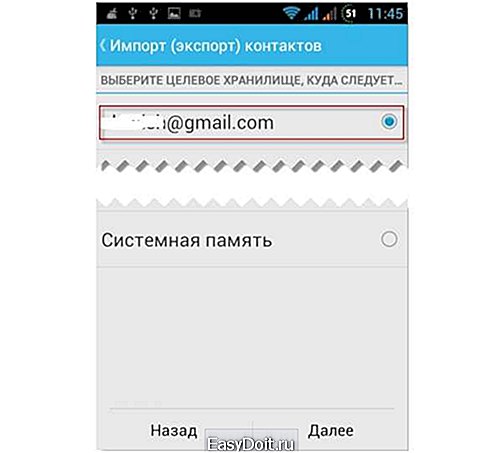
Выбираем все нужные телефоны, которые вы хотите перенести в «облако». После чего жмете на правую нижнюю пиктограмму и ждете, пока процесс завершится.

Чтобы проверить, все ли получилось, зайдите в почту на ПК, и в адресной строке введите www.google.com/contacts.
Отобразится полный перечень всех данных, которые раньше были на вашем телефоне, но затем «перекочевали» в интернет.
Теперь вы можете объединять несколько номеров под одним именем и разбивать своих друзей на группы. Это более чем удобно.
К тому же, при перепрошивке аппарата не придется восстанавливать по крупицам все номера.
вернуться к меню ↑
С одним разобрались. Переходим к яблочной продукции.
Несмотря на то, что обладатели устройств от «Стива Джобса» почему-то не любят почитателей Android, они частенько пользуются Гугл-сервисами.
Синхронизация контактов iPhone с google настраивается достаточно просто. Для начала открываем список приложений и ищем настройки.
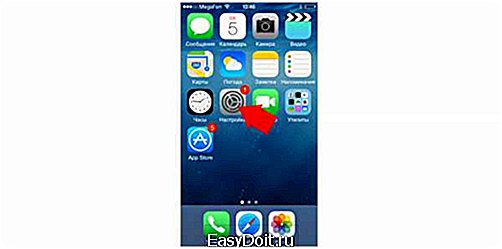
Нас интересует такой пункт, как «Почта». Нажимаем на него и переходим в подменю, где требуется нажать на добавление учетки.
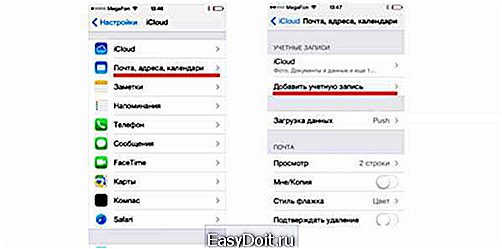
В списке предложенных вариантов выбираем требуемый, т.е. кликаем на логотип Google.
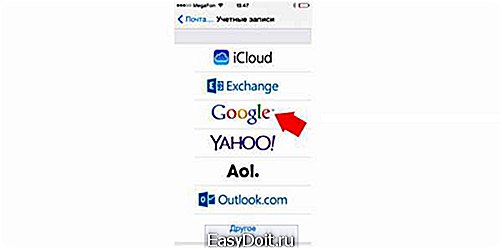
Заполняем все поля, которые имеются, уделяя особое внимание второму и третьему.
В первом введите имя либо ник, ну а графа «Описание» создана для того, чтоб вы не потеряли номера в записной книге телефона. Озаглавьте ее так, чтобы не забыть.
Жмем «Далее» и перенаправляемся на вновь испеченную учетку. Синхронизируем все, кроме почты.
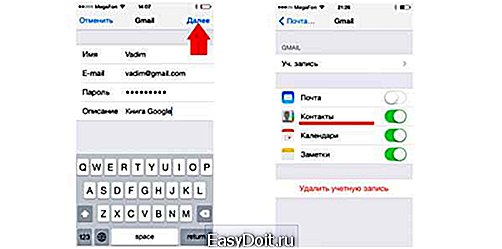
Остается лишь зайти в список контактов, чтобы убедиться в правильности манипуляций. Не удивляйтесь, если ничего не увидите.
Чтобы работа была завершена, нужно позаботиться об обратной синхронизации.
Возвращаемся к многострадальным настройкам почты и ищем вкладку с контактами.
Нажимаем на стандартную учетную запись, после чего из предложенных вариантов выбираем Gmail.
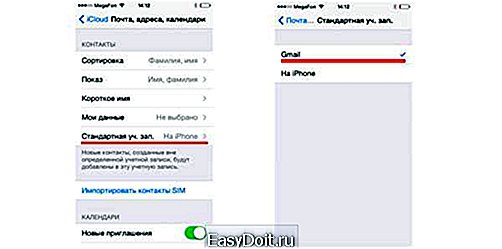
При возвращении должно быть так.

Осталось лишь открыть контакты и дождаться окончания синхронизации. Теперь все готово.

Зачем хранить в памяти смартфона сотни номеров, если их можно переместить в интернет. Это спасает от таких проблем, как:
- загроможденность;
- глюки телефона с последующей перепрошивкой;
- случайное удаление нужного номера;
- отсутствие тематических групп.
К тому же вы получаете полный доступ для редактирования всех ваших друзей в интернете.
Согласитесь, кликать мышкой гораздо быстрее и комфортнее, нежели тыкать пальцем в смартфон, сжигая заряд батареи.
Объедините все свои телефоны под эгидой единого аккаунта и наслаждайтесь порядком и доступностью с любого устройства.
Cинхронизация контактов Google: как перенести контакты из телефона в сеть
10 Общий итог
В материале подробно описан процесс синхронизации контактов телефона с Google. Просто, четко и лаконично, вот что можно сказать об описании выше. Если вы намерены синхронизировать ваши данные, но не знаете как, то объяснения лучше — вам не найти.
geek-nose.com
Как сохранить контакты в аккаунте Google на Samsung Galaxy | Samsung Support RU
Удобней хранить контакты в аккаунте Google — при покупке нового устройства достаточно просто добавить аккаунт и все контакты автоматически загрузятся. Перед переносом добавьте аккаунт Google на устройство и посмотрите версию Андроид.
Если на устройстве Андроид 7.x, 6.х, 5.xЩелкните, чтобы развернуть 1 Откройте приложение «Контакты».  2 Нажмите клавишу «Опции» (может выглядеть как три точки в верхнем правом углу ).
2 Нажмите клавишу «Опции» (может выглядеть как три точки в верхнем правом углу ). 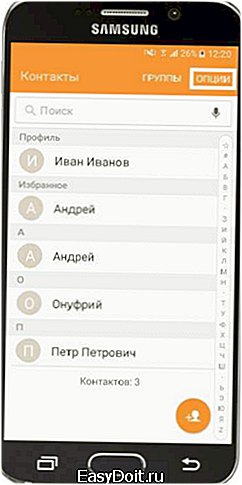 3 Выберите пункт «Настройки».
3 Выберите пункт «Настройки». 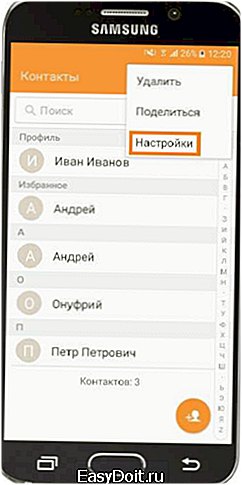 4 Выберите пункт «Переместить контакты» или «Перемещение контактов».
4 Выберите пункт «Переместить контакты» или «Перемещение контактов».  5 Выберите аккаунт, куда хотите переместить контакты.
5 Выберите аккаунт, куда хотите переместить контакты. 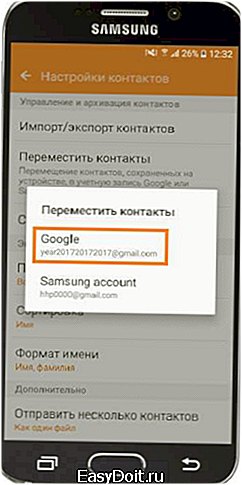 6 Контакты перенесутся в аккаунт. Проверить это можно по значку, для этого откройте любой контакт.
6 Контакты перенесутся в аккаунт. Проверить это можно по значку, для этого откройте любой контакт. 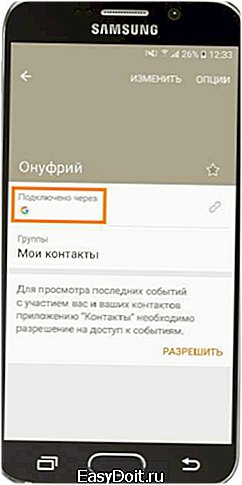
В аккаунт можно перенести контакты только из внутренней памяти. Если контакты хранятся на SIM-карте, скопируйте их в память устройства, а затем перенесите в аккаунт.
Если на устройстве Андроид 4.xЩелкните, чтобы развернуть 1 Откройте приложение «Контакты».  2 Нажмите клавишу «Меню»/«Опции».
2 Нажмите клавишу «Меню»/«Опции».  3 Выберите пункт «Объединить с учетной записью».
3 Выберите пункт «Объединить с учетной записью».  4 Выберите пункт «Объединить с Google».
4 Выберите пункт «Объединить с Google». 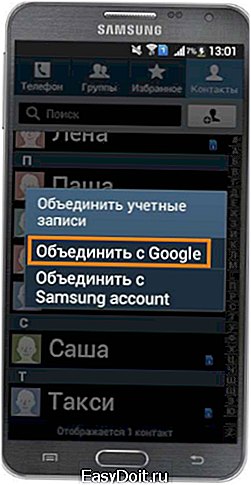 5 Нажмите «Да».
5 Нажмите «Да».  6 Контакты перенесутся в аккаунт. Теперь главное не забыть имя пользователя и пароль аккаунта.
6 Контакты перенесутся в аккаунт. Теперь главное не забыть имя пользователя и пароль аккаунта. 
В аккаунт можно перенести контакты только из внутренней памяти. Если контакты хранятся на SIM-карте, скопируйте их в память устройства, а затем перенесите в аккаунт.
Свяжитесь с нами
www.samsung.com
Способы синхронизации контактов на смартфоне Андроид

Большинство людей привыкли добавлять телефонные номера в память своего смартфона. При этом нередко такой способ хранения данных даёт сбой.
Для того чтобы защитить память аппарата, разработчики платформы Android добавили в свои смартфоны синхронизацию с Google для импорта контактов. По мнению многих пользователей, она является самой безопасной системой «облачного» хранения. Уровень доверия к ней повышается с каждым годом.
Далее, мы подробно расскажем вам о:
- как добавлять в «Гугл облако»;
- как посмотреть в Гугл;
- как перенести из Гугл в память устройства;
- как сохранить через Gmail.

Главные достоинства
Одним из основных достоинств такого способа переноса является то, что вы никогда не сможете потерять эти сведения. Система технической защиты гарантирует, что информация не будет доступна третьим лицам.
Вы можете редактировать сведения как с персонального компьютера, так и через смартфон или планшет. Для каждого человека в Google можно выбрать фотографию и добавить к нему другие номера телефонов.
Для удобства поиска, сервис позволяет разделять сведения на группы: по названию организации, адресам, роду деятельности и так далее. Также вы можете добавлять:
- Электронную почту;
- Дату рождения;
- Адрес проживания;
- Личный сайт в интернете.
В итоге вы получаете уникальную записную книжку, где подробно будет описана вся необходимая информация. В том случае, если мобильное устройство перестаёт функционировать и сведения на нём пропадут, то восстановить их можно именно через Гугл.
Для того чтобы запустить синхронизацию, заведите личный кабинет, после чего вы поймёте, как перенести данные из телефона

Создание аккаунта Google
Сначала зарегистрируйте свою электронную почту. Для этого необходимо:
- Пройти на официальный сайт системы;
- После нажмите на вкладку «Почта». Если вы ещё ни разу не регистрировали электронную почту, то откроется страница с формой регистрации;
- Заполните свои личные сведения, а именно Ф. И. О., номер, придумайте логин (он не должен совпадать с уже существующими), подберите пароль;
- Затем нажимайте «Сохранить».
Гугл перенесёт вас на страницу созданной электронной почты.
В том случае, если вы имеете сразу несколько средств связи, и на всех устройствах необходимо иметь одинаковые списки номеров, то привяжите каждое своё устройство к учётной записи. Тогда при добавлении нового номера на одном устройстве, он автоматически дублируется на другом.
Многие задаются вопросом, как перенести контакты из смартфона в облако хранения. Так, синхронизация распространится на заметки, записи в календаре, фотографии, видеозаписи, приложения или другие сведения, которые содержатся в телефоне.
В следующем разделе мы рассмотрим, как сохранить контакты в Google и как добавить их в сервис.

Как синхронизировать контакты в своём телефоне
После того как учётная запись создана, вы можете начать настраивать синхронизацию контактов в Андроид с облачного хранилища. Для этого необходимо:
- Войти в основное меню мобильного аппарата;
- Выбрать раздел «Настройки»;
- Перейти в «Учётные записи и синхронизацию», где внизу экрана найдёте кнопку «Добавить учётную запись»;
- Для этого используйте свою электронную почту, которую вы зарегистрировали ранее. Некоторые модели смартфонов могут предложить завести новый аккаунт;
- Укажите свой логин и пароль, после чего закрывайте вкладку;
- Затем откройте нужный раздел;
- В меню настроек нажмите вкладку «Импорт — экспорт». Среди источников для копирования выбирайте свой аккаунт, который будет представлен как электронная почта;
- Затем нажимаете «Далее». После этого можете отметить те номера, которые вы желаете переместить в «облако». Как только закончили, нажимайте знак «Копировать», который расположен в правом нижнем углу;
- В течение некоторого времени система будет производить эту операцию, затем вы можете зайти в нужный раздел из аккаунта Google. Самостоятельно отредактируйте список так, как вам будет удобно.
Если задаётесь вопросом, как перенести контакты с Sim карты телефона в Гугл, то в разделе «Выбор источника», выбирайте именно её.
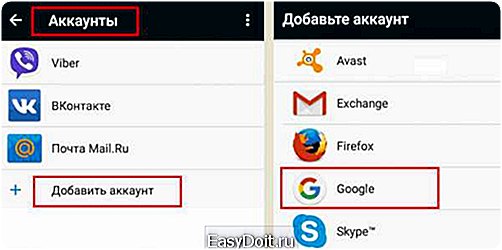
Как перенести контакты с аккаунта Гугл в память устройства
Если у вас появилась необходимость вытащить контакты и скопировать их из облака в память аппарата, для этого перейдите на сайт:
- Зайдите на свою электронную почту. Возле главного логотипа Gmail расположена стрелочка, нажмите на неё;
- После этого появится в меню, из которого выбирайте пункт с данными;
- Отметьте все, и нажмите «Скачать».
Их можно перенести тремя способами:
- Используя программу от Microsoft Outlook или Outlook Express;
- Скачать записную книжку напрямую с сервиса Google;
- Воспользоваться собственной картой памяти SD.
Способы являются универсальными, так как вам необязательно синхронизировать свои телефоны. Для того чтобы организовать перенос из аккаунта Гугл на Андроид необходимо:
- Скопировать её в программу Microsoft Outlook или Outlook Express. Сервисы созданы специально для хранения;
- Сохранить документ на свой компьютер;
- Подключите через USB свой смартфон и перенесите документ в память телефона;
- Откройте его через мобильный редактор и постепенно копируйте информацию соответствующего раздела.
Если ваш смартфон синхронизирован с Гугл, то этот процесс можно ускорить в несколько раз. Для этого:
- В своём телефоне открыть папку с объектами;
- В разделе меню нажать «Дополнительно».
- Для того чтобы их перенести, выбирайте пункт «Импорт».
Источником будет являться документ, который находится в Google. После этого переносите все в память своего смартфона.

Заключение
Надеюсь, наши советы помогли вам. Попробуйте выполнить универсальный алгоритм, описанный выше. Я постарался максимально подробно рассказать, как осуществить импорт контактов в облако Google, а затем, если нужно, скачать контакты обратно. Также выше изложена подробная инструкция по регистрации аккаунта, его синхронизации и другим функциям.
До встречи на страницах сайта!
Видео-инструкция
inform59.ru
Google (гугл) контакты: как добавить, перенести, импортировать и удалить контакты
Гугл Контакты позволяют добавлять, хранить, редактировать и удалять контактные данные разных людей, входящих в ваш круг общения.
Каждая визитка может содержать самые полные данные о человеке – имя, фамилия, контактный номер, адрес почты – почтовый адрес, наименование фирмы или предприятия, должность и т.д.
Контакты Google интегрированы вместе со службами Apps, в том числе Gmail, Диск и Календарь.

Содержание:
При отправке писем, нет необходимости искать контакты в отдельной вкладке.
Всегда можно выполнить синхронизацию Гугл Контактов между Google Apps и любым мобильным устройством, поддерживающим данную функцию.
Заходим на главную страницу всеми хорошо известного сайта Гугл. В правом верхнем углу, возле аватарки, есть кнопка меню. Нажмите на нее и в выпадающем меню выберите «Контакты».
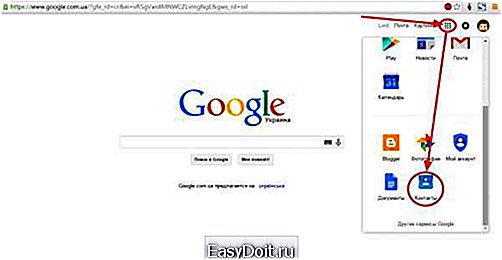
Сразу после этого откроется страница с вашими личными контактами.

Если вам необходимо найти данные людей, которые находятся в Кругах, то в меню слева нужно кликнуть на «Круги» — выпадет меню, вам останется выбрать, группу в которой лежат нужные контакты .
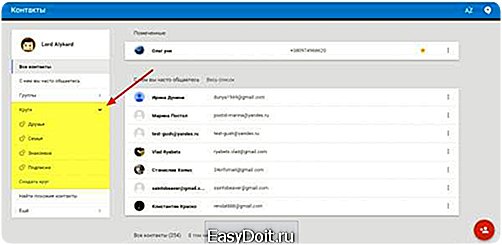
вернуться к меню ↑
Для начала заходим на страницу контактов, после чего, в правом нижнем углу будет красный плюсик «Создать контакт» Жмем на него.

Появится окошко, где нужно будет ввести имя и нажать на кнопку создать.
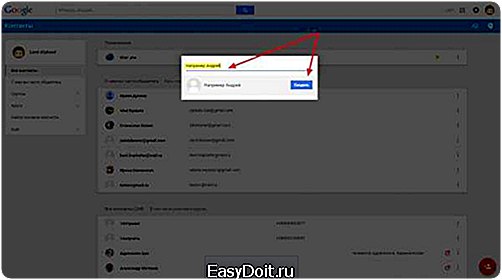
Затем откроется расширенное меню настройки, где вы можете редактировать личные данные человека. Например, добавить номер телефона, изображение к контакте и тд.

Разобравшись с добавлением контактов, остановимся на вопросе, как импортировать визитки. Для этого проделываем простые действия.
Слева на панеле, кликаем на кнопку «ЕЩЕ», откроется меню, где выбираем «Импортировать».
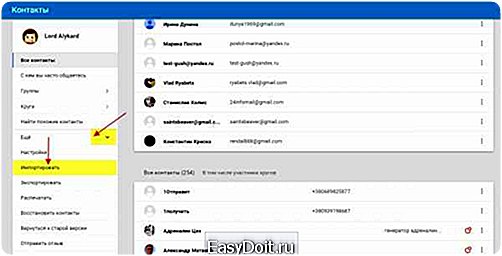
После чего появится окошко, где нужно будет нажать на кнопку «Перейти к прежней версии контактов».
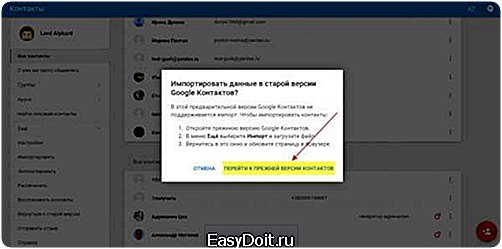
Далее попадаем на страницу, где слева внизу выбираем «Импорт контактов…»
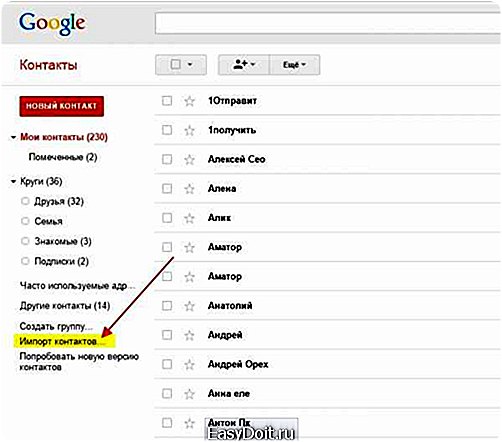
Далее выбираем на компьютере файл в формате CSV. Если данного параметра нет в списке нужных контактов, предварительно выполните форматирование.
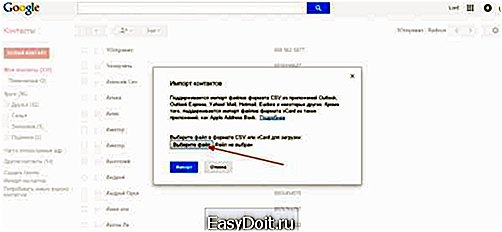
И нажмите на кнопку Импорт. Импортирование контакта завершено.
Если вы желаете внести некоторые изменения к существующим данным, то повторяем уже знакомую операцию — главная страница Google — Приложения Гугл – Контакты и выбираем нужный контакт, справа появится карандаш и текстовое сообщение «Изменить» Жмем на карандаш.
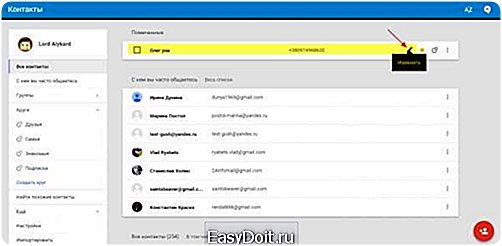
Появится полная информация по человеку – все данные, которые вы вносили, можно изменять, удалять или заменять.
Например, если у человека изменился номер телефона, достаточно кликнуть по окошку с номером и заменить старые цифры на новые.
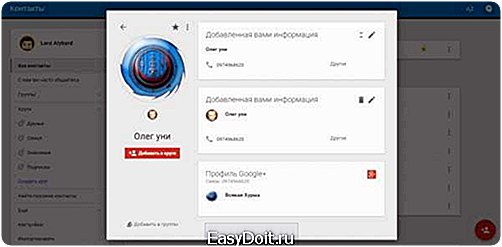
вернуться к меню ↑
И снова повторяем операцию для захода в Контакты. Слева от каждого имеется свободный от отметки квадратик – контакты, которые вам больше не нужны, отметьте галочкой.
На верхней панели имеется кнопка «Удалить», она в виде корзины – нажмите на нее и из выпадающего меню выберите «Удалить».

Если операция выполнена успешно, появится информация об этом появиться на мониторе в виде оповещения.
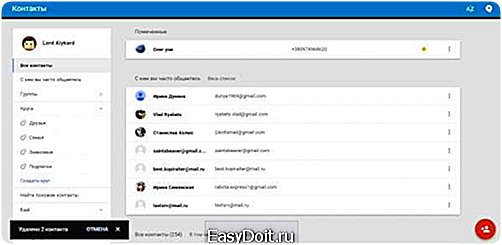
вернуться к меню ↑
Если контакты, сохраненные на Android, синхронизированы с вашим аккаунтом Google, вы можете без проблем сохранить их на компьютер в любом удобном для себя формате.
Для этого необходимо перейти на страницу contacts.google.com.
В меню, расположенном слева в открывшейся вкладке, нажмите на раздел «Еще», а потом – «Экспортировать».
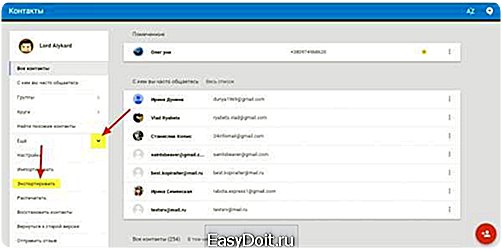
Далее откроется окно, где вам придется перейти к старой версии контактов.
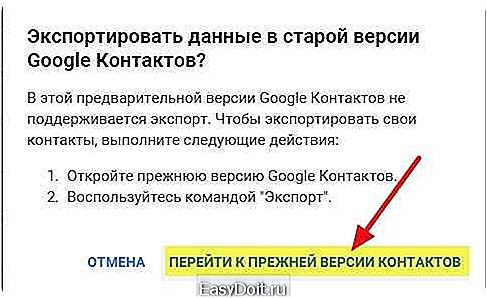
Откроется новое окно, вверху клик на кнопку «ЕЩЕ» ниже выберите «Экспорт»
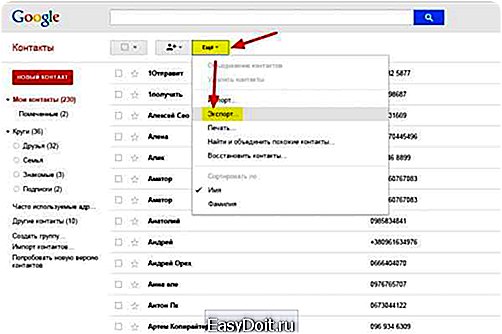
Выбирайте все контакты или определенную группу, которые вы желаете сохранить на ПК. Если будете сохранять все контакты, отметьте необходимый пункт.
Также необходимо выбрать формат сохранения, удобнее всего использовать формат CSV.
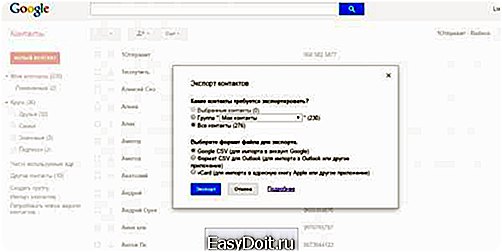
вернуться к меню ↑
Вопрос переноса номеров появляется сразу, после покупки нового мобильного устройства или ремонта старого.
Большинство современных телефонов работают на базе операционной системы Android, разработанной компанией Google.
Исходя из этого, можно смело заявить, что устройство, на котором установлена ОС Android, без проблем синхронизируются с сервисами Гугл.
Таким образом, при переносе Гугл контактов на телефон, не должно возникать никаких трудностей.
Чтобы выполнить перенос номеров на ваше устройство Android, достаточно войти в свою учётную запись Google. Вся нужная информация автоматически импортируется в мобильный телефон.
Зайдите в меню «Настройки» и выберите там раздел «Учетные записи и синхронизация».
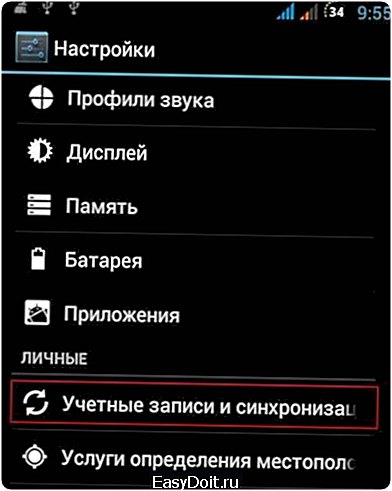
Из списка предложенных, выберите Google. Если у вас уже есть аккаунт Гугл, просто авторизуйтесь. Если нет – пройдите процедуру регистрации.
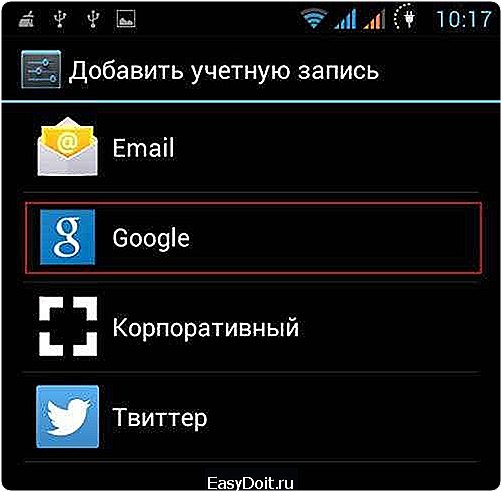
Выполнив вход в учетную запись, перейдите в «Контакты» мобильного устройства. Откройте меню данного раздела и выберите из списка «Импорт/Экспорт».
В большинстве мобильных телефонов на базе Андроид, данное меню вызывается нажатием на левую сенсорную кнопку.
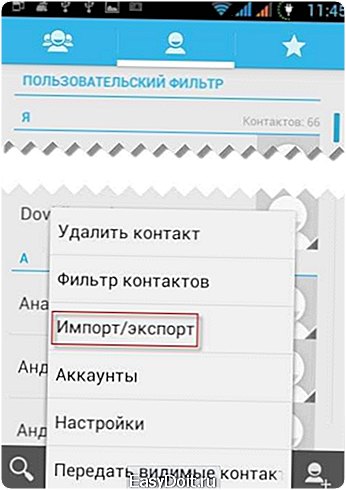
Выбрав нужный раздел меню, попадаем на страницу, где нужно будет выбрать. Откуда брать контакты для синхронизации. Выбирайте телефон.

Теперь нужно указать, где будут храниться контакты. Введите свой Gmail, чтобы информация сохранилась в нужном вам месте.

Далее следует отметить, какие контакты нужно синхронизировать. Можете вручную отметить нужные, или же Отметить все и нажать на кнопку «Копировать» справа внизу экрана.
Будьте внимательны, так как копирования информации достаточно одного нажатия на кнопку.
Повторное нажатие приведет к дублированию контактов.
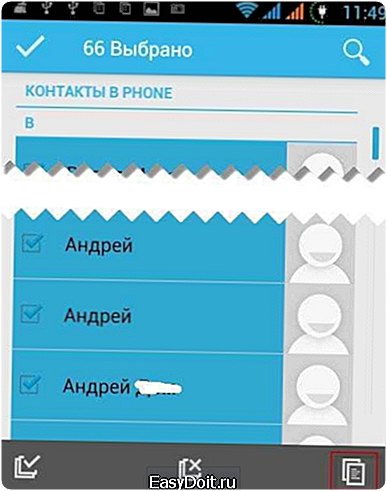
Во-первых, это гарантия того, что вы не утратите ценную информацию, при потере или поломке мобильного телефона. Во-вторых, это существенно облегчает перенос контактов с одного телефона в другой.
Ранее приходилось сохранять все контакты на сим-карте или переносить их вручную. Теперь, достаточно выполнить синхронизацию и войти в учетную запись с нового устройства.
Перенос контактов из Outlook в Google.
geek-nose.com
