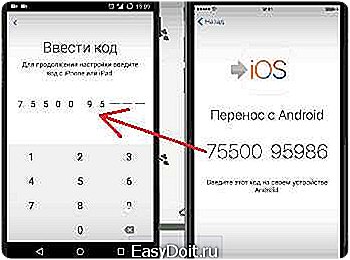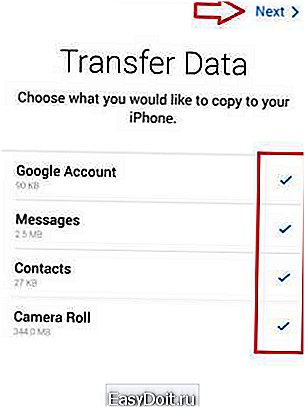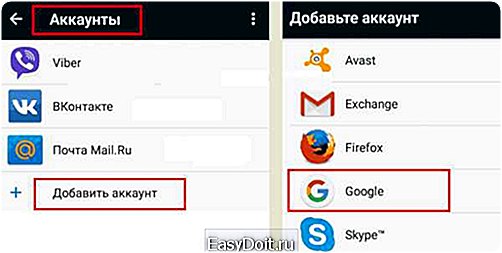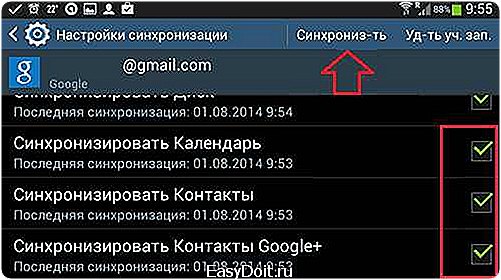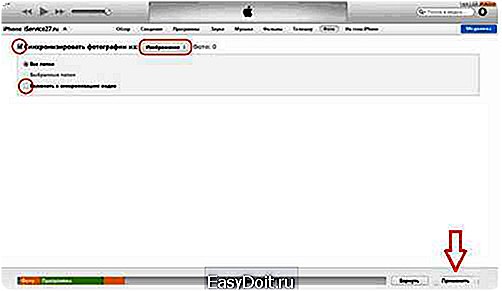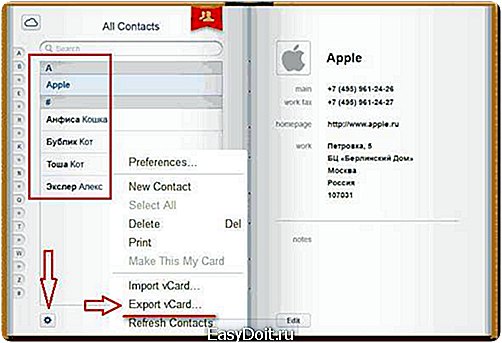Как перенести данные с Андроид на iOS?
Move from Android to iPhone, iPad, or iPod touch
Ready to transfer to iOS? Download the Move to iOS app to get help switching from your Android device to your new iPhone, iPad, or iPod touch.

Here's what you need
- iOS 9 or later
- iPhone 5 or later
- iPad 4th generation or later
- iPad mini 2nd generation or later
- iPod touch 6th generation
- Android version 4.0 or later
Before you begin
- On your Android device, make sure that Wi-Fi is turned on.
- Plug your new iOS device and your Android device into power.
- Make sure that the content you're moving, including what's on your external Micro SD card, will fit on your new iOS device
- If you want to transfer your Chrome bookmarks, update to the latest version of Chrome on your Android device.
On your Android device, open the Move to iOS app and tap Continue. Read the terms and conditions that appear. To continue, tap Agree, then tap Next in the top-right corner of the Find Your Code screen.
On your iOS device, tap Continue on the screen called Move from Android. Then wait for a ten-digit or six-digit code to appear. If your Android device shows an alert that you have a weak Internet connection, you can ignore the alert.

Enter the code on your Android device. Then wait for the Transfer Data screen to appear.
On your Android device, select the content that you want to transfer and tap Next. Then—even if your Android indicates that the process is complete—leave both devices alone until the loading bar that appears on your iOS device finishes. The whole transfer can take a while, depending on how much content you're moving.
Here's what gets transferred: contacts, message history, camera photos and videos, web bookmarks, mail accounts, and calendars. If they're available on both Google Play and the App Store, some of your free apps will also transfer. After the transfer completes, you can download any free apps that were matched from the App Store.
After the loading bar finishes on your iOS device, tap Done on your Android device. Then tap Continue on your iOS device and follow the onscreen steps to finish setup for your iOS device.
Make sure that all of your content transferred. Music, Books, and PDFs need to be moved over manually.
Need to get the apps that were on your Android device? Go to the App Store on your iOS device to download them.
If you have issues moving your content, there are a couple of things that you can check:
- Make sure that you leave both devices alone until the transfer finishes. For example, on your Android device, the Move to iOS app should stay onscreen the whole time. If you use another app or get a phone call on your Android before the transfer finishes, your content won't transfer.
- On your Android device, turn off apps or settings that might affect your Wi-Fi connection, like the Sprint Connections Optimizer or the Smart Network Switch. Then find Wi-Fi in Settings, touch and hold each known network, and forget the network. Then try the transfer again.
- Restart both of your devices and try again.
- On your Android device, turn off your cellular data connection. Then try the transfer again.
If you need help after the transfer
Information about products not manufactured by Apple, or independent websites not controlled or tested by Apple, is provided without recommendation or endorsement. Apple assumes no responsibility with regard to the selection, performance, or use of third-party websites or products. Apple makes no representations regarding third-party website accuracy or reliability. Risks are inherent in the use of the Internet. Contact the vendor for additional information. Other company and product names may be trademarks of their respective owners.
Published Date: Feb 27, 2018
Helpful?
One Moment Please
Thanks for your feedback.
68% of people found this helpful.
Still need help?
support.apple.com
Перенос данных с Android на iPhone
Перемещение файлов с Андроида на Андроид осуществляется достаточно просто. Все данные можно скинуть на внешнюю карту micro sd, а затем установить ее в новый девайс. Скопировать же личную информацию с одной операционки на другую (например, с Android на iOS) данным способом не получится. Рассмотрим, как перенести пользовательские данные и файлы с Андроида на Айфон или наоборот.
Копирование данных между разными ОС можно выполнить несколькими способами. Здесь все зависит от типа файлов, которые требуется переместить. Чтобы транспортировать календарь, SMS сообщения, заметки и номера с телефонной книги, проще всего воспользоваться программой Move to iOS или виртуальным хранилищем Google. Для переноса мультимедиа используется ПК и приложение iTunes или, все тот же, облачный сервис.
Копирование информации через Move to iOS
Move to iOS – это официальный продукт компании Apple, который позволяет перекинуть с Android на iPhone или iPad календарь со всеми заметками, контакты с телефонной книги и другие пользовательские данные. Для успешного переноса необходимо, чтобы выполнялись следующие условия:
- На Айфоне должна стоять система iOS 9, а на Android – не ниже 4.0;
- Все программы, влияющие на функционирование Wi-Fi модуля, следует остановить или вовсе удалить;
- На Айфоне должно быть достаточно свободного пространства для новых данных;
- Аккумуляторы на устройствах нужно полностью зарядить;
- Прервать копирование может даже телефонный звонок, поэтому на смартфонах лучше временно отключить входящие вызовы с помощью активации авиарежима.
Перед тем как перенести заметки, календарь и другие данные, установите на телефон с ОС Андроид приложение Move to iOS. Это можно сделать через Google Play или другой сайт. Если вы скачиваете утилиту со стороннего источника, предварительно проверьте его антивирусом. Дальнейший порядок действий будет следующим:
- Включите на обоих гаджетах Wi-Fi.
- В новом Айфоне при его первичной настройке активируйте функцию «Перенести данные с Android». Если смартфон в эксплуатации уже был, вам потребуется стереть с него всю информацию и настройки, запустив соответствующую процедуру.

- Откройте Move to iOS и согласитесь с условиями использования программы.
- В окне «Найдите код» кликните «Далее», тем самым активируя синхронизацию мобильных аппаратов.

- После того как приложение определит iPhone, на нем появится проверочный код. Введите его в соответствующем поле.

- Отметьте данные, которые вы будете передавать, и нажмите Next.

Использование облачного хранилища Google
Перенести календарь, заметки и другую важную информацию с Андроида на Айфон можно через сервис Гугл. Делается это следующим образом:
- Через настройки телефона войдите в раздел «Аккаунты».
- Посмотрите, не привязан ли Android к Google. Если сопряжения нет, нажмите «Добавить» и выберите Google.

- Используя свою почту Gmail, привяжите смартфон к облачному сервису.
- В настройках синхронизации отметьте требуемые пункты и тапните «Синхронизировать».

После копирования информации на виртуальный диск она будет доступна с компьютера или другого мобильного аппарата. Теперь для переноса данных на iOS достаточно привязать его к той же учетной записи. Делается это во вкладке «Почта, адреса, календари». Если все сделано правильно, iPhone самостоятельно предложит произвести синхронизацию.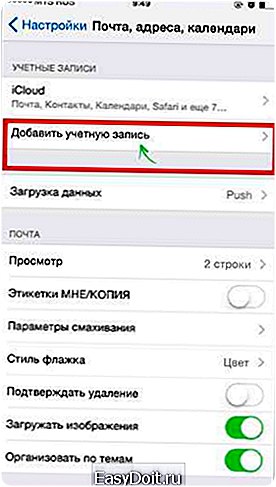
Передать с одного телефона на другой фото и видео поможет сервис Google Photo. В Android данное приложение является стандартным, а на iOS его потребуется скачать. Для копирования достаточно привязать оба смартфона к одному аккаунту и выполнить минимальные настройки в самой программе Google Photo.
Перенос информации через компьютер
Рассматривая, как передать файл с Андроида на Айфон, следует отметить возможность выполнения данной процедуры с помощью компа:
- Подключаем Android к ПК через USB и копируем требуемые данные.
- Коммутируем iPhone с компьютером и запускаем программу iTunes.
- Для переноса изображений и видео заходим во вкладку «Фото», отмечаем соответствующие пункты и указываем путь к каталогу, где хранятся файлы.
- Кликаем «Применить», тем самым активируя процедуру копирования.

Точно такие же действия необходимо проделать для загрузки на iPhone музыки.
Перемещение данных с Айфона на Андроид
Передача данных с iPhone на Android производится практически так же, как и в обратном порядке. Для копирования телефонной книги, заметок и календаря можно воспользоваться виртуальным диском Google. Это, пожалуй, самый простой способ переноса с iOS на Android, хотя существуют и другие методы транспортировки (Dropbox, Outlook, Яндекс и т.п.).
Если вам требуется перенести только телефонные номера, можно воспользоваться сервисом iCloud:
- Войдите в свой кабинет на iCloud.
- В разделе «Контакты» выделите все номера, после чего вызовите свойства и выберите пункт Export vCard.

- Записанный файл с контактами скопируйте на компьютер, а затем переместите на карту памяти Андроида.
- На Android откройте встроенную в систему программу «Контакты» и в ее настройках активируйте процедуру «Импорт/Экспорт». В качестве источника укажите SD карту. Приемником же будет выступать мобильный телефон.

Скопировать фотографии с Айфона на Андроид поможет сервис Google Photo. Для перемещения музыки рекомендуется использовать утилиту Music Manager. С ее помощью весь аудиоконтент, размещенный на iPhone или iTunes, можно переместить в Play Music – еще один сервис Google. Оттуда вы сможете скачать песни непосредственно на телефон или слушать композиции в режиме online.
Для передачи аудиофайлов с Айфона на Андроид необходимо:
- Загрузить Music Manager на iPhone. Как скачать данное приложение, мы рассматривать не будем, так как в этом нет ничего сложного.
- В настройках программы указать источник музыкального контента.

- Войти с Андроида в Play Music и перенести оттуда требуемые песни в память девайса.
Если вы хотите узнать, как перенести игру с iOS на Android или наоборот, нужно вас огорчить, так как сделать это технически невозможно. Это обусловлено тем, что практически во всех мобильных приложениях сборки для разных операционных систем отличаются. Другой же контент можно скопировать без проблем.
poandroidam.ru
Move content manually from your Android device to your iOS device
Here are some tips for transferring your contacts, photos, music, documents, and more from your Android device to your new iPhone, iPad, or iPod touch.

You can also use the Move to iOS app to automatically transfer your Android content to your new iOS device. If you can't use the app, you can move your content manually instead.
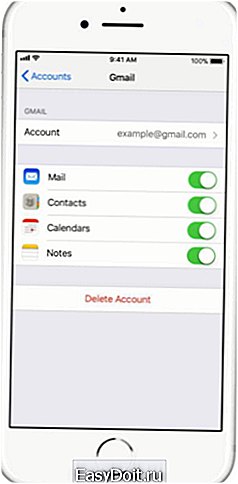
iOS works with email providers like Google, Microsoft Exchange, Yahoo, and more, so you can probably keep the email, contacts, and calendars that you have now. To get started, add each of your email accounts to your iPhone. Then go to Settings > Accounts & Passwords.
For help moving your email, contacts, and calendars, contact Apple Support.
Back to top >
To move photos and videos from your Android device to your iOS device, use a computer with iTunes:
- Connect your Android to your computer and find your photos and videos. On most devices, you can find these files in DCIM > Camera. On a Mac, install Android File Transfer, open it, then go to DCIM > Camera.
- Choose the photos and videos that you want to move and drag them to a folder on your computer.
- Disconnect your Android and connect your iPhone to your computer.
- Open iTunes on your computer and sync your Photos to your iPhone. You can find your photos and videos on your iPhone in Photos > Albums.
You can also use iCloud Photo Library to keep your photos and videos in iCloud, so you can access your library from any device, anytime you want.
For help moving your photos and videos, contact Apple Support.
Back to top >
When you switch to iPhone, you can bring your music with you. Just use a computer with iTunes to transfer the music. If you use a streaming music app, go to the App Store, get the app, then sign in with your user name and password. If you use Apple Music, just sign in on your iOS device.
To move music from your Android device to your iOS device, use a computer with iTunes:
- Connect your Android device to your computer and find your music. On most devices, you can find these files in Music. On a Mac, install Android File Transfer, open it, then go to Music.
- Select the songs that you want to move and drag them to a folder on your computer.
- Disconnect your Android device and connect your iPhone to your computer.
- Open iTunes on your computer, go to your Library, and click Music.
- Open the folder where you put your songs and drag them to the Music view in iTunes.
- Select your iOS device and click Music. You can choose to sync your entire library or select only the songs or artists that you just added
- Click Sync. You can find your music on your iPhone in the Music app.
For help moving music, contact Apple Support.
Back to top >
To move eBooks from your Android device, you can either import them to your iOS device or access them through apps like Kindle, Nook, Google Play Books, and others. To access books from an app, go to the App Store, get the app, then sign in with your user name and password.
To move ePub books and PDFs from your Android to your iOS device, use a computer with iTunes:
- Connect your Android device to your computer and find your books and PDFs. On most devices, you can find these files in Documents. On a Mac, install Android File Transfer, open it, then go to Documents.
- Select the books and PDFs that you want to move and drag them to a folder on your computer.
- Disconnect your Android device and connect your iPhone to your computer.
- Drag the books and PDFs into your library. On a Mac, go to iBooks > List, and drag your books there. On a PC, go to iTunes > Books.
- Open iTunes on your computer and sync your ePub books and PDFs. You can find your ePub books and PDFs on your iPhone in iBooks > All Books.
For help moving books and PDFs, contact Apple Support.
Back to top >
If you store documents in the cloud or another service like Dropbox, Google Drive, or Miscrosoft OneDrive, you can download the app from the App Store, then sign in. You can also bring all your files together with the Files app.
Whether your files are on your iOS device, in iCloud Drive, or on another service like Dropbox or Box, you can easily browse, search, and organize your files all in one place.
The iOS apps for Pages, Numbers, and Keynote work with several file types, including Microsoft Office documents. If you don't use the cloud to transfer your documents, get the apps:
- Go to the App Store on your iPhone and install Pages, Numbers, and Keynote.
- Connect your Android to your computer and find your documents. On most devices, you can find these files in Documents. On a Mac, install Android File Transfer, open it, then go to Documents.
- Select the documents that you want to move and drag them to a folder on your computer.
- Open iTunes on your computer and sync your documents to your iOS device.
If you need help moving documents, contact Apple Support.
Back to top>
Most apps that you use on your Android device are available in the App Store. Go to the App Store, search for the apps that you have now, and install them.
Back to top >
Information about products not manufactured by Apple, or independent websites not controlled or tested by Apple, is provided without recommendation or endorsement. Apple assumes no responsibility with regard to the selection, performance, or use of third-party websites or products. Apple makes no representations regarding third-party website accuracy or reliability. Risks are inherent in the use of the Internet. Contact the vendor for additional information. Other company and product names may be trademarks of their respective owners.
Published Date: Feb 12, 2018
support.apple.com
Как перенести данные с Android на iPhone используя приложение “Move to iOS”
Apple выпустила простое и удобное средство для новых пользователей iPhone или iPad, которое позволяет легко переносить данные со старого Android устройства, добавив опцию ‘Перенести данные из ОС Android’ в процесс настройки iOS 9.
В то время как есть тысячи приложений, доступных в App Store, которые позволяют легко перенести данные из Android устройства, Apple интегрировала перенос данных из Android прямо в процесс настройки iOS 9, что значительно упрощает процесс перехода с Android на iOS для начинающих пользователей IOS.
Имейте в виду, что вы не можете перенести все свои установленные приложения и игры или их данные, сообщения от WhatsApp или любого другого аналогичного клиента.
Итак, как же перенести свои данные с Android устройства на iPhone используя “Move to iOS”? Читайте ниже действия, чтобы узнать это.
Примечание: Приведенная ниже инструкция требует, настройки вашего iOS устройства с нуля.
Шаг 1: В процессе настройки iOS 9 на iPhone или iPad как нового устройства, остановитесь на шаге “Программы и данные”, в самом низу появился новый пункт «Перенести данные из ОС Android» (Move Data from Android ), выберите его.
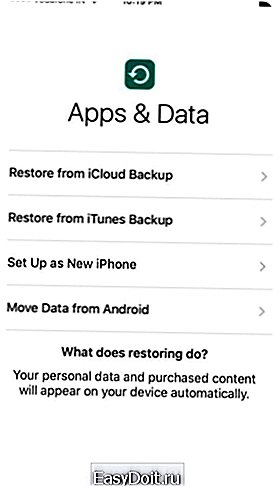
Шаг 2: Продолжите процесс настройки. Затем вам будет предложено скачать приложение “Move to iOS” на Android устройство, появится 10-значный код
Шаг 3: Теперь на вашем Android устройстве, перейдите в Google Play и загрузить приложение от Apple “Move to iOS». Запустите приложение, нажмите “Продолжить”, а затем ознакомьтесь и согласитесь с условиями.
Вы увидите экран с сообщением, как на скриншоте ниже. Просто нажмите на кнопку «Далее», расположенную в верхнем правом углу дисплея и приступите к вводу кода, который отобразился на iPhone или iPad. 
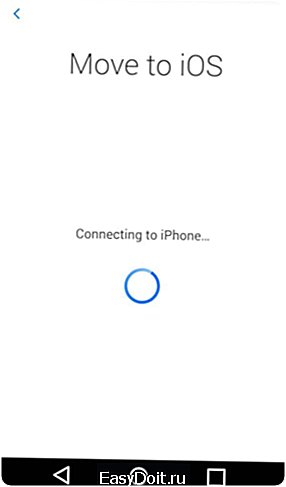 Шаг 4: Ваш iPhone или iPad подключится к Android устройству, которое должно находиться с вами в одной Wi-Fi-сети. Этот процесс может занять около двух минут. После этого, в приложении “Move to iOS” на вашем Android устройстве отобразятся данные, которые вы можете перенести на новое iOS устройство.
Шаг 4: Ваш iPhone или iPad подключится к Android устройству, которое должно находиться с вами в одной Wi-Fi-сети. Этот процесс может занять около двух минут. После этого, в приложении “Move to iOS” на вашем Android устройстве отобразятся данные, которые вы можете перенести на новое iOS устройство.
Шаг 5: Чтобы начать процесс переноса выберите данные, которые вы хотели бы перенести и нажмите «Далее» (Next). Вы можете перенести контакты, сообщения, фотографии, видео, закладки, Google аккаунты и записи календаря. Эти данные могут отличаться, в зависимости от Android устройства. 
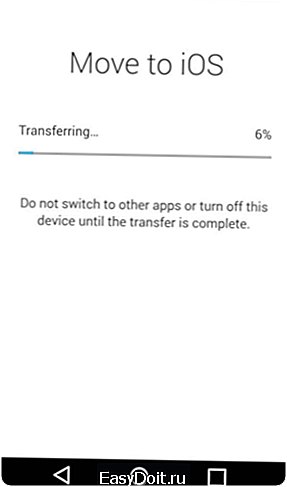
Процесс может занять несколько минут, в зависимости от размера данных,
Шаг 6: После того, как процесс переноса данных будет завершен, вы можете продолжить настройку iPhone или iPad.
В конце процесса переноса данных в приложении “Move to iOS” на Android, появится сообщение о том, что вы можете оставить свое старое Android устройство в любом Apple Store, для бесплатной утилизации.
Обратите внимание, что во время переноса ваших Google-аккаунтов, вам необходимо войти в них, прежде чем данные синхронизируются с устройством.
Если вы нашли ошибку, пожалуйста, выделите фрагмент текста и нажмите Ctrl+Enter.
Подписывайтесь на наш канал в Telegram
it-here.ru