Как переместить приложения на sd карту в Андроид?
Как в Android перенести приложения на SD карту памяти

Память телефона — это один из ключевых параметров при выборе и приобретении нового Android смартфона. Когда у гаджета мало памяти, это может сильно оттолкнуть вас от его покупки, ведь по статистике в телефоне с 16 Гб флеш-памяти на борту около 6-7 Гб занимает операционная система Android и в итоге у вас остается всего 9-10 гигабайт памяти.
На сегодня существуют различные методы борьбы с недостающим местом для ваших приложений, фото и видео, вроде облачных хранилищ и внешних накопителей. Карты памяти также могут существенно увеличить место под ваши файлы и многие современные смартфоны комплектуются microSD слотами. Если у вас телефон с поддержкой microSD карт памяти, в этой статье расскажем как перенести все ваши данные на флеш-накопитель и ничего не потерять.
Перемещаем приложения с памяти смартфона на microSD карту памяти

Перед началом перемещения убедитесь, что ваша карта памяти имеет правильное форматирование, достаточно гигабайт свободного места, а также находится в специальном слоте для нее в вашем телефоне. Теперь можно приступать, следуйте этой инструкции:
- Зайдите в «Настройки»
- Затем во вкладку «Приложения» (Управление приложениями)
- Выберете нужное приложение
- Вы попадете в меню, где будет пункт «Переместить на карту памяти»
- Нажмите на эту кнопку и приложение перенесется на microSD карту
Теперь вы можете проделать все то же самое и с остальными программами на вашем смартфоне, поочередно перемещая их на карту памяти.
Еще кое-что
Проделывая такой трюк не забывайте, что не все Android-устройства поддерживают этот функционал, в некоторых телефонах он отсутствует. Еще одно, не все приложения поддерживают вот такой быстрый перенос с памяти телефона на внешнюю карту памяти. Как минимум это касается таких предустановленных приложений, как браузер Google Chrome (или любой другой), Play Market и другие стоковые программы.
Что же лучше microSD или облако?
Современные технологии и скоростной Интернет делают облачные технологии быстрее, дешевле и удобнее для хранения вашего контента, вроде фото, видео и настроек приложений, чем физические карты памяти. А где вы храните свои данные и файлы, в облаке или на физическом носителе? Расскажите в комментарии!
galagram.com
Как переместить приложения на SD-карту в Андроид
 Довольно часто пользователи сталкиваются с такой ситуацией, когда внутренняя память их смартфона оказывается полностью занятой. Это приводит к замедлению операционной системы Android. В большинстве случаев постоянно устанавливаемые приложения и игры накапливаются в памяти и, в конце концов, занимают ее полностью. Выход из такой ситуации один – нужно разобраться, как переместить приложения на SD-карту. Что мы, собственно, сейчас и сделаем.
Довольно часто пользователи сталкиваются с такой ситуацией, когда внутренняя память их смартфона оказывается полностью занятой. Это приводит к замедлению операционной системы Android. В большинстве случаев постоянно устанавливаемые приложения и игры накапливаются в памяти и, в конце концов, занимают ее полностью. Выход из такой ситуации один – нужно разобраться, как переместить приложения на SD-карту. Что мы, собственно, сейчас и сделаем.
Что нужно знать
Перед тем как мы приступим к делу, хотелось бы поставить вас в известность о подводных камнях всего мероприятия. Дело в том, что внутренняя память, в которую программы устанавливаются по умолчанию, обладает определенной скоростью чтения и записи, рассчитанной таким образом, чтобы не стать самым слабым звеном и не замедлить работу Андроид.
Когда же мы устанавливаем флешку в смартфон, ситуация может поменяться из-за ее невысокого быстродействия. Поэтому следует знать следующее:
Всегда используйте карту памяти с высокой скоростью работы. Быстродействие определяется специальным классом, который указывается на корпусе накопителя. Чем выше такой класс, тем лучше. Скорость для конкретных моделей можно узнать из их спецификации.

Работаем со средствами системы
Изначально будет рассмотрен самый простой вариант, который подразумевает задействование системных возможностей. Примером станет телефон Samsung и его фирменная оболочка. Приступаем.
- Опускаем шторку переключателей и уведомлений и выбираем в ней шестеренку настроек. В других моделях все выглядит примерно так же.
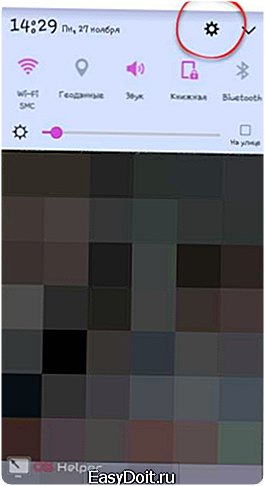
- Когда настройки девайса предстанут перед нами, выбираем пункт «Приложения». Мы отметили его на картинке ниже.

- Далее тапаем по плитке диспетчера приложений.
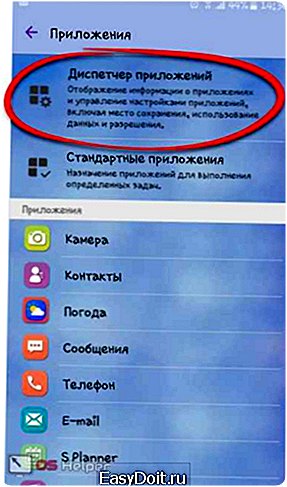
- Нашим объектом для экспериментов станет игра «Говорящий Том». Выбираем ее в общем списке.
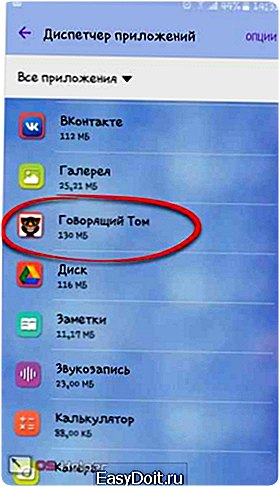
- В меню приложения жмем пункт «Память».

- Затем тапаем по кнопке с надписью «Изменить».
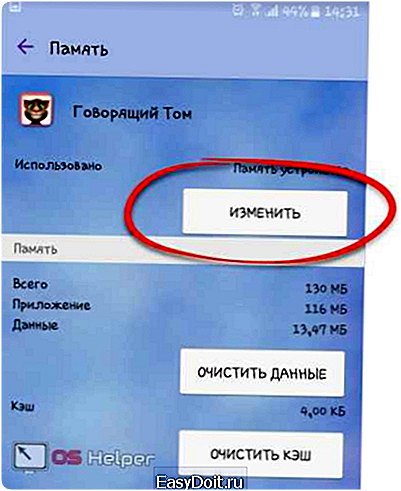
- По умолчанию тут всегда стоит режим «Память устройства». Нам нужно исправить это и нажать «Карта памяти».

- Далее запустится мастер перемещения. В нем нам нужно единожды нажать кнопку «Переместить».

- Процесс перемещения будет зависеть от размера самого приложения и быстродействия устройства. Ждем его завершения. При этом игру запустить не получится. Нельзя также выключать смартфон.
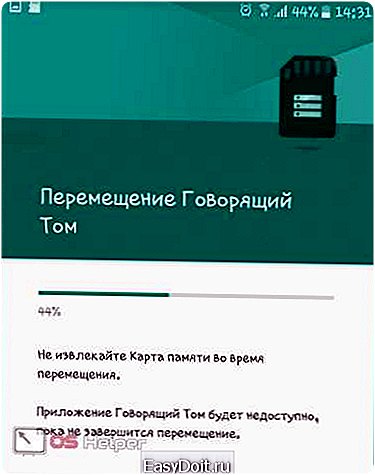
Готово. Теперь приложение окажется на карте памяти и освободит драгоценное дисковое пространство.
Используем сторонние приложения
Все то же самое можно сделать и при помощи стороннего софта. Рассмотрим несколько программ. На самом деле их очень много, но мы опишем лишь тройку популярных. Приступаем.
AppMgr III
Данное приложение работает, наверное, лучше всех. Оно выглядит довольно просто и таковым является. Мало того, оно само может быть перемещено на флешку.
Итак, разберемся как работать с утилитой.
- Запустите программу и выберите нужный объект из списка. Затем откройте его контекстное меню и тапните по пункту «Переместить приложение».

- На следующем этапе нас уведомят о том, что некоторые из функций программы могут перестать работать. Если вас это не беспокоит, жмите «Продолжить».
Что может не работать:
- виджеты;
- ожидание события «Загрузка завершена»;
- адаптеры синхронизации.

- Также можно переместить на карту памяти все приложения и игры, которые это поддерживают, сразу. Для этого тапаем по иконке меню в верхней правой части окна и выбираем пункт «Переместить все».
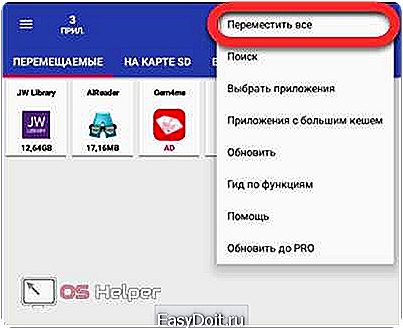
При помощи утилиты можно освобождать дисковое пространство путем очистки системы от временных файлов. Причем делается это в автоматическом режиме.
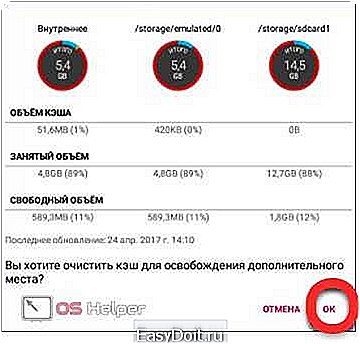
FolderMount
Еще одно приложение для перемещения программ и игр на внешний накопитель. На этот раз нам понадобятся Root-права.
Внимание! Данная программа работает даже с системными компонентами. Будьте предельно осторожны!
- Изначально тапаем по иконке плюса в верхней правой части окошка.

- Затем делаем следующие шаги:
- вводим имя папки для перемещения;
- указываем источник (каталог с кэшем);
- указываем назначение (новое расположение кэш);
- жмем иконку под номером «4».
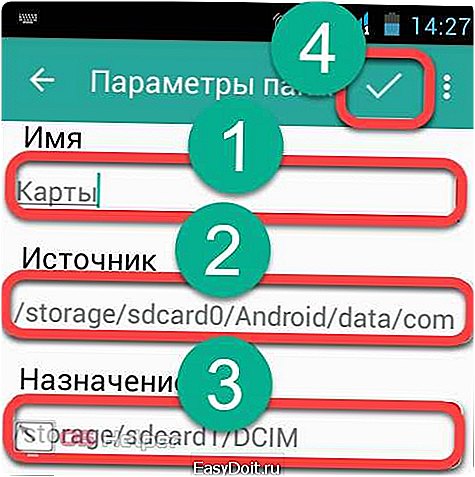
После этого приложения будут перемещены.
Link2SD
Очередная утилита для миграции программ и игр на карту памяти. Как и в предыдущем случае нужны Root-полномочия. Рассмотрим, как работать с программой:
- Пункт «ПЕРЕМЕСТИТЬ НА SD КАРТУ» использует стандартный метод перемещения (из Android).

- Пункт «СОСЛАТЬ» переносит системные файлы и делает на них ссылку. Так операционная система Андроид «думает», что объект остался на старом месте.
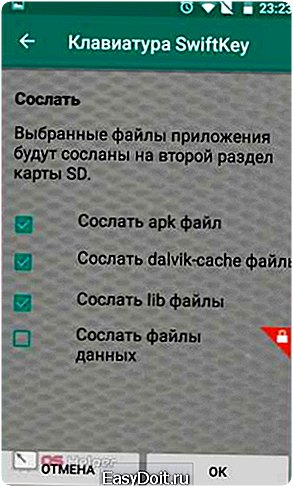
Итоги и комментарии
На этом все. Мы рассмотрели несколько основных способов перемещения приложений. На наш взгляд их вполне достаточно любому пользователю. Ваша задача только выбрать наиболее подходящий вариант. Все описанные варианты подходят к любым брендам (Asus ZenFone, Samsung, LG, Sony) и версиям Андроид, включая: 4.4.2, 5.1, 6.0.1, 7.0 и т. д.
Видео
Ниже вас ждет ролик, в котором также рассказано о процессе перемещения программ и игр в Андроид на флешку.
os-helper.ru
Как перенести приложения на карту памяти android смартфона
Твой android ➜ Android OS ➜ Как перенести положения на карту памяти
При установке большого количества приложений или игр на android смартфон, остро встает вопрос нехватки внутренней (оперативной) памяти на смартфоне или планшете. Конечно можно путем отсева нужна/не нужна по удалять надоевшие или не впечатлявшие приложения, но этот проблему можно решить и другим способом, более разумным — это перенести приложения на карту памяти.
Как перенести приложения на карту памяти
Однако переместить на SD карту приложение или игру бывает не так то просто, поэтому давайте рассмотрим несколько способов, как решить такую проблему, чтобы в последующем переполнения внутренней памяти вас не смущало.

В первую очередь давайте проверим можно ли перенести игры приложения без каких либо сторонних приложений и сервисов. Чтобы проверить возможность переноса или собственно сделать перенос приложения на карту памяти, нужно:
- Открыть “Настройки” → “Приложения”.
- Открыть необходимое приложение и посмотреть активна ли кнопка “Переместить на SD-карту”, если активна нажимайте и переносите, если не активна или отсутствует то здесь нужны другие варианты переноса.
Перенос приложения на карту памяти android сматфона возможно с программой AppMgr III. Приложение в Google Play доступно практически для всех версий ОС Android (даже очень ранних) очень удобное и простое в использовании, им можно отчистить кэш в один клик или скрыть приложения или игры в меню приложений.
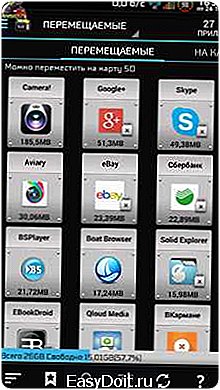
Приложения рассортированы на вкладки:
- On phone — приложения в памяти смартфона и которые можно перенести на карту памяти.
- On sd card — приложения находящиеся на SD карте.
- Phone only — приложения не поддерживающие перенос на sd карту.
Источник: Rootjunky.com
Перенос кеша на карту памяти android смартфона с программой FolderMount
Этот способ переноса является более эффективным, потому как может перенести не только программу но и кеш (в отличии от предыдущего варианта где кеш оставался в внутренней памяти смартфона) часто занимающий больше памяти чем само приложение или игра. Приложение FolderMount работает с root правами, если не знаете что это такое прочтите здесь.

Активировав приложение и предоставив root права, нажмите на «+» в верхнем углу с права → откроется меню с полем где нужно указать название приложения, кеш которого вы планируете переносить, в поле «Источник» укажите папку с кэшем приложения, который находится в Android/obb/папка с названием приложения, в поле «Назначение» определитесь с папкой на SD карте, куда конкретно вы будете переносить кэш. Заполнив все необходимые поля, нажмите на галочку и булавку рядом. После завершения процесса переноса булавка станет зеленой.
Эти способы переноса разгрузят внутреннюю память смартфона и дадут возможность скачать еще какое то количество интересных приложений или игр.
Комментируйте и подписывайтесь на уведомления о новых статьях блога «Твой android».
tvoy-android.com
Как перенести приложения с телефона на карту памяти в Андроид
Большинство смартфонов и планшетов под управлением операционной системы Android имеют сравнительно небольшой объём встроенной физической памяти, не позволяющий хранить на мобильном устройстве большие файлы. Этот недостаток легко компенсируется установкой внешней памяти, представленной, как правило, картами формата MicroSD. Однако, фотографии, аудио и видеоролики – это не единственный тип контента, из-за которого пользователям приходится прибегать к расширению внутренней памяти устройства, заполнить её могут также игры и приложения.
Выхода из положения здесь два – либо удалять часть программного обеспечения, либо попробовать перенести приложения с телефона на карту памяти. Почему попробовать? Потому что процедура эта, простая на первый взгляд, может вызвать у новичка определённые трудности. К тому же способ переноса ПО с внутренней памяти мобильного гаджета может зависеть от модели и версии операционной системы, впрочем, различия эти, если и присутствуют, не столь существенны. Итак, давайте узнаем, как перенести приложения на SD-карту в Android.
Перемещение приложений стандартными средствами Андроид
Функция переноса приложений на карту штатными средствами появилась в Android 2.2 и была удалена в версии 4.4, однако во многих прошивках она по-прежнему имеется. Если у вас четвёртая версия системы, сделайте следующее. Зайдите в Настройки – Диспетчер приложений или Настройки – Приложения, выберите нужную программу и нажмите кнопку «На карту памяти SD», если таковая имеется.

Если кнопка отсутствует или неактивна, значит перенести приложение на карту средствами Андроид нельзя. Касается это в основном системных приложений, а также программ, манипуляции с которыми не предусмотрены разработчиком.
Попробовать переместить приложения с телефона на карту памяти на Андроиде вплоть до 4.3 можно таким радикальным способом. Зайдите в папку «Мои файлы», по умолчанию она обозначается как sdcard0, выделите, а затем вырежьте в Проводнике всё её содержимое либо папки выбранных программ и вставьте в расположение extSdCard, то есть на внешнюю память SD-карты. Всё, что может быть перенесено, переместится, системные файлы останутся на месте. Воспользоваться этим способом можно в том случае, если кнопка переноса приложений не активна, правда, стопроцентной гарантии, что всё после этого будет работать идеально, дать нельзя.
Теперь посмотрим, как переместить приложения на SD-карту в Андроид 5.0 и 5.1. В версии Android 4.4 KitKat в связи с улучшенной защитой алгоритм переноса приложений был изменён, но вскоре многие сторонние разработчики адаптировали свои приложения под новые алгоритмы, сделав таким образом перенос приложений доступным. Первым делом зайдите в раздел со сторонними приложениями и проверьте, имеется ли в их настройках соответствующая кнопка. Если да, используйте её, если нет, поступаем следующим образом.
Заходим в настройки, выбираем Память – Основная память, активируем радиокнопку «Карта памяти» и жмём «Изменить». После перезагрузки система будет считать память SD-карты внутренней, на неё же будут отныне устанавливаться все приложения и игры. Минус этого способа в том, что уже установленные приложения, возможно, придётся переустановить, так как автоматически они на карту памяти не переместятся.
В шестой версии перекидывать приложения с телефона на карту памяти на Андроиде стало немного проще да и сама функция переноса была усовершенствована. Вот самый простой пример. Открыв настройки, зайдите в раздел «Приложения», выберите нужную программу, нажмите Память – Изменить и выберите в появившемся меню пункт «SD карта». Приложение будет перенесено.


Кроме того, в Android 6.0 и выше вы можете воспользоваться новой функцией Adoptable Storage, позволяющей использовать карту памяти, пусть и с некоторыми ограничениями, как часть внутреннего хранилища. Чтобы ею воспользоваться, предварительно создав резервную копию данных на карте, зайдите в настройки телефона, выберите «Память», нажмите там на вашу SD-карту и проследуйте по цепочке опций Настройки – Форматировать как внутреннюю память – Стереть & Форматировать.


По завершении процедуры выберите опцию «Использовать в качестве внутреннего хранилища», нажмите «Далее» и перезагрузите гаджет. После этих манипуляций в меню приложений появится новая вкладка «Память», с помощью которой вы сможете перемещать приложения с внутренней памяти смартфона на внешнюю.
Перенос приложений на SD-карту с помощью специальных программ
К сожалению, все приведённые выше способы переноса, включая последний, не могут гарантировать стопроцентный успех. Если перенос не поддерживается прошивкой или его возможность не предусмотрена разработчиком конкретного приложения, переместить ПО штатными средствами операционной системы не получится. В таких случаях следует использовать специальные программы, впрочем, даже они не могут обещать, что всё пройдёт как надо. Тут нужно пробовать, если с задачей не справится одна программа, следует подобрать другую и так далее. Придуманных и предназначенных для этих целей способов и программ существует достаточно много, мы же ограничимся лишь тремя примерами переноса приложений с телефона на карту памяти на Андроиде.
Способ 1
Для перемещения приложений на внешнюю память можно воспользоваться бесплатной программой AppMgr III (App 2 SD). Она предельно проста в использовании. Программа автоматически сортирует все установленные приложения на три группы: On phone (переносимые), On SD card (уже перенесённые) и Phone only (не поддерживающие перенос).
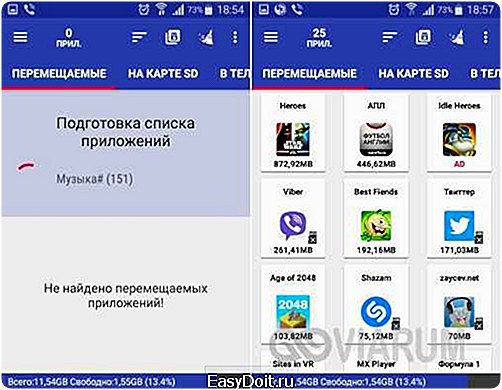
Нажатие иконки любого приложения в списке вызывает меню, в котором можно найти нужную опцию. При наличии прав root будет также доступна функция автоматического переноса приложения на карту при его установке.

Способ 2
Данный способ более эффективный и надёжный, но чтобы им воспользоваться, вам понадобятся root-права и два приложения – Link2SD и любой дисковый менеджер, так как на карте памяти нужно будет создать два раздела, желательно один в файловой системе FAT32, другой – в файловой системе Ext4 (для старых версий Андроид Ext3). Для разбиения карты на разделы можно использовать как десктопные программы вроде Paragon, так и мобильные, например, Aparted.
После того, как раздел будет создан, запустите Link2SD и тут же выберите файловую систему второго раздела (Ext4), после чего программа попросит вас перезагрузить устройство для монтирования нового тома. После перезагрузки опять запустите Link2SD. На этот раз вы увидите список установленных на смартфоне приложений. Далее всё просто. Через главное меню программы зайдите в раздел «Память», откройте меню перемещаемого приложение и нажмите в свойствах кнопку «Сослать».
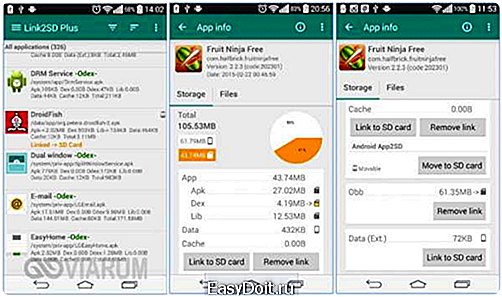
Этот способ позволяет перемещать на карту памяти практически любые игры и приложения, включая системные, однако мы бы не рекомендовали переносить последние без особой на то нужды. Риск того, что после завершения процедуры они станут работать некорректно, хоть и не велик, но всё же присутствует. Проявлять осторожность также следует и с наиболее часто используемыми приложениями, например, браузерами и интернет-мессенджерами.
Способ 3
На двух примерах выше было показано, как на Андроиде перенести приложения с внутренней памяти на SD-карту. Третий способ относится не столько к самим программам, сколько к их кэшу, размер которого, как известно, может значительно превышать размер самого приложения. Для дела вам опять же понадобятся root-права и утилита FolderMount. Запустив эту программу, нажмите в правом верхнем углу значок плюс, в следующем окне в поле «Имя» введите название приложения, кэш которого собираетесь переместить, а в поле «Источник» укажите путь к каталогу с файлами кэша.

Располагаются папки с кэшем по адресу SD/Android/obb, имя нужной вам папки будет содержать название приложения. Наконец, в поле «Назначение» необходимо указать каталог на SD-карте, в который будут перенесены кэшированные данные. Настроив таким образом параметры переноса, нажмите сначала галочку в правом верхнем углу экрана, а затем кнопку-булавку напротив выбранного приложения. Через несколько секунд кэш приложения будет перемещён на карту памяти.
viarum.ru
