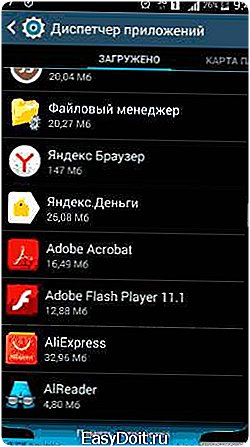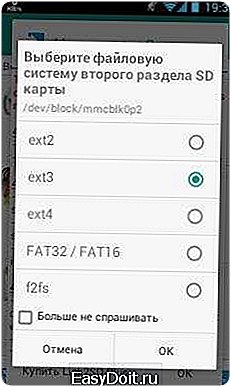Как перемещать приложения на карту памяти Андроид?
Как перенести Android-приложения на карту памяти
Функция переноса приложений на SD-карту появилась ещё в Android 2.2 и исчезла в Android 4.4. Правда, в некоторых прошивках она по-прежнему есть. Так что пробуйте.
Перейдите в «Настройки» → «Приложения». Выберите приложение, которое необходимо перенести. В окне его настроек нажмите на кнопку «Перенести на SD-карту».
Помните: любой разработчик гарантирует стабильную работу своего приложения, только если оно установлено на внутренний накопитель.
Этим способом не получится перенести системные приложения, виджеты, живые обои и будильники.
В Android 6.0 и выше появился принципиально иной способ работы с внешней картой памяти. Adoptable Storage позволяет использовать карту как часть внутреннего хранилища. Правда, с некоторыми ограничениями.
Система автоматически отформатирует (а потому не забудьте скопировать все данные) и зашифрует SD-карту для обеспечения безопасности информации. Так что вставлять карту в компьютер будет бесполезно. Музыку, фото и документы удастся открыть только с телефона.
Чтобы активировать функцию Adoptable Storage, откройте настройки телефона и выберите пункт «Память». Нажмите на SD-карту, а затем «Настройки» → «Форматировать как внутреннюю память» → «Стереть & Форматировать». Выберите «Использовать в качестве внутреннего хранилища», а затем «Далее» и перезагрузите телефон.
После этих действий в меню сторонних приложений появится вкладка «Память», с помощью которой получится переместить приложения на внешнюю карту.
Только учтите: способ может не работать в некоторых прошивках. В этом случае помогут специальные приложения.
Как перенести приложения на карту памяти программными средствами
Переместить в SDCard
Простейшая программа, способная перемещать приложения на карту памяти и обратно.
Выберите в меню «Переместить на карту памяти». В списке открывшихся приложений найдите нужное. Нажмите на значок этого приложения и выберите «Переместить».
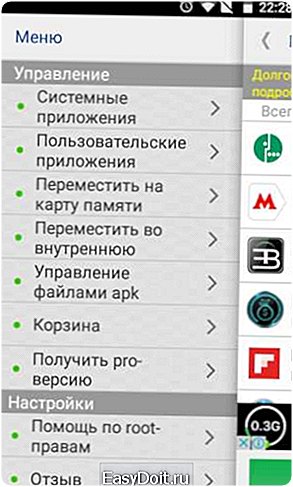

Кроме переноса приложений, вы также можете:
- удалять приложения;
- управлять APK-файлами (устанавливать приложения из сторонних источников).
Если у вас есть root-права, вы сможете очистить телефон от предустановленного мусора. Просто разрешите программе работать с системными приложениями Android, изменение или удаление которых обычно заблокировано. Предоставление root-прав автоматически запрашивается при переходе в папку «Системные приложения».
Программа устанавливается бесплатно, но вот за избавление от назойливой рекламы придётся заплатить 67 рублей.
AppMgr III (App 2 SD)
Позволяет не только переносить приложения с внутренней памяти на внешнюю, но и производить с ними любые манипуляции.
В меню выберите «Переместить приложения» и найдите в списке нужную программу. Коснитесь её иконки и нажмите на «Переместить приложение».

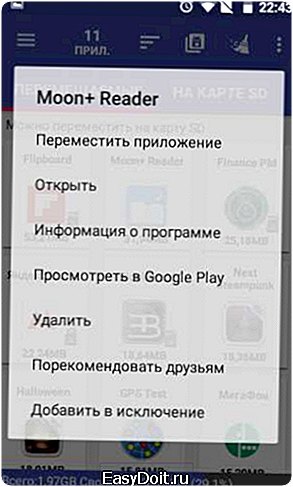
Помимо переноса, AppMgr III позволяет:
- удалить или скрыть приложение;
- открыть его страницу в Google Play;
- перейти к его настройкам в Android;
- очистить кеш приложений.
Если у вас есть root-права, список функций программы будет ещё больше. Перейдите в меню и активируйте строку «root-функция», и тогда вы сможете:
- удалять приложения без подтверждения;
- замораживать приложения;
- после установки автоматически переносить приложения на карту памяти.
Полная версия AppMgr III стоит 179 рублей и позволяет:
- устанавливать виджет программы на домашний экран;
- упростить очистку кеша и отображать его размер;
- убрать рекламные баннеры;
- обновлять модули программы каждый час.
Цена: Бесплатно
Link2SD
Полноценный многофункциональный менеджер приложений, требующий root-доступа и не самой лёгкой настройки. Но его возможности сполна окупают неудобства.
В первую очередь создайте на карте памяти скрытую область в файловой системе ext3/ext4. Link2SD будет использовать её в качестве эмуляции внутренней памяти телефона.
Сделать это можно как средствами Android с помощью Recovery, так и сторонними приложениями для Windows.
Перед разбивкой SD-карты обязательно скопируйте с неё все данные!
Создание раздела с помощью утилиты Recovery
Перейдите в режим Recovery. В разных смартфонах это делается по-разному:
- одновременно нажмите кнопки громкости и включения;
- нажмите кнопку включения, а сразу после — кнопку громкости;
- одновременно нажмите кнопки громкости, включения и «Домой».
Разные модели телефонов имеют разное оформление режима Recovery, но структура однотипна.
Оказавшись в Recovery, выберите Advanced. Нажмите Partition SD Сard.


Выберите файловую систему ext3 и укажите её размер. Например, 1024 МБ. Размер файла подкачки (Swap) установите равным 0, так как в системе он уже есть.
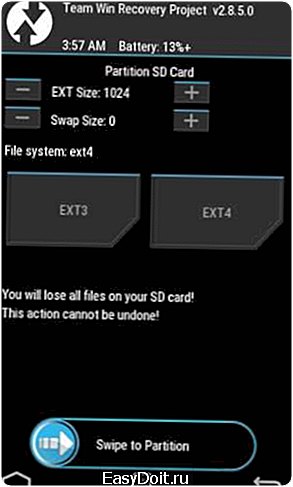
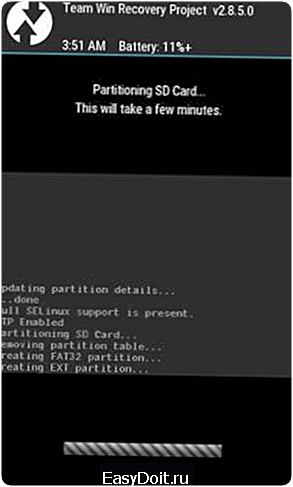
Перезагрузите смартфон. После перезагрузки карта памяти должна уменьшиться на 1 024 МБ — именно таким вы создали скрытый раздел.
Создание раздела с помощью EaseUS Partition Master
Тем, кто не решается экспериментировать с Recovery, можно порекомендовать простой инструмент для работы с разделами жёстких дисков и съёмных устройств на Windows.
Установите утилиту на домашний компьютер или ноутбук. Подключите SD-карту. В ноутбуках для этого имеется специальный разъём, владельцам десктопов придётся воспользоваться кардридером.
В главном окне программы отображаются списки подключённых дисков. Найдите SD-карту (в нашем случае это Disk 2).

Щёлкните по каждому её разделу правой кнопкой мыши и выберите Delete Partition. Помните, что это действие уничтожит все данные на карте.
Теперь в главном окне остался единственный раздел с файловой системой Unallocated. Щёлкните по нему правой кнопкой мыши, выберите Create Partition, обязательно выставите параметр Primary, а в качестве типа файловой системы укажите ext3. Скрытый раздел создан.

Оставшееся на карте место разметьте по тому же принципу. Размер выставится автоматически, в качестве файловой системы выберите FAT32.
Нажмите клавишу Apply.
Установить EaseUS Partition Master →
Работа с Link2SD
По запросу предоставьте программе root-доступ и выберите тип файловой системы второго раздела FAT32. После этого приложение попросит перезагрузить телефон.
Перенести приложение на карту памяти можно двумя способами.
- Кнопка «Сослать» (в оригинале она называется Create Link) переносит приложение в скрытый раздел карты памяти, оставляя ссылку на него в основном. Android думает, что программа будет по-прежнему находиться во внутренней памяти телефона, поэтому не возражает даже против переноса системных утилит.
- Кнопка «Переместить на карту» переносит приложение на карту памяти штатными средствами Android, которые без Link2SD недоступны пользователям.


С помощью Link2SD можно полноценно управлять приложениями:
- преобразовывать в системные;
- замораживать;
- запускать, переустанавливать и удалять;
- очищать кеш;
- стирать данные;
- создавать ярлыки на рабочем столе;
- открывать страницу настроек в Android;
- рассылать инсталляционный APK-файл.
Все эти возможности предоставляются бесплатно, но у приложения существует и расширенная версия — Link2SD Plus. Она стоит 100 рублей и позволяет:
- удалить рекламу:
- автоматически очищать кеш;
- переносить внешние данные различных приложений (к примеру, папки с файлами OBB, чаще всего необходимыми для игр и занимающими очень много места).
Разработчик: Bulent Akpinar
Цена: Бесплатно
lifehacker.ru
Как перенести приложение Android на карту памяти?
Многие владельцы смартфонов регулярно сталкиваются с нехваткой памяти. Отчасти решить эту проблему способна установка карта памяти. Затем останется лишь перенести на неё все программы, после чего аппарат перестанет жаловаться на то, что ему не хватает места для совершения тех или иных операций. Но сделать это не так легко, как кажется.
Ограничения Android
Операционная система Android, как мы уже не раз писали, славится своей открытостью. Многим кажется, что в ней совсем нет ограничений. Но на самом деле это не так. Мобильная операционка, созданная компанией Google, не очень сильно любит карты памяти. Она с легкостью позволяет размещать на них видео и фотографии. С музыкой уже возникают определенные проблемы. А устанавливать приложения на SD карту порой вовсе не позволяется. Иногда такое строгое ограничение накладывает производитель смартфона, тогда как в других случаях это сделать не разрешают разработчики конкретной программы.
Все эти проблемы вызваны тем, что раньше карты памяти были чересчур медленными. В сравнении с встроенной памятью они безнадежно проигрывали. А производитель смартфона желает, чтобы покупатель получал лучшие впечатления. Если приложения с играми будут открываться чересчур долго — пользователь будет винить именно производителя, а не установленную ранее карту памяти. Никакой из крупных компаний этого не надо. К счастью, сейчас ситуация меняется, как меняют своё отношение к microSD и создатели смартфонов.
Перенос приложения встроенными средствами
Если вы думаете над тем, как перенести приложения на карту памяти Андроид, то спешим предоставить вам ответ на этот вопрос. Совершите следующие действия:
Шаг 1. Перейдите в раздел «Настройки».
Шаг 2. Выберите пункт «Приложения».
Шаг 3. Нажмите на ту программу или игру, которую вы желаете переместить на SD-карту. На смартфонах Samsung перед этим придется совершить промежуточный шаг в виде перехода в «Диспетчер приложений».

Шаг 4. Если кнопка «Переместить на SD-карту» активна, то нажмите её. Если нет, то встроенными средствами Андроид осуществить перемещение данного приложения невозможно. В некоторых версиях операционной системы карточка может называться USB-накопителем.

Использование утилиты AppMgr III
Если вас операционная система разочаровала или же вы собираетесь перемещать большое количество приложений, то рекомендуем попробовать воспользоваться утилитой AppMgr III. В дополнение ко всему она умеет:
- Уведомлять об окончании установки приложения;
- Сортировать программы по их текущему расположению;
- Скрывать предустановленные приложения в меню;
- Очищать кэш по нажатию одной кнопки.
Также утилита автоматически определяет, поддерживает ли то или иное приложение перенос на карту памяти. Если этот процесс программой не поддерживается, то около неё будет стоять значок «Phone only».
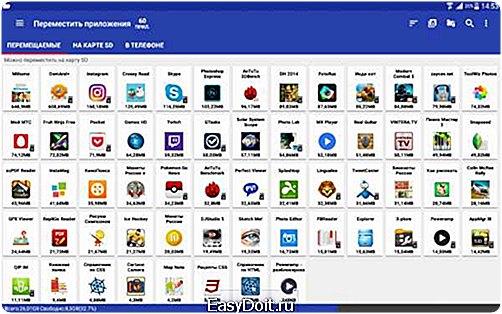
Переместить приложение Android на карту памяти при помощи AppMgr III не составляет большого труда. Инструкция для этих целей не требуется — утилита сама всё вам заботливо подскажет.
Если вы желаете переместить игру, то готовьтесь к тому, что AppMgr III с этой задачей справится, но место во встроенной памяти при этом почти не освободится. Это связано с тем, что в играх зачастую используется кэш. Именно он занимает больше всего места, так как в нём содержатся графика и музыкальное сопровождение. А кэш вышеупомянутое приложение перемещать не умеет. Но зато на это способна утилита FolderMount. Её основная проблема заключается в том, что для её функционирования требуются root-права. Если у вас таковых нет, то перемещать кэш вы не сможете. Если же вы имеете права суперпользователя, то следуете нашей инструкции:
Шаг 1. Установите и запустите FolderMount, после чего нажмите на значок «+» в правом верхнем углу.

Шаг 2. Откроется меню, в котором необходимо указать название приложения, кэш которого необходимо перенести.
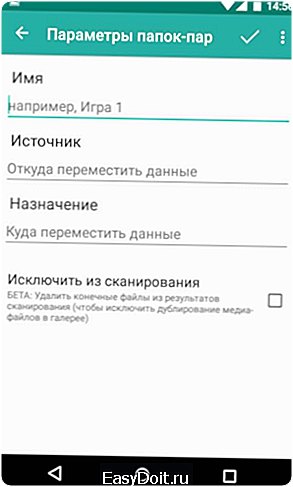
Шаг 3. В графе «Источник» следует указать путь к папке с кэшем. Чаще всего соответствующую папку можно найти в «Android/obb/».
Шаг 4. В графе «Назначение» необходимо выбрать папку на карте памяти, куда затем будет перемещен кэш.
Шаг 5. Далее остается только нажать на галочку, расположенную в верхней части окна. Об успешности переноса свидетельствует «булавка», окрасившаяся в зеленый цвет.
Стоит ли осуществлять перенос?
Многие люди стараются устанавливать приложения на карту памяти, даже не думая о дальнейших последствиях. А ведь на самом деле эксперты не рекомендуют этого делать. Не исключено, что ваша карточка является медленной, а это делает функционирование и открытие программы не самым быстрым. Поэтому сохранять приложения на карту памяти следует только в том случае, если ваш накопитель принадлежит к стандарту Class 10 или, что гораздо лучше, UHS-I.
Также не забывайте о том, что любая карточка менее надежна, чем встроенная память. А если она выйдет из строя, то это повлечет за собой удаление всей информации, на ней записанной. В том числе удалятся и все приложения, на неё перемещённые. Поэтому самые важные программы оставляйте во встроенной памяти. Например, в ней следует хранить мессенджеры и утилиты, предназначенные для учета расходов и доходов.
setphone.ru
Перемещаем приложения на SD карту

Рано или поздно каждый пользователь Андроид устройств сталкивается с ситуацией, когда внутренняя память девайса вот-вот закончится. При попытке обновить уже существующие или инсталлировать новые приложения, в магазине Play Market всплывает уведомление о том, что недостаточно свободного места, для завершения операции нужно удалить медиа файлы или некоторые приложения.
Переносим Андроид приложения на карту памяти
Большинство приложений по умолчанию устанавливаются во внутреннюю память. Но все зависит от того, какое место для установки прописал разработчик программы. Он же определяет и то, можно ли будет в дальнейшем переносить данные приложения на внешнюю карту памяти или нет.
На карту памяти можно переносить не все приложения. Те, которые были предустановлены и являются системными приложениями, перемещать нельзя, по крайней мере, при отсутствии рут прав. А вот большинство загруженных приложений хорошо переносят «переезд».
Перед тем, как начать перенос, убедитесь, что на карте памяти достаточно свободного места. Если изъять карту памяти, то приложения, которые были перенесены на нее, не будут работать. Также не стоит рассчитывать, что приложения будут работать в другом устройстве, даже если вставить в него эту же карту памяти.
Стоит помнить, что программы не переносятся на карту памяти полностью, какая-то их часть остается во внутренней памяти. Но основной объем перемещается, освобождая необходимые мегабайты. Размер переносимой части приложения в каждом случае разный.
Способ 1: AppMgr III
Бесплатное приложение AppMgr III (App 2 SD) зарекомендовало себя как лучший инструмент для перемещения и удаления программ. Само приложение также можно переместить на карту. Освоить его очень просто. На экране отображаются всего три вкладки: «Перемещаемые», «На карте SD», «В телефоне».
Скачать AppMgr III в Google Play
После скачивания сделайте следующее:
- Запустите программу. Она автоматически подготовит список приложений.
- Во вкладке «Перемещаемые» выберете приложение для переноса.
- В меню выберите пункт «Переместить приложение».
- Открывается экран, на котором описано, какие функции могут не работать после проведения операции. Если Вы хотите продолжить, нажмите соответствующую кнопку. Далее выберете «Переместить на SD карту».
- Для того, чтобы перенести сразу все приложения необходимо выбрать пункт под таким же названием, нажав на значок в правом верхнем углу экрана.
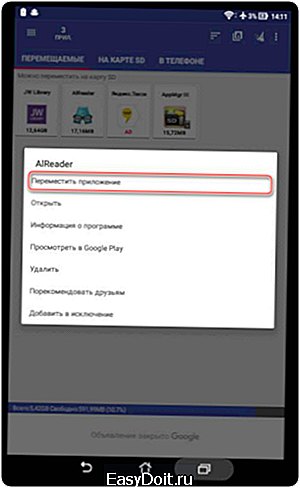

 Еще одна полезная функция — автоматическая очистка кэша приложений. Этот прием также помогает освободить место.
Еще одна полезная функция — автоматическая очистка кэша приложений. Этот прием также помогает освободить место.
lumpics.ru
Перенос приложений на карту памяти Android
Владельцы мобильных гаджетов с недостаточно большим объемом внутренней памяти при установке утилит вынуждены перемещать их на SD-карту. У новичков эта процедура может вызвать определенные трудности. Поэтому далее опишем, как перенести приложение на внешнее запоминающее устройство стандартным способом, а также какие программы из Google Play могут упростить и автоматизировать эту процедуру.
Стандартный способ перемещения приложений
Андроид имеет стандартные средства, чтобы переносить установленные утилиты на внешний накопитель. Правда, это доступно только для тех приложений, в которых описываемая возможность была предусмотрена разработчиками. Более того, перемещаются лишь отдельные больше файлы, а определенный объем данных все равно остается в памяти гаджета с Андроид. Как перенести приложения на карту памяти, опишем далее:
- Перейдите в общие настройки аппарата и откройте диспетчер приложений.

- Тапните в нем по названию установленной утилиты.
- Нажмите кнопку, предлагающую перенести приложение на SD.

Если соответствующий элемент не активен, значит для данной программы это действие не предусмотрено. Также примите к сведению, что на некоторых китайских девайсах подобным способом файлы переносятся не на внешний накопитель, а в другую половину внутренней памяти, предназначенной для мультимедиа.
Использование утилиты AppMgr III
Перенести приложения на SD карту при помощи AppMgr III можно описанным ниже способом:
- После первого запуска приложение просканирует память смартфона на предмет обнаружения перемещаемых утилит.

- После появления списка кликните на любой из доступных программ.
- В открывшемся меню укажите AppMgr III переместить приложение.
Далее откроется стандартное окно диспетчера, где обычным способом после тапа по кнопке «Переместить на SD-карту» соответствующее действие будет выполнено. Таким образом, AppMgr III выступает лишь в качестве посредника между пользователем и системой, облегчая поиск утилит, способных мигрировать на внешний накопитель.
Есть у AppMgr III и еще полезная функция. Дело в том, что некоторые приложения после отправки файлов на внешнюю карту теряют часть своего функционала:
- Могут перестать работать виджеты;
- Утилиты, планирующие определенные действия после перезагрузки системы, не получают от нее уведомления об окончании загрузки, из-за чего дальнейшая работа может быть некорректной;
- Созданные программой аккаунты перестают работать до момента обратного перемещения файлов во внутреннюю память.
Такие утилиты могут быть перемещены на внешний накопитель, но на их значке будет изображена перечеркнутая карточка.
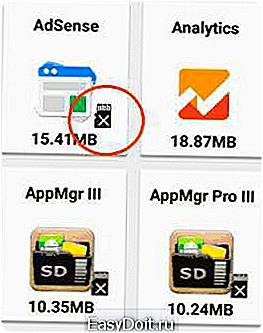
При выполнении этого действия AppMgr III сначала выведет на дисплей окошко, в котором будут описан функционал, теряемый после миграции файлов.
Работа с программой FolderMount на рутированных девайсах
Если вы владеете устройством с root-правами, полезно будет воспользоваться возможностями, предоставляемыми FolderMount. С ее помощью можно в значительной степени разгрузить внутреннюю память путем перезаписи всего кэша на внешний носитель. Следовательно, программа работает со всеми играми, более всего засоряющими внутреннюю память гаджета.
Опишем, как перенести приложения на карту памяти Android:
- После запуска FolderMount тапните по значку «+».
- В следующем окошке в поле ввода имени пропишите название перемещаемой утилиты.
- В разделе «Источник» укажите расположение директории с кэшем (обычно находится в папках Android/obb или Android/data).
- Тапнув по строке «Назначение», укажите место на SD-карте, где вы желаете сохранить указанные данные.

- Нажмите последовательно галочку вверху окна и иконку булавки, после чего и начнется процесс переноса.

Отметим, что функционал приложений при этом не меняется, а перезаписывать объемный кэш можно не только на SD, но и на любой другой внешний накопитель, включая флешку и даже HDD.
Перемещение программы на внешний накопитель с использованием Link2SD
Здесь также потребуется наличие root-прав. Дополнительно придется поработать с флешкой, а именно создать для нее второй первичный (primary) раздел. Первый должен быть отформатирован в FAT32, второй — в ext2, ext3 или ext4. Если перепутать последовательность, то компьютер не сможет далее обнаружить флешку.
Каждый перенесенный файл как раз и будет храниться во втором разделе, а первый, как и обычно, будет зарезервирован системой для пользовательских данных. Создать дополнительный раздел на накопителе можно через компьютер, используя, например, MiniTool Partition Wizard, Paragon и другие средства для разбивки дисков. По завершении подготовки:
- Запустите Link2SD, укажите смонтированную файловую систему (2-й ext-раздел).

- Откройте «Память» в разделе главного меню и укажите расположение утилиты, которую вы планируете переместить.
- Откройте ее свойства и нажмите «Сослать».

Эти действия повторите со всеми играми и большими приложениями на SD-карте. Link2SD сможет переместить любое из них, даже если разработчиками это не предусмотрено. Более того, если сам гаджет старый и не поддерживает данную функцию, утилита все равно сможет выполнить все описанное ранее.
poandroidam.ru