Как перегрузить Андроид?
Как перезагрузить Андроид: инструкция для новичков
Автор: rf-webmaestro · Опубликовано 08.12.2017 · Обновлено 03.01.2018
Сегодня мы с вами поговорим о перезагрузке устройств под управлением операционной системы Android. Это могут быть телефоны, планшеты, SmartTV, электронные книги, умные часы и т. д. Будут рассмотрены самые простые способы (использование кнопки питания) и более продвинутые варианты (например, Recovery или перезагрузка по расписанию). В любом случае вопрос о том, как перезагрузить Андроид, будет раскрыт в полной мере. Приступаем.
Зачем вообще нужна перезагрузка
Рассмотрим несколько причин, по которым перезагрузка обязательно нужна. К ним относятся:
- Плановый перезапуск. Любая операционная система, в том числе Android, с течением времени накапливает в себе массу временных файлов и замедляется. Для того чтобы облегчить ОС и вернуть ее в первоначальное состояние, нужно просто перезапустить гаджет.
- Системный сбой. Иногда, и это ни для кого не секрет, одно из приложений или вообще элементов прошивки зависают и выводят смартфон из работоспособного состояния. Исправить такой баг зачастую помогает только перезагрузка;
- Доступ к дополнительным функциям. Также reboot может понадобиться, например, для доступа к рекавери. О том, что это такое и для чего нужно, мы поговорим немного ниже.
Итак, после нескольких строк теории предлагаем переходить к делу, а именно – рассмотрению способов перезагрузки телефона.
Перезагружаем Андроид
Итак, приступаем к нашей инструкции. Ниже вы найдете несколько способов перезагрузки Андроид. Выберите наиболее подходящий из них и попробуйте воплотить в жизнь. Для лучшего понимания мы кратко расскажем где больше подходит тот или иной вариант.
При помощи кнопки питания
С помощью кнопки питания в большинстве случаев можно реализовать сразу 2 варианта сброса вашего девайса. Следует понимать, что такой сброс не является так называемым жестким или Hard Reset – он просто перезагружает телефон с завершением работы операционной системы или без него.
Обычный рестарт
Данный вариант способен помочь тогда, когда вам просто хочется перезагрузить устройство. Это поможет очистить оперативную память. Выполняется операция следующим образом:
- Зажмите и удерживайте кнопку питания на разблокированном устройстве. В противном случае никакой реакции не последует или активируется совсем другая функция. Например, в телефоне Xiaomi после удержания кнопки питания и выключенном экране запускается камера.
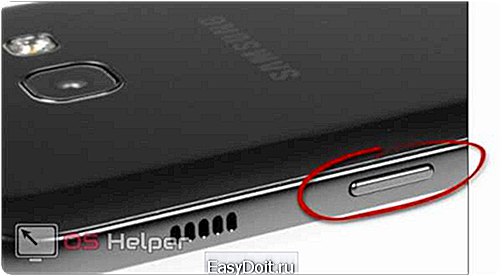
- Из меню, которое появится на вашем экране, выберите нужный пункт. У нас он выглядит так.
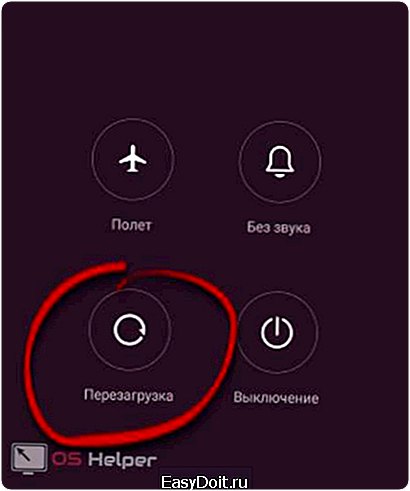
Обратите внимание, что тут есть несколько дополнительных функций: режим «полет», выключение и беззвучный режим.
Жесткий сброс
Следующий вариант работает не на всех устройствах (Леново, Флай и т. д.), но на доброй половине точно. Заключается он в том, что, когда ваш аппарат завис и ни на что не реагирует, вы сбрасываете его принудительно. Для этого нужно лишь зажать кнопку включения и держать до тех пор, пока устройство не сбросится. Очень удобно на гаджетах с несъемным аккумулятором.
Будьте осторожны: использование данного метода может привести к утере несохраненных данных. Например, если вы работали с какой-то программой и в процессе сбросили гаджет, проект и все сопутствующие материалы будут безвозвратно удалены.
Использование настроек
Далее рассмотрим еще более радикальный метод, который подразумевает возврат устройства к заводским настройкам. Причем производить его можно как с полным форматированием памяти, так и без него. Впрочем, обо всем по порядку.
- Все приведенные ниже действия будут показаны на примере смартфона на базе Android7 и фирменной надстройки над ним MIUI 9. Для начала, опустив строку уведомлений, переходим к настройкам девайса.
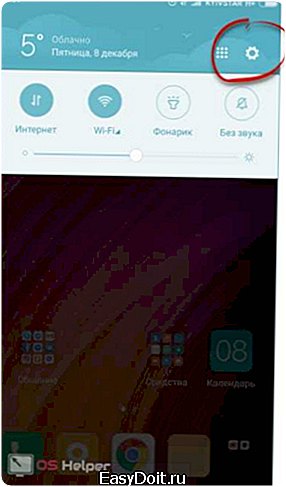
- Далее нам нужно немного прокрутить содержимое окна вниз и выбрать пункт под названием «Расширенные настройки».
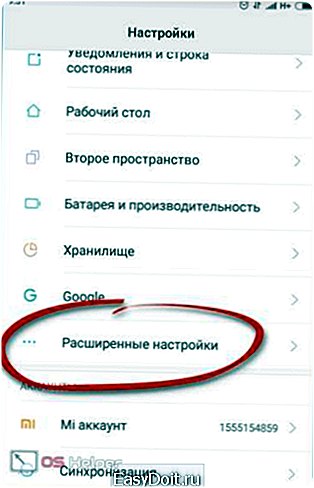
- Следующим шагом станет переход к пункту меню «Восстановление и сброс».
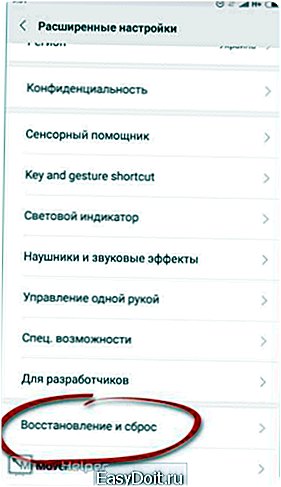
- Перед тем как производить операции с установленным на телефон софтом и личными данными пользователя, нужно обязательно сделать бекап системы. Ниже мы расскажем, как то же самое выполнить и через Рекавери, а пока тапаем по пункту «Локальные резервные копии».
Локальная резервная копия – это архив, в который запаковываются все данные, нужные для восстановления текущего состояния нашей прошивки. Хранится он во внутренней памяти вашего телефона, но для большей безопасности его лучше переместить на ПК или в облако.

- Для того чтобы начать создание копии, жмем кнопку, обозначенную на скриншоте.
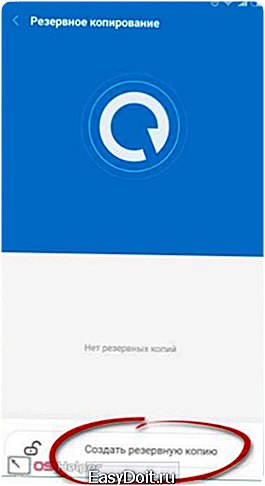
- Снова тапаем по «Начать».

- Ждем пока все элементы будут запакованы и сохранены в памяти девайса.
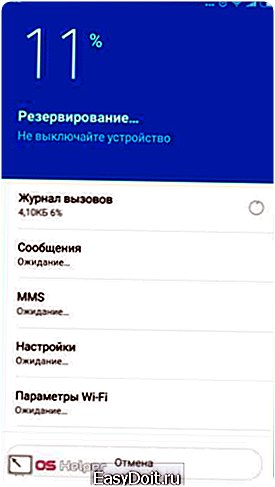
- Готово. Операция прошла успешно. Нам остается лишь нажать кнопку «Завершить».
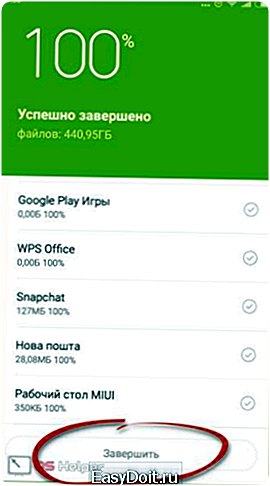
В результате архив со всеми файлами для восстановления сохранен и вам, как мы уже говорили, лучше переместить его на компьютер.
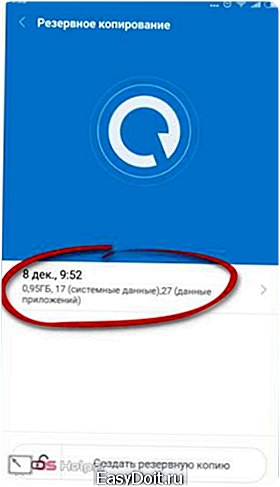
Если мы нажмем на имя бекапа, откроется меню восстановления. Тут можно активировать либо отдельное восстановление настроек системы, либо программ. Также есть общий режим: для его запуска установите обе галочки в активные позиции. Как только кнопка «Восстановить» будет нажата, бекап распакуется и перезапишет существующие данные.
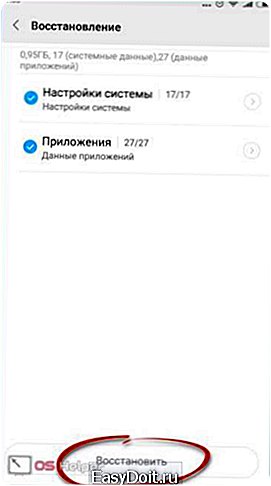
Будьте осторожны: те настройки ПО, которые уже имеются, будут безвозвратно затерты.
После того как мы закончили с бекапом, можно переходить непосредственно к сбросу настроек. Для этого делаем следующее:
- Снова переходим к настройкам восстановления и сброса, крутим содержимое окна в самый низ и жмем последний пункт под названием «Сброс настроек».
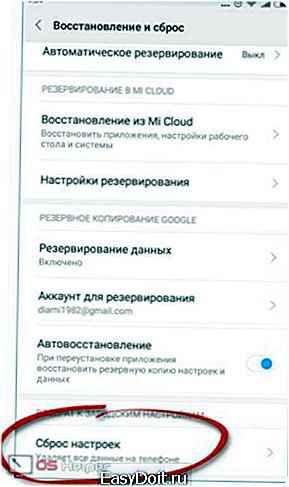
- Далее можно выбрать один из режимов.
Вот их пояснение:
- личные данные: устройство сбрасывается до заводского состояния, однако, личные данные пользователя не затрагиваются;
- очистить SD-карту: удаляется все, включая и пользовательские файлы.
Когда ваш вариант будет выделен, жмите кнопку, отмеченную на скриншоте ниже.
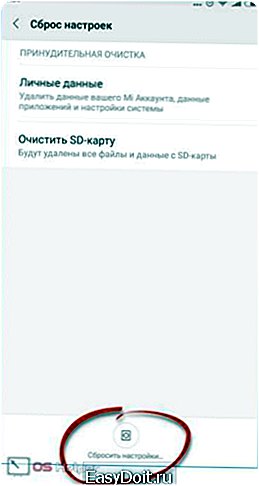
Процесс очистки займет некоторое время, но по его завершении вы получите устройство таким, каким оно было при покупке.
В чистом Андроид, без различных оболочек и лаунчеров процесс выглядит так:
- Откройте меню устройства. В 7-м Андроид это делается поднятием нижней строки вверх.
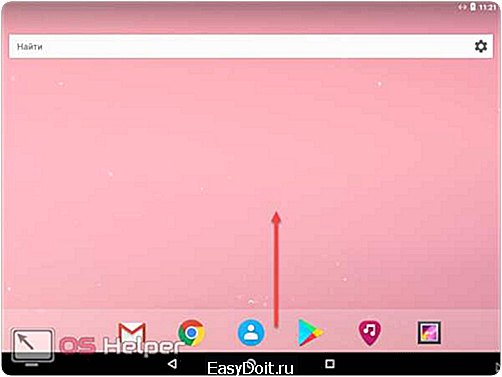
- Тапните по иконке с изображением шестеренки.
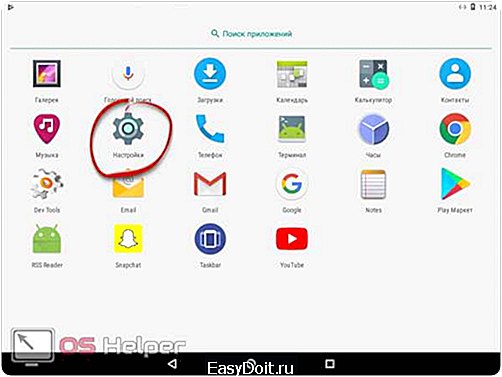
- Прокрутите список вниз и выберите обозначенный на экране пункт.
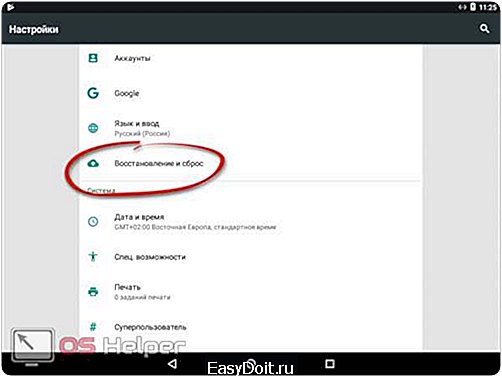
- Резервирование данных тут ведется автоматически. Настроить его нужно в первом пункте. Тут же можно включить и автовосстановление. Главное – иметь работающий Google-аккаунт и подключить его к телефону. Когда подготовка будет закончена, жмите по строке с надписью «Сброс настроек».
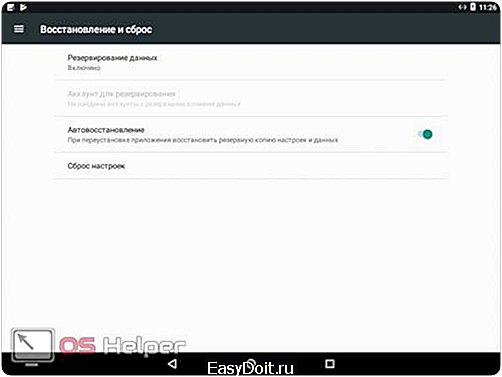
- Откроется новый экран, в котором будет единственная кнопка. Тут же отображается информация о прикрепленном аккаунте и предупреждение, что все данные будут утеряны. Если вы уже сохранили их, можете приступать к сбросу.
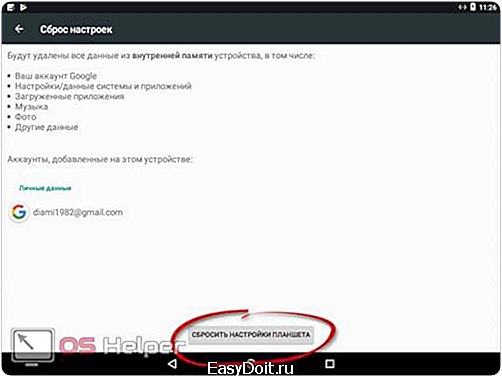
Итак, мы увидели достоинство телефонов Xiaomi: в отличие от «голого» Андроид, тут можно делать общий сброс без удаления пользовательских данных.
С помощью стороннего софта
Мы плавно подошли к еще одному вопросу – автоматической перезагрузке по времени и перезагрузке в особый режим. Их можно реализовать при помощи стороннего ПО. Давайте рассмотрим, как это делается.
Перезагрузка по расписанию
Давайте настроим наш смартфон таким образом, чтобы он самостоятельно перезагружался ночью и освобождал память.
- Переходим в магазин Google Play и находим там приложение под названием «Перезагрузка по расписанию». Когда это будет сделано, жмем кнопку с надписью: «Установить».
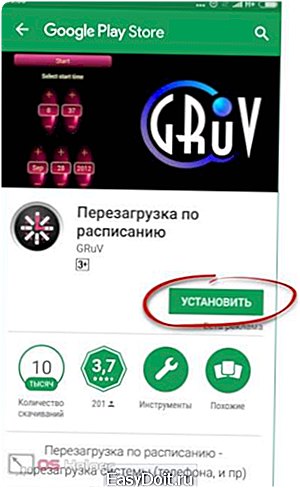
- Ждем, пока инсталляция программы подойдет к концу.

- Готово. Программа добавлена на главный экран нашего гаджета. Не будем терять время и запустим ее.
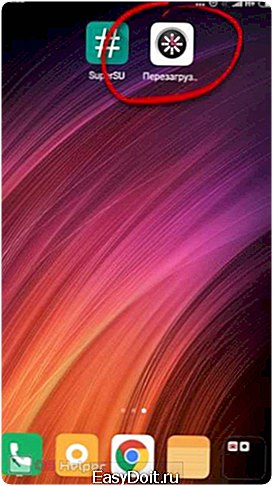
- Примерно так выглядит утилита, хотя ее внешний вид можно настраивать, меняя предустановленные темы оформления. Найти их можно в настройках. Для того чтобы все заработало, нужно выполнить первую ручную перезагрузку. Дело в том, что по умолчанию в новых версиях Андроид выполнять ее получиться только от имени администратора, соответственно, вам, а точнее – программе, понадобятся Root-права. Именно поэтому мы и разместили данный способ ближе к концу статьи, ведь не у каждого есть такая возможность.

- Начнется обратный отсчет 5 секунд для того, чтобы в случае необходимости мы могли отменить операцию.

- Когда таймер отсчитает последнюю секунду, появится запрос на предоставление администраторских полномочий. Если у вас нет Root, то просто появится ошибка. Действие нужно разрешить. Будьте внимательны: после этого устройство сразу перезагрузится.
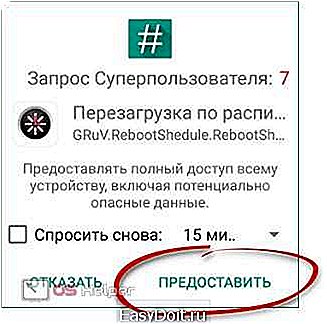
- После повторного запуска девайса снова откройте программу и выберите периодичность перезагрузки. Мы рекомендуем указать ежедневный режим.
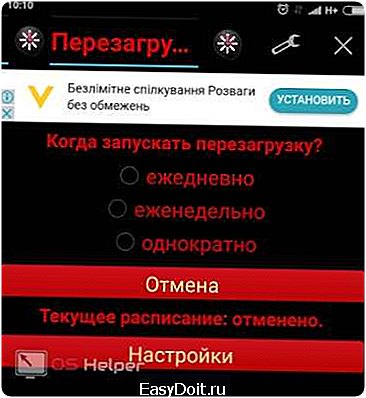
- Далее потребуется установить время, когда телефон выключится и вновь включится. Выбирать важно именно тот период дня или ночи, когда вы не используете устройство или делаете это наименее интенсивно. В нашем случае это глубокая ночь. При помощи плюса и минуса устанавливаем нужное значение. Также его можно ввести с клавиатуры.
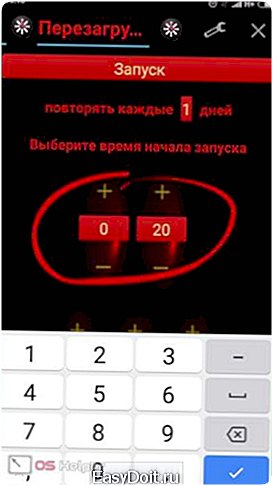
На этом все. Теперь ваш Андроид будет автоматически перезагружаться каждые сутки и работать гораздо стабильнее.
Внимание! Бывает так, что по прошествии времени право на доступ к администраторскому аккаунту у программы автоматически изымается. Если это произойдет, добавьте его в белый список вашего Root-менеджера.
Перезагрузка в особый режим
Рассмотрим еще один вариант с использованием стороннего ПО. В этот раз мы преследуем немного другую цель, а именно – перезагрузку в особый режим. Но давайте будем последовательными и разберем все по порядку.
- Для начала скачаем саму утилиту под названием «Перезагрузка (Material design)». Сделать это можно в Play Маркете. Как и предыдущее данное приложение требует Root-доступа.

- Привычно ждем окончания скачивания АПК и его последующей установки.
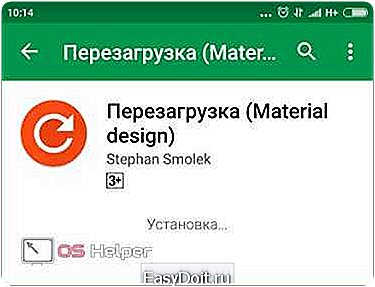
- Когда программа будет готова к работе, просто запустите ее. Ярлык автоматически должен добавиться на домашний экран.
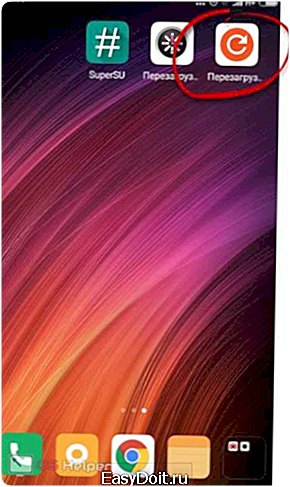
- Сразу же нас попросят предоставить администраторские полномочия. Делаем это тапом по обозначенному на скриншоте пункту.
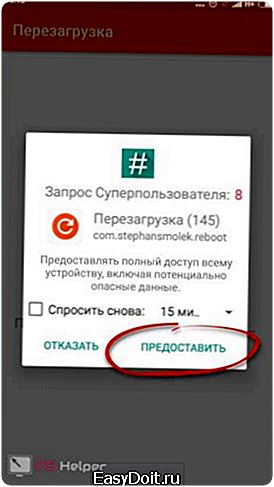
- Перед вами главное меню программы. Тут есть несколько привычных режимов и не совсем. Рассмотрим их подробнее.
Режимы перезагрузки:
- обычная перезагрузка;
- recovery. Перезагрузка в особый режим, который нужно устанавливать отдельно. При этом он бывает двух типов, официальный (присутствует по умолчанию) и модифицированный. Последний отличается более широким функционалом (аналог БИОС на ПК). Нужен, например, для гаджетов без кнопки включения;
- bootloader. Режим, который готовит его к принятию новой прошивки через кабель;
- download;
- быстрая перезагрузка;
- безопасный режим.
Все режимы перед вами:

Внимание! Некоторые из этих режимов могут отсутствовать и не работать на отдельно взятых девайсах.
Через Recovery
Ниже мы рассмотрим сразу 2 варианта работы с данной функцией. Будут описаны кастомное и стандартное рекавери. Приступаем.
Стандартное Recovery
Стандартное рекавери можно запустить либо при помощи программы, рассмотренной выше, либо зажав комбинацию кнопок при включении устройства. И в том, и другом случае результат будет аналогичным. Все стоковые Recovery разные и зависят от модели телефона. Также разными являются комбинации кнопок для их запуска.
Перед вами рекавери телефона Samsung. Как видите, тут можно осуществить перезапуск в прошивочный режим, применить обновление через ADB или с карты памяти, сбросить до заводских настроек, перемонтировать системные разделы, посмотреть лог работы или выключить устройство.
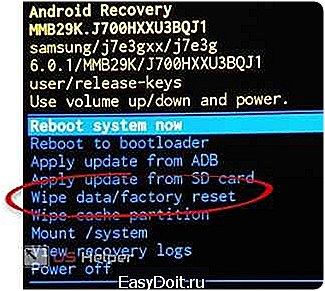
Работа с кастомным TWRP
Кастомное рекавери получило огромную популярность среди продвинутых пользователей. К тому же оно постоянно обновляется. Для того чтобы такое меню появилось и на вашем телефоне, его нужно прошивать, а это уже тема отдельной статьи. Мы же просто рассмотрим, как сделать сброс.
- Любым удобным способом перезагружаемся в Рекавери. Далее, для того чтобы обезопасить свои данные, тапаем по плитке «Резервное копирование».

- Выбираем объекты, которые нужно сохранить. Рекомендуем установить их так, как это сделали мы на картинке ниже. Для того чтобы приступить к копированию, сместите слайдер до конца вправо.
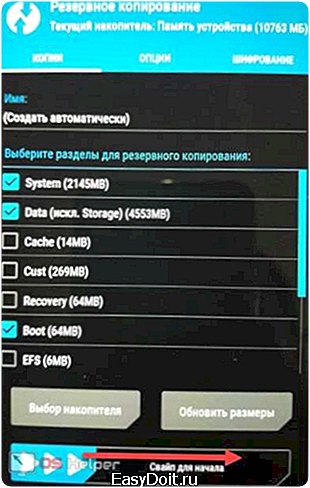
- Начался процесс копирования, его лог отображается в этом же окне.

- После того как резервная копия создана и сохранена в памяти телефона, можно переходить непосредственно к его сбросу. Для этого возвратитесь в главное меню TWRP и нажмите на «Очистка».

- Тут есть несколько управляющих элементов. Во-первых, это кнопка форматирования пользовательских данных. Будьте осторожны, она удалит все ваши фото, музыку, видео и даже резервную копию, которую вы недавно создали. Предварительно лучше переместить ее на ПК или ноутбук. Во-вторых, есть режим выборочной очистки, о нем мы поговорим позже. И в-третьих, стандартная очистка – для ее запуска сдвиньте ползунок вправо.

- Теперь о выборочной очистке. Отмечаем галочками те области памяти, которые хотим отформатировать и тащим ползунок вправо.
Тут мы должны кое-что объяснить:
- Dalvik/ART cache. Системный кеш приложений. Рекомендуется к очистке в первую очередь;
- System. Область прошивки. Если отформатировать раздел, устройство не запустится (нужно для установки новой прошивки).
- Data. Данные приложений;
- Память устройства.
- Cache. Кэш системы;
- MicroSD. Карта памяти;
- USB OTG. Подключаемая через OTG флешка.
Примерно так это все выглядит.

Так как интерфейс управления тут сенсорный, то если последний не работает, воспользоваться режимом не выйдет.
Итоги и комментарии
На этом все. Мы полностью рассмотрели все способы сброса и перезагрузки Андроид-смартфона. Надеемся, наша статья оказалась для вас полезной. Если вопросы все же остались, смело задавайте их в комментариях. Мы по мере возможности поможем каждому своему читателю.
Важно! Перед тем как приступить к сбросу или другим манипуляциям над системными файлами, пользовательскими данными или приложениями, обязательно создавайте их резервную копию!
Видеоинструкция
Для полноты картины предлагаем вам просмотреть обучающий ролик схожей тематики.
os-helper.ru
Как перезагрузить андроид – хороший вариант для управления мобильными устройствами
Подавляющее большинство современных гаджетов выпускаются на основе операционной системы Android. Нет ни одной ОС, которая бы не выдавала ошибки, или в ней не происходили бы кратковременные сбои, поэтому следует запомнить, как перезагрузить смартфон на андроиде. Это поможет избавиться от проблем в работе программы, если это была случайная ошибка.
Android – хороший вариант для управления мобильными устройствами, но нередко случаются сбои, подвисания, ошибки. В худшем случае девайс перестает реагировать на любые действия со стороны пользователя, поэтому необходимо знать, как перезагрузить андроид. Для этого можно использовать несколько инструментов, которые предоставлены самими создателями телефона или планшета. Различают два основных варианта этой процедуры:
- стандартная – не подразумевает потерю данных, удаление программ с гаджета;
- hard reset – полный перезапуск со сбросом до заводских настроек, пропадают все данные с телефона (sd карта не затрагивается), приложения удаляются.

Этот вариант, как сделать ресет на андроиде, хорошо подходит, если ошибка в софте не фатальная, телефон просто начал «подтормаживать» или зависать при выполнении определенных задач, но все еще функционирует. Нельзя сказать, что это редкие случаи, но они не критичные и легко исправляются. Вариант первый, как перезагрузить андроид:
- Зажмите и удерживайте несколько секунд кнопку питания (кнопка включения).
- Дождитесь появление диалогового окна. В нем, как правило, предлагается «выключить». «перейти в автономный режим» или «перезагрузить» телефон.
- Нажмите на необходимый пункт и дождитесь перезапуска аппарата.
Учтите, что скорость появления меню может зависеть от сложности ошибки системы. В некоторых случаях приходится ждать от 5 до 10 секунд. Помогает эта опция всем современным моделям телефонов (Samsung, Fly, Sony, HTC и т.д.) при условии, что экран отображает информацию и телефон реагирует на нажатие клавиш. Если же этого не происходит, а вы не хотите терять данные с аппарата, можно использовать более радикальный метод – вытащите и вновь вставьте аккумулятор. Эти действия перезапустят ваш девайс.

Жесткая перезагрузка андроид с удалением данных и приложений
При серьезных сбоях в системе, которые могут вызвать сторонние приложения, вирусы или ошибки при выполнении каких-то операций, необходимо знать, как жестко перезагрузить андроид. Этот метод подразумевает полную очистку устройства, сброс до заводских настроек: все ваши данные с аппарата будут полностью, безвозвратно стерты. Поэтому рекомендуется выполнить резервное копирование всего содержимого с памяти девайса (sd-карты это не касается).
Причиной такого поведения часто становится разный «хлам», который образуется при работе операционной системы. Процедура, как сделать жесткий сброс на андроиде не отличается, будь у вас Леново, Самсунг или Сони. Алгоритм остается одинаков:
- Зайдите в меню настроек аппарата.
- Найдите пункт, который имеет названия «Архивация и сброс».
- Нажмите на пункт «Сброс данных». Название может быть немного иным, к примеру, «Сброс до заводских настроек».
Эта опция вернет ваш Android к первоначальному состоянию, словно вы только купили его в магазине. Все остаточные файлы, битые приложения и прочий «хлам» пропадут, система будет вновь функционировать корректно, без зависаний, сбоев. Все ваши данные, логины, пароли, скачанные приложения будут стерты. Использовать эту функцию удастся только, если получается включить телефон и перейти в меню. Если же это невозможно, следует воспользоваться меню Рекавери.
Узнайте подробнее,как проверить смартфон на вирусы.

Перезагрузка андроида на телефоне или планшете через Recovery
Иногда планшет или смартфон зависают настолько, что включить их возможности нет. При таких проблемах нужно знать, как полностью перезагрузить андроид. Существует специальный Recovery Mode, который запускается с помощью комбинации функциональных кнопок на аппарате. Для разных моделей устройств могут быть запрограммированы разные сочетания и последовательность нажатий, найти их можно на официальных сайтах разработчиков или в инструкции. Как правило, запрограммировано одновременное нажатие кнопки громкости и питания. Как перегрузить андроид на телефоне:
- Зажмите необходимую комбинацию для вашей модели смартфона.
- В появившемся меню передвижение осуществляется кнопками уменьшения, увеличения громкости.
- Найдите строчку «Wipe Data» или «Factory Reset», подтвердите выбор кнопкой включения.
- Дождитесь восстановления первоначального состояния системы.
sovets.net
Как перезагрузить планшет или телефон на андроиде
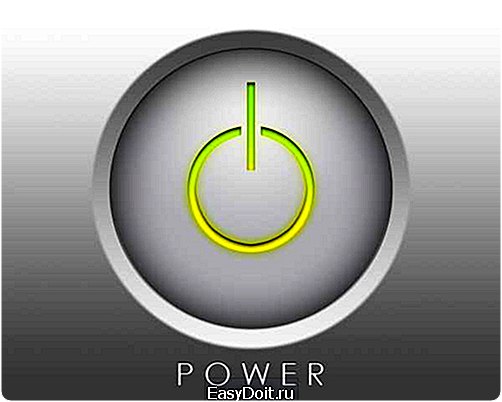
Планшет и телефон способны работать без остановки двадцать четыре часа в неделю, даже в фоновом или спящем режиме. Такая нагрузка может сильно сказаться на их работоспособности, так что стоит давать андроиду передышку, проще говоря, перезагружать его. Существует несколько способов того, как перезагрузить андроид.
Как часто нужно перезагружать андроид
Перезагрузка телефона, планшета и компьютера помогают им перезапустить заново все системы. Это необходимо, когда один из процессов завис или выдал ошибку. Допустим, у вас перестал работать Play Market или музыкальный плейер — в большинстве случаев перезагрузка устройства решит проблему.
Если вы хотите, чтобы телефон или планшет прослужил дольше, перезагружайте его два-три раза в месяц. Это перезапустит все активные процессы и отключит ненужные программы, работающие в фоновом режиме.
Как перезагрузить телефон или планшет на операционной системе Android
Существует несколько способов выполнения данной операции. Для начала рассмотрим самый простой, быстрый и удобный.
Кнопка блокировки (включения)
На каждом телефоне справа, слева или сверху на корпусе находится клавиша, с помощью которой гаджет можно заблокировать.
 Чтобы перезагрузить устройство, удерживайте палец на кнопке блокировки (включения)
Чтобы перезагрузить устройство, удерживайте палец на кнопке блокировки (включения)
Если зажать кнопку блокировки на 3–6 секунд, то появится меню со списком доступных действий:
- отключить питание,
- включить режим полёта,
- перезагрузить устройство,
- активировать режим без звука.
Очевидно, требуется выбрать третий вариант — перезагрузка. Выбираем его, после чего устройство автоматически выключится и практически моментально включится.
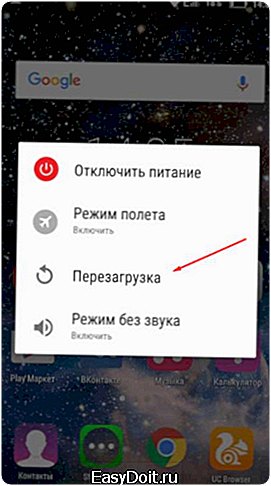 Нажимаем на кнопку перезагрузки устройства
Нажимаем на кнопку перезагрузки устройства
Извлечение аккумулятора
Перед тем как прибегнуть к способам посложней, проверьте, есть ли возможность вытащить из устройства аккумулятор. После извлечения аккумулятора телефон выключится, затем нужно вернуть аккумулятор на место и включить гаджет.
 На время вытаскиваем аккумулятор из его разъёма
На время вытаскиваем аккумулятор из его разъёма
На многих смартфонах аккумулятор несъёмный. Если у вас именно такой, то воспользуйтесь следующими способами.
Кнопка Reset для принудительной перезагрузки
Немногие компании снабжают свои устройства дополнительной кнопкой Reset, которая позволяет перезагрузить устройство, если первый способ не работает. Но будьте аккуратны: если вы используете эту кнопку, то все настройки устройства будут сброшены к заводским, а личные данные, приложения и файлы безвозвратно сотрутся. Находится эта кнопка сбоку или сзади, но может быть спрятана около разъёма для зарядки. Клавиша Reset крошечная — специально для того, чтобы на неё случайно не нажали. Дотянуться до кнопки можно иголкой или зубочисткой.
Если на гаджете нет кнопки Reset, можно воспользоваться специальным меню, которое по функционалу похоже на BIOS. Разные производители назначают вызов этого меню на различные сочетания кнопок. Вариантов не так много:
- кнопка блокировки + повышения громкости звука;
 Зажимаем кнопку блокировки и повышения громкости для вызова меню
Зажимаем кнопку блокировки и повышения громкости для вызова меню - кнопка блокировки + понижения громкости звука;
 Зажимаем кнопку понижения громкости и блокировки, чтобы вызвать специальное меню
Зажимаем кнопку понижения громкости и блокировки, чтобы вызвать специальное меню - кнопка блокировки + «Домой» + клавиша повышения громкости;
 Зажимаем кнопки «Домой», блокировки и повышения громкости, чтобы вызвать специальное меню
Зажимаем кнопки «Домой», блокировки и повышения громкости, чтобы вызвать специальное меню - кнопка блокировки + «Домой» + клавиша понижения громкости;
 Зажимаем кнопки «Домой», блокировки и понижения громкости, чтобы вызвать специальное меню
Зажимаем кнопки «Домой», блокировки и понижения громкости, чтобы вызвать специальное меню - кнопки повышения + понижения громкости звука.
 Зажимаем кнопки понижения и повышения громкости, чтобы вызвать меню загрузчика
Зажимаем кнопки понижения и повышения громкости, чтобы вызвать меню загрузчика
После использования вами одной из комбинаций устройство запустится, появится меню загрузчика.
Перемещение курсора в меню загрузчика происходит с помощью кнопок повышения и понижения громкости звука, выбор осуществляется кнопкой «Меню» или «Домой». Сначала попробуйте выбрать пункт reboot system now — он вызовет обычную перезагрузку без потери данных и сброса настроек. Если устройство всё равно не работает, повторно вызовите меню загрузчика и выберите wipe data/factory reset. Эта операция сбросит настройки до заводских и удалит находящиеся на устройстве файлы и программы.
 Выбор действия reboot system now немедленно перезагрузит анндроид
Выбор действия reboot system now немедленно перезагрузит анндроид
Видео: как сбросить настройки планшета или смартфона Android до заводских
При помощи компьютера
Существует также способ перезагрузки устройства с помощью программы RegawMOD Rebooter через компьютер или ноутбук. Найдите её в сети и установите. На компьютере должны быть установлены драйвера, которые позволят распознать ваш телефон или планшет при подключении его через USB-кабель. Драйвера могут установиться автоматически при подключении гаджета. А могут не установиться, тогда придётся скачать их с официального сайта компании-производителя телефона (планшета). После установки всех компонентов следуйте инструкции:
- Откройте программу RegawMOD Rebooter от имени администратора.
 Запускаем приложение от имени администратора
Запускаем приложение от имени администратора - Подключите устройство к компьютеру через USB-кабель.
 Подключаем устройство к компьютеру с помощью USB-кабеля
Подключаем устройство к компьютеру с помощью USB-кабеля - На системной панели компьютера появится иконка программы RegawMOD Rebooter. Кликните по ней и выберите один из режимов перезагрузки: reboot — обычная перезагрузка, recovery — восстановление системы, bootloader — перезагрузка в режим загрузчика, power off — выключение.
 Необходимо выбрать один из режимов перезагрузки андроида
Необходимо выбрать один из режимов перезагрузки андроида
Можно ли перезагружать телефон во время зарядки
Телефон на зарядке перезагружать можно, это никак не скажется на продолжительности жизни батареи. Перезагрузка устройства не навредит процессу зарядки, а если вы выключите его полностью на время подпитки энергией, то он зарядится быстрее, так как фоновые процессы не будут тратить заряд.
Если устройство стало работать медленней, зависать или отказываться выполнять какие-либо функции, не спешите чинить его самостоятельно или нести в сервис. Первое, о чём вас спросят ремонтники, это пробовали ли вы перезагружать свой гаджет. Так что просто сделайте это. Перезапуск всех программ и процессов с большой вероятностью решит вашу проблему.
skesov.ru
Как перезагрузить Андроид — по шагам
Любому пользователю мобильного устройства полезно знать, как перезагрузить Андроид в случае возникновения системных сбоев или других непредв

 Зажимаем кнопку блокировки и повышения громкости для вызова меню
Зажимаем кнопку блокировки и повышения громкости для вызова меню  Зажимаем кнопку понижения громкости и блокировки, чтобы вызвать специальное меню
Зажимаем кнопку понижения громкости и блокировки, чтобы вызвать специальное меню  Зажимаем кнопки «Домой», блокировки и повышения громкости, чтобы вызвать специальное меню
Зажимаем кнопки «Домой», блокировки и повышения громкости, чтобы вызвать специальное меню  Зажимаем кнопки «Домой», блокировки и понижения громкости, чтобы вызвать специальное меню
Зажимаем кнопки «Домой», блокировки и понижения громкости, чтобы вызвать специальное меню  Зажимаем кнопки понижения и повышения громкости, чтобы вызвать меню загрузчика
Зажимаем кнопки понижения и повышения громкости, чтобы вызвать меню загрузчика  Запускаем приложение от имени администратора
Запускаем приложение от имени администратора  Подключаем устройство к компьютеру с помощью USB-кабеля
Подключаем устройство к компьютеру с помощью USB-кабеля 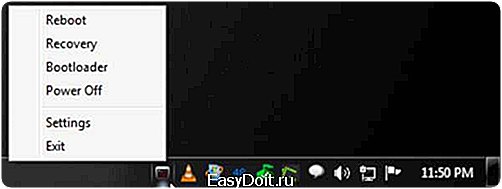 Необходимо выбрать один из режимов перезагрузки андроида
Необходимо выбрать один из режимов перезагрузки андроида