Как передавать файлы с компьютера на Андроид?
Передача файлов с компьютера на Android и наоборот — Bluetooth и облачные сервисы
В продолжение темы о том, как передать файлы с компьютера на Android и обратно я расскажу о том, как использовать с этой целью беспроводной стандарт передачи данных Bluetooth и синхронизацию при помощи облачных сервисов.
Передача файлов посредством Bluetooth
Bluetooth – это производственная спецификация, предназначенная для беспроводной передачи данных между такими устройствами, как компьютеры (десктопы, лэптопы, карманные), телефоны, печатающие устройства, манипуляторы (клавиатуры, мышки), гарнитуры, наушники, геймпады по общедоступному радиочастотному бесплатному каналу связи. Bluetooth предоставляет этим девайсам возможность обмениваться данными, когда они пребывают на дистанции до 10 м одно от другого, причем даже в разных сооружениях.
Для того, чтобы передача файлов с компьютера на Android вступила в силу, необходимо включить Bluetooth на обоих девайсах. В дополнение к этому, на смартфоне, если прежде он не был знаком с ноутбуком или компьютером, откройте параметры Блютус, активируйте данную технологию и спарьте устройство с компьютером, чтобы они видели друг друга. Для этого зайдите в настройки телефона и найдите там опцию Bluetooth. Чтобы привести это в действие, нажмите на центральную кнопку на нижней графической панели в виде двух рядов точек для доступа к установленным приложениям и настройкам, после чего нажмите кнопку «Настройки».
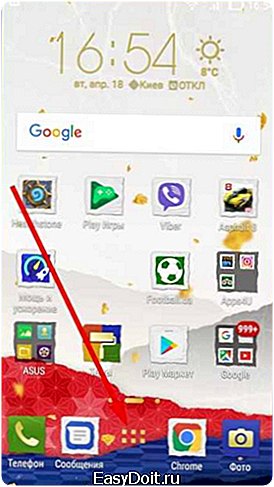
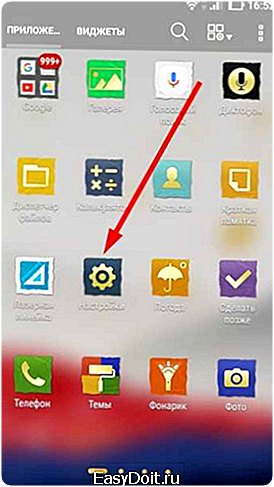
Как видим, здесь присутствует нужная нам опция. Заходим в нее.

Устанавливаем индикатор состояния в положение «Включено». Сразу же после этого начнется сканирование окружающего пространства на наличие видимых устройств с включенным Bluetooth. Как видно, лэптоп оказался идентифицирован и распознан корректно.

Теперь переходим к настройкам компьютера. Открываем параметры Windows, нажав на кнопку «Start» и выбрав элемент меню «Параметры» на боковой панели.
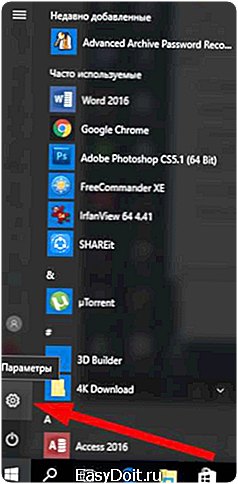
На форме параметров заходим в категорию «Устройства», и здесь выбираем подсекцию “Bluetooth”.


Активируем Bluetooth на компьютере, передвинув соответствующий ползунок. После активации сервиса тут же начнется поиск видимых устройств в пределах доступа беспроводного диапазона.

Как видно на скриншоте, телефон был обнаружен так же, как и компьютер с телефона. Итак, нажимаем на искомое устройство, и после этого жмем на только что появившуюся кнопку «Связать».

После нажатия на указанную выше кнопку на экране компьютера и смартфона появляется код подключения Bluetooth. Сверяем его с телефоном и на вопрос о том, совпадают ли эти номера, отвечаем утвердительно, аналогичным образом сделав то же самое и на смартфоне.

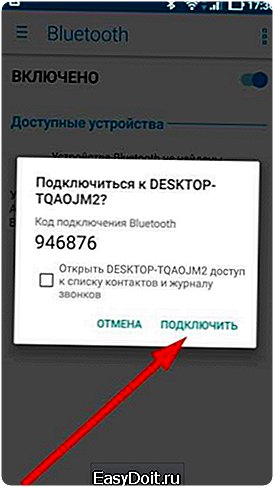
После непродолжительного ожидания устройства оказываются подсоединенными друг к другу. Теперь пришло время приступить, наконец, к самой передаче файлов. Выбираем в проводнике Виндовс соответствующий файл, каталог или группу объектов и кликаем правой клавишей мыши на ней. Появляется контекстное меню, в которой нам нужна секция «Отправить». Выбираем ее и в ниспадающем списке отмечаем элемент «Устройство Bluetooth».

Появляется окно выбора устройства, на которое мы хотим передать указанный файловый объект. Выбираем наш смартфон в списке и щелкаем «Далее».
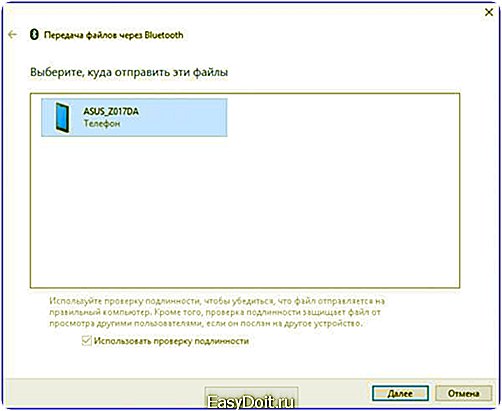
На экране смартфона появляется предупреждение о том, что доступен входящий файл. Нужно его подтвердить, после чего начнется передача файлов с компьютера на Android.
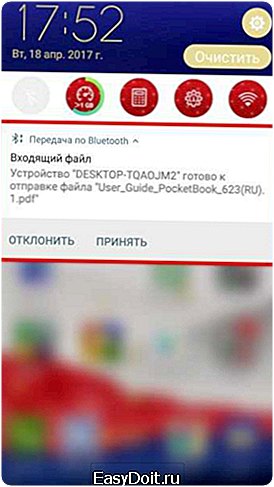
Когда передача будет закончена, на мониторе компьютера появится сообщение о том, что операция была успешной.
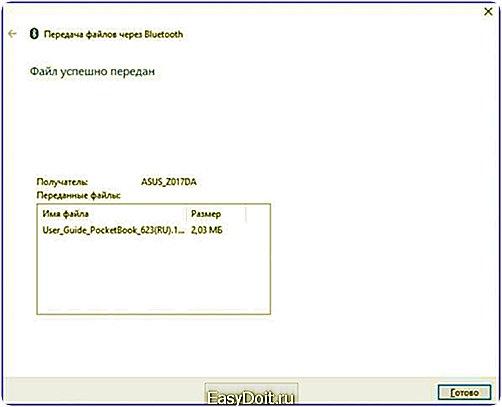
На экране телефона по завершению процедуры появится аналогичное сообщение.

Чтобы передать файл в обратном порядке, т.е. со смартфона на компьютер, откройте любой файловый менеджер, выделите файл или группу файлов галочками, и нажмите на кнопку контекстного меню в виде трех вертикальных точек.
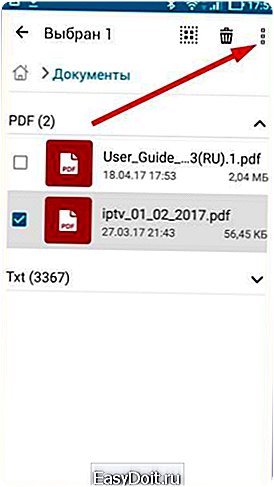
В меню выберите элемент «Поделиться».
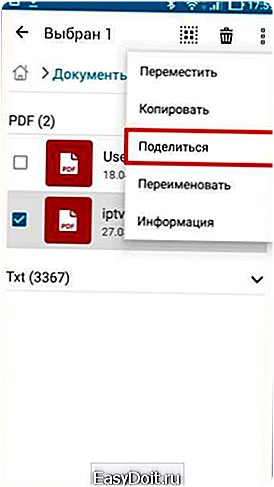
Далее выбираем, через какой именно интерфейс или приложение мы хотим отправить файл. Выбираем Bluetooth.
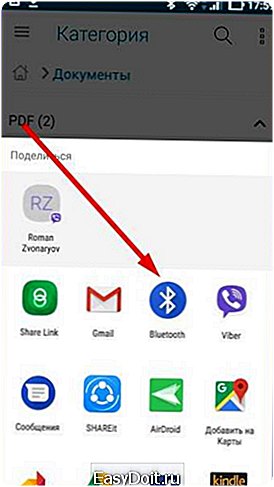
Наконец, выбираем то спаренное устройство, на которое хотим отправить файл, из списка, и процедура отправки будет начата.
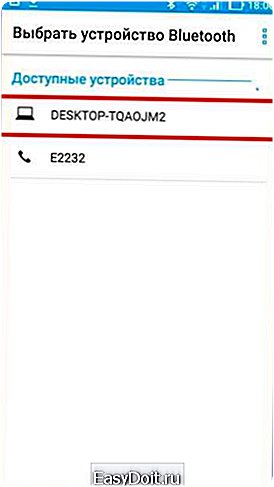
Единственное существенное ограничение Bluetooth – сопряженные устройства должны находиться на относительно близком расстоянии друг от друга. В противном случае, связь будет периодически теряться, что сделает обмен файлами фактически невозможным.
Передача файлов с компьютера на Android с помощью облачных сервисов
Использование облачных сервисов позволяет привести в силу распределенное удаленное редактирование документов, электронных таблиц, текстовых файлов, презентаций, баз данных и пр. Этой теме мы ранее посвящали несколько тематических материалов, рекомендуем также с ними ознакомиться (обзор облачных хранилищ). Чтобы открыть тот же Google Drive, OneDrive или Яндекс.Диск на смартфоне, достаточно установить соответствующее мобильное приложение. В этой статье я расскажу о том, как использовать сервис Google Drive для синхронизации данных между компьютером и смартфоном и, в результате, передать файлы с ПК на Андроид и обратно.
Итак, первым делом устанавливаем клиент Google Drive на смартфон. Для этого заходим в официальный магазин Google Play, находим там нужную нам программу по имени и следуем инструкциям мастера по установке приложения. Чтобы заходить на облако с компьютера, по сути, ничего ставить не нужно. При желании можно поставить миниатюрную программу-клиент для синхронизации выбранной локальной папки на компьютере с сервером, но это делать не обязательно.
Ну что же, давайте подготовим файл к отправке с компьютера на телефон. Для этого заходим с ПК-браузера на официальный сайт сервиса и регистрируемся на нем, если вы этого еще не сделали раньше. Регистрация проходит, как всегда, быстро и безболезненно; самые главные пункты в ней – это электронный ящик, с которого мы будем логиниться, и пароль для доступа.
Наконец, после регистрации мы попадаем на главную форму Google Диска. Создадим новую папку с именем «Аудио», куда будем переносить MP3-файлы для последующего переноса их на телефон. Для этого нажмем правую клавишу мыши на пустом пространстве на главной форме и выберем в контекстном меню пункт «Новая папка».

Во всплывающей мини-форме указываем имя папки и жмем кнопку «Создать».

Теперь перенесем в эту папку MP3-файлы с локального диска. Чтобы скопировать сюда файлы с винчестера, достаточно воспользоваться простым перетаскиванием объектов с накопителя на сервер. Откроем папку в проводнике и перетянем оттуда соответствующие выбранные музыкальные файлы.

О том, что файл скопирован, вы узнаете из небольшого информативного сообщения в нижней части активной формы.
Теперь скачаем только что загруженные файлы с телефона. Для этого откроем мобильный клиент Google Drive, найдем в структуре хранилища нужную нам папку и зайдем в нее.


Важный нюанс: перед тем, как передать файлы с компьютера на телефон, и скачать аудио, вы можете его прослушать, выполнив одиночный тап на соответствующем объекте. Появится окно управления навигацией и прокрутки MP3. То же самое касается и видео-объектов.

Теперь давайте скачаем файлы на телефон, ради чего собственно, мы сюда и пришли. Выделим файлы долгим нажатием на определенные объекты, после чего на них появится голубая галочка, а внизу экрана возникнет мини-форма с кнопкой для загрузки файлов.
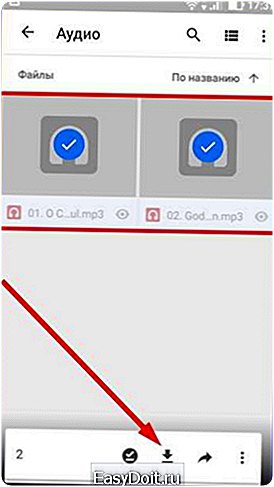
Нажмем на нее. Теперь начнется загрузка файлов в фоновом режиме. О завершении процесса загрузки вас проинформирует лишь минималистическая иконка на панели уведомлений вверху.


Теперь перенесем файлы в обратном порядке, т.е. с телефона на компьютер. Откройте любой файловый менеджер на Андроид-смартфоне, найдите нужные вам файлы для переноса и выделите их долгим тапом. Теперь найдите на дисплее кнопку, позволяющую поделиться выбранными объектами, используя любой из установленных программных модулей (SMS-сообщения, социальную сеть, ридер, мессенджер, видео- и аудиоплеер, и др.). В моем случае она скрыта под кнопкой в виде трех вертикальных точек, а в другом файловом менеджере она может принять совершенно другой вид. Просто поисследуйте рабочую область. Итак, нажимаем на эту кнопку, и в списке программ, куда мы хотим отправить файл, выбираем Google Drive.
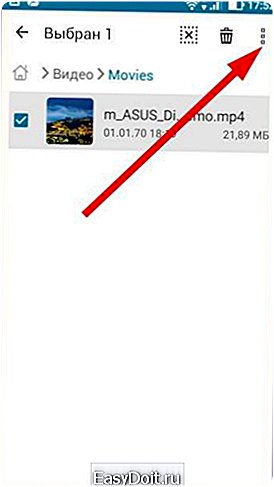

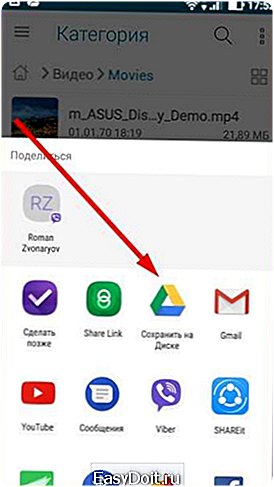
Следующим пунктом будет указание имени, под которым этот файл будет помещен на облако, выбор аккаунта и папки для сохранения. Когда все эти параметры будут заданы, жмем кнопку «Сохранить».

Через 5-10 секунд, в зависимости от скорости соединения, файл будет на сервере. Об этом нам укажет очередное уведомление.

Теперь скачаем файл на ПК. Открываем облачный сервис и находим среди других файлов тот, который мы только что расшарили на смартфоне. Выделяем его одиночным нажатием и кликаем правую клавишу мыши. В контекстном меню выбираем опцию «Скачать».

После непродолжительного поиска вирусов онлайн вам будет предложено указать путь для сохранения файла. Выбираем конечную папку в качестве хранилища, и вуаля, — файл на вашем компьютере.
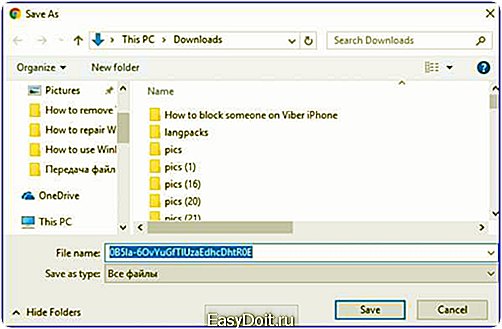
Вот мы и обсудили в подробностях, как работает передача файлов с компьютера на Android и в обратном направлении. Разобравшись обстоятельно с несколькими из способов, вы сможете найти для себя наиболее оптимальный, целесообразный и удобный, а наши статьи станут вам в этом прекрасным подспорьем.
livelenta.com
Как просто передавать файлы между Android и компьютером
Admin 25.07.2016 — 17:40 Андроид
Современные мобильные устройства на платформе Android могут успешно синхронизироваться с персональным компьютером или ноутбуком. Это позволят обмениваться файлами, изменять настройки и проводить прочие манипуляции. Чаще всего синхронизация между Android-устройством и ПК требуется для обмена файлами.
Существует множество способов подключения, но в данной статье мы рассмотрим два наиболее популярных способа подключения — через USB-кабель и через беспроводной канал передачи данных. Устройства на платформе Android успешно синхронизируются с компьютерами, которые работают под управлением ОС Windows, Mac OS и семейства Linux.
Синхронизация с помощью стандартного проводника Windows
Операционная система Android имеет встроенную программу, позволяющую настраивать мобильное устройство в качестве внешнего накопителя. Этот параметр можно изменить в меню настроек. При подключении такого устройства к компьютеру оно должно автоматически определяться как внешний накопитель, как это происходит с обычными Flash-накопителями (флешки). Достаточно подключить USB-кабель, после чего в меню уведомлений смартфона выбрать пункт «Монтировать».
Синхронизация с использованием стандартных способов позволяет получить доступ с компьютера к установленной в устройстве SD-карте. С компьютера будет виден весь каталог карты памяти. Однако, если надо передать какой-либо конкретный файл из установленного на смартфоне приложения, то с помощью проводника это сделать весьма затруднительно.
Для подключения смартфона или планшета к компьютеру не потребуется инсталляция дополнительного программного обеспечения. Данный способ синхронизации является универсальным и подходит как для ОС Windows, так и для Mac OS и даже для Linux.
Передача файлов по Wi-Fi
Технология передачи данных Bluetooth в настоящее время практически не используется синхронизации, она уступает свое место Wi-Fi. Скорость передачи данных по стандарту IEEE 802.11 значительно выше, чем по Bluetooth. Стандартные средства Windows и Android не позволяют проводить синхронизацию по беспроводному каналу передачи данных, поэтому придется установить специальное приложение. Мы рекомендуем пользоваться программой под названием SHAREit — это простенькая утилита с русским языком интерфейса. Инсталляция должно проводиться как на смартфон, так и на компьютер.

Синхронизация в пять шагов:
- Запускаем на компьютере и на мобильном устройстве приложение SHAREit (инсталлируем, если оно еще не установлено).
- На устройстве Android нажимаем на кнопку «Отправить» или «Получить», в зависимости от нужного действия.
- Если мы выбрали режим отправки файлов, то выбираем в меню смартфона нужные файлы.
- Нажимаем на кнопку «Подключить к ПК», далее на экране сканирования доступных для подключения устройств выбираем компьютер, к которому можно подключиться.
- Синхронизация завершена, для окончательной передачи файлов на достаточно подтвердить принятие файлов на компьютере.
Для передачи данных с компьютера на мобильное устройство достаточно перетащить нужные файлы в соответствующее поле программы. Файлы будут загружены автоматически, в случае необходимости потребуется подтвердить принятие данных на Android-устройстве.
обновлено: 25.07.2016
оставить комментарий
wd-x.ru
Как быстро передавать файлы с компьютера на Android телефон
У всех был момент, когда файл с компьютера нужен на телефоне. Вы можете сделать это несколькими способами: отправить его по электронной почте самому себе, поместите в облачное хранилище, например Dropbox, или передать его с помощью USB-кабеля. Но есть более быстрый и простой способ. Используйте Portal.
Что такое Portal?
Portal — это приложение для Android и iOS, разработанное теми же парнями, которые создали Pushbullet, так что это отличная вещь. Недавно мы писали, как использовать Pushbullet для связи Android устройства с Вашим компьютером.
Если кратко, то Portal — это способ мгновенной передачи файлов с компьютера на iOS или Android-телефон через Wi-Fi. На этом функции приложения заканчиваются, но больше и не нужно, можно конечно использовать и другие приложения для этой цели, которые имеют много возможностей, но зачем? Разве Вы будете использовать другие функции?
Portal позволяет передавать отдельные файлы или целые папки на Ваш телефон, а переданные изображения автоматически добавляются в Вашу галерею. Удобно.
В данной статье мы опишем процесс для Android устройств, но на iOS процесс тот же.
Как использовать Portal
Для начала Вам нужно установить приложение Portal на свой телефон — он доступен как для iOS, так и для Android.
После установки откройте portal.pushbullet.com в браузере Вашего компьютера. Должен показаться QR-код.

Убедитесь, что Ваш телефон и компьютер находятся в одной сети Wi-Fi, откройте приложение «Portal» на Вашем телефоне и отсканируйте код. Вероятно, Вам придется предоставить разрешение на использование камеры. Произойдет мгновенное соединение.


Все, что Вам нужно сделать, это перетащить файлы в окно Portal, и они автоматически появятся на Вашем телефоне.

Каждый файл, переданный во время текущего сеанса, будет отображаться в приложении и Вы можете открыть их или использовать кнопку совместного доступа для дополнительных действий (только для Android).


После закрытия сеанса список всех переданных файлов будет отображаться в главном окне Portal. Однако, на Android изображения и музыка не отображаются, поскольку они автоматически сохраняются в соответствующей папке. Вы можете найти их там.

Если по какой-то причине Вы предпочитаете не сохранять фотографии или изображения, то Вы можете сделать это в меню настроек Portal. Нажмите три точки в верхнем правом углу, затем выберите «Настройки».
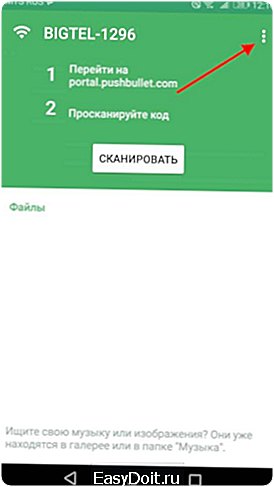

Это меню довольно простое: Вы можете изменить, куда сохранять файлы (Portal является местом по умолчанию), а также отключить автоматическое сохранение изображений и музыкальных файлов. Очень просто.
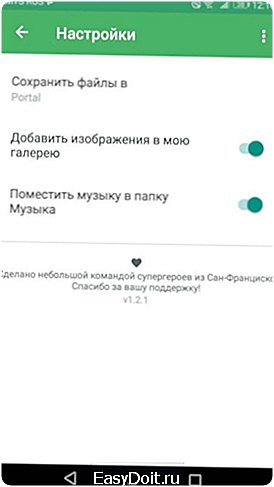
android-example.ru
Как передать файлы с компьютера на планшет Android и обратно без USB-провода
Тем, что смартфон или планшет на базе Android можно использовать в качестве флеш-накопителя, никого не удивишь. Многие из пас привыкли загружать фотографии, музыку и т. д. с компьютера и обратно посредством USB-шнура. Но с развитием облачных сервисов необходимость хранить файлы в памяти устройств отпадает, как и необходимость использовать специальные провода. Такие сервисы, как Picasa или Google+, настроены на автоматическую выгрузку файлов при наличии свободного Wi-Fi-соединения. Есть и другие приложения, настроив которые один раз не нужно подключаться через USB-провод. Мы рассмотрим возможность такой передачи файлов на примере приложения WiFi File Transfer, которое позволяет скачивать и загружать на смартфон или планшет файлы через Wi-Fi-соединение. Программа обладает простым интерфейсом, благодаря которому можно быстро копировать файлы с устройства на компьютер и обратно.
- Загрузите и установите приложение WiFi File Transfer.
- Нажмите кнопку Старт для начала передачи файлов.
- Откройте любой браузер на компьютере и введите указанный в приложении адрес. На смартфоне или планшете нажмите кнопку ОК. Если вы хотите скачать файлы со своего смартфона или планшета на компьютер, откройте папку, где они хранятся, установите флажки для выбранных файлов и нажмите кнопку Скачать.
- Если вы хотите загрузить файлы на компьютер, нажмите кнопку Выбор файлов в правой части страницы. Затем выберите нужный файл и нажмите кнопку Открыть.
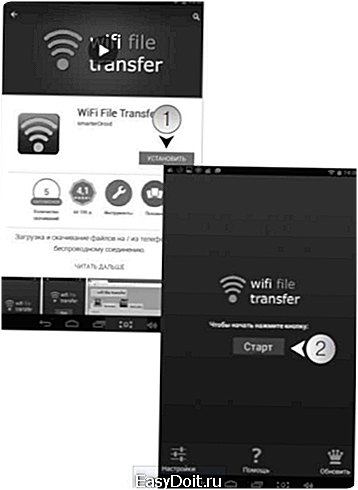
Загрузите и установите приложение

Нажмите кнопку Старт

Нажмите кнопку Выбор файлов в правой части страницы
ladyoffice.ru
