Как передать файл по блютузу на Андроиде?
Как передавать файлы по Блютуз на Андроид-телефоне?
Bluetooth — технология, которая обеспечивает обмен информации между различными устройствами. Например, в нашем случае можно передавать файлы с планшета на телефон или же наоборот, при этом радиус действия, как правило, не должен превышать 10 метров.
Несмотря на том, что практически все смартфоны и планшеты оснащаются Bluetooth, пользоваться передачей файлов по данному протоколу умеют не все. Сегодня мы расскажем, как включить Блютуз на Андроид-устройстве и как с его помощью передавать и принимать файлы.
Как включить Bluetooth на Android?
Итак, у нас есть два устройства и мы хотим передать с одного из них на другое, положим, фотографию. Что нужно сделать? В первую очередь — включить Bluetooth. Кнопка включения находится под шторкой, но мы рекомендуем включать протокол с помощью настроек. Зайдите в настройки и найдите раздел Bluetooth.

Зайдите в него и с помощью переключателя включите Блютуз.
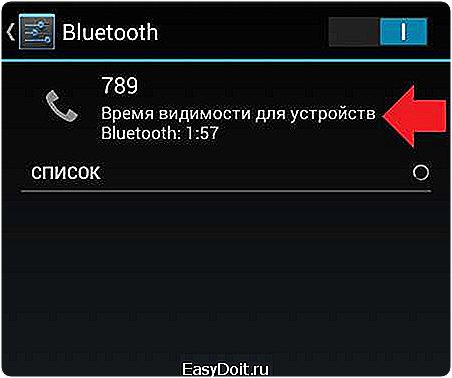
Нажмите на название своего устройства, чтобы сделать его видимым (в некоторых случаях нужно поставить галочку, чтобы устройство стало видимым).
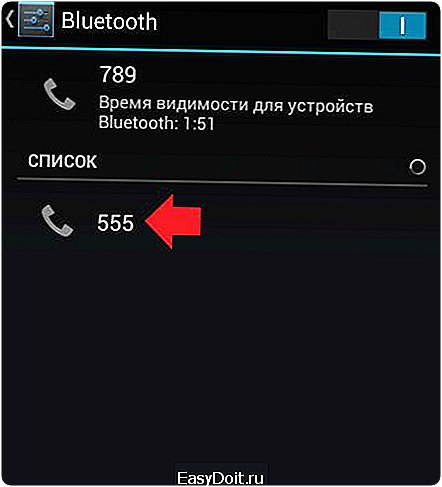
Обратите внимание, что длительность сессии составляет 2 минуты, которых должно хватить для поиска устройств. После того, как устройства станут видимы друг для друга, выберите второе устройство, тапнув на него.
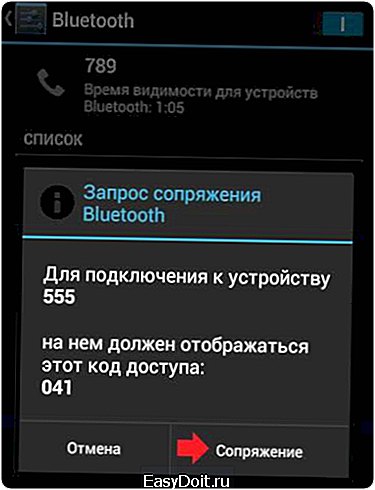
Теперь нужно подтвердить сопряжение устройств, причем сделать это нужно на обоих девайсах. На обоих девайсах должен отображаться одинаковый код — так вы будете уверены, что подключаетесь к нужному устройству.
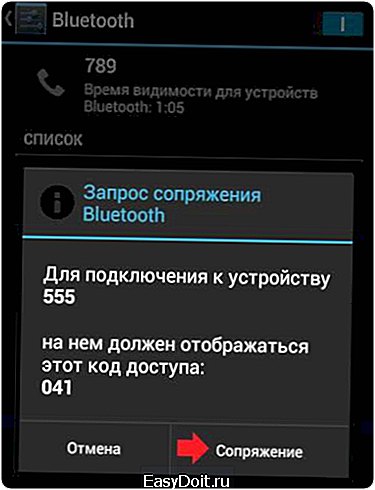
Устройства сопряжены, о чем свидетельствует надпись «Подключенные устройства».

Как передавать файлы по Bluetooth с телефона или планшета?
Когда устройства сопряжены, вы можете организовывать передачу файлов. Поскольку изначально мы хотели передать фотографию с одного девайса на другой, то заходим в галерею. В галерее находим нужную фотографию, например:
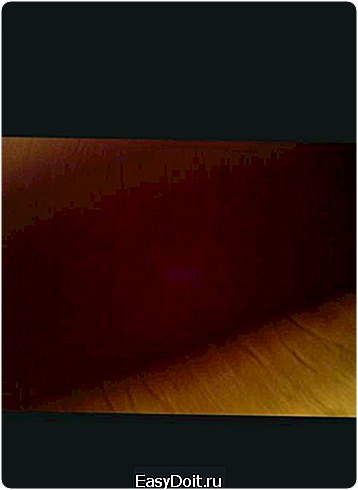
В правом верхнем углу нажимаем на значок, выделенный стрелкой, после чего появляется меню. В этом меню выбираем Bluetooth.

Теперь перемещаемся на страницу с выбором устройства, которому будет передан файл. Поскольку мы сопряжены только с одним устройством, его и выбираем.

На другом устройстве появляется сообщение о том, что нужно принять файл. Принимаете его.
Файл получен.
Вот так легко, просто и удобно пользоваться технологией Bluetooth.
Свои вопросы вы можете задавать с помощью комментариев.
androidnik.ru
Как в android передавать файлы по блютуз
В смартфонах и планшетах работающих под управлением операционной системы Android предусмотрена возможность передачи данных с одного устройства на другое. В зависимости от версии ОС Android способ передачи файлов может немного отличаться, но суть везде одна и та же.
Инструкция по передаче данных по блютуз
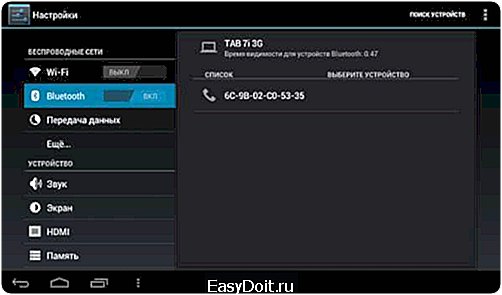
- Для передачи файла по блютуз в первую очередь нужно включить сам модуль передачи данных Bluetooth.
- Далее находим файл, который нужно передать, и с помощью диалоговой кнопки нажимаем «передать — отправить»
- Далее выбираем метод отправки файла (в нашем случае по Bluetooth). Если вы предварительно не включили модуль Bluetooth, то система предложит вам сделать это сейчас.

- Далее откроется новое окно со списком обнаруженных устройств, найдите в нем то устройство, на которое вы хотите отправить файл. Если вы передаете данные на другой смартфон (планшет) впервые, вы должны выполнить процедуру сопряжения. Система сама подскажет вам, что нужно сделать.
- После сопряжения двух устройств, ваш файл будет передан на другое устройство.
xsoid.ru
Как передавать файлы по Bluetooth на Android
Эта статья будет полезна людям, которые совсем недавно начали пользоваться Android-устройством или же решили использовать больше его полезных функций: мы расскажем, как можно передать файлы через Bluetooth на Android, находясь в галерее или в файловом менеджере.
Чем удобен синезуб

Если вы решили поделиться каким-то файлом со своего смартфона или планшета с другим человеком, то проще всего это сделать через модуль синезуба, потому как практически все гаджеты имеют поддержку этого способа обмена файлами, и такая процедура выполняется всего в пару кликов.
Сейчас мы продемонстрируем, как выполняется отправка по Bluetoothиз разных приложений.
При написании этой статьи все действия проводились на чистом Android 6.0.1 со стоковой галереей. Поэтому если у вас другая версия Android или же установлена фирменная программа для просмотра мультимедиа с другим дизайном, ничего страшного. Принцип работы везде будет одинаковым: просто ищите похожие кнопки, и у вас все получится.
Отправка через галерею

Рассмотрим вначале, как отправлять файлы через Bluetooth на Android через стандартную программу просмотра фотографий и видео.
- Откройте изображение или видео, которое хотите отправить.
- Нажмите на кнопку «Поделиться», которая выглядит как три связанных узла.
- Во всплывающем меню тапните по строке «Bluetooth».
- Если на вашем телефоне был выключен беспроводной модуль, у вас отобразится запрос о том, что для выполнения операции необходимо включить функцию. Подтвердите это действие.
- Далее отобразится окно с поиском, где будут отображаться доступные устройства, на которые можно отправить выбранный файл. Тапните по названию устройства, на которое будет выполнена передача файлов через Bluetooth на Android.
Может случиться, что после п. 6 данные не будут отправляться, а высветится сообщение «не отправлено». Это связано с тем, что некоторые устройства не принимают файлы от неизвестных источников — так называемая защита. Для успешной отправки нужно предварительно связать между собой оба устройства.
Для того чтобы предварительно связать девайсы, нужно выполнить на них следующие действия:
- Выберите строку «Bluetooth».
- Если беспроводной модуль не включен, активируйте его, тапнув по переключателю в верхней правой части дисплея.
После этих операций на обеих девайсах активирован беспроводной модуль.
- При нахождении в данном пункте в Android Marshmallow на устройстве автоматически будет включен режим видимости. Если же у вас, например, версия 4.х, тогда нужно на одном из девайсов активировать функцию, нажав на галочку напротив названия вашего устройства.
- На втором девайсе просканируйте сеть, нажав на кнопку «Поиск» или «Обновить» в зависимости от версии ОС.

- Найдите в списке отображенных девайсов названия первого устройства и тапните, чтобы выполнить сопряжение с ним.
- На первом девайсе появится запрос на подтверждение — согласитесь.
После этих действий повторите отправку.
Может случиться, что вам понадобится отправить какой-нибудь документ. С помощью галереи это выполнить нельзя, но можно воспользоваться проводником.

Мы будем использовать сторонний проводник — ES Explorer; при желании вы можете его скачать на свое устройство и повторить шаг за шагом все ниже перечисленные действия.
Или попробуйте воспроизвести подобные шаги в вашем стандартном проводнике.
После того как вы скачали и установили ES Explorer себе на телефон, выполните следующие действия:
- Откройте проводник, найдите нужный файл и выделите его, выполнив длинный тап.
- Нажмите на кнопку «Дополнительно» (самая крайняя кнопка справа сверху).
- Тапните по пункту «Отправить». Обратите внимание на большую букву «О» в начале слова. Нужен именно этот пункт.
- Далее все выполняется аналогично тому, как это делалось в галерее. Нужно нажать на название получателя, чтобы началась отправка.
Не передаются файлы через Bluetooth на Android: Видео
Поблагодарить просто — нажмите по любой из кнопок соцсетей
kingdia.com
Особенности передачи файлов с ПК на Android через Bluetooth
В данной статье речь пойдет о том, как осуществляется передача файлов с ПК на Android через Bluetooth. Продемонстрируем пошаговую инструкцию по выполнению отправки приложений. Так как на компьютере могут быть установлены различные ОС, мы в нашем примере будем использовать наиболее популярную — Windows от Microsoft.
Что потребуется

Для передачи данных через Bluetooth убедитесь в том, что ваш смартфон и ПК имеют встроенные беспроводные модули. Есть еще второй вариант: использовать любой внешний модуль связи, подключаемый через USB интерфейс.
Инструкция по передаче
Для того чтобы передать файлы с ПК на Android по Bluetooth, выполните следующие действия:
- Нажмите на пиктограмму уведомлений, которая находится в правом нижнем углу и выглядит как миниатюра текстового сообщения.

- После того как появилось всплывающее меню с уведомлениями, снизу справа нажмите на панель «Все параметры».

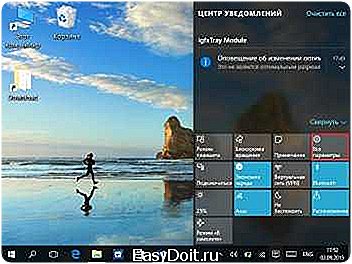
- Следующим шагом клацните по пункту «Устройства».

- Выберите закладку «Bluetooth».

- Измените положение переключателя в активное состояние, чтобы активировать синезуб на вашем компьютере. После чего должен произойти поиск устройств.

- На смартфоне перейдите в настройки.
- Тапните по строке «Bluetooth».
- Измените положение качельки на активное состояние. Обычно она находится в верхней правой части экрана.
- На Windows должно отобразиться имя вашего смартфона: тапните по нему и выберите кнопку «Связать».
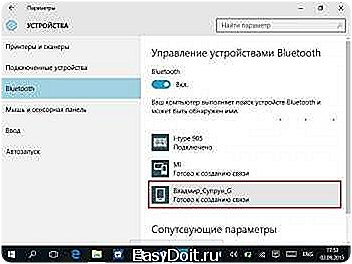

- Если данное сопряжение выполняете первый раз, вас попросят на обоих устройствах подтвердить подключение (появится окно с кодом, если код одинаковый на обеих девайсах, тогда нужно подтвердить верность сопряжения).

После этих действий оба девайса будут подключены друг к другу. Данная операция выполняется один раз. В дальнейшем, чтобы отправить какой-нибудь файл с ПК, следуйте следующим указаниям.
- Откройте проводник на ПК и выделите изображение, музыку или документы, которые хотите отослать на смартфон.

- После кликните правой кнопкой на одном из файлов для отображения контекстного меню.
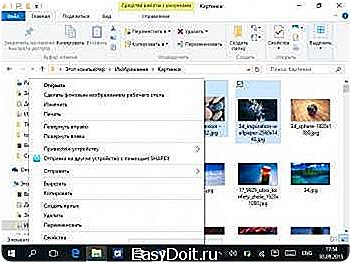
- Выберите пункт «Отправить», а затем «Через Bluetooth».
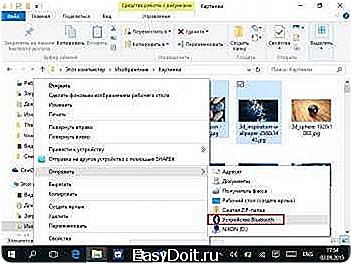
- В открывшемся окне тапните по названию вашего смартфона для того, чтобы выбрать получателя.
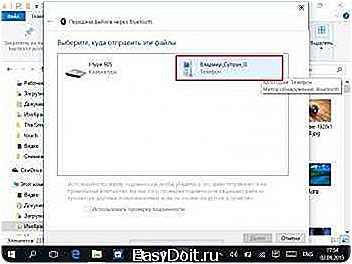
- Клацните по клавише «Отправить».
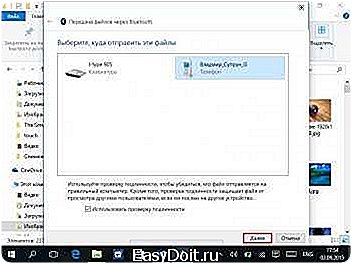
- Для начала загрузки на устройстве Андроид подтвердите получение данных.

Если вы хоть раз уже передавали данные на определенный смартфон, то будет происходить автоматическое подключение и в дальнейшем всю процедуру можно начинать с 12-го пункта.
Также есть более быстрый способ передачи данных, но он является менее безопасным: если в радиусе действия беспроводной сети есть устройство с таким же именем, что и у вас, то по ошибке можно передать данные не тому человеку, что непростительно при обмене конфиденциальной информацией. Вот почему для кого-то данный метод может не подойти.

Если же вы не боитесь сделать ошибку и собираетесь передавать, например, музыку, тогда просмотрите следующие шаги:
- На обоих устройствах включите беспроводные модули.
- Выполните пункты с 12 по 15.
- После этого уберите галочку «Использовать проверку подлинности», чтобы данная процедура была доступна для всех незнакомых устройств.

- Выберите кнопку «Отправить».
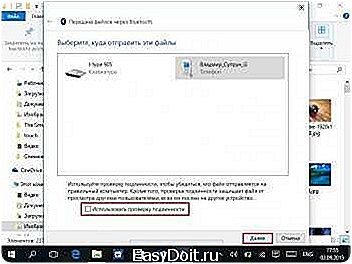
- На смартфоне подтвердите получение информации.
Если передача была разовой и в дальнейшем вы не будете подключаться к этому устройству, тогда удалите его.
Как подключить Android к компьютеру через Bluetooth: Видео
Поблагодарить просто — нажмите по любой из кнопок соцсетей
kingdia.com

