Как печатать на принтер с Андроида?
4 способа распечатать документы со смартфона и планшета
12/ 01 /17
Печать стала парадоксальной технологией. С одной стороны, ещё никогда не было так легко не печатать: большинство бумажных документов в быту, на учёбе и в офисе можно использовать прямо с экрана компьютера, смартфона, планшета или электронной книги. С другой, совсем умирать она тоже не собирается: пока ещё почти все компании и организации печатают что-то каждый день — и хоть объём бумажной массы сокращается с каждым годом, по оценкам экспертов, понадобится ещё четверть века, чтобы офис стал полностью безбумажным. А до тех пор договора, контракты, электронные письма, разную повседневную обязательную и необязательную мелочь будут выводить на бумагу. И значит — пора научиться печатать. Нет, про «научиться» я совсем не шучу. Десять лет назад проблемы не было: всё печаталось с компьютера. Но с тех пор кое-то изменилось принципиально. Смартфонов и планшетов стало больше, чем персоналок, через мобильные устройства теперь проходит значительная часть документооборота. Следовательно, почему бы не печатать сразу с них? А такое вообще возможно, спросите вы? Возможно. Однако задача всё-таки пока нестандартная и полезно знать детали, чтобы в нужный момент не тушеваться, а уверенно пользоваться имеющимся функциями. Поэтому вот четыре самых современных способа распечатать документы с мобильного устройства — отсортированных в порядке возрастания сложности. В том же порядке рекомендую их и применять: переходите к следующему только если предыдущий не сработал!
1
Самый универсальный. Скорее всего ваш смартфон (как минимум его программное обеспечение, которое регулярно обновляется) и принтер современные, то есть выпущены три или менее года назад. В таком случае они поддерживают одну из двух наиболее распространённых универсальных технологий печати: Google Cloud Print (для Android-устройств) или Apple AirPrint (для iOS).

Обе хороши тем, что нет необходимости думать о драйверах: вам всего лишь нужно указать смартфону, каким принтером пользоваться, и можно печатать. Но прежде убедитесь, что на принтере имеется соответствующий логотип (свидетельствующий о поддержке нужной вам технологии) и принтер подключен к той же сети Wi-Fi, что и смартфон или планшет, с которого вы собираетесь печатать. Дальнейшие ваши действия зависят от того, какое у вас мобильное устройство.
На «Андроиде» откройте «Настройки -> Система -> Печать -> Виртуальный принтер». Там загляните в «Настройки -> Добавить принтер», где должно фигурировать ваше печатающее устройство. Если в вашей сети несколько принтеров, выберите нужный. Кстати, если принтер всего один, возможно, ничего настраивать и не придётся, он подключится сам. Но вот на старых «Андроидах» встроенной поддержки Google Cloud Print не было, поэтому если это ваш случай, её придётся установить дополнительно, воспользовавшись официальным приложением от Google.
На устройствах Apple этот шаг можно пропустить, всё случится, как говорят айтишники, «автомагически». Далее просто открывайте приложение, документ из которого вы желаете увидеть на бумаге, ищите в его функциях «Печать», выставляйте нужный размер и прочие свойства, и — печатайте! Всё как на компьютере, с той лишь разницей, что пока ещё не все мобильные приложения печатать умеют. Офисные документы, веб-страницы, фотографии вывести на принтер можно, но вот, например, переписку из соцсетей — проблематично. Способ этот хорош ещё и тем, что в нём нечего чинить. Если принтер не обнаруживается, подождите несколько минут. Это всё, что вы можете здесь исправить.
2
Через фирменное приложение. Всегда можно попытаться отыскать «родное» мобильное приложение, написанное производителем принтера. Вот Epson iPrint, Canon Print, HP ePrint, Brother iPrint и так далее, причём все они обычно имеются в версиях и для Android, и для iOS. Принтер опять-таки должен быть подключен к той же беспроводной сети, что и смартфон/планшет. Но вот печать здесь выполняется только из самого фирменного приложения, что означает, что ассортимент документов, которые можно таким образом распечатать, ограничен лишь несколькими популярными форматами. Зато такие приложения часто позволяют использовать функционал принтера на все сто процентов: например, они умеют проверять уровень чернил или сканировать, если принтер совмещён со сканером.
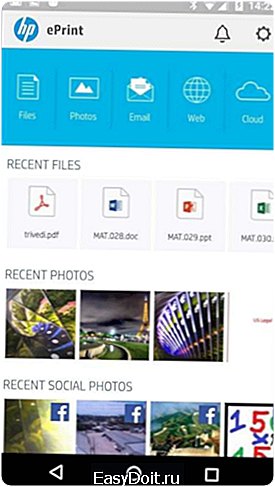
3
Если принтер совсем старый, не поддерживает универсальную печать и не имеет фирменного приложения, его можно попытаться оживить с помощью мобильных приложений прямой печати. В этом варианте на смартфон устанавливается программа, которая умеет обращаться к принтерам напрямую через Wi-Fi, Bluetooth, шнур USB или видеть его в сети, если он выведен в «общий доступ» на компьютере. Таковы, в частности, PrinterShare и Printer Pro. Поскольку Android и iOS сами так не умеют, эти приложения обычно платные. Хуже того, они понимают только ограниченный спектр форматов и знают далеко не о всех моделях принтеров. Поэтому стоит проверить, совместимы ли они конкретно с вашим печатающим устройством: сделать это можно, распечатав тестовую страницу в бесплатных версиях программ.

4
Печать в файл. Этот способ позволяет получить вместо бумажной копии электронный документ (в формате PDF), который будет одинаково выглядеть на любых устройствах и операционных системах. Возможно, это даже лучше бумажного варианта, потому что такой документ можно переслать по сети, а уже на месте распечатать. Настройки производятся совершенно аналогично первому способу, только принтер здесь не нужен: во время выбора просто укажите опцию «Сохранить в PDF».
Качественной печати вам!
Если вам понравилась статья — порекомендуйте ее своим друзьям, знакомым или коллегам, имеющим отношение к муниципальной или государственной службе. Нам кажется, что им это будет и полезно, и приятно. При перепечатке материалов обязательна ссылка на первоисточник.
печать, принтер, смартфон, планшет, безбумажный офис
Читайте также:
gosvopros.ru
Как печатать с андроида на принтер
Как печатать с андроида? В наши дни Android-устройства могут делать для нас все, что делает их очень полезными для нас. Мы можем хранить музыку и массивные документы любого типа на наших устройствах. Мы здесь, чтобы обсудить отличную функцию печати с устройств Android.
Если у вас нет поддерживаемого wifi принтера, вы не должны беспокоиться об этом. Google сделал новый способ связать наш принтер с учетной записью chrome и телефоном, чтобы печатать легко. Эта настройка подробно рассматривается здесь, чтобы вы поняли, как это сделать.

Как печатать с андроида
1. Подключение к облачной печати Google
Есть много принтеров, которые способны печатать через Bluetooth, Wi-Fi и т. Д. Но эти принтеры не имеют доступа к каждому. Таким образом, многие люди пытаются запустить через облако. Печать облаков Google — это функция, при которой вы регистрируете свой принтер, подключаете его к Интернету, чтобы вы могли управлять им из любого места.
Нужно помнить о том, что есть также некоторые принтеры, которые не работают с облачной печатью Google. Вы должны проверить его по приведенной ниже ссылке, совместим ли ваш принтер.
Проверить на совместимость Принтеры с поддержкой облачной печати
Следующие шаги необходимы для подключения принтера
- Открыть Google Chrome на ПК
- Войти в свою учетную запись Chrome
- Нажмите на кнопку меню
- Нажмите на кнопку настройки
- Нажмите на Дополнительные настройки
- Выберите управление в Google раздел Облака печати
- Нажмите кнопку Добавить принтеры
- У вас будет список доступных принтеров, и вам нужно будет указать тот, который вы хотите добавить.
Печать с устройства андроид на принтер
Многие андроиды устройство имеет встроенный в Google Cloud Print. Но если ваше устройство не имеет встроенного приложения, вы можете скачать его здесь:

Виртуальный принтер
Скачать Виртуальный принтер (Cloud Print)
Когда у вас есть облачная печать Google, вам не нужно запускать само приложение для печати. Это просто дополнение к программному обеспечению вашего устройства. Просто убедитесь, что связанная здесь учетная запись Google является той же учетной записью, которая была связана на вашем компьютере.
- Откройте любой документ, который вы хотите напечатать
- Выберите кнопку меню
- Нажмите «Печать», чтобы перейти на новую страницу
- Нажмите стрелку вниз, расположенную справа от Сохранить как PDF
- Выберите принтер, с которого вы хотите распечатать
- Когда вы будете готовы, нажмите кнопку «Печать»
it-true.ru
Печатаем с Android: приложения для мобильной печати

На текущий момент мобильные устройства вполне способны выполнять те основные задачи, которые необходимы пользователю, тем самым практически полностью заменили стационарный ПК и избавили нас от необходимости быть «привязанным» к десктопу. Помимо развлечений, на таких девайсах можно полноценно работать с документами и даже осуществлять печать. О том, как это реализовать и насколько это целесообразно – далее в статье.
Пожалуй, стоит начать с того, что на мобильных устройствах с Android 4.4 и выше уже есть предустановленная служба облачной печати с возможностью печатать в некоторых приложениях от Google прямо из меню. В более ранней версии Android встроенная печать отсутствует, поэтому, чтобы воспользоваться такой функциональностью, необходимо установить стороннее приложение. Выбор способа печати во многом зависит и от самого принтера.
Печать через Wi-Fi, Bluetooth или USB
Это наиболее быстрый и простой способ соединения принтера с Android-устройством при условии, если оба девайса поддерживают эти технологии. Преимуществом такого способа печати является то, что при этом не требуется интернет и «посредник» в виде ПК или ноутбука. Что касается USB – здесь ситуация несколько сложнее, так как смартфон или планшет должен иметь поддержку USB Host (Android 4.0+), который позволяет подключать периферийные устройства.
Облачная печать
Закономерное развитие сервисов облачных хранилищ привело к появлению облачной печати. О поддержке такой функциональности заявляют практически все известные производители принтеров, ставя на свои новые модели штамп Cloud Print Ready. Такие принтеры могут выполнять печать без участия ПК — все, что потребуется это подключение к интернету и регистрация на одном из сервисов облачной печати. Таковым, к примеру, является Google Cloud Print (Виртуальный принтер Google), который, по аналогии с сетевым принтером в локальной сети, позволяет получать доступ к нему с любого устройства и в любом месте, где есть интернет. Однако отсутствие на принтере логотипа Cloud Print Ready вовсе не означает, что вы не сможете воспользоваться облачной печатью. Владельцы обычных моделей также могут добавить их в службу «Виртуальный принтер Google». Правда, в таком случае без помощи компьютера в качестве связующего звена не обойтись.
Процедура эта может показаться несколько странной, но, тем не менее, несложной. Для этого необходимо иметь учетную запись Google и установленный на ПК браузер Chrome. Добавление принтера происходит в дополнительных настройках браузера. После этого можно перейти к настройке самого принтера, посмотреть задания, отправленные на печать, или предоставить доступ к нему другим пользователям. Как уверяет нас компания Google, файлы отправляются на печать по защищенному протоколу и удаляются с сервера по ее завершении. Вся основная работа проводится непосредственно на мобильном устройстве с использованием сторонних приложений.
Виртуальный принтер
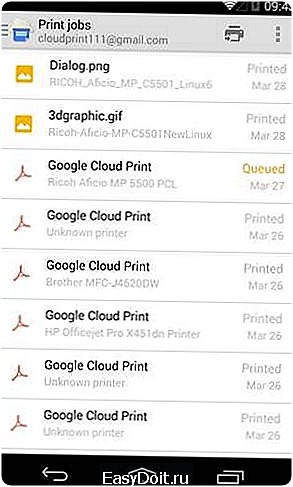
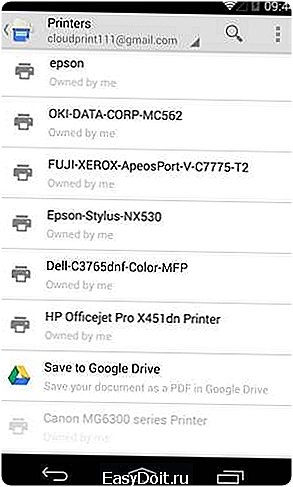
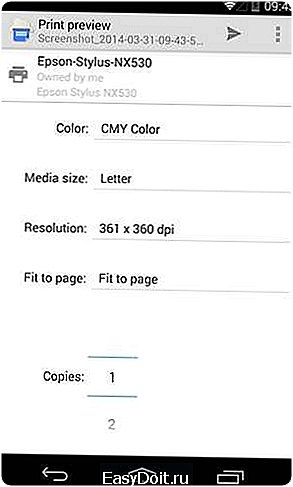
Это приложение является официальным клиентом Google для службы облачной печати. Программа позволяет отправлять файлы на печать, а также просматривать состояние принтера и управлять заданиями. Чтобы воспользоваться приложением, необходимо войти в свой Google-аккаунт с уже заранее подключенным периферийным устройством. Утилита имеет поддержку нескольких учетных записей, за каждой из которых может быть закреплен определенный принтер.
Распечатать документ можно двумя способами: — нажать на значок принтера и через другие приложения, к примеру, файловый менеджер, галерею или браузер выбрать файл, который необходимо напечатать;
— из любого приложения через функцию «Отправить» выбрать «Виртуальный принтер».
В зависимости от принтера и установленного на него драйвера пользователю доступны те или иные настройки печати: ориентация страницы, размер бумаги, двухсторонняя печать и печать в цвете. Другие, не менее важные параметры, например, предварительный просмотр, выбор определенной страницы, количества копий и качества печати в приложении отсутствуют. И если с документами это более-менее допустимо, то с печатью фотографий — никуда не годится. Пользователи устройств на Android 4.4 уже имеют предустановленный виртуальный принтер Google в качестве плагина, поэтому столкнулись с проблемой работоспособности программы «Виртуальный принтер». Для владельцев устройств с более ранней версией Android облачная печать осуществляется без проблем.
Cloud Print
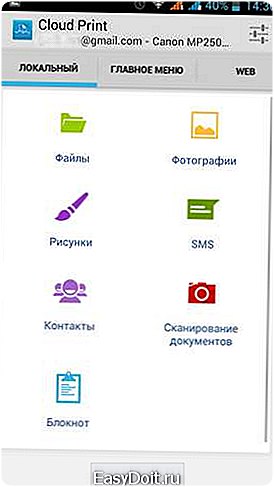

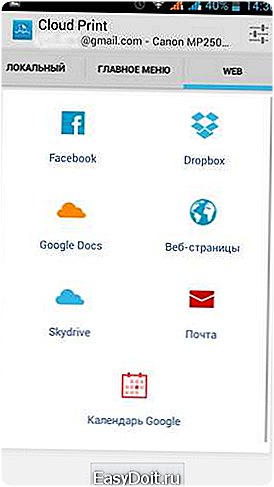



Первое приложение для облачной печати с поддержкой Google Cloud Print и рекомендуемое Google. Принцип работы программы не отличается от «Виртуального принтера». Здесь также необходимо подключить учетную запись Google, выбрать тип принтера и, если их несколько, указать используемый по умолчанию.
В отличие от официального клиента, источников для печати в Cloud Print гораздо больше. Так, например, можно распечатать не только локальные файлы на устройстве, но и SMS, контакты, сканированные документы, веб-страницы, события в календаре Google, фотографии с Facebook и файлы из облачных хранилищ Google, Dropbox и OneDrive. Кроме того, есть возможность создать заметку или рисунок и тут же его распечатать. Cloud Print интегрируется в меню системы «Отправить», это позволяет запустить документы на печать из других приложений. Несмотря на более продвинутую функциональность, необходимые настройки печати в программе отсутствуют (по крайней мере, вызвать их так и не удалось из-за ошибки службы). Кроме того, в бесплатной версии существует ограничение на некоторые функции, касающиеся Facebook и Dropbox.


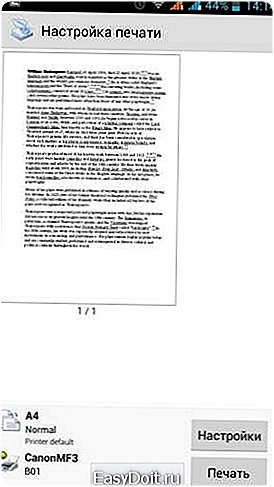
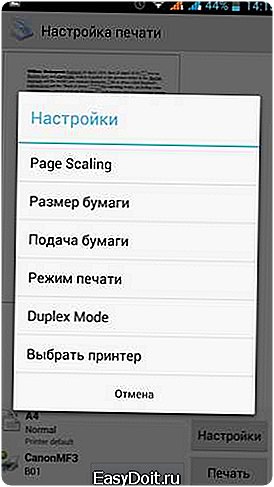

Наиболее популярное приложение в Google Play с серьезной функциональностью. Кроме облачной печати через Google Cloud Print, PrinterShare поддерживает прямую печать на Wi-Fi, Bluetooth и USB принтер без участия ПК, а также через интернет-принтер, подключенный к собственному серверу. Программа позволяет распечатывать практически все данные, находящиеся локально на мобильном устройстве: документы, изображения, SMS, контакты, звонки, события в календаре, а также почту Gmail, веб-страницы и файлы из Google Drive.
PrinterShare имеет собственную обновляемую базу драйверов. Даже если ваш принтер найти не удалось, можно указать универсальный драйвер вручную. В итоге добиться печати вполне реально даже на устаревшей модели принтера. Отличительной особенностью приложения является возможность печатать через интернет-принтер. Для этого необходимо скачать утилиту для ПК на printershare.com, зарегистрироваться, добавить установленный на десктопе принтер и открыть ему доступ.
Программа предоставляет возможность настраивать печать и имеет предварительный просмотр, что, несомненно, является преимуществом. Не обошлось и без недостатков. Самое досадное – иногда может сбиваться форматирование, и с этим ничего не поделаешь. Возможно, это связано с тем, что подготовка документа к печати и его отрисовка происходит на мобильном устройстве. К тому же качество на выходе желает оставлять лучшего. По всей видимости, во время рендеринга документ преобразуется в изображение низкого разрешения. Такая ситуация наблюдаются во всех типах печати. Кроме того, программа имеет проблемы с кириллицей в TXT-файлах и корректно воспринимает только UTF-8 кодировку.
Стоит заметить, что приложение PrinterShare, хоть и бесплатное, но имеет ряд серьезных ограничений. Это касается невозможности отправлять на печать что-либо, кроме тестовой страницы непосредственно на принтер, а через удаленный принтер можно распечатать только 20 страниц. Лишь облачная печать через Google Cloud Print доступна пользователю в полной мере. Премиум-версия обойдется в $12,95.
PrintHand






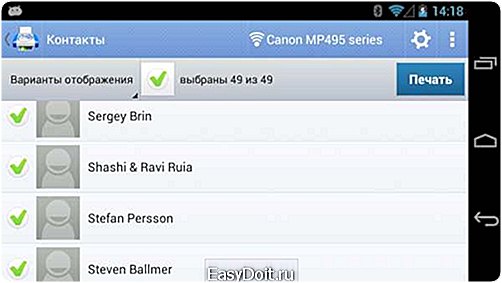
Как и PrinterShare, эта программа представляет собой менеджер печати на удаленных и локальных принтерах. По функциональности эти два приложения практически полностью идентичны, но PrintHand имеет приятный, продуманный и дружелюбный интерфейс. Программа может отправлять на печать все те же документы, фотографии, веб-страницы, контакты, SMS и прочее. Для этого в ней имеются встроенный файловый менеджер, браузер и просмотрщик изображений. Кроме почты Gmail, можно распечатать письма и вложения из других почтовых аккаунтов. Присутствует поддержка дополнительных облачных сервисов – OneDrive, Dropbox, Box, а также Facebook, Evernote и SugarSync. Отличительной особенностью PrintHand является наличие помощника по установке принтера, благодаря которому легко разобраться с различными видами принтеров и типами их подключения.
Процесс отправки файлов на печать точно такой же, как и в PrinterShare. К сожалению, все проблемы с форматированием и поддержкой кириллицы в TXT-файлах, характерные для PrinterShare, присутствуют и здесь. Правда, в PrintHand качество печати на выходе немного лучше. Также чуть лучше обстоят дела с печатью фотографий, благодаря расширенным настройкам. Приложение имеет 5-дневный пробный период. В целом PrintHand выглядит более опрятнее, чем его предшественник, без рекламы и стоит чуть дешевле.
Кроме этих программ, в Google Play существуют официальные клиенты и модули для печати от Canon, HP, Samsung, Epson и других производителей, найти которые не составит труда. В большинстве своем они имеют базовую функциональность, однако ограничены в поддержке лишь собственных моделей принтеров.
Итоги
Возвращаясь к вопросу целесообразности печати с Android-устройства и учитывая все нюансы, преимущества и недостатки, можно сказать, что полноценной печати более сложных документов или фотографий со всеми необходимыми настройками добиться все-таки не удастся. Однако использовать смартфон или планшет для этих целей можно, иногда даже нужно. Все рассмотренные приложения успешно смогли распечатать документы и изображения наиболее распространенных форматов: DOC, DOCX, XLS, XSLX, PPT, PPTX, PDF, TXT, JPG. В той или иной мере, каждая программа имеет свои недостатки. Наиболее качественную печать с сохранением оригинального форматирования и корректной поддержкой всех основных форматов предлагает сервис облачной печати от Google. В таком случае можно остановить свой выбор на Cloud Print. Если вам необходима максимальная функциональность и другие способы удаленной и прямой печати на принтер, тогда оптимальным будет использование приложения PrintHand.
Партнер рубрики ALCATEL ONETOUCH
itc.ua
Как распечатать фото с телефона на принтере?
Привет! Правда же, что качество фото, сделанных на мобильные телефоны сейчас настолько высокого уровня, что порой трудно отличить делалось это фото на телефон или на цифровой фотоаппарат. Именно поэтому память наших телефонов под завязку забита фотографиями. Отсюда вытекает вполне логичный вопрос «Можно ли фото распечатать с телефона на принтере напрямую?». Сразу отвечу – можно! И для этого существует достаточно много способов, которые мы сегодня и рассмотрим.
Некоторые способы печати с телефона на принтере работают напрямую, а некоторые все-таки требуют немного посторонней помощи. Но не будем тянуть кота за хвост, приступим к рассмотрению. Один из способов должен обязательно быть вам удобным.
Если вы захотите красиво обработать фотографии без лишних хлопот, то статья «Фоторедакторы для чайников» вам поможет!
Как распечатать с телефона на принтере через WiFi?
Если оба устройства (смартфон и принтер) достаточно современные, то печать через WiFi – самый простой и быстрый способ для вас. А если принтер не поддерживает технологию WiFi, то распечатать фото вы все равно сможете, но не без помощи компьютера.

На телефонах под управлением ОС Андроид в меню настроек есть пункт «Печать». Нужно зайти в него и выбрать пункт «Загрузить модули». Вы попадете Play Market, где вам на выбор будут представлены различные модули для печати от производителей принтеров. Выбираете тот, который соответствует фирме вашего принтера (с поддержкой WiFi) и загружаете его.
После этого просто просматривая в галерее свои фотоснимки, зайдите в меню фотографии и выберите пункт «Печать», а потом свой принтер, если их будет найдено несколько. И все. Очень быстро и очень удобно.
Как распечатать с телефона через облако?
Если ваш принтер поддерживает интернет и облачную печать, то можно будет настроить печать без использования компьютера. Нужно будет зарегистрироваться в облачном хранилище (или авторизоваться, если вы уже зарегистрированы) и настроить печать на вашем устройстве. Это кстати может быть не только телефон или планшет, а также и компьютер, который расположен за много километров от принтера. Для печати достаточно наличие интернета и доступа к облачному хранилищу.

Принцип работы Google Cloud Print
Как нельзя лучше для этой цели подходит Google Cloud Print – виртуальный принтер от Гугл. Когда вы подключите принтер к своему аккаунту Гугл, то сможете распечатать любой документ с браузера Гугл Хром, в котором вы авторизованы. Либо можно установить дополнительно ПО на любой смартфон или другое устройство, чтобы можно было распечатать абсолютно любой файл с памяти устройства. Зайдите в Play Market и установите приложение «Виртуальный принтер Google». С настройками разобраться не составит труда.
Как распечатать с телефона через USB напрямую?

OTG-кабель
Оказывается, можно распечатать фото даже подключив принтер к телефону напрямую через USB кабель. Но для этого вам кое-что понадобится. Во-первых, вам нужен будет специальный кабель-переходник (OTG кабель), который позволит вам подключить к телефону полноценный USB Type-A. А во-вторых вам потребуется установить специальную программу (например, PrinterShare).
Далее просто подсоединяем принтер, заходим в программу и выбираем его в настройках. Через эту же программу будут доступны все файлы, находящиеся в памяти устройства.
Сразу предупреждаю, что этот метод работает не на всех смартфонах и не со всеми принтерами. Задумайтесь, может лучше воспользоваться облачной печатью или другим способом?
Как распечатать фото на принтере с Apple телефона?
Все перечисленные выше способы относились напрямую к Андроид устройствам либо же к программному обеспечению от Google. Но если у вас iPhone или другое Apple устройство, у нас есть пара советов по печати и для вас.
В любом случае для печати с телефона Apple на принтере должна быть возможность подключиться к WiFi сети или к интернету. Вот некоторые приложения, которые помогут вам распечатать с телефона Apple все нужные вам фотографии и другие файлы:
- Apple airPrint – одно из самых распространенных приложений для IOS для печати на принтере напрямую с телефона. Забудьте о проводах;
- Handy Print – отличная альтернатива Apple airPrint. Сможете печатать на принтере бесплатно первые 2 недели, потом, к сожалению, придется оплачивать это удовольствие;
- Printer Pro – еще одна программа для того, чтобы печатать файлы с «Яблока» на принтер.
Мобильные принтеры
Нельзя не упомянуть о таком виде принтеров, как мобильные. Эти малогабаритные и автономные собратья принтеров смогут вам порадовать, если вы находитесь в путешествии или в дороге. Да где угодно. Они укомплектованы батареей и могут подключаться к любому современному смартфону или планшету по WiFi или Bluetooth в полностью автоматическом режиме. Никаких хлопот.

Конечно же, такое удовольствие стоит дополнительных затрат. Но вы подумайте, может быть оно действительно того стоит. Вы сможете распечатать фотографию с телефона на таком принтере, находясь в любой точке земного шара (если только аккумуляторы не разрядились).
Вот вам в качестве пример несколько моделей таких принтеров. Перейдя по ссылке в таблице, вы сможете увидеть дополнительную информацию об устройстве, а также купить портативный принтер.
Другие способы печати с телефона
В самом конце упомяну о самых банальных способах печати с телефона, которыми уж точно смогут воспользоваться абсолютно все:
- Подключить телефон к компьютеру или ноутбуку в качестве накопителя. Через компьютер зайти в память телефона и просто распечатать файл, как вы печатали бы его с обыкновенной флешки.
- Вытащить карту памяти телефона и подключить ее к компьютеру или ноутбуку с помощью кард-ридера.
- Если под рукой нет ни кабеля, ни кард-ридера, то можно скинуть файл (фотографию) в социальную сеть (ВК, ФБ, ОК) через мобильное приложение, а потом войти с компьютера через тот же аккаунт, скачать файл и отправить его на печать на принтер.
Я уверен, таких простых способов распечатать файл с телефона можно найти очень много, если нет возможности использовать высокотехнологические способы. Можете предложить в комментариях свои варианты.
digital-boom.ru
