Как открыть на Андроид файл rar?
Как на планшете разархивировать файл?
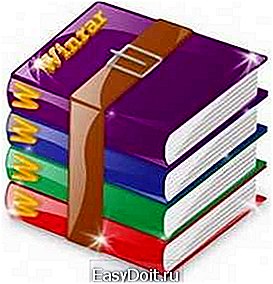
Многие владельцы планшетных компьютеров, при загрузке каких-либо данных из всемирной паутины, сталкивались с заархивированными файлами. Это может быть набор документов, архив с фотографиями или кэш для игры, скаченной «обходным» путем.

На персональном компьютере задача по разархивированию файла, как правило, не вызывает никаких трудностей. Практически у всех штатно стоит ПО, необходимое для этой задачи, например, WinRAR. И все, что вам необходимо – это кликнуть правой кнопки мыши по архиву и нажать «Извлечь в…».
На планшете процесс разархивирования файла схож с таковым на ПК, но с небольшими отличиями – иное программное обеспечение и взаимодействовать вам придется не с мышкой и клавиатурой, а с сенсорным дисплеем вашего устройства.
Давайте подробно разберем всю процедуру.
Первое, что необходимо, — это сам архив, уже скаченный на ваш планшет. Найдите его и запомните месторасположение.
Далее, зайдите в Google Play маркет и скачайте одно из приложений, позволяющее распаковывать RAR и другие архивы с данными. Наиболее популярные – это «RAR для Android», «Simple Unrar» и «ZArchiver». Все они выполняют нужную нам функцию на твердую пятерку, так что выбирайте то, к чему больше душа лежит. Лично я использую «RAR для Android».
После того, как вы установили необходимое ПО для вашего планшета, заходите в папку, где лежит архив, и просто нажмите на него. У вас он должен открыться в скаченной ранее программе, будто это обычная папка.
Теперь, если вам необходимо выудить из архива какой-то конкретный файл – поставьте около него отметку в виде галочки, если вам нужно все файлы – ничего не делайте. В верхнем меню нажмите кнопку, со стрелкой вверх («Распаковка»). Первое поле – путь назначения, это то, куда будут распакованы ваши файлы из архива. По умолчанию, путь соответствует месту нахождения архива. По желанию, можете изменить его на нужный вам. Остальные поля и пункты в меню распаковки трогать не стоит. Нажимаем «ОК» — процесс распаковки запущен, его длительность зависит от размера архива. После завершения, файлы будут разархивированы, и вы можете их использовать.
Пожалуйста, оцените статью Загрузка…
androidtab.ru
RAR для Андроид — Как Пользоваться Популярным Архиватором

RAR для Android
Когда-то давно были разработаны архивы, которые позволяют уплотнять информацию путем сжатия для минимизации места хранения.
Самым популярным из них до сих пор остаются архивы RAR, ведь их содержимое может не только быть сжатым, то и храниться под специальным паролем.
Все знают известный WinRar, который применяется на операционной системе Windows. Он удобен в использовании, может работать с разными видами файлов и очень хорошо их сжимает.
Поэтому, пользователи операционной системы Android хотят установить себе именно это приложение.
Но его не существует, так как оно разработано для Windows (ведь он Win Rar).
Но для Android есть официальный архиватор RAR, который распаковывает архивы на смартфонах или планшетах.
Его создала команда RARLAB, которые являются разработчиками WinRAR. Потому не стоит сомневаться в надежности.
Содержание:

Приложение RAR
Скачать
Утилита создана для работы с RAR и ZIP файлами, которые являются двумя самыми известными и востребованными архивными форматами.
Кроме этих традиционных видов форматов, программа сможет распаковать менее известные: GZ, ZIPX, TAR, BZIP2, XZ, 7z, LZMA, ISO, PPMd, BZ2, XZ и ARJ.
Приложение также может читать/распаковывать все версии архивов RAR, включая даже — RAR5.
Утилита оптимизирована для применения многоядерных процессоров устройств, чтобы повысить скорость и уровень сжатия.
Единственный минус – программа часто показывает рекламу. Но это делается для того, чтобы покрыть все затраты на его разработку.
Вы сможете ее отключить, если заплатить нужную сумму. Тогда архиватор запросит у вас разрешение для доступа в сеть и входа в платежную систему для оплаты за отключение рекламы.
Оно само ассоциирует себя с файлами, которые способно открыть, поэтому, если вы загружаете из сети архив, то произойдет автоматический запуск архиватора, который откроет этот файл.

RAR-архив
к содержанию ↑
Приложение имеет довольно функциональный и простой в использовании интерфейс, который делает его понятным и доступным для юзеров любого уровня.
Рабочее окно утилиты содержит перечень папок и файлов, которые находятся в открытом архиве.

Перечень папок и файлов
Если на архив нажать коротким касанием, то он просто откроется и выведет свое содержимое на экран, а если длинным – откроется меню с классическими действиями: изъятие в текущую папку, изъятие в определенную папку.
Ровно такие же функции, как компьютерный архиватор.

Меню действий с файлом
В настройках можно выбрать тему приложения – черный или белый вариант оформления, поменять текущую папку для старта, выбрать вариант сортировки файлов: по дате, имени или размеру, а также много других функций.
Чтобы создать архив, следует выполнить всего несколько простых шагов.
Перейти во вкладку Параметры упаковки, задать имя и формат для архивирования.
Вы можете поставить пароль на архив с содержимым и даже закодировать отдельные его файлы для повышения безопасности и надежности.
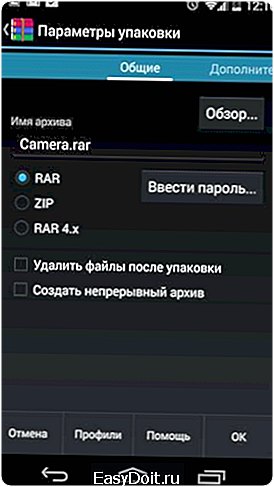
Параметры упаковки
Во вкладке «Дополнительно» можно поменять степень сжатия архива.
Также приложение, как и WinRAR обладает особенностью деления архива на отдельные тома, тем самым делая его многотомным.
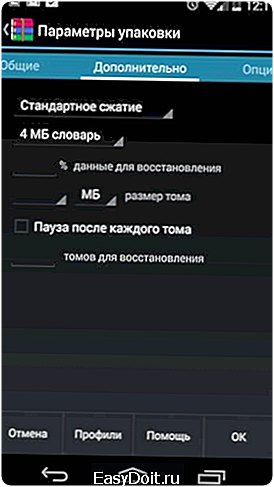
Вкладка Дополнительно
В «Опциях» вы сможете включить проверку упакованных файлов, архива в целом добавить маску для имени архива.
Последняя функция будет вам очень полезной, если вы часто проводите резервное копирование файлов.
Это приложение может запоминать и сохранять ранее установленный выбор варианта опций для дальнейшего комфортного использования.
Благодаря панели навигации, есть еще одна функция, которая является особенностью архиватора, ведь можно выбрать те пункты, которые вы используете чаще всего и добавить их в избранное, чтобы в дальнейшем иметь к ним быстрый доступ.
Во вкладке «Параметры распаковки» можно указывать путь назначения файлов:
- имя папки для сохранения
- сохранение поврежденных файлов
- игнорирование путей распаковки файлов в один и тот же архив
- повторная запись уже имеющихся файлов
- и многое другое.

Распаковка архива
Утилита позволит восстановить или проверить архив, провести анализ на производительность упаковывания и распаковывания файлов.
А файловый менеджер архиватора отображает весь список элементов, которые хранятся в памяти вашего устройства.

Производительность
Скачать к содержанию ↑
Данный архиватор умеет распаковывать архивы в зависимости от ваших предпочтений: выбирать одновременно несколько архивов, извлекать их в указанную папку или создавать новую, копировать, вставлять и удалять данные.
В целях экономии времени, вы сможете упаковывать и распаковывать файлы в специальном пакетном режиме.
RAR для Android является безупречным инструментом для архивирования файлов.
Она имеет большое количество настроек.
Это полноценный, отличный архиватор, имеющий необходимую функциональность, при этом еще и является абсолютно бесплатным.
При добавлении файлов в архив есть возможность настроить имя создаваемого архива, тип архива – рар или зип также есть возможность установить пароль на архив.
geekhacker.ru
Как открыть файл формата RAR на Macbook, телефоне и планшете Андроид? Программа для открывания RAR файлов: скачать
В данной статье вы узнаете о том, как открыть файл с форматом RAR на Макбуке и Андроиде.
RAR-файлы (сжатый файл архива) являются одним из наиболее распространенных форматов архивных файлов, широко используются в Интернете для обеспечения высокой передачи и совместного использования данных. Люди используют эти сжатые архивные файлы, чтобы уменьшить общий размер и объединить вместе файлы и даже папки в один файл. Этот один RAR-файл затем достаточно мал, чтобы отправить по электронной почте или другим способом совместного доступа.
Подобно другим типам архивных файлов (таких как ZIP-файлы), RAR-файлы являются контейнерами данных. После загрузки RAR-файлов из Интернета вам необходимо распаковать его содержимое.
Чем отличается RAR-архив от ZIP-архива?
Хотя ваш Mac изначально обращается к файлам ZIP-архива, RAR-файлам требуется стороннее программное обеспечение, чтобы разблокировать его содержимое. Есть некоторые преимущества использования RAR-файлов вместо родных ZIP.
По сравнению с форматом ZIP-файлов, RAR-файлы обладают сильным шифрованием AES-128 и имеют более высокие коэффициенты сжатия. По этим причинам многие люди и компании предпочитают отправлять файлы RAR поверх других форматов архивных файлов.
Как открыть файл архива RAR?
В отличие от файлов ZIP, MacOS и OS X Apple не включают встроенный инструмент утилиты архива, который открывает файлы RAR. Утилита архива Apple поддерживает несколько форматов файлов, таких как ZIP, TAR и GZIP. Он не поддерживает файлы RAR.
Вам нужно стороннее приложение, чтобы открыть RAR-файл и извлечь его содержимое. Есть более чем несколько приложений, которые помогают. Но в этой короткой статье для демонстрационных целей мы покажем, как открывать RAR-файлы, используя программу Unarchiver. Это приложение является лишь одним из многих приложений для архивирования, которое находится в разделе утилиты магазина приложений Mac.
Чем хороша программа Unarchiver?

Unarchiver — это бесплатная, небольшая и простая в использовании программа, которая разархивирует множество различных типов архивных файлов. Это также программа с открытым исходным кодом и поддерживает такие форматы, как Zip, RAR (включая v5), 7-zip, Tar, Gzip и Bzip2.
Как извлечь файлы RAR на Mac OSX?
Для тех из вас, кто пытается открыть некоторые старые форматы, такие как Stuffit или DiskDoubler, это приложение для вас! Он даже открывает образы дисков iso и bin и некоторые установщики Windows.EXE.
Unarchiver также предлагает сопутствующее приложение под названием «Архивы» в магазине приложений для iDevices. Это приложение для iOS также открывает большинство архивных файлов, что особенно важно в эпоху, когда большинство файлов загружаются из Интернета, принимаются по электронной почте или совместно используются различными способами.
Инструкция: Как использовать Unarchiver для извлечения файлов RAR
Загрузите и установите Unarchiver
Здесь возможны два варианта. Загрузка через сайт Unarchiver или Mac App Store. Разработчик предпочитает загрузку с сайта, а не из Mac App Store, из-за ограничений, установленных Apple.
Минимальные системные требования: Mac OS X 10.7. Тем не менее, для тех из нас, кто работает с более старыми компьютерами Mac, есть более старая версия Mac, доступная на сайте Unarchiver.
Откройте файл RAR
После установки Unarchiver через Mac App Store или на сайт Unarchiver пришло время открыть RAR-файл.
Просто перетащите свой RAR в любой сжатый файл на значок Unarchiver или щелкните правой кнопкой мыши файл RAR на вашем Mac, затем выберите Open With и выберите Unarchiver или дважды щелкните файл RAR.
Учтите! Unarchiver извлекает сжатые файлы в эту же папку.

После этого используйте эти файлы, как и любой другой файл. Они теперь те же!
Обновили Mac OS?
Если вы недавно обновили операционную систему вашего Mac и обнаружили, что Unarchiver работает не корректно. Попробуйте удалить приложение, затем вернитесь на сайт или в свой Mac App Store и переустановите приложение. По какой-то причине, обновления ОС иногда дают сбои в работе одного из приложений. Кроме того, ваш брандмауэр может также привести к сбою в работе программы Unarchiver.
Так что дайте приложению обновиться и посмотрите, поможет ли это! Но и не забудьте убедиться в том, что вы разрешаете программе Unarchiver получать входящие соединения.

Как открыть, извлечь файлы RAR на Android?
Способ 1. Приложение RAR
Это приложение довольно всеобъемлющее, позволяющее вам сжимать, архивировать, извлекать, исследовать и управлять вашими файлами. Он может даже помочь вам восстановить поврежденные файлы. Это не только поможет вам распаковать файлы RAR, ZIP, TAR, GZ, BZ2, XZ, 7z, ISO и ARJ, но также может помочь вам создавать RAR и Zip-файлы. И приложение бесплатно! Вы можете загрузить его, используя эту ссылку на Google Play.
Шаг 1. Открыть приложение RAR
- Нажмите на приложение и перейдите в каталог, в котором сохранен ваш RAR. Главное окно содержит список файлов и папок. Верхняя вкладка содержит полное неиспользованное пространство на SD-карте или также может содержать упакованные и распакованные размеры для архивов. Значок в левом верхнем углу, который состоит из трех горизонтальных линий, представляет собой панель навигации, на которой вы можете перейти в раздел вашей SD-карты, загрузки или для выдачи основных команд RAR. Использование уровней (например, Up One Level) позволяет вам перемещаться между папками и их подпапками.
- В верхнем правом углу расположен значок меню (3 вертикальные точки), на который вы можете нажать для восстановления, проверки или отправки файлов. Есть возможность удалить все рекламные объявления из приложения, но для этого необходимо купить платную версию.
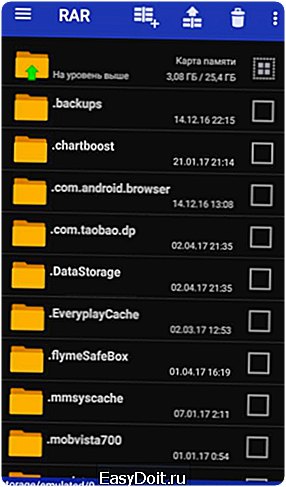
Шаг 2. Открыть файл с форматом RAR
- Нажмите на папку или файл по вашему выбору.
- Теперь вы можете просматривать или архивировать его содержимое.
- Нажатие на файл, как правило, достаточно, чтобы открыть файл со своей дочерней программой.
- Кнопки над списком также позволяют добавлять выбранные файлы в архив (значок со значком плюса), распаковывать выбранные файлы (значок со стрелкой вверх) или удалять файлы (символ корзины).
- Длительное нажатие любого файла или папки также даст вам возможность создать архив, добавить в существующий архив, скопировать в буфер обмена, вырезать, создать новую папку, удалить или переименовать.

Способ 2: Приложение Unrar, Unzip и Zip
Это еще одно популярное приложение в ОС Android, которое позволяет распаковывать и открывать архивированные/сжатые файлы RAR и ZIP непосредственно на вашем устройстве Android. Приложение содержит более 5 миллионов загрузок, и с ним вы сможете открывать все типы файлов RAR. Кроме того, приложение позволяет извлекать отдельные файлы из RAR-файла без фактического извлечения всего.
Помимо этого, приложение Easy Unrar, Unzip и Zip поддерживает архивы, защищенные паролем. Он может даже обрабатывать файлы, которые фрагментированы. Видеофайл размером 710 МБ .rar может быть извлечен с использованием процессора с тактовой частотой 1,6 ГГц всего за одну минуту и четырнадцать секунд. Это прекрасно? Нет. Он не может перезаписывать существующие файлы. Приложение озадачено специально для файлов в формате .zip или .rar, поэтому, если вы имеете дело с файлами других типов, вам необходимо использовать другие методы.
Шаг 1. Установить приложение
- Загрузите приложение Easy Unrar, Unzip и Zip на устройство Android. Вы можете загрузить его, используя эту ссылку.
Шаг 2. Открыть приложение
- После установки откройте приложение через ящик приложения и перейдите в каталог, в котором сохранен ваш файл RAR.
Шаг 3. Выберите файл
- Нажмите на файл RAR, чтобы выбрать его. Вы также можете выбрать несколько файлов RAR.

Шаг 4. Распаковать и открыть
Затем нажмите «Открыть архив», чтобы открыть файл RAR и просмотреть его содержимое. Вы можете выбрать отдельные файлы, которые вы хотите извлечь.
После извлечения вы можете открыть файл с помощью того же приложения или любого другого файлового менеджера, просто нажав на него. Кроме того, вы можете нажать «Извлечь все здесь» после выбора файла RAR. Это позволит извлечь все в файле RAR в том же каталоге.

Способ 3. Диспетчер файлов AndroZip
AndroZip File Manager, вероятно, является одним из лучших приложений для открытия файлов, доступных в настоящее время в Google Play Store. Возможно, это один из лучших файловых менеджеров, и он поддерживает более шести различных форматов сжатия, включая файлы ZIP и RAR. В дополнение к открытию файлов RAR, AndroZip File Manager позволяет сжимать, распаковывать и отправлять архивные файлы непосредственно по электронной почте.
AndroZip работает с несколькими различными типами архивных файлов, таких как ZIP, RAR, TAR, GZIP, BZIP2 и 7ZIP. Это бесплатное решение «все в одном».
Шаг 1. Загрузить приложение
Загрузите приложение AndroZip File Manager на устройство Android. Для этого пройдите по этой ссылке.
Шаг 2. Открыть приложение
- Чтобы запустить приложение, щелкните на его значок.
- После этого вам нужно будет согласиться с условиями.
- Теперь перейдите в каталог, в котором сохранен ваш файл RAR.

Шаг 3. Нажмите на папку или файл
- Существует возможность поиска вашей папки или файла. Он расположен в пределах значка меню (3 точки) в правом верхнем углу.
- Файл, который вы нажимаете, должен находиться в каталоге (доступном по иконке Home). Поиск обеспечивает только ссылку; А не прямой путь. Если вы недавно загрузили файл, то лучше всего перейти в раздел «Загрузки». Помните, что порядок файлов является первым числовым, а затем начинающимся с большой буквы, а затем строчными буквами.
Шаг 4. Открыть файл или папку
- Нажмите на файл RAR, который хотите открыть, и нажмите «Просмотреть архив». Это откроет файл RAR и покажет вам содержимое внутри файла, которое вы можете легко открыть или извлечь.
- Здесь вы можете извлечь файл, который распаковывает файл и помещает его содержимое в это место.
- Кроме того, вы также можете извлечь данные из файлов RAR в любом месте вашего устройства, нажав кнопку «Извлечь в» и выбрать нужное местоположение, в котором вы хотите файл.
- После завершения работы вы можете открыть файл непосредственно в приложении или через любой другой файловый менеджер.
- Функция «Отправки» позволяет отправить файл куда-либо. Приложение предоставит вам возможность отправить файл по электронной почте, сохранить файл на облачном хранилище и другое.
- Чтобы выйти из этого всплывающего окна без дальнейших действий, выберите «Отмена».
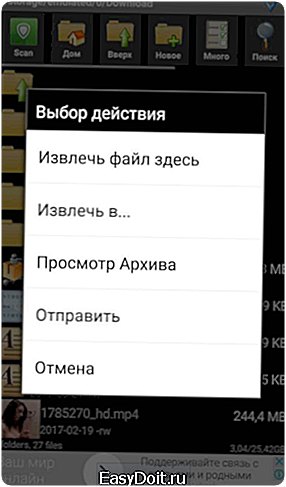
Ну что же, сегодня мы рассмотрели множество способов извлечения, распаковки и открытия RAR-файлов. Поэтому теперь вам необходимо применить их на своей практике!
Видео: Как открыть архив RAR, ZIP и другие?
mobilkoy.ru
