Как отключить синхронизацию на Андроиде?
Что такое синхронизация телефонов на Андроид (календарь, контакты и др.)
Главный разработчик Андроид платформы – мировой гигант Google, и для облегчения пользования различными сервисами он ввел интересную и в то же время простую процедура – аккаунт. Пользователю достаточно один раз зарегистрироваться и можно смело пользоваться всем и службами – почта, чат, видео, социальная сет и многое другое. Кроме универсального доступа к сервисам существует еще одна яркая особенность – если Вы решите сменить свой гаджет. При входе в новое устройство со своего старого аккаунта, вся информация автоматически переносится на него, но для этого необходимо сделать синхронизацию.
Как правильно синхронизировать Андроид с различными сервисами
Синхронизация с сервисами Гугла необходима, для того чтобы всегда получать актуальную информацию (контакты, смс, календарь и другое) на всех устройствах использующий один аккаунта – компьютер, смартфон. Выполнить её не сложно.
Для начала нужно настроить доступы, а также какая информация должна синхронизироваться. Для этого входим в меню настройки (раздел личное) – Учетные записи и синхронизация. По умолчанию Вы увидите Вашу стандартную учетную запись, но нажав на кнопку «Добавить» может привязать любую из доступных сервисом.
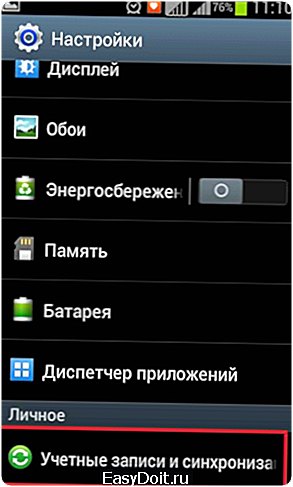
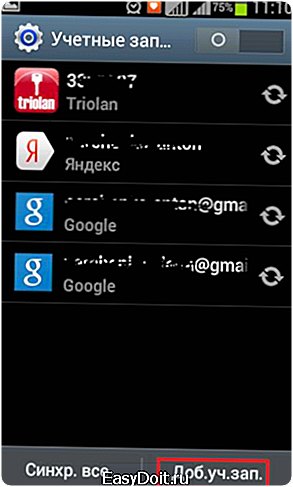
При нажатии на запись из списка мы получим полный доступ к её настройкам (синхронизация с приложениями, с gmail, веб-альбомами, календарь, контакты). Помимо этого, напротив каждого пункта Вы увидите дату последней синхронизации.
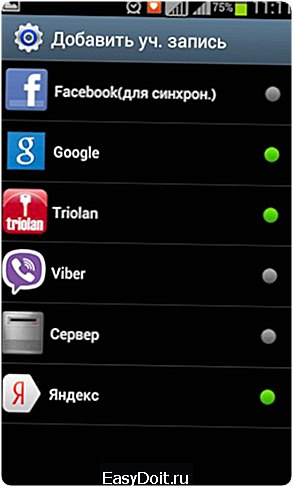
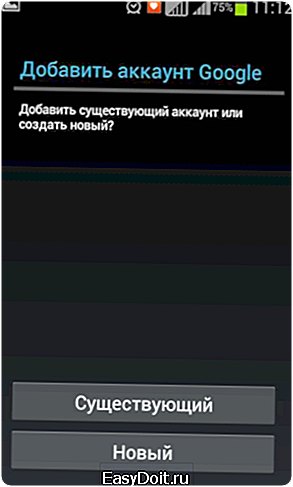
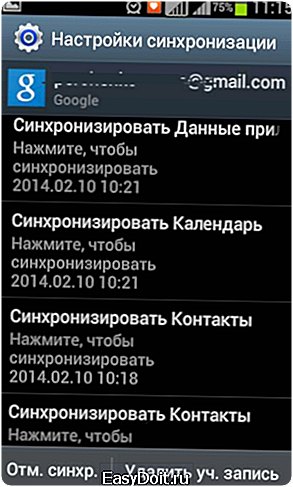
Если Вы установите на телефон дополнительные приложения, то список доступных аккаунтов для подключения будет расширен (например, Vkontake, Skype, Viber и многие другие). При подключенном интернете, это позволит автоматически получать текущие обновления или действия, которые происходят в Вашем аккаунте и быть всегда осведомлённым.
Синхронизацию Андроид и аккаунта, всегда можно отключить или включить, для этого нужно всего лишь поставить галочку в настройках или активировать в дополнительном верхнем меню.

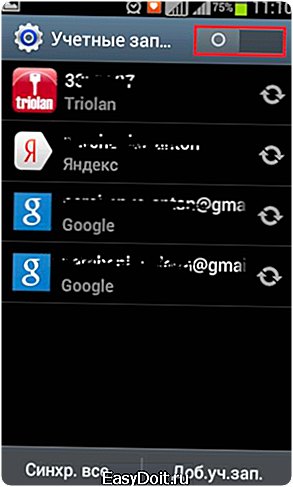
4smart.com.ua
Настройка синхронизации на Андроид

Настройка синхронизации на Андроид. Настраивать свой смартфон надо так чтобы один раз и навсегда! Настройка синхронизации Android поможет вам всегда держать актуальную телефонную книжку, календарь, заметки и многое другое!Если вы решили посетить данную страничку, то возможно вы новичком в мире Andoid и не знаете многих основ в данной операционной системе, посетив наш ресурс Вы сделали правильный выбор!
Зачем нужна настройка синхронизации Android
Синхронизация (от греч. ????????? — одновременный) — процесс приведения к одному значению одного или нескольких параметров разных объектов (спасибо wikipedia). Синхронизация — необходима для того чтобы на всех ваших устройствах были необходимые данные и случае утери или блокировки Android, смогли быстро восстановить их.
Потратив один раз время, в дальнейшем вы будете его экономить, настроив синхронизацию, можно мгновенно настроить устройство, чтобы на вашем Android сразу были все ваши контакты и настройки.
В данной статье вы научитесь:
- Создавать учетную запись Google
- Быстро перебросить контакты со старого телефона на новый
- Как не остаться без телефонной книге
- Синхронизировать данные
Создание учетной записи Google
Для тех кто не знает зачем нам создавать учетную запись Google, поясняю Google создала Android, поэтому данная ОС тесно связана с поисковым гигантом!
Если вы когда либо регистрировались в таких интернет ресурсах как:
- YouTube
- Gmail
- Picasa
- Blogger
- Документы
Это означает, что у вас есть учетная запись Google и вам не нужно выполнять каких либо действий, но лучше перепроверить и убедиться что у вас есть почта Google. Если есть листаем статью ниже, Нет читаем далее!
1. Зайдите на сайт создание учетной записи Google. Зарегистрировались? Отлично!
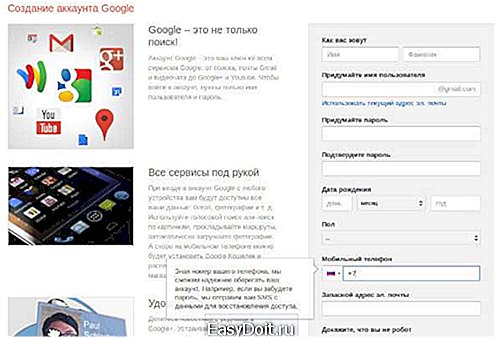
2. После регистрации перейдите в почту Gmail -> Контакты
3. Естественно у Вас сейчас будет пустая телефонная книга, но это только пока что!
Переброска данных данных со старого устройства
На данный момент существует несколько стандартов передачи и хранения контактных данных (визитка), кроме как надиктовать… Это стандарт CSV и стандарт VCard, оба они служат для того чтобы моментально передать всю информацию контактных данных — телефон стационарный, мобильный, кто жена или муж, адрес, день рожденья, skype, icq и другое.
Как вы догадались, нужно, преобразовать всю вашу телефонную книгу в один из стандартов.
Переброс контактов на карту памяти (Nokia)
Зайдите в телефонную книгу:
Выделите все контакты

Выбрать скопировать на карту памяти

Подождать пока с копируются все контактыКонтакты находятся на карте памяти Other -> Contact (Общие -> Контакты)

Теперь все эти контакты скармливаем Gmail
Выбрать Дополнительно -> Импорт

Выбираем по одному контакты и импортируем
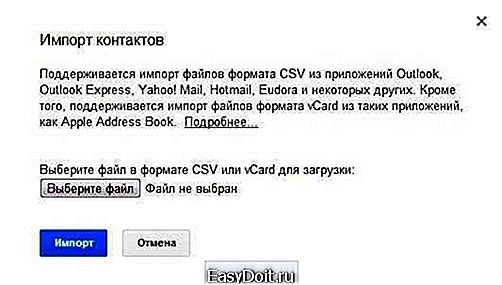
Если уже есть Android но телефонная книга находится не в Gmail
Зайдите в телефонную книгу и выполните следующее:
Вызвать доп.меню Импорт/Экспорт
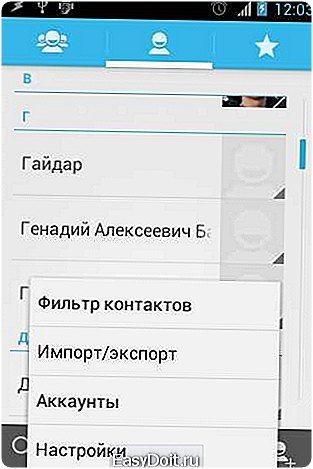
Экспорт на накопитель (карта памяти)
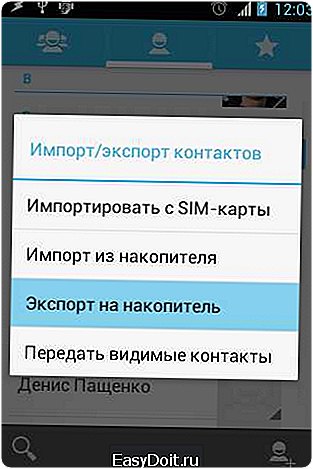
После чего все контакты удалить с Android.После этого скармливаем файл контактов Gmail (скорее всего имя будет иметь 00001.vcf).Теперь все эти контакты скармливаем Gmail
Выбрать Дополнительно -> ИмпортВыбираем по одному контакты и импортируем
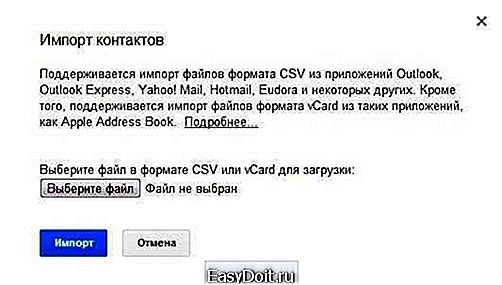
Копирование контактов через Outlook
Для этого у вас должен стоять Microsoft Office (практически у каждого пользователя ПК он есть). Для начала нужно все ваши данные Телефона синхронизировать с Outlook. Как это сделать:
Для Nokia
Откройте программу Nokia PC Suite и выбрать Nokia PC Synk и выполните синхронизацию
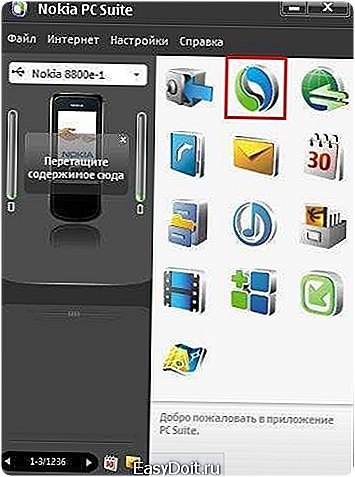
Для других Samsung
Для телефонов Samsung синхронизировать можно с Outlook с помощью New PC Studio (для старых устройств), PC Synk или Kies для смартфонов.
Для Sony или Sony Ericson
Для синхронизации с Outlook воспользуйтесь Sony Ericsson PC Suite
Телефонная книга с Outlook в Gmail
После того как все контакты оказались в Outlook их необходимо экспортировать в Gmail. Для этого
Откройте OutlookВыбрать Импорт и Экспорт
Выбрать Экспорт в файл
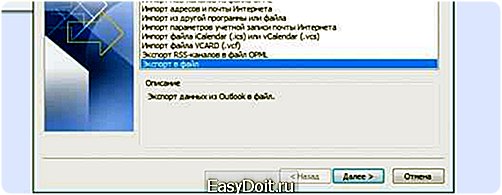 Выбрать Значения разделенные запятыми (DOS)
Выбрать Значения разделенные запятыми (DOS)
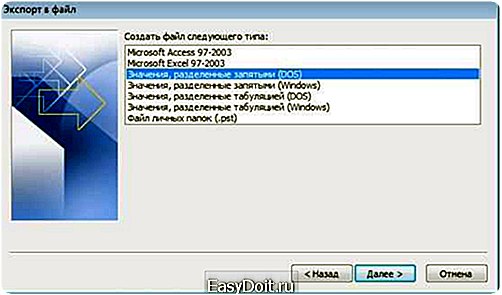 Выбрать куда сохранить и имя файла
Выбрать куда сохранить и имя файла
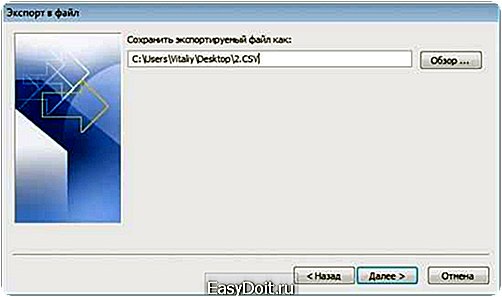 После этого скармливаем файл контактов Gmail .Теперь все эти контакты скармливаем GmailВыбрать Дополнительно -> Импорт
После этого скармливаем файл контактов Gmail .Теперь все эти контакты скармливаем GmailВыбрать Дополнительно -> Импорт

Выбираем по одному контакты и импортируем
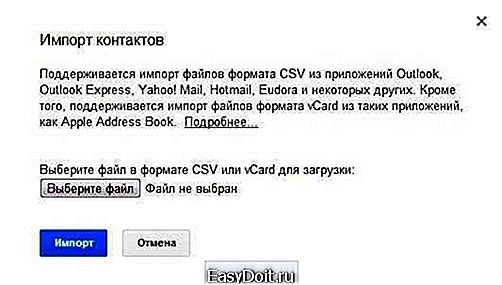
Настройка синхронизации Android (телефонной книги)
Теперь когда вся телефонная книга у вас в Gmail необходимо чтобы вся телефонная книга оказалась в Android смартфоне или планшете и при изменение каких либо значений — появился контакт или удалили контакт, добавили номер, день рожденье, все синхронизировалось автоматически.
В Android устройстве перейти в настройки
Аккаунты -> добавить аккаунт
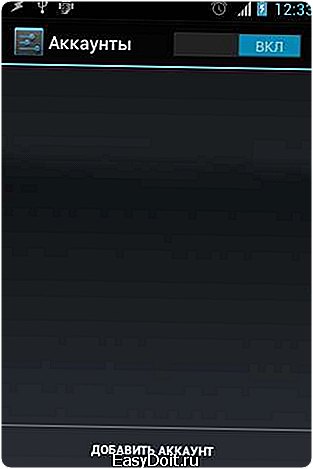
Выбрать существующий
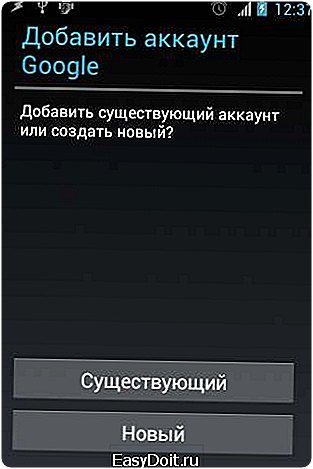
Ввести почту Gmail и пароль

Синхронизируйте данные
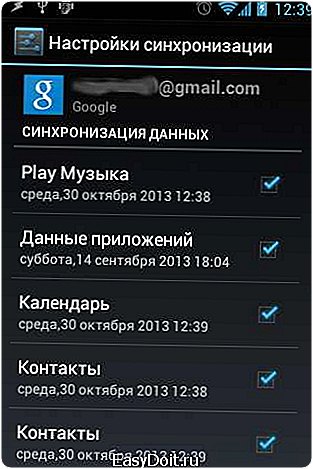
Теперь у вас всегда под рукой, вся телефонная книга и на Android смартфоне или планшете и на компьютере. Если вы купили новый Android, то вам стоит только ввести учетные данные Gmail и все данные уже в нем!
4pda.biz
Аndroid синхронизация с ПК: Инструкция
Самая важная вещь в телефоне – адресная книга, или иначе – список контактов, смс, фотографии и заметки. Большинство из нас хранят их в памяти телефона, не задумываясь над тем, что в один день всё может исчезнуть без возможности восстановления. Например, были сброшены настройки или просто сломался аппарат.

На этот случай Google предусмотрел Android синхронизацию со своими сервисами. Как же сделать синхронизацию на Андроиде или как настроить синхронизацию на Аndroid?
Само собой, у вас должен быть создан почтовый ящик на Gmail – ведь иначе вы не сможете загружать приложения из Play market’a и пользоваться многими сервисами Google.
Создание учетной записи на Android-смартфоне
1. На своем смартфоне зайдите в Настройки -> Учетные записи и синхронизация:
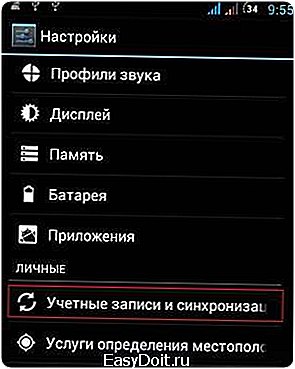
2. В меню «Учетные записи и синхронизация» найдите и нажмите «Добавить учетную запись»:

3. Выбирайте Google:
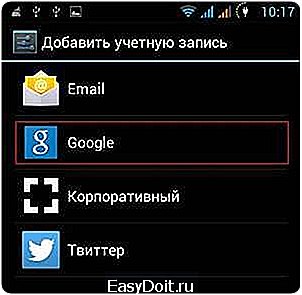
4. Далее предстоит выбрать – ввести существующий аккаунт Google или создать новый:

5. Поскольку у вас уже есть почтовый ящик от Google, вводите его:

6. Теперь у вас на телефоне есть учетная запись, что позволит вам синхронизировать контакты.
Андроид синхронизация с компьютером
Синхронизация Андроид с ПК очень проста по сути. Для этого даже не обязательно подключать устройство к компьютеру, как раньше. Синхронизация Андроид с Пк через USB вышла из моды, теперь всю информацию можно передать, используя облачные сервисы Google.
1. Прежде всего в браузере на компьютере зайдите в свою учетную запись Google. Нажмите в правом верхнем углу на иконку из мелких квадратиков и в появившемся меню выберите «Диск»:
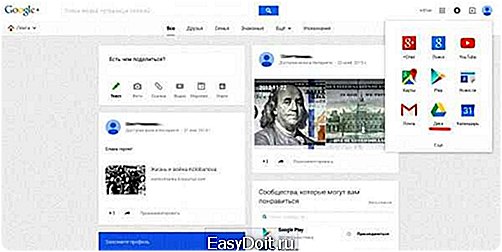
2. Вам предложат установить Google Диск (или Google Drive) на компьютер – для синхронизации данных и совместной работы в Интернете. Соглашайтесь.
3. После окончания установки в области уведомлений появится значок Google Диска:

4. Теперь установите Google Диск на ваш смартфон.
Некоторое время займет процесс синхронизации. По его окончании вы сможете передавать любые файлы со смартфона на ПК и с ПК на смартфон.
Проще всего синхронизировать закладки, пароли и историю посещенных сайтов в Google Chrome:
- зайдите в браузере на компьютере в свой Google-аккаунт и в настройках браузера выберите «Дополнительные настройки синхронизации»:

- выберите, какие именно данные вы будете передавать на мобилу:
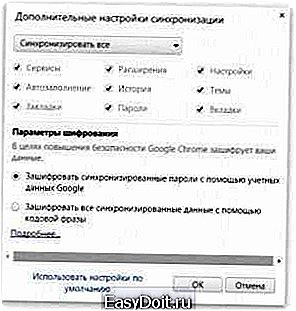
Теперь при использовании Google Chrome на смартфоне и компьютере закладки, пароли и все прочее у вас будут синхронизироваться.
Синхронизацию и бэкап паролей, закладок можно делать и при использовании других браузеров. Например, для Firefox, Internet Explorer и Safari можно установить дополнение Xmarks Sync.
Аndroid синхронизация c Google
Теперь расскажем, как синхронизировать Android с Google. Для этого делайте следующее.
- Опять заходите в Настройки -> Учетные записи и синхронизация.
- Нажмите на вашу учетную запись Google.
- Вы попадете в меню синхронизации, в котором выберите то, что вы хотите синхронизировать:

Синхронизация контактов Android c Google
Синхронизация контактов Андроид подробно описана в данной статье.
Android cинхронизация заметок
Для того чтобы синхронизировать заметки на Вашем смартфоне и ПК достаточно проделать пару несложных манипуляций. Всего-лишь нужно установить Google Keep на Вашем Android устройстве и добавить одноименное приложение в Ваш Google Chrome, через интернет-магазин Chrome. После установки приложения все Ваши заметки будут автоматически синхронизированы. Вы сможете писать заметки на Вашем компьютере и потом читать их на смартфоне и наоборот. Очень удобная штука.
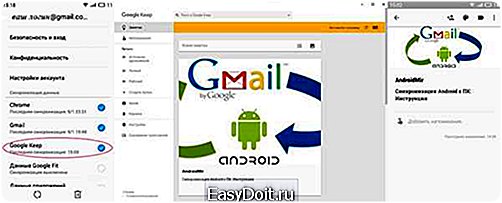
Удобная панель запуска приложений Chrome для синхронизации с Android
Google добавили в свой браузер Chrome кнопку запуска приложений. Эта кнопка представляет собой некое подобие кнопки «пуск» в Windows. Для удобства использования синхронизации данных Android с ПК кнопка на панели задач просто незаменима. Она установится автоматически при установке Google Chrome либо Вы можете поставить ее вручную, для этого необходимо перейти в Пуск — Все приложения — Google Chrome и перетянуть ярлык «Панель запуска Chrome» на панель задач.
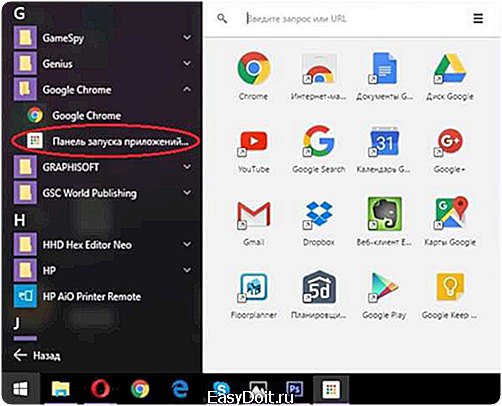
Синхронизация календаря Андроид
Все что Вы записываете в Google календарь автоматически синхронизируется с облаком Google. Синхронизация Android с Google позволяет добавить события календаря со смартфона на компьютер посредством установки одноименного расширения для Chrome.
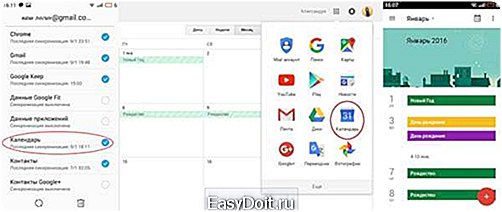
Синхронизация фотографий на Android
Синхронизация аккаунтов Android и Google предусматривает не только контакты. То же самое можно делать с фотографиями и видеофайлами. Как же делается синхронизация фотографий Аndroid с Google?
- На смартфоне запустите приложение «Фото».
- Зайдите в настройки и установите переключатель «Автозагрузка» в положение «Вкл».

Также можно создать расписание процедуры синхронизации, а также указать размер фотографий при загрузке и приложения, фотографии из которых также будут попадать в хранилище.
Теперь ваши фото- и видеофайлы будут автоматически загружаться на сервис Google+ и, соответственно, синхронизироваться с теми, что хранятся на вашем аппарате.
Обратите внимание: фотографии с разрешением меньше 2048х2048 пикселей места в облачном хранилище не занимают. Для фотографий с более высоким разрешением объем бесплатного хранилища ограничен 15 Гб. Хотите больше места – придется платить.
Если же вы хотите отключить автосинхронизацию, то просто установите переключатель «Автозагрузка» в положение «Выкл».
Обратите внимание: при включенной опции «Автосинхронизация» удаление фотографий на смартфоне приводит и к удалению фотографии на Google!
Как включить синхронизацию на Андроид
Для того, чтобы Андроид синхронизация с компьютером происходила для конкретного её пункта, просто нажмите на интересующий Вас пункт в Разделе меню Настройки > Аккаунты. После этого начнется процесс. Продолжаться он будет несколько минут.
Например, если Вы синхронизируете контакты, после окончания синхронизации на Android устройстве, на ww.google.com/contacts появятся все контакты с Вашего девайса. При необходимости вы сможете их отредактировать.
Теперь если вы активируете ваш Google-аккаунт на другом Android-устройстве, то все контакты, сохраненные на Google, будут автоматически перенесены на смартфон. Также при добавлении нового контакта на одном из устройств произойдет автосинхронизация — он появится на всех синхронизированных с ним аппаратах и в Google-аккаунте (конечно, если работает Интернет).
Как включить автосинхронизацию на Андроиде
Автосинхронизация избавляет пользователя от необходимости делать это вручную. Для активации этого режима нужно зайти в меню “Учетные записи (или в другом варианте “Аккаунты”) и синхронизация) и поставить флажок возле соответствующей опции.
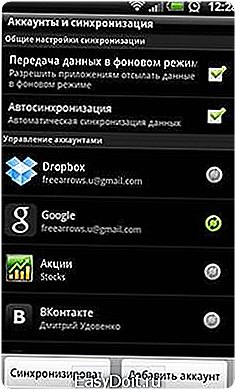
Как отключить синхронизацию на Андроиде
Отключается Андроид синхронизация так же легко, как и включается. Для этого достаточно перевести переключатель на против Google в разделе меню “Аккаунты” в положение “Выкл”.
androidmir.org
Как на Android отключить синхронизацию контактов Google?
05.04.2018 | Рубрика: Инструкции по Android
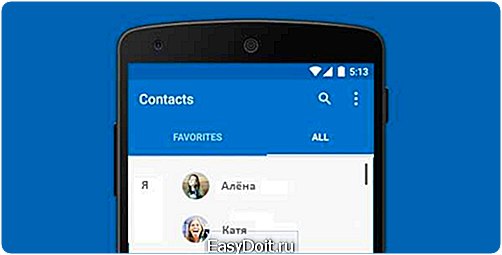
Синхронизация контактов удобна далеко не всегда. В частности, при использовании одного аккаунта на нескольких девайсах сохранять все номера крайне непрактично, поскольку пользователям не всегда хочется, чтобы контакты важных людей попадали в чужие руки.
Чтобы отказаться от переноса номеров в «облако», необходимо разобраться, как отключить синхронизацию контактов Гугл на Андроиде. Процедура отказа от сохранения контактных данных в Google-аккаунте выглядит следующим образом:
- Открыть настройки смартфона;
- Перейти к разделу «Пользователи и аккаунты» в нижней части списка;
- Выбрать аккаунт Google;
- Перейти к пункту «Синхронизировать аккаунты»;
- Снять галочку с приложения «Контакты».
Иногда Google самостоятельно включает синхронизацию снова. Исправить ситуацию позволит полное отключение опции, включающее отмену синхронизацию данных прочих приложений. Для этого потребуется после выполнения первых четырех пунктов предыдущей инструкции деактивировать свитчер функции «Автосинхронизация данных».
Как включить?
Долго разбираться, как включить синхронизацию, не придется: она выполняется практически в той же последовательности. Единственная разница двух процедур – это выставление галочек и активация переключателей синхронизации, которые позволяют смартфону вновь сохранять данные в аккаунте Google.
(169)
Поделиться с друзьями:
www.lumias.ru
