Как отключить security warning на Андроиде?
Удалить Security Warning (Fake) (Бесплатное руководство)
Вредоносная программа Security Warning (Fake) связана с программным обеспечением OS Firewall (OSFirewall.exe), которая является подозрительной программой, и принадлежит к категории вредоносных программ. Чтобы быть более точным, она действует как программное обеспечение пугательного типа, потому что как только она пролазит в компьютер жертвы, она сразу начинает выдавать пугающие всплывающие окна, которые выглядят как реальные системные оповещения. Эти предупреждения утверждают, что был найден подозрительный и, возможно, вредный вирус на вашем компьютере, и OS Firewall не может удалить его автоматически, поэтому, чтобы сохранить ваш компьютер, вам нужно позвонить по указанному номеру. Звучит смешно, правда? Тем не менее, многие пользователи пугаются, когда они видят что информация их кредитных карт, логины, история чата Facebook, банковские реквизиты и чат Skype в опасности.
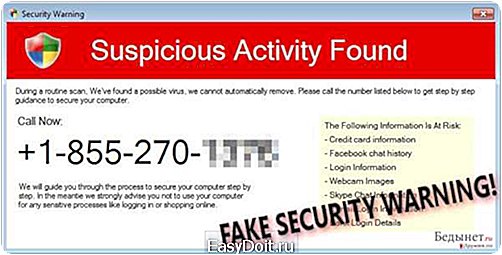
Вредоносный процесс, который посылает вам эти предупреждения называется OSFirewall.exe. Вы не должны верить тому что говорит вам эта программа. Не поддавайтесь на такие запугивания и не звоните по указанному номеру. В противном случае, по этому номеру мошенники могут попытаться узнать ваши личные данные, включая банковскую информацию или просто спросить о некоторых подробностях вашего компьютера, что может надать им доступ к вашей системе и взять контроль над ней. Плюс ко всему, это жульнический номер может содрать большую сумму денег за один вызов. Пожалуйста, не поддавайтесь на уловки махинаций, и не позволяйте им использовать вас. Хорошие новости в том, что вы можете остановить эти поддельные оповещения, удалив OS Firewall. Мы рекомендуем удалить ее с помощью профессионального инструмента, например Reimage.
Как Security Warning (Fake) может заразить мой компьютер?
Вредоносная программа, как OS Firewall может распространяться несколькими различными способами. В большинстве случаев она может быть установлена с помощью поддельных обновленных веб-сайтов высокого риска. Мы уверены, что вы видели некоторые поддельные предложения для установки Java обновлений; вы можете легко опознать поддельные предложения — они обычно появляются в всплывающих окнах или баннерах на ненадежных сайтах. Обходите такие предложения; вы должны устанавливать обновление программного обеспечения только с надежных или официальных сайтов. Более того, угроза OS Firewall может прийти в так званных пакетах, которые могут быть загружены из небезопасных сайтов. Для того, чтобы избежать установку опасных программ, вы должны проверить, имеет ли программное обеспечение которое вы загрузили, дополнительные приложения. Для этого, выберите опцию пользовательской или выборочной установки. Если эта конфигурация выдает дополнительные окна, включая список «рекомендуемых программ», это означает что вы загрузили пакет ПО. Поэтому, вам нужно отменять соглашение установить «рекомендованные» приложения.
Если вы подозреваете, что эта шпионская программа вторглась в ваш компьютер, пожалуйста, перейдите к странице 2, чтобы найти объяснение, как удалить ее из вашей компьютерной системы.
Как удалить OS Firewall?
В случае, если оповещения Security Warning (Fake) начали раздражать вас, вы должны удалить вирус OS Firewall с вашего компьютера, как можно скорее. Эксперты компьютерной безопасности рекомендуют сделать это автоматически. Вы можете использовать одну из следующих программ, которые мы рекомендуем — Reimage (Windows OS) или Webroot SecureAnywhere AntiVirus (Windows и Mac OS). В зависимости от того, используете ли вы Mac или операционную систему ПК, выберите подходящую программу, установите ее и запустите сканирование системы, чтобы найти потенциально опасные угрозы, и удалить их.
bedynet.ru
Изучаем Android. Как отключить ненужные системные программы или вредоносные приложения на телефоне или планшете (Android 4.0 и выше)
Google Android в умелых руках очень гибкая и удобная в обращении операционная система. Очередное подтверждение этому мы получили, когда в версии 4.0 появилась возможность отключения приложений. Причем вы можете отключить даже системные приложения, удалить которые из системы для обычного пользователя (без root прав) нет никакой возможности.
 Эта возможность может пригодиться, когда на телефоне или планшете имеется предустановленное с завода, но нежелательное приложение, или на него попала вредоносная программа. Можно просто отключить эти приложения, и они больше не будут вас беспокоить.
Эта возможность может пригодиться, когда на телефоне или планшете имеется предустановленное с завода, но нежелательное приложение, или на него попала вредоносная программа. Можно просто отключить эти приложения, и они больше не будут вас беспокоить.
Также, вы можете отключить приложение, которое создает проблемы для вашей системы или, например, разряжает батарею планшета.
Отличным примером является приложение Google Медиа, которое было причиной медленной работы планшета Nexus 7 после его обновления до Android 4.2. Стоило его отключить, как все лаги сразу исчезали.
По какой либо причине вы ни хотели бы отключить то или иное приложение – это довольно простая процедура. Чтобы это сделать, следуйте этой нехитрой инструкции:
1. Откройте меню настроек вашего планшета или смартфона
2. Выберите пункт «Приложения»
3. выберите вкладку «Все»
4. Найти приложение, которое вы хотите отключить и выберите его
В правом верхнем углу вы увидите кнопку отключения (если на ней написано «Удалить», а не «Отключить», то это не системное приложение, и вы можете просто удалить его, как обычно)
5. Нажмите «Отключить»
Подтвердите отключение во всплывающем окне
6. Выйдите из настроек
Желательно после этого перезагрузить планшет или телефон, но скорее всего, необходимости в этом не будет.
Несколько замечаний:
• Названия пунктов меню могут отличаться, если на вашем планшет или телефоне установлена модифицированная производителем (такая как Samsung TouchWiz UI, или HTC Sense ) или кастомная прошивка, но по смыслу они не должны сильно отличаться
• Отдельные системные приложения отключить нельзя. Например, приложение под названием Common Data Service не может быть отключено, потому что это жизненно важная часть системы вашего устройства, и без него она не может нормально функционировать:
• Некоторые вирусы могут прятать кнопку их отключения. В этом случае нажмите на «удалить обновления».
Но, в любом случае, этот метод должен работать для большинства приложений.
Успехов в освоении Android!
Похожие материалы:
Почему у планшетов и телефонов Google Nexus нет слота для SD карт памяти. Новая причина – поддержка многопользовательского режима
Советы и подсказки. Быстрое перемещение текста с помощью двойного клика в Android 4.1 и Android 4.0
Как использовать несколько аккаунтов Google на одном планшете или телефоне одновременно
Как обновить или удалить приложение на Android устройстве с помощью веб-сайта Google Play
Что такое QR код и как им пользоваться.
Не забудьте поделиться информацией с друзьями:
Теги:
www.4tablet-pc.net
Блокировано устройство под Android. Что делать?
Все мы боимся наступления того момента, когда наши компьютеры зависают.
Я н еговорюо Blue Screen of Death илио Kernel Panic.
Это безусловно достаточно плохо, когда вы только что закончили правку своего окончательного варианта документа, однако не успели его сохранить.
Ведь даже после зависания ваш компьютер обычно перезагрузится сам, и вы сможете продолжить работу с места, на котором вы находились. Конечно, как правило, ваша работа не будет сохранена, и вы потеряете некоторую ее часть, однако за исключением этой потери, ведь ничего не произошло, верно?
Гораздо хуже, когда система остается в живых, но замораживается или блокируется таким образом, что вы ничего не можете сделать.
Это может быть результатом чего угодно, например, ошибкой приложения или результатом работы вредоносного программного обеспечения, которое сознательно блокирует доступ ко всему остальному, надеясь, что вы заплатите деньги для получения кода деактивации, с помощью которого вы сможете вернуть себе контроль над вашим смартфоном или планшетом.
Так или иначе, перезагрузка могла бы помочь, однако возможна ситуация, когда вредоносное ПО или ошибочное приложение запускается прежде, чем вы сможете вмешаться в ситуацию и удалить его.
Если это происходит, вы можете застрять в бесконечном цикле «зависания перезагрузки зависания перезагрузки».
К счастью, у большинства настольных операционных систем есть путь решения этой проблемы: если все остальное перестало работать, вы можете использовать специальный CD для восстановления системы или флеш-карту антивирусного диска спасения, чтобы перезапустить ваш компьютер, не выполняя программного обеспечения с вашего жесткого диска вообще.
Не во всех отказах или вредоносах можно разобраться, ведь иногда вредоносное ПО может шифровать ваши файлы.
Однако, как быть с Android?
С фальшивым антивирусом VirusShield (Andr/Vshield-A) http://nakedsecurity.sophos.com/2014/04/09/google-takes-down-fake-anti-virus-app-that-duped-10000-users-on-play-store/ и «police warning» ransomware http://nakedsecurity.sophos.com/2014/05/19/android-police-warning-ransomware-how-to-avoid-it-and-what-to-do-if-you-get-caught/ сегодня появилась реальная угроза для Android. Вполне возможно, что вы можете столкнуться с проблемой, когда ваш планшет или смартфон будет блокирован и единственное запускаемое приложение будет требовать 300$ для разблокировки:
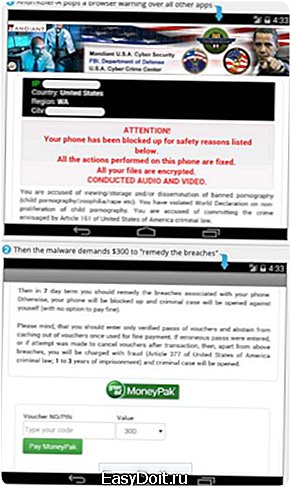
Koler эффективно блокирует Ваш телефон с помощью всплывающего окна браузера, которое быстро вновь появляется, если вы пытаетесь от него избавиться.
Непрерывно вновь появляющееся всплывающее окно делает невозможным войти в меню Настройки, чтобы удалить вредоносное программное обеспечение, и простая перезагрузка не поможет, потому что вредоносное программное обеспечение грузится до всего остального.
Но вы не можете перезагрузить свой Android с помощью CD или флеш-карты. Что делать?
Android «SafeMode«
Вот метод, который может решить вашу проблему.
Данный способ не всегда сможет помочь, однако на недавних версиях Android он обладает тремя удобными преимуществами:
- Не требует никаких специальных технических навыков.
- Не требует, чтобы предварительной установки никакого специального программного обеспечения.
- Если даже данный способ не сработает, вы можете возвратиться туда, где вы были и вы ничего не теряете.
Это вызов «SafeMode». Данный режим подобен безопасному режиму в Windows, где ваша система запускается, не загружая сторонних дополнений.
В теории, если ваш телефон не рутован (то есть вы сознательно не изменяли его таким образом, чтобы получить права root), тогда никакие сторонние приложения, которые вы установили, не должны быть в состоянии обойти загрузку системы в безопасном режиме.
Начальная загрузка в безопасном режиме означает, что вы должны быть в состоянии войти в список загруженных приложений, вредоносного программного обеспечения и удалить нежелательные.
(Если приложение вредоносного программного обеспечения не запускается, то оно не может запретить активную «антивирусную» защиту, чтобы экранировать себя от удаления.)
Начальная загрузка в безопасном режиме
Жизнь была бы намного легче, если все поставщики договорились о стандартном способе загрузки в безопасном режиме сразу после выключения питания.
Однако такого стандартного режима, увы, на сегодня нет. Таким образом вам придется подбирать, какой из предложенных ниже методов реализован на вашем устройстве.
Метод 1
(Работает на устройствах Google и различных AndroidOpenSourceProject, или AOSP, CyanogenMod.)
- Нажмите и удерживайте кнопку «питание», как вы делали бы, чтобы выключить или перезагрузить.
- В появившемся меню выберите опцию «Poweroff».
- Если ничто не происходит, пробуйте то же самое с «Reboot».
- В диалоговом окне должно появиться предложение перезагрузиться в Safe Mode

Метод 2
(Для устройств Samsung Galaxy S4.)
- Выключить.
- Включите и неоднократно нажимайте программную кнопку «Меню».
Метод 3
(Для устройств Samsung Galaxy S3 и других)
- Выключить.
- Включите, затем нажмите и удерживайте Volume Down (Galaxy S3 и другие), Volume Up (HTC One и другие), или Volume Down and Volume Up вместе (различные устройства Motorola), до появления логотипа поставщика.
Если вы выберете Safe Mode, вы будете видеть текст «Safe Mode» в нижнем левом углу экрана.
Чтобы выйти из SafeMode, попытайтесь просто перезагрузить.
Если это не работает, попытайтесь перезагрузить c использованиеv одного из вышеупомянутых методов.
Что сделать, когда вы загрузились в режиме «SafeMode«
Вот практический пример, удаления вышеупомянутого вредоносного программного обеспечения Kolerhttp://nakedsecurity.sophos.com/2014/05/19/android-police-warning-ransomware-how-to-avoid-it-and-what-to-do-if-you-get-caught/с зараженного планшета Android.
Эта разновидность вредоносного программного обеспечения устанавливает себя под именем BaDoink (очевидно имя известной онлайновой службы порно):
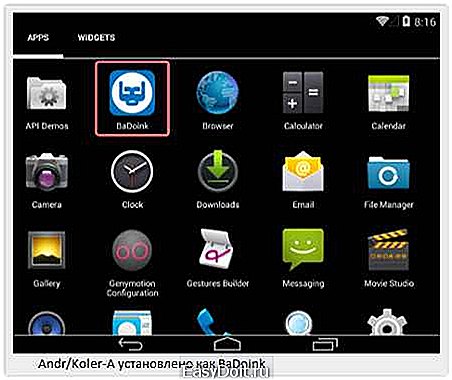
После загрузки в SafeMode, сторонние приложения не видны на странице приложений, так как они не активны:
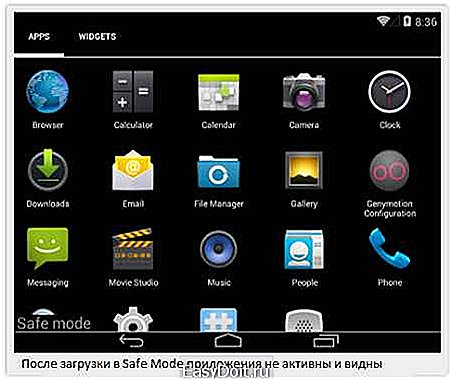
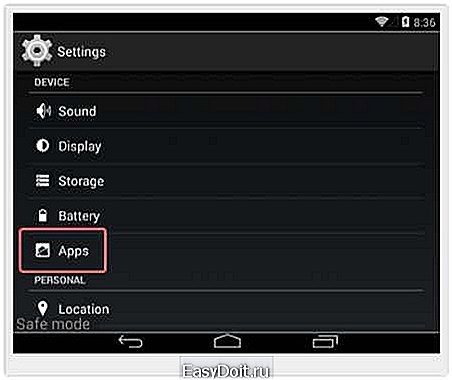
В выбранном пункте меню «Приложения» вы увидите список всех приложений. Выберите вредоносное и удалите его


Удалите приложение
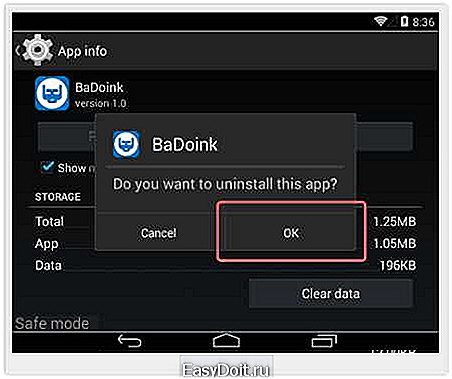
Перезагрузите ваше устройство.
Вместе с тем рекомендую впредь для избежания подобных ситуаций использовать надежный антивирус, который не допустит попадания вредоносного ПО на ваше устройство
bezmaly.wordpress.com
Удалить «Chrome security warning!» предупреждения (Инструкция)
В вашем браузере стала открываться страница с именем «Chrome security warning!», которая предлагает установить расширение к вашему браузеру, а если вы откажетесь, то угрожает заблокировать доступ к сети Интернет? Не верьте этому сообщению, оно является вводящей в заблуждение рекламой. Этот вид рекламы обманывает пользователя, чтобы вынудить его установить неизвестную программу на свой компьютер, которая может полностью захватить контроль над ним или изменить его важные настройки.
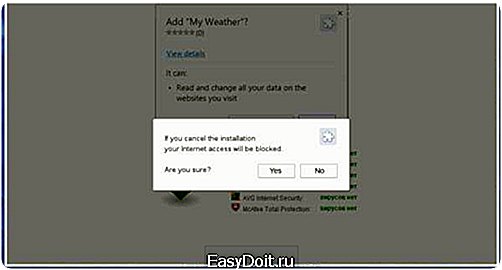
Чаще всего всплывающие окна с рекламой «Chrome security warning!» в Гугл Хроме, Мозилла Файрфоксе или Интернет Эксплорере, является признаком заражения компьютера рекламным вирусом. Этот компьютерный паразит создан только для одного, показывать рекламу, снова показывать рекламу и ещё раз — показывать рекламу, делая это разнообразными способами, такими как текстовые объявления, всплывающие окна, рекламные ссылки в тексте сайта и так далее.
Другие симптомы заражения «Chrome security warning!» Как паразит «Chrome security warning!» проник на ваш компьютер Способы очистки вашего компьютера от рекламы «Chrome security warning!»
Другие симптомы заражения «Chrome security warning!»
- Рекламные баннеры интегрированы в сайты на которых вы точно знаете рекламы не должно быть
- Разнообразные случайные слова и фразы вставлены в ссылки
- Браузер показывает небольшие окна, которые рекомендуют обновить флеш плеер или другое программное обеспечение
- Неизвестные вам программы сами появились на компьютере
Как паразит «Chrome security warning!» проник на ваш компьютер
Как бы это не казалось странным, но вероятнее всего он попал на компьютер благодаря вашим действиям. Обычно подобные вредные и ненужные программы проникают на ПК, когда пользователь инсталлирует бесплатное приложение, например, менеджер закачек, торрент клиент или редактор текста. Тут всё просто, «Chrome security warning!» паразит просто интегрированан в инсталляционный пакет таких приложений и при их инсталляции он устанавливается автоматически тоже.
Поэтому нужно всегда очень внимательны относиться к тому, что вы собираетесь загрузить с Интернета! После запуска скачанной программы, на этапе установки, внимательно читайте все сообщения. Не спешите нажимать кнопку Agree или Согласен в окне, в котором приведено пользовательское соглашение. Обязательно внимательно прочитайте его. Старайтесь при установке любых программ выбирать пункт Advanced(Custom), то есть полностью контролировать, что и куда будет инсталлировано. Таким образом вы сможете избежать проникновение на ПК потенциально ненужных и рекламных программ. И главное, никогда не устанавливаете то, чему не доверяете!
Способы очистки вашего компьютера от рекламы «Chrome security warning!»
Самостоятельно выполнить пошаговую инструкцию Обратиться на форум за помощью в удалении рекламы «Chrome security warning!»
Пошаговая инструкция, как удалить рекламу «Chrome security warning!» из Хрома, Файрфокса и Интернет эксплорера
Следующая инструкция — это пошаговое руководство, которое нужно выполнять шаг за шагом. Если у вас что-либо не получается, то ОСТАНОВИТЕСЬ, запросите помощь написав комментарий к этой статье или создав новую тему на нашем форуме.
1. Удалить «Chrome security warning!» из Chrome, Firefox и Internet Explorer, используя AdwCleaner 2. Удалить рекламу «Chrome security warning!», используя Malwarebytes Anti-malware 3. Удалить «Chrome security warning!» рекламу в Chrome, сбросив настройки браузера 4. Удалить «Chrome security warning!» рекламу в Firefox, сбросив настройки браузера 5. Удалить «Chrome security warning!» рекламу в Internet Explorer, сбросив настройки браузера 6. Удалить «Chrome security warning!» рекламу из Хрома, Файрфокса и Интернет Эксплорера, очистив их ярлыки 7. Заблокировать показ рекламы «Chrome security warning!» и других подобных рекламных сайтов
1. Удалить «Chrome security warning!» из Chrome, Firefox и Internet Explorer, используя AdwCleaner
AdwCleaner это небольшая программа, которая не требует установки на компьютер и создана специально для того, чтобы находить и удалять рекламные и потенциально ненужные программы. Эта утилита не конфликтует с антивирусом, так что можете её смело использовать. Деинсталлировать вашу антивирусную программу не нужно.
Скачайте программу AdwCleaner кликнув по следующей ссылке.
Скачать AdwCleaner Скачано 717266 раз(а) Версия: 7.1.1 Автор: Malwarebytes, Xplode Категория: Безопасность Дата обновления: Апрель 30, 2018
После окончания загрузки программы, запустите её. Откроется главное окно AdwCleaner.
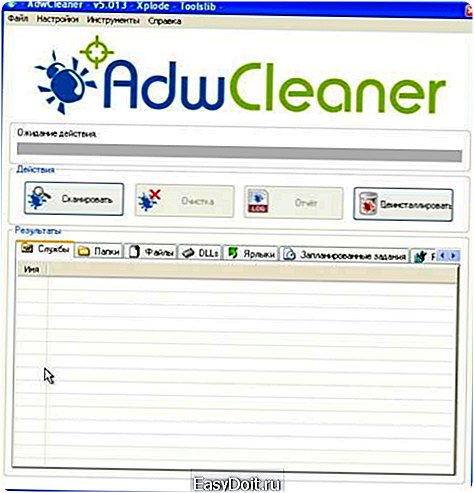
Кликните по кнопке Сканировать. Программа начнёт проверять ваш компьютер. Когда проверка будет завершена, перед вами откроется список найденных компонентов «Chrome security warning!» и других найденных паразитов.
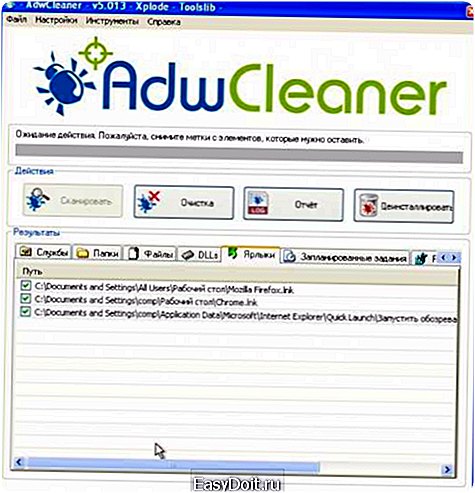
Кликните по кнопке Очистка. AdwCleaner приступ к лечению вашего компьютера и удалит все найденные компоненты зловредов. По-окончании лечения, перезагрузите свой компьютер.
2. Удалить рекламу «Chrome security warning!», используя Malwarebytes Anti-malware
Malwarebytes Anti-malware это широко известная программа, созданная для борьбы с разнообразными рекламными и вредоносными программами. Она не конфликтует с антивирусом, так что можете её смело использовать. Деинсталлировать вашу антивирусную программу не нужно.
Скачайте программу Malwarebytes Anti-malware используя следующую ссылку.
Когда программа загрузится, запустите её. Перед вами откроется окно Мастера установки программы. Следуйте его указаниям.
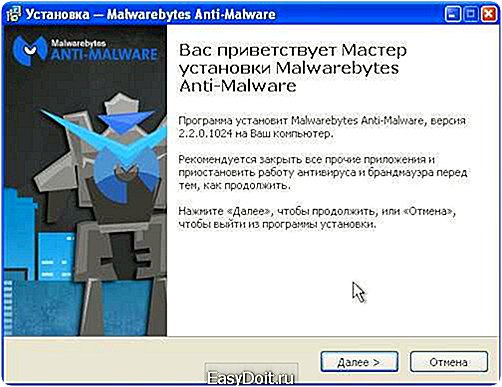
Когда инсталляция будет завершена, вы увидите главное окно программы.
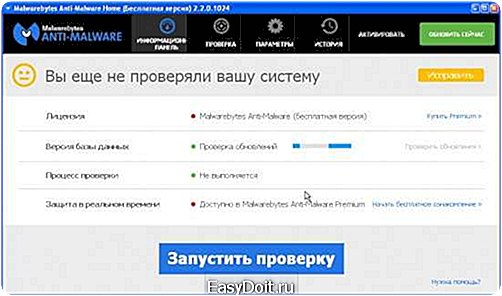
Автоматически запуститься процедура обновления программы. Когда она будет завершена, кликните по кнопке Запустить проверку. Malwarebytes Anti-malware начнёт проверку вашего компьютера.

Когда проверка компьютера закончится, Malwarebytes Anti-malware покажет вам список найденных частей вредоносных и рекламных программ.
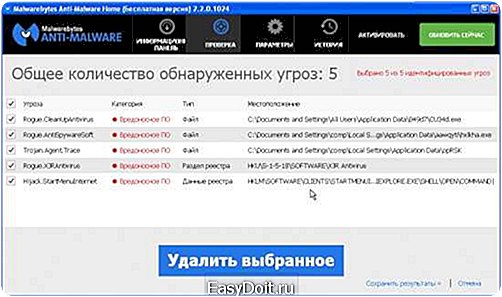
Для продолжения лечения и удаления зловредов вам достаточно нажать кнопку Удалить выбранное. Этим вы запустите процедуру удаления рекламы «Chrome security warning!».
3. Удалить «Chrome security warning!» рекламу в Chrome, сбросив настройки браузера
Сброс настроек Хрома позволит удалить вредоносные расширения и восстановить настройки браузера к значениям принятым по-умолчанию. При этом, ваши личные данные, такие как закладки и пароли, будут сохранены.
Откройте главное меню Хрома, кликнув по кнопке в виде трёх горизонтальных полосок (). Появится меню как на нижеследующей картинке.
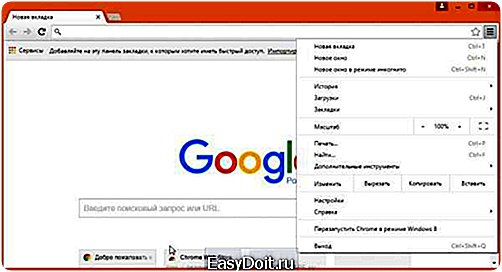
Выберите пункт Настройки. Открывшуюся страницу прокрутите вниз и найдите ссылку Показать дополнительные настройки. Кликните по ней. Ниже откроется список дополнительных настроек. Тут вам нужно найти кнопку Сброс настроек и кликнуть по ней. Гугл Хром попросит вас подтвердить свои действия.
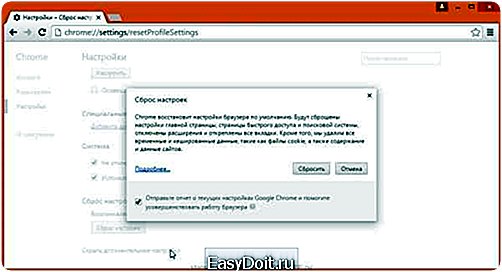
Нажмите кнопку Сбросить. После этого, настройки браузера будут сброшены к первоначальным и всплывающие окна или перенаправление на «Chrome security warning!» будет удалено.
4. Удалить «Chrome security warning!» рекламу в Firefox, сбросив настройки браузера
Сброс настроек Файрфокса позволит удалить вредоносные расширения и восстановить настройки браузера к значениям принятым по-умолчанию. При этом, ваши личные данные, такие как закладки и пароли, будут сохранены.
Откройте главное меню Хрома, кликнув по кнопке в виде трёх горизонтальных полосок (). В появившемся меню кликните по иконке в виде знака вопроса (). Это вызовет меню Справка, как показано на рисунке ниже.

Здесь вам нужно найти пункт Информация для решения проблем. Кликните по нему. В открывшейся странице, в разделе Наладка Firefox нажмите кнопку Очистить Firefox. Программа попросит вас подтвердить свои действия.
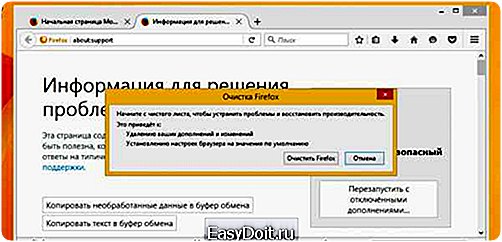
Нажмите кнопку Очистить Firefox. В результате этих действий, настройки браузера будут сброшены к первоначальным. Этим вы удалите всплывающие окна с рекламой «Chrome security warning!».
5. Удалить «Chrome security warning!» рекламу в Internet Explorer, сбросив настройки браузера
Сброс настроек Интернет Эксплорера и Эджа позволит удалить вредоносные расширения и восстановить настройки браузера к значениям принятым по-умолчанию.
Откройте главное браузера, кликнув по кнопке в виде шестерёнки (). В появившемся меню выберите пункт Свойства браузера.
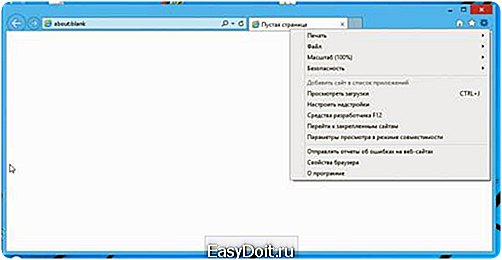
Здесь откройте вкладку Дополнительно, а в ней нажмите кнопку Сброс. Откроется окно Сброс параметров настройки Internet Explorer. Поставьте галочку в пункте Удалить личные настройки, после чего кликните кнопку Сброс.
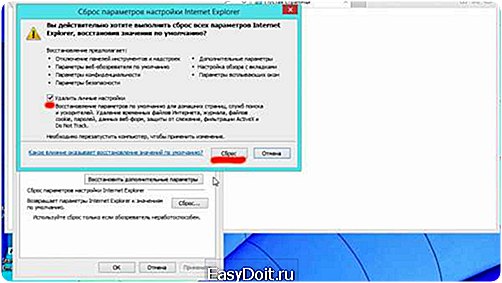
Когда процесс сброса настроек завершиться, нажмите кнопку Закрыть. Чтобы изменения вступили в силу вам нужно перезагрузить компьютер. Таким образом вы сможете избавиться от рекламы «Chrome security warning!».
6. Удалить «Chrome security warning!» рекламу из Chrome, Firefox и Internet Explorer, очистив их ярлыки
При проникновении на компьютер инфекция показывающая «Chrome security warning!» рекламу может изменить ярлыки браузеров, дописав в поле Объект адрес вводящей в заблуждение веб страницы. Благодаря чему, при каждом запуске браузера будет открываться рекламный сайт.
Для очистки ярлыка браузера, кликните по нему правой клавишей и выберите пункт Свойства.

На вкладке Ярлык найдите поле Объект. Щелкните внутри него левой клавишей мыши, появится вертикальная линия — указатель курсора, клавишами перемещения курсора (стрелка -> на клавиатуре) переместите его максимально вправо. Вы увидите там добавлен адрес. Его и нужно удалить.
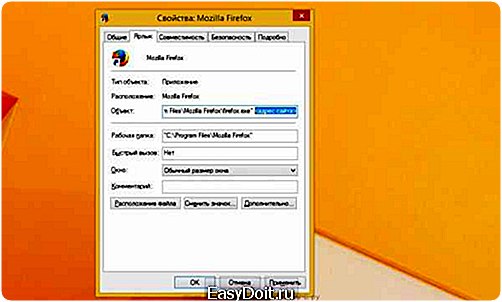
Удалив этот текст нажмите кнопку OK. Таким образом очистите ярлыки всех ваших браузеров, так как все они могут быть заражены.
7. Заблокировать показ рекламы «Chrome security warning!» и других подобных рекламных сайтов
Чтобы повысить защиту своего компьютера, кроме антивирусной и антиспайварной программы, нужно использовать приложение блокирующее доступ к разннобразным опасным и вводящим в заблуждение веб-сайтам. Кроме этого, такое приложение может блокировать показ навязчивой рекламы, что так же приведёт к ускорению загрузки веб-сайтов и уменьшению потребления веб траффика.
Скачайте программу AdGuard используя следующую ссылку.
Скачать Adguard Скачано 136678 раз(а) Автор: © Adguard Категория: Безопасность Дата обновления: Ноябрь 7, 2017
После окончания загрузки запустите скачанный файл. Перед вами откроется окно Мастера установки программы.

Кликните по кнопке Я принимаю условия и и следуйте указаниям программы. После окончания установки вы увидите окно, как показано на рисунке ниже.

Вы можете нажать Пропустить, чтобы закрыть программу установки и использовать стандартные настройки, или кнопку Начать, чтобы ознакомиться с возможностями программы AdGuard и внести изменения в настройки, принятые по-умолчанию.
В большинстве случаев стандартных настроек достаточно и менять ничего не нужно. При каждом запуске компьютера AdGuard будет стартовать автоматически и блокировать всплывающую рекламу, сайты подобные «Chrome security warning!», а так же другие вредоносные или вводящие в заблуждения веб странички. Для ознакомления со всеми возможностями программы или чтобы изменить её настройки вам достаточно дважды кликнуть по иконке AdGuard, которая находиться на вашем рабочем столе.
Выполнив эту инструкцию, ваш компьютер должен быть полностью вылечен от рекламных баннеров и всплывающих окошек с сайта «Chrome security warning!» в Google Chrome, Mozilla Firefox, Internet Explorer и Microsoft Edge. К сожалению, авторы рекламных приложений постоянно их обновляют, затрудняя лечение компьютера. Поэтому, в случае если эта инструкция вам не помогла, значит вы заразились новой версией «Chrome security warning!» и тогда лучший вариант — обратиться на наш форум.
- При установке новых программ на свой компьютер, всегда читайте правила их использования, а так же все сообщения, которые программа будет вам показывать. Старайтесь не производить инсталляцию с настройками по-умолчанию!
- Держите антивирусные и антиспайварные программы обновлёнными до последних версий. Так же обратите внимание на то, что у вас включено автоматическое обновление Windows и все доступные обновления уже установлены. Если вы не уверены, то вам необходимо посетить сайт Windows Update, где вам подскажут как и что нужно обновить в Windows.
- Если вы используете Java, Adobe Acrobat Reader, Adobe Flash Player, то обязательно их обновляйте вовремя.
www.spyware-ru.com
