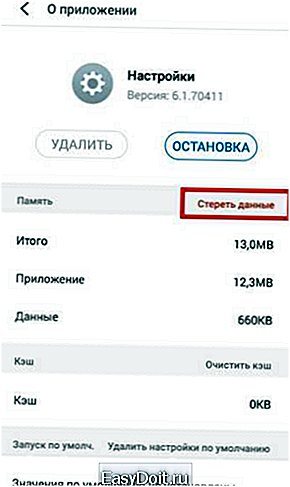Как отключить меню разработчика на Андроид?
Включение и отключение режима разработчика на Андроид
Ни одна современная операционная система для портативных устройств не может тягаться с Android в плане настроек и возможностей ее кастомизации. Неудивительно, ведь в ОС от Google настроить можно абсолютно все, любую мелочь.
Тем не менее, многие пользователи не в курсе, что огромное количество функций их Андроид-устройства остаются скрытыми. Речь идет о возможности отладки устройства и некоторых других функциях, которые возможны только в «режиме разработчика», который в большинстве случаев отключен и скрыт от глаз пользователя. О том, как его включить и какие возможности он предоставляет, мы расскажем в данном руководстве.
Зачем включать этот функционал?
После активации данного режима в меню настроек Андроида появляется новый раздел под названием «Для разработчиков». Он открывает пользователю новые возможности. Некоторые из них, которые могут быть полезны даже простому пользователю, рассмотрим далее:
- Размер буфера журнала – предоставляет возможность выбора объема памяти буфера обмена;
- Ускорение работы GPU – активирует обработку двухмерной графики;
- Показывать загрузку ЦП – выводит экран с информацией о текущей загрузке центрального процессора;
- Подключение USB – выбор режима работы устройства при подсоединении его к ПК по USB;
- Отладка по USB – задействует режим отладки при подсоединении вашего Android к ПК с помощью кабеля.
- Фиктивное местоположение устройства – позволяет заставить приложения «думать», что вы находитесь в другой точке мира.
Активация
Включить режим для разработчика несложно. Для этого нужно:
- Открыть настройки телефона и выбрать там вкладку «Все настройки».
- В открывшемся меню необходимо открыть подраздел «О телефоне» или «О планшетном компьютере».
- Теперь находим в настройках «Номер сборки» и нажимаем на этот пункт семь раз.
- В том случае, если все было сделано правильно, появится сообщение, информирующее о том, что режим разработчика был активирован.
- После этого в очередной раз перейдите в раздел «Все настройки» и найдите в нем новый раздел, который будет называться «Для разработчиков».
- Вот и все, ничего сложного.
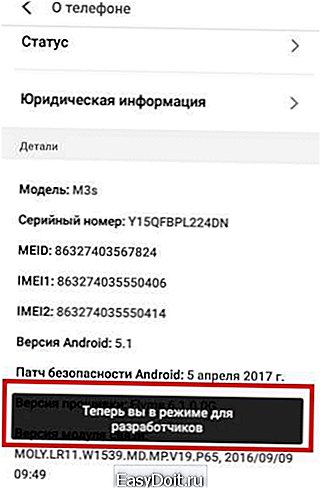
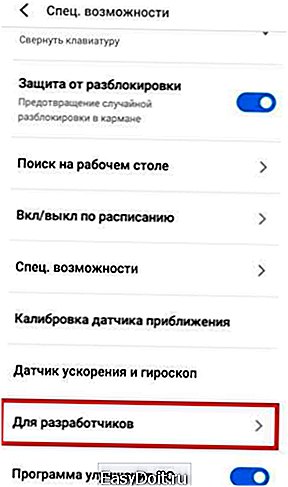
Перечень доступных настроек
Теперь разберем функции раздела для разработчиков более подробно.
Будьте внимательны: при работе с настройками в режиме разработчика из-за неопытности пользователей может случиться сбой в работе устройства и даже произойти потеря данных. Поэтому рекомендуется включать и отключать те или иные функции с осторожностью.
- Создание отчета об ошибках. Опция предназначена для отправки отчета об ошибках. Файлы для отправки создаются в течение пары минут.
- Пароль для резервного копирования. Данный пункт дает возможность использовать ADB для создания резервного копирования данных на ПК. Для создания копии, требуется обязательный ввод пароля.
- Активный режим. Если эта опция включена, экран устройства при его подключении к ПК не будет гаснуть. Стоит использовать с осторожностью, поскольку длительная работа экрана может его испортить.
- Выбор рабочего модуля. Инструмент для выбора ART или Davlik. Не стоит ничего менять, если вы не знаете, для чего они необходимы.
- Включение журнала трансляций операций HCI Bluetooth. Данная функция полезна только для разработчиков, поскольку позволяет вести перехват и анализ пакетов Bluetooth. После включения данной опции, пакеты будут сохраняться в файле «btsnoop_hci.log». Файл можно открыть и проанализировать в программе «Wireshark» или аналогичной.
- Статистика процессов. Показывает информацию о процессах, которые в данный момент запущенны на устройстве. Для простого пользователя пользы не представляет.
- Отладка USB. Позволяет подключать устройство к ПК через ADB.
- Отзыв авторизации отладки USB. При первой отладке устройства по USB, его требуется авторизовать, используя для этого ключи. С помощью данной настройки, можно отменить это действие и повторить его еще раз.
- Отчеты об ошибках. Опция очень полезна для тестирования приложений. При помощи зажатой кнопки питания можно проводить сбор и отправку отчетов о сбоях и ошибках.
- Фиктивные местоположения. Позволяет вручную установить местоположение. Используется некоторыми разработчиками для тестирования приложений с привязкой по геоданным.
- Приложения для отладки. Можно вручную задать приложения для отладки. Помогает разработчикам убедиться в корректной работе кода приложения.
- Проверка по USB. С помощью данной опции можно проводить сканирование поставленных через ADB приложений и выявлять вредоносную активность.
- Отображение касаний. Если опция активирована, на экране будут появляться визуальные эффекты, отображающие прикосновения к экрану.
- Местоположение указателя. Выводит на экран координаты последней точки прикосновения к экрану.
- Отображение границ макета. Отображение контуров элементов в диалоговых окнах. Позволяет более точно определить, куда нужно нажимать, чтобы активировать элемент на экране.
- Написание справа налево. Включает изменение ориентации экрана. Опция требуется для работы с правосторонним вводом символов (необходимо для некоторых языков).
- Эмуляция дополнительного дисплея. Полезно только для разработчиков, поскольку позволяет эмулировать разные размеры дисплея.
- Принудительный рендеринг. Включает использование приложениями аппаратного двухмерного рендеринга. В некоторых случаях, может дать прибавку производительности, в некоторых наоборот, все испортить. Лучше использовать с осторожностью.
- Отладка наложения. Позволяет видеть наложения, которые происходят в момент отрисовки графической системой изображений поверх чего-либо.
- Активация 4х MSAA. Принудительно активирует улучшенное сглаживание. После активации заметно ухудшается производительность устройства.
- Отобразить нагрузку ЦП. Выводит на экран информацию о текущей нагрузке центрального процессора.
- Установка профиля GPU. Опция позволяет сохранять в отдельный файл график загрузки графической системы.
- Трассеровка Open GL. Позволяет сохранять все ошибки OpenGL в отдельный файл.
- Фоновые процессы. Опция позволяет вручную задать количество одновременно работающих в фоне процессов.
- Показ ANR. Включает отображение системных сообщений при зависании приложений. Полезно если приложения конфликтуют между собой.
Деактивация
Далее рассмотрим, как можно отключить режим разработчика на любой версии ОС Андроид и убрать его из списка меню устройства.
Выполнить эту процедуру так же достаточно просто. На некоторых устройствах всего лишь нужно в меню настроек найти и открыть раздел «Для разработчиков», а в нем пересунуть переключатель в положение «Выключить». Но таким образом, мы только отключим данный режим, то есть в настройках он еще останется. И опять оговоримся, эта возможность есть далеко не на всех девайсах.
Чтобы полностью убрать функцию из меню, необходимо проделать следующие действия:
- Открываем раздел «Настройки» и в нем переходим в подраздел «Приложения»;
- В нем выбираем вкладку «Все» и находим приложение с названием «Настройки» или «Хранилище», выбираем её.
- На экране запустится окно с информацией о программе. Нажимаем на пункты «Очистить кэш» или на некоторых гаджетах «Стереть данные».

Обратите внимание: не все модели телефонов или планшетных компьютеров под управлением Android имеют такие пункты для очистки данных. В таком случае убрать данный режим можно только путем сброса к заводскому состоянию, когда удаляются все данные.
- Система проинформирует, что в результате выполнения такого действия удалится информация о пользовательском аккаунте Google. Но на самом деле этого не происходит, и поэтому соглашаемся нажатием кнопки подтверждения.
- В конечном результате раздела «Для разработчиков» больше не будет в перечне меню. Чтобы его снова включить, воспользуйтесь вышеприведенной инструкцией в соответствующем разделе нашей статьи.
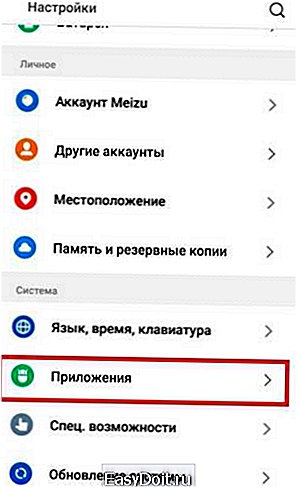
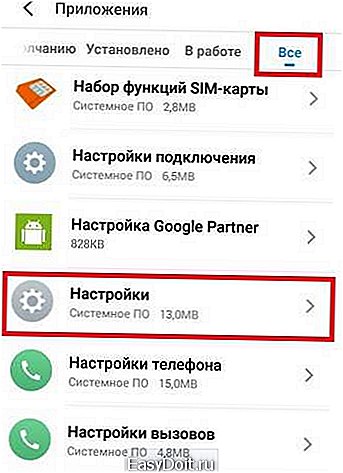
Заключение
Разумеется, что большей части пользователей описанные выше настройки совершенно не нужны. Если вы плохо разбираетесь в опциях и не понимаете, для чего они предназначены, лучше оставить их в покое и ничего не изменять. Помните, конфигурации разработчика не просто так скрыты от простых смертных. Используйте их с умом.
mobimozg.com
Секреты Android: инженерные коды и режим разработчика
Эдуард Сорокин 13.04.2015 49
В Android, как и в других популярных операционных системах, есть свои секреты. Некоторые из них полезны, но используются редко. Мы расскажем о малоизвестных и интересных секретах Андроида.
В основном, когда речь заходит об android-секретах, многие рассказывают про какие-то функции, о которых знают все вокруг. Мы постараемся не вдаваться в привычный функционал смартфонов и планшетов.
Инженерные коды
Первый, самый главный секрет – это инженерные коды. Обычным пользователям они вряд ли пригодятся. В основном, они используются работниками в сервисных центрах, когда нужно узнать что-то об устройстве или выполнить системную команду.
Про инженерное меню мы отдельно написали большую статью со всеми подробностями и полезными данными.
Инженерные коды – это USSD-команды. Введите их и нажмите «Вызов», после чего выбранная операция выполнится. Они, кстати, появились задолго до современных смартфонов.
Не вводите нижеприведённые коды для теста, особенно если не знаете их назначения. Они не требуют подтверждения, то есть операция выполнится автоматически!
Стандартные коды
*#06# — узнать IMEI (уникальное число телефона, подобие ID) (другие способы узнать IMEI здесь);
*#*#4636#*#* — информация и настройка;
*#*#8351#*#* — включить запись телефонных разговоров;
*#*#4636#*#* — предоставит полезные данные об устройстве:
- о телефоне;
- о батарее;
- статистика и использование телефона и батареи.
*#*#7780#*#* — отформатирует смартфон или планшет, но оставит все приложения, будь то системные или загруженные. Также останутся все файлы на внешней SD-карте.
*2767*3855# — полностью отформатирует девайс.
*#*#34971539#*#* — позволяет управлять прошивкой камеры, а также получить о ней информацию. После введения кода вы можете выбрать:
- обновление прошивки камеры в образ (ни в коем случае не делать!);
- обновление прошивки камеры;
- данные о прошивке камеры;
- количество выполняемых ранее прошивок камеры.
*#*#7594#*#* — позволит изменить функцию при длительном зажатии кнопки питания. Другими словами, вы можете назначить для нее выключение или перезагрузку гаджета, включение/выключение мобильных данных и так далее;
*#*#273283*255*663 282*#*#* — позволяет сделать резервное копирование любых файлов на устройстве;
*#*#197328640#*#* — открывает меню обслуживания. Вы можете протестировать ваш гаджет, а также сменить настройки WLAN, Bluetooth и GPS;
*#*#232339#*#* или *#*#526#*#* или *#*#528#*#* — настройки WLAN;
*#*#232338#*#* — поможет узнать МАС-адрес Wi-FI;
*#*#1472365#*#* — тест GPS системы;
*#*#1575#*#* — GPS;
*#*#232331#*#* — Bluetooth;
*#*#232337#*# — поможет узнать адрес Bluetooth.
Коды для тестирования
Они запускают различные тесты устройства.
*#*#0283#*#* — тестирование передающей инфраструктуры;
*#*#0*#*#* — экрана (LCD);
*#*#0673#*#* или *#*#0289#*#* — звука;
*#*#0842#*#* — девайса (подсветки и вибрации);
*#*#2663#*#* — сенсора;
*#*#2664#*#* — еще один тест сенсора;
*#*#0588#*#* — датчика движения;
*#*#3264#*#* — RAM.
Режим разработчика
Теперь поговорим о «Режиме разработчика». Вы уже наверняка видели такой пункт в настройках, но теперь пора рассмотреть его подробнее. Данный режим активирует дополнительные функции, которые вряд ли понадобятся в повседневной жизни. В основном, они используются разработчиками и программистами.
Для начала необходимо включить режим разработчика. Заходим в настройки и листаем в самый низ. Находим пункт «Об устройстве», и нажимаем на него несколько раз подряд. Гаджет потребует подтверждения разблокировки режима разработчика – нажмите ОК.

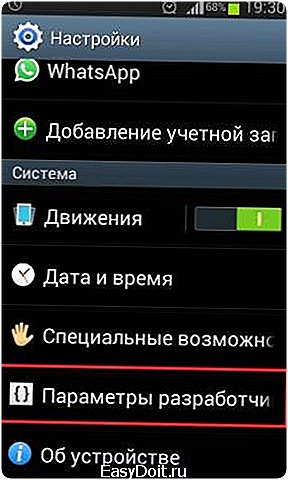
Теперь нам доступен ряд возможностей, пользоваться которыми нужно аккуратно! Они могут привести к системным ошибкам, о чем предупредит сам смартфон. Ниже представлены и описаны все функции данного режима.
- Пароль резервного копирования. Если не хотите, чтобы чужие руки делали резервное копирование всех файлов вашего телефона (например, после этого загрузив все данные на свое устройство), поставьте пароль на использование.
- Активный режим. Если ваш смартфон заряжается, то он не будет гаснуть (конечно, если вы сами его не выключите).
- Защитить карту памяти SD. Все программы будут спрашивать разрешение на использование данных с карты памяти. Так, например, вы можете предотвратить работу вируса.
- Отладка USB нужна для выполнения взаимодействия гаджета с ПК.
- Эмуляция расположения эмулирует расположение.
- Выберите отлаживаемое приложение.
- Подождать отладчик. Когда отладчик подключится, откроется заданное выше приложение.
- Показывать прикосновения. Довольно интересная функция, которая показывает, в каком месте вы прикоснулись к экрану. Очень полезная штука, ведь с помощью нее можно обозначать касания на экран и делать скриншоты к инструкциям, как мы сделали в статье про взлом игр.
- Показывать место указателя. Выводит подробную информацию о прикосновении и слайде по экрану (Местоположение по Х и Y и др).

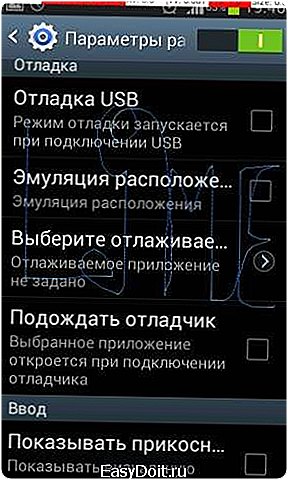
- Показывать ограничения макета. Интересная функция, с помощью которой можно увидеть размер каждого элемента на экране.

- Показывать обновления представлений GPU. Окна, представленные посредством GPU, будут мигать.
- Показывать обновления экрана. Обновляемая область экрана будет мерцать ярко-желтым цветом.
- Настройка анимации. Включает масштаб анимации окна, масштаб анимации перехода и шкалу длительности аппарата. Их отключение очень помогает ускорить Android.
- Отключить аппаратное наложение – постоянное использование GPU для композиции экрана.
- Принудительная обработка GPU. Использовать аппаратное ускорение 2D в приложениях.
- Строгий режим. Если процесс будет выполнять длительные операции в главном потоке, то экран будет мигать.
- Выводить использование ЦП – информация об использовании центрального процессора в правом верхнем углу.

- Профиль обработки GPU – измерение времени обработки в ASDG.
- Включить трассировку. Включает различные трассировки, например, graphics, Input, View и другие.
- Не сохранять операции. Удалять операции после их завершения пользователем.
- Фоновые процессы. Позволяет ограничить количество фоновых процессов от одного до четырех.
- Показать все ANR. Выводить окно «Приложение не отвечает» для фоновых процессов.
Других секретных «фишек» на Android мы не обнаружили, но если вам есть чем поделиться – пишите в комментариях.
(8 оценок, среднее: 4,88 из 5) Загрузка…
androidlime.ru
Как включить режим разработчика на Android?
Режим разработчика — это особый режим в операционный системе Android, позволяющий активировать множество дополнительных функций, которые скрыты в вашем смартфоне или планшете. О том, как включить этот режим, в нашей статье.
На самом деле сделать это очень просто. Другое дело, что с некоторыми подразделами данного режима работать нужно аккуратно, поскольку необдуманные действия могут привести к неприятностям.
Итак, сам процесс. Зайдите в «Настройки».
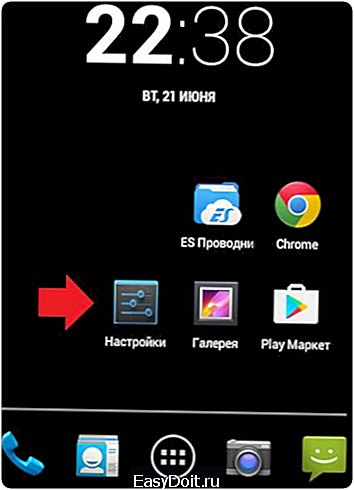
Найдите раздел меню «О телефоне», «О планшете» или «Об устройстве» (обычно он находится в нижней части меню).
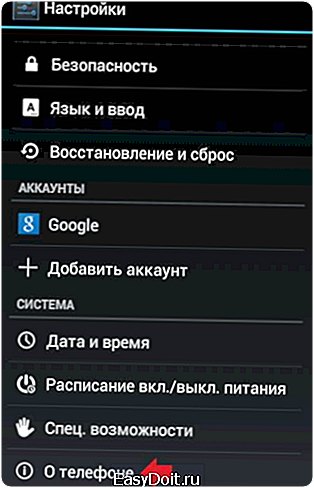
Найдите здесь пункт «Номер сборки». Тапаете по нему 7 раз для появления раздела «Для разработчиков».
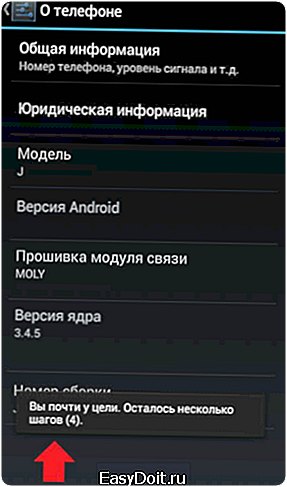
Затем система оповестит вам о том, что режим стал для вас доступен.
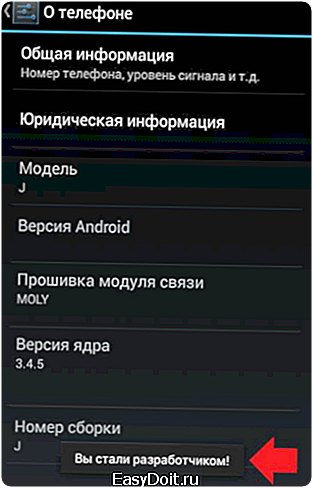
Обратите внимание, что данный способ работает на любой версии Android: 4.4, 4.4.2, 5.0, 5.1, 6.0, 6.1 и т.д. Однако будьте внимательны — на некоторых устройствах нужно нажимать на другой пункт меню. Например, на устройствах Xiaomi нужно нажимать не на версию сборки, а на версию MIUI — фирменную прошивку Xiaomi.
Возвращаемся в настройки и видим раздел «Для разработчиков».
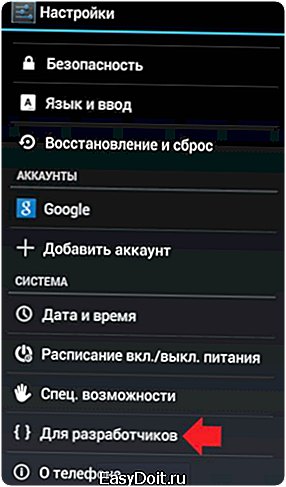
Стоит отметить, что пункты данного раздела могут быть разными в зависимости от устройства. Например, в Samsung их очень много:
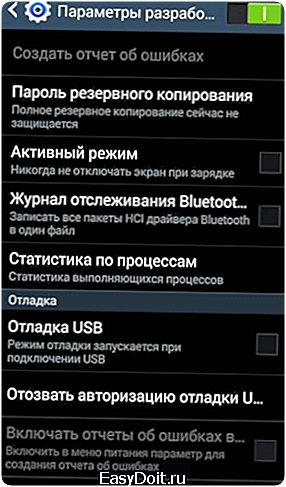
В одном из китайских смартфонов — всего 3:

Вопросы можете задавать с помощью комментариев.
androidnik.ru
Режим разработчика на Android: как включить и отключить
В операционной системе Android, установленной на большинстве современных мобильных устройств, предусмотрен специальный режим, с помощью которого становятся доступными такие функции, как включение отладки по USB с последующим восстановлением данных, запись экрана посредством команд adb shell, установка кастомного рекавери, а также многое другое. Он по умолчанию является отключенным и скрытым от пользователей. Поэтому многие из них заинтересованы в том, как войти в режим разработчика на Андроиде, а также как его правильно отключить.
Когда может возникнуть необходимость в режиме для разработчиков

В первую очередь следует разобраться, при каких обстоятельствах и для каких целей рядовым пользователям может понадобиться активный режим разработчика Андроид. Среди самых главных функций следует отметить:
- Возможность выбора желаемого режима работы при подключении с использованием USB-интерфейса.
- Отладку по USB.
- Обработку двухмерной графики с применением графического процессора.
- Фиктивное месторасположение ― опцию, позволяющую пользователю изменять свое действительное месторасположение для работы с определенными приложениями.
Чтобы в полном мере воспользоваться перечисленными возможностями и функциями, следует разобраться, как зайти в режим разработчика на Андроиде.
Пошаговое включение
Для того чтобы включить режим разработчика на Андроиде, прежде всего требуется зайти в раздел «Настройки» и пролистать меню до тех пор, пока не появится пункт информации «О телефоне» или «О планшете» ― в зависимости от того, какой тип устройства используется. Затем нужно прокрутить меню доступных настроек до самого нижнего края, где находится пункт с надписью «Номер сборки». В некоторых моделях устройств данный раздел называется «Версия MIUI»
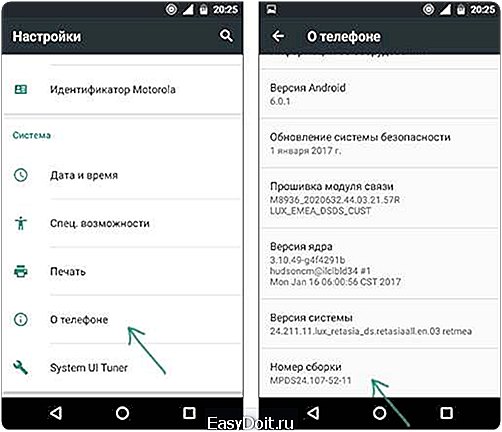
После этого стоит выполнить несколько нажатий подряд. На протяжении всего этого периода на экране устройства будут появляться различные сообщения, свидетельствующие о том, что пользователь постепенно приближается к своей цели. По завершении данного процесса (в большинстве случаев после седьмого нажатия) на экране появится сообщение с текстом «Вы стали разработчиком», подтверждающее факт подключения. Теперь заходить в параметры можно будет посредством меню настроек.
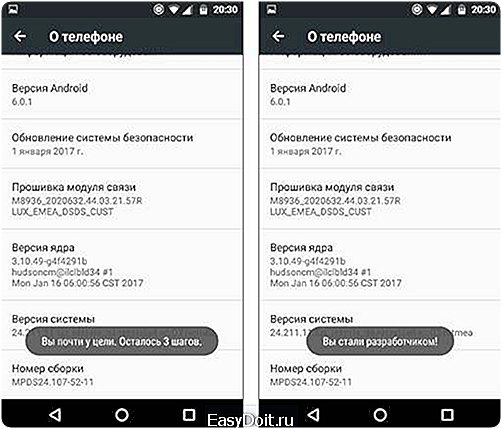
Способы отключения
Если пользователь больше не будет испытывать потребности в использовании режима для разработчиков на Андроиде, можно отключить его.
- В меню настроек операционной системы выбрать раздел с приложениями.
- В перечне установленных приложений отметить пункт «Настройки».
- В открывшихся сведениях о приложении выбрать пункт «Хранилище» и перейти в него.
- Выбрать пункт с надписью «Стереть данные».
- После выполнения этих последовательных действий функции будут отключены исчезнут из меню операционной системы.
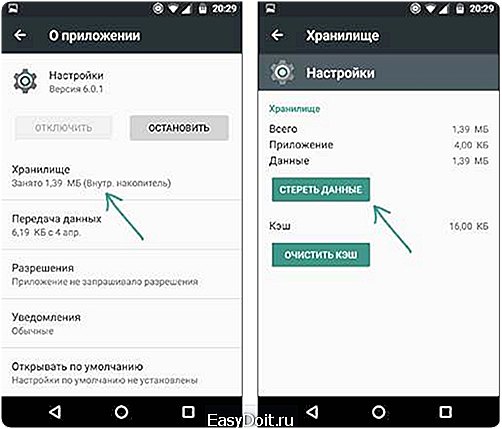
Следует иметь в виду, что в некоторых телефонах недоступна опция «Стереть данные». В таких ситуациях требуется произвести сброс настроек к изначальным заводским параметрам, вследствие чего все данные будут утрачены.
Воспользовавшись предложенной выше пошаговой инструкцией, каждый пользователь сможет без проблем подключить на своем смартфоне или планшете дополнительные возможности, которые являлись недоступными при стандартных настройках устройства. Это может пригодиться в целях выполнения отладки по usb, настройки конфигурации usb, обработки двухмерной графики, смены местонахождения и так далее.
Оцените, пожалуйста, статью:
jtechnology.ru