Как отключить лаунчер на Андроид?
Как удалить CM Launcher из телефона
CM Launcher – это еще одна современная версия лаунчера на Андроид. Она предназначена для замены стандартного интерфейса на телефоне. Собственный софт имеющийся в лаунчере, позволяет мгновенно изменить внешнюю оболочку меню, папок, страницы запуска и т. д. Рабочий стол сортирует все иконки по своим местам, что помогает пользователю лучше ориентироваться между программами.
Особенностью СМ Лаунчер можно считать изменение лишь графической оболочки смартфона и добавление нескольких вспомогательных функций. Основные функции остаются прежними. Никаких кардинальных перемен в управлении не происходит. Стандартная тема Android никуда не удаляется, она по-прежнему сохраняется в телефоне, что позволяет вернуться к ней в любое удобное время. Для скачивания CM Launcher, его достаточно найти в Play Market и нажать «Установить».
 CM Launcher для Андроид
CM Launcher для Андроид
Удаляем СМ Лаунчер с телефона
Многие пользователи (особенно Samsung) сталкиваются с моментом установки данного лаунчера без их согласия. К примеру, качали и инсталлировали игру, а вместе с ней дополнительно был установлен лаунчер. Подобная реклама компания помогает популяризировать различные приложения и выводить их в топ.
К примеру, уже давно так распространяется Nine Store или CM Security. При таком способе, к заинтересованным пользователям, присоединяются и те, кто нарвался на такую «рекламную акцию». Стоит сразу заметить, что данные приложения вирусами не являются. Также не стоит забывать, СМ Лаунчер могут кидать предустановленным софтом в Андроид прошивки.
Иногда настает момент, когда хочется вернуть все на свои места. Новая тема уже просто надоела, тогда и возникает вопрос, как удалить CM Launcher? Ничего сложно тут нет.
- Перейдите в Настройки своей ОС Android.
- Открываем меню «Приложения».
- Теперь листаем список и ищем программку установленной темы — оболочку CM Launcher.
- Открыв тему, нужно опуститься вниз и кликнуть по «Удалить настройки по умолчанию».
 Удалить настройки по умолчанию
Удалить настройки по умолчанию - Далее проводите стандартное удаление. Кстати, может потребоваться рут-доступ. На этом собственно все. Выбирайте и устанавливайте новую оболочку для смартфона.
Так как CM Launcher по-прежнему остается в системе, а значит, может отнимать от нее часть производительности, нужно данную программу удалить. Это без сомнения поможет освободить немного памяти в телефоне. Перейдя в меню, найдите сам ярлык утилита CM Launcher и перетащите его в корзину. Также следует удалить и весь остальной софт, связанный с ним, а именно установленные темы.
Если вы все-таки собираетесь использовать лаунчер в будущем и просто хотите временно его отключить, тогда загляните в «Стандартные приложения». Выбираете подменю «Главный экран». Тут следует сменить обои с удаляемой темы на «Экран TouchWiz», например. Вот небольшая видео-инструкция.
Надеюсь вы разберетесь, как правильно удалить CM Launcher из своего телефона. Если будут вопросы — оставляйте их в комментариях.
vr-boom.ru
Что такое launcher? Как установить лаунчер на Android по умолчанию?
У тех, кто впервые становится владельцем смартфона на Android, в процессе знакомства с новым устройством, могут возникнуть множество различных вопросов. Одним из них является «Что такое лаунгчер?». В этой статье мы попытаемся ответить на этот вопрос.
Android-лаунчер что это такое?
Лаунчер – это специальная программа, которая выполняет определенные задачи. Например, запуск приложений. Для пользователя устройств на мобильной операционной системе Android — это прежде всего оболочка, которая видоизменяет внешний вид интерфейса устройства. Но, это только одно из отличий лаунчеров друг от друга. Они также отличаются по предназначению и функциональности.
Каждый владелец устройства на операционной системе Android имеет возможность настроить интерфейс под себя. Чем удобней в смартфоне оболочка, тем меньше требуется времени для поиска нужного приложения. Всего этого можно достичь с помощью удобного лаунчера и функции drag-and-drop, позволяющей перетащить иконки приложений в то место экрана, где нам это будет удобнее всего.
Главными функциями лаунчеров для мобильных устройств являются организация рабочего стола и работа приложений, которые изначально не были установлены на девайсе. Именно лаунчеры позволяют использовать на своем гаджете такие дополнения как плагины, офисные программы, мобильные игры, браузеры и т.п.

С помощью лаунчеров для Android можно:
- Сформировать и работать одновременно с несколькими рабочими столами
- Располагать ярлычки приложений там, где нам это необходимо, формировать из них группы или помещать в папки
Лаунчеры различаются друг от друга. Но все они имеют схожие элементы. Такие как:
- Рабочий стол. Область для добавления ярлыков приложений, папок и других элементов.
- Меню. В нем можно найти все иконки приложений, установленных на устройство
- Док бар. Графический интерфейс содержащий панель инструментов
- Настройки лаунчера. Элемент, с помощью которого можно настроить установленную на устройство оболочку
Лаунчер – это первое, что видит пользователь устройства на операционной системе Android после включения девайса. Рабочий стол, обои, ярлыки приложений, виджиты, папки и другие элементы. Все они входят в состав лаунчера.
ВАЖНО: В отличие от владельцев смартфонов и планшетов на операционных системах iOS и Windows Phone, пользователи Android-смартфонов и планшетов могут легко поменять оболочку на любую другую. Для этого ее можно скачать с официального каталога Play Market, с сайта разработчика или с альтернативного каталога приложений.
Так как от работы лаунчера зависит вся работоспособность устройства лучше всего скачивать и устанавливать новую оболочку из официального каталога приложений Play Market. В сети можно встретить множество случаев, когда оболочка, не прошедшая сертификации Google, наносила вред устройству, на которую она устанавливалась и его владельцу, передавая его личную информацию злоумышленникам.
Как скачать и установить новый лаунчер для Android?

Для того, чтобы установить новую оболочку на свой смартфон или планшет запустите Play Market. В его поисковой строке введите слово «лаунчер», «launcher» или «оболочка». Поисковые алгоритмы официального каталога приложений от Google найдут множество лаунчеров. Некоторые будут платными, другие нет. Выберите тот, который вам понравится и нажмите «установить».
ВАЖНО: Лаунчеры отличаются не только внешним видом, но и другими критериями. Одним из них является потребление системным ресурсов. Выбирайте оболочку для своего смартфона или планшета исходя из возможностей вашего устройства.
После того, как новая оболочка будет скачена и установлена нажимаем кнопку «Домой» (кнопка с домиком). После чего на экране появится диалоговое окно, где можно будет выбрать скаченный лаунчер. Нажимаем кнопку «Всегда». Теперь новая оболочка будет запускаться по умолчанию.
ВАЖНО: Если по каким-то причинам новый лаунчер вам не понравится его всегда можно заменить на старый или установить и выбрать новый. Для этого нужной зайти в настройки Android и перейти в «Домашний экран» раздела «Устройство». И из списка установленных оболочек выберите тот, который вам больше всего нравится.
Преимущества лаунчеров

Главная задача нового лаунчера сделать интерфейс устройства более комфортным, не нарушая при этом работу девайса. Сторонние оболочки позволяют создать более удобную рабочую среду смартфона или планшета на Android. Ведь большинство из них:
- Работают более плавно и стабильно
- Осуществляют поддержку жестов
- Используют более легкую работу с фалами
- Поддерживают дополнительные темы
- Многие из них имеют встроенную поддержку социальных сетей
Наиболее популярными лаунчерами в 2016 году являются:
- GO EX Launcher
- Buzz
- Solo лаунчер
- Apex Launcher
- Nova Launcher
Практически все оболочки для Android имеют схожий интерфейс. Поэтому, устанавливая новый лаунчер, пользователь сможет быстро разобраться в нем. Если вы хотите расширить возможности своего устройства, установите на него более функциональный лаунчер.
Видео. Dodol Launcher — стабильный и функциональный лаунчер для Android
mobilkoy.ru
Лучший лаунчер для Android
30.06.2017 для начинающих | мобильные устройства | программы
Одно из главных преимуществ Android перед другими мобильными ОС — широкие возможности настройки интерфейса и оформления. Помимо встроенных средств для этого, существуют сторонние приложения — лаунчеры, изменяющие вид главного экрана, рабочих столов, док-панели, иконок, меню приложений, добавляющие новые виджеты, эффекты анимации и прочие возможности.
В этом обзоре — лучшие бесплатные лаунчеры для Android телефонов и планшетов на русском языке, краткая информация об их использовании, функциях и настройках и, в некоторых случаях — недостатках.
Примечание: меня могут поправить, что правильно — «лончер» и да, я согласен, с точки зрения произношения на английском языке — это именно так. Однако более 90 процентов русскоязычных людей пишут именно «лаунчер», потому в статье используется именно это написание.
Google Старт (Google Now Launcher)
Google Now Launcher — это тот лаунчер, который используется на «чистом» Android и, с учетом того, что многие телефоны имеют в качестве предустановленного свою, не всегда удачную, оболочку, использовать стандартный Google Старт может быть оправдано.
Все, кто знаком со стоковым андроидом, знают об основных функциях Google Старт: «Ok, Google», целый «рабочий стол» (экран слева), отданный под Google Now (при наличии приложения «Google»), отлично работающий поиск по устройству и настройкам.

Т.е. если задача — максимально приблизить свое «кастомизированное» производителем устройство к чистому Android, начать имеет с установки Google Now Launcher (доступен в Play Маркет здесь https://play.google.com/store/apps/details?id=com.google.android.launcher ).
Из возможных недостатков, по сравнению с некоторыми сторонними лаунчерами — отсутствие поддержки тем, изменения иконок и подобных функции, связанных с гибкой настройкой оформления.
Nova Launcher
Nova Launcher — один из самых популярных бесплатных (есть и платная версия) лаунчеров для Android смартфонов и планшетов, который заслуженно остается одним из лидеров в течение последних нескольких лет (некоторое другое ПО такого рода со временем, к сожалению, становится хуже).
Вид Nova Launcher по умолчанию близок к таковому у Google Старт (разве что можно при первоначальной настройке выбрать темную тему оформления, направления прокрутки в меню приложений).
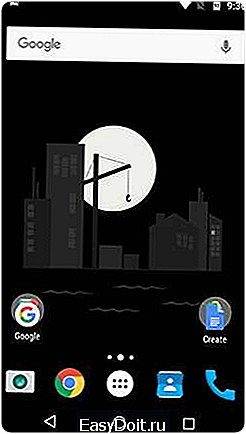
Все возможности кастомизации вы можете найти в настройках Nova Launcher, среди них (за исключением стандартных параметров количества рабочих столов и общих для большинства лаунчеров настроек):
- Различные темы для иконок Android
- Настройка цветов, размеров иконок
- Горизонтальная и вертикальная прокрутка в меню приложений, поддержка прокрутки и добавления виджетов в док-панель
- Поддержка ночного режима (изменение цветовой температуры в зависимости от времени)
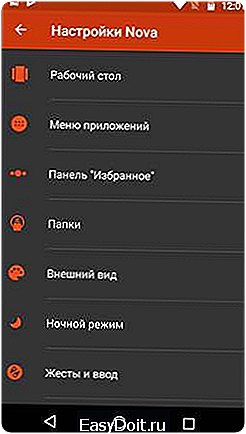
Одно из важных преимуществ Nova Launcher, отмечаемое в отзывах многими пользователями — высокая скорость работы даже не на самых быстрых аппаратах. Из особенностей (не замеченных мной в других лончерах на текущий момент времени) — поддержка в меню приложений долгого нажатия по приложению (в тех приложениях, которые это поддерживают, появляется меню с выбором быстрых действий).

Скачать Nova Launcher можно в Google Play — https://play.google.com/store/apps/details?id=com.teslacoilsw.launcher
Microsoft Launcher (ранее назывался Arrow Launcher)
Андроид лаунчер Arrow разработан Microsoft и, на мой взгляд, у них получилось очень удачное и удобное приложение.

Среди особенных (по сравнению с другими подобными) функций именно в этом лаунчере:
- Виджеты на экране слева от основных рабочих столов для последних приложений, заметок и напоминаний, контактов, документов (для некоторых виджетов требуется вход с учетной записью Майкрософт). Виджеты очень напоминают таковые на iPhone.

- Настройки жестов.
- Обои Bing с ежедневной сменой (также можно менять вручную).
- Очистка памяти (впрочем, такое есть и в других лаунчерах).
- Сканер QR-кодов в строке поиска (кнопка слева от микрофона).
Еще одно заметное отличие в Arrow Launcher — меню приложений, напоминающее список приложений в меню Пуск Windows 10 и поддерживающее по умолчанию функцию скрытия приложений из меню (в бесплатной версии Nova Launcher, например, функция недоступна, хотя очень востребована, см. Как отключить и скрыть приложения на Android).
Подводя итог, рекомендую, как минимум, попробовать, особенно если вы используете сервисы Майкрософт (и даже если нет). Страница Arrow Launcher в Play Маркет — https://play.google.com/store/apps/details?id=com.microsoft.launcher
Apex Launcher
Apex Launcher — еще один быстрый, «чистый» и предлагающий широкие возможности настроек оформления лаунчер для андроид, заслуживающий внимания.
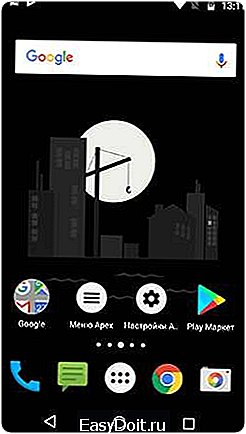
Особенно интересным этот лаунчер может оказаться для тех, кто не любит излишней перегруженности и, одновременно, желает, чтобы имелась возможность настроить почти всё по своему желанию, включая жесты, вид док-панели, размеры иконок и многое другое (скрытие приложений, выбор шрифтов, множество доступных тем оформления).

Скачать Apex Launcher можно в Google Play — https://play.google.com/store/apps/details?id=com.anddoes.launcher
Go Launcher
Если бы меня спросили про лучший лаунчер для андроид ровно 5 лет назад, я бы однозначно ответил — Go Launcher (он же — Go Launcher EX и Go Launcher Z).

На сегодня такой однозначности в моем ответе не будет: приложение обросло нужными и ненужными функциями, избыточной рекламой, и, кажется, потеряло в скорости работы. Тем не менее, думаю, кому-то может прийтись по душе, причины для этого есть:
- Огромный выбор бесплатных и платных тем оформления в Play Маркет.
- Значительный набор функций, многие из которых в других лаунчерах доступны только в платных версиях или вообще недоступны.

- Блокировка запуска приложений (см. также: Как поставить пароль на приложение Android).
- Очистка памяти (хотя польза этого действия для Android устройств в некоторых случаях сомнительна).
- Собственный менеджер приложений, и другие утилиты (например, проверка скорости Интернета).
- Набор неплохих встроенных виджетов, эффектов для обоев и перелистывания рабочих столов.

Это не полный список: в Go Launcher действительно много всего. Хорошо это или плохо — судить вам. Скачать приложение можно здесь: https://play.google.com/store/apps/details?id=com.gau.go.launcherex
Pixel Launcher
И еще один официальный лаунчер от Google — Pixel Launcher, впервые представленный на собственных сматрфонах Google Pixel. Во многом схож с Google Старт, но есть и отличия в меню приложений и способе их вызова, ассистенте, поиске на устройстве.
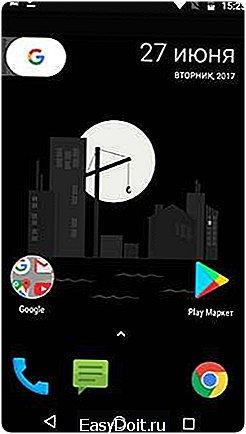
Его можно скачать из Play Маркет: https://play.google.com/store/apps/details?id=com.google.android.apps.nexuslauncher но с большой вероятностью вы увидите сообщение о том, что ваше устройство не поддерживается. Тем не менее, если есть желание поэкспериментировать, можно скачать APK с лаунчером Google Pixel (см. Как скачать APK с Google Play Маркет), с большой вероятностью, он запустится и будет работать (требуется Android версии 5 и более новой).
На этом завершаю, но если вы можете предложить свои отличные варианты лаунчеров или отметить какие-то недостатки перечисленных, ваши комментарии будут полезны.
А вдруг и это будет интересно:
remontka.pro
Исчез рабочий стол Android или не работает лаунчер! (Видео)
Если внезапно, после очередного включения Android или если по не осторожности удалили лаунчер или по неизвестным причинам исчез рабочий стол Android, то данная статья поможет найти решение! Для решения данной проблемы вам будут доступны несколько способов! Поэтому не отчаивайтесь и если не помог один способ, пробуйте следующий, самое главное не паниковать!
Теоретические сведения
За отображение рабочего стола или меню в Android отвечает лаунчер. Launcher с английского языка — пусковая установка. Лаунчер — это программный интерфейс операционной системы, позволяющий пользователю запускать приложения и взаимодействовать с ними. Если у вас появилось сообщение «К сожалению, приложение графический интерфейс остановилось.«, решения есть, нужно немного времени!
Способы решения если Исчез рабочий стол Android (лаунчер)
Способ 1 — сброс данных
Данный способ сможет вам помочь если вы уверены в том что, вы случайно не удалили лаунчер на своем Android устройстве! Если это действительно так, то сброс данных решит данную проблему! Как вы наверно уже поняли сбросив данные вся телефонная книга, приложения, смс будут удалены, кроме картинок и мелодий.
Как выполнить сброс данных?
В одной из статей сайта Android +1, а точней как разблокировать графический ключ android (7 способ) очень подробно описан процесс для многих производителей как выполнить сброс данных или спец. статья о сбросе данных на Android.
Способ 2 — установка стороннего лаунчера по WI-FI/Internet
Если Вы уверены в том что, на вашем Android смартфоне или планшете включен WI-FI или работает Internet, а также у вас есть учетная запись Google и приложение Google Play с которого вы устанавливаете приложения, то делаем вот что:
На Android есть возможность устанавливать удаленно приложения, для этого нужно чтобы смартфон или планшет подключился к знакомой WI-FI точке доступа.
1. Устанавливаем на Android любой понравившейся лаунчер на ваш выбор c компьютера
Go Launcher
Holo Launceher
2. Подождите 5 минут пока установится лаунчер и перезагрузите Android на котором исчез рабочий стол
Способ 3 — сброс данных и подключение к WI-FI
В Android при первоначальной настройке, всегда активируется WI-FI, поэтому
- Выполните сброс данных на Android
- Подключитесь WI-FI
- Введите учетные данные Google
- Установите лаунчер с помощью ПК
- Перезагрузите устройство
Данный способ требует чтобы на вашем Android была включена отладка USB, если она была не активирована то ее уже в данный момент ни как не активируешь! Отладка USB возможно может быть включенный если вы получали Root Android!
Вам понадобиться:
- Скачанный apk файл лаунчера
- Включенная отладка USB на Android
- Фирменная программа сайта Adb Run
Инструкция
- После того как установили программу Adb Run запустите ее
- Перейдите в меню 3 — Install Android App to Device
- Выбрать вначале меню 0, и в открывшееся окно переместить apk файл лаунчера и закрыть окно
- Выбрать меню 1 — Install Programm
- Взять в руки Android устройство и до установить лаунчер
- Перезагрузить Android
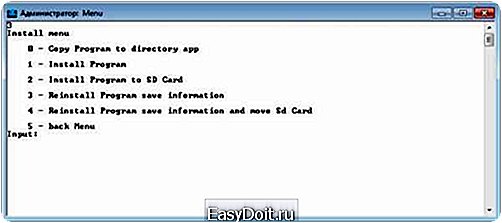
Способ 5 — прошивка Android
Для того чтобы попробовать восстановить исчезнувший рабочий стол Android должна помочь прошивка. Как прошить многие модели и что такое прошивка — подробно в статье — что такое прошивка Android.
Способ 6 — установка Launcher с Recovery (сложный способ)
Для данного способа нужно установить кастомное Recovery, а чтобы установить кастомное recovery чаще всего нужны root права.
После того как установили кастомное Recovery, скачайте и установите фирменное приложение Update Zip Creator, а также скачайте apk файл лаунчера. В программе Update Zip Creator лаунчер переместите в папку /system/app/ или /system/app/папка_с лаунчером и создайте update.zip и установите его с меню Recovery.
Способ 7 — установка Launcher с TWRP Recovery (сложный способ)
Переместите скачанный apk файл лаунчера на карту памяти Android, у вас должно быть установлено TWRP Recovery. Переместите файл apk лаунчера в /system/app или /system/app/папка_с лаунчером с помощью файлового менджера TWRP. Перезагрузите Android.
Способ 8 — установка Launcher с Recovery + Aroma File Manager (сложный способ)
Необходимо кастомное Recovery и Aroma File Manager
Переместите скачанный apk файл лаунчера на карту памяти Android, а также Aroma File Manager. Установите Aroma File Manager с кастомного Recovery после чего переместите файл apk лаунчера в /system/app. Перезагрузите Android.
Данная статья относится к сериям уроков — редактирование APK
У вас еще остались дополнительные вопросы? Задавайте их в комментариях, рассказывайте о том, что у вас получилось или наоборот!
Вот и все! Оставайтесь вместе с сайтом Android +1, дальше будет еще интересней! Больше статей и инструкций читайте в разделе Статьи и Хаки Android.
androidp1.ru

 Удалить настройки по умолчанию
Удалить настройки по умолчанию

