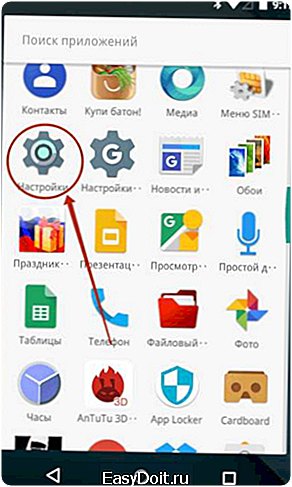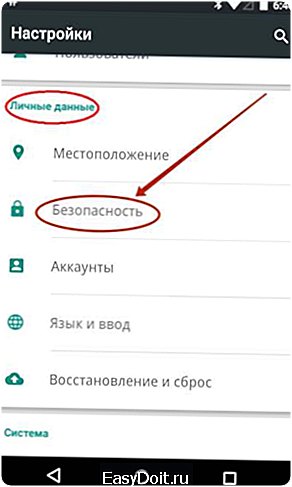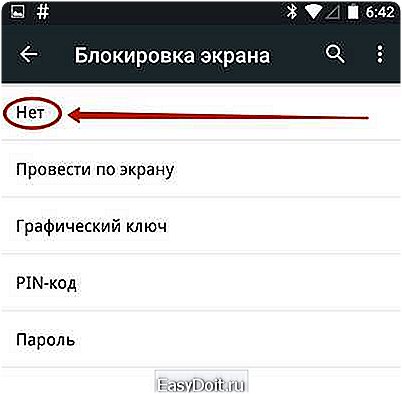Как отключить графическую блокировку экрана на Андроиде?
Как отключить блокировку экрана на Android
Экран блокировки в Android позволяет предотвратить случайные нажатия на смартфоне или возможность просмотра информации на устройстве посторонними лицами. Экран блокируется автоматически после его погасания. Но бывает, что подобная функция пользователю не нужна. Например, на планшете, используемом только в домашних условиях.

В данном материале мы научим, как отключить блокировку экрана на Андроид. Инструкция предназначена для пользователей, только начинающих изучать основы этой замечательной операционной системы.
к оглавлению ↑
Способы блокировки экрана
Установить блокировку в настройках можно несколькими способами и в зависимости от способа, разблокировать устройство можно следующим образом:
- Вертикальный или горизонтальный свайп (в зависимости от версии операционной системы и производителя устройства). Данный способ позволяет защитить устройство только от случайных нажатий, но не от просмотра его содержимого.
- Введением цифрового pin-кода. Экран разблокируется только при правильном вводе пина. Несколько раз неправильно введенный pin-код активирует таймер, отсчитывающий время до следующей попытки ввода.
- Графическим ключом, представляющий собой определенный жест по опорным точкам на экране.
- Введение пароля. Отличается тем, что кроме цифр можно использовать буквы и символы, соответственно усиливая безопасность личных данных.
В настоящее время все больше выпускается смартфонов с сенсором отпечатков пальцев. Приложив к датчику предварительно отсканированный палец, пользователь разблокирует свой смартфон.
к оглавлению ↑
Отключение функции блокировки экрана в Android
Чтобы отключить функцию автоматической блокировки экрана выполните следующее:
- Перейдите в настройки смартфона или планшета. На самом деле правильней говорить «в настройки Android», т.к. мы настраиваем именно операционную систему, управляющую гаджетом.

- Прокрутите меню до пункта «Безопасность». Как правило, данный пункт находится в панели «Личные данные». Нажатием на данном пункте перейдите в раздел настроек безопасности.

- Тапните по пункту «Блокировка экрана», чтобы войти в следующий экран настроек блокировки.

- Для отключения функции блокировки нажмите кнопку «Нет». Система попросит ввести ранее установленный пароль, pin-код или графический ключ на разблокирование для подтверждения действия.

Подтверждение вводом пароля — это разумная мера безопасности: ведь только вы знаете секретный код, и только вы можете отключить блокировку экрана и никто другой, в чьих руках вдруг оказалось ваше устройство с включенным дисплеем.
infodroid.ru
Как убрать блокировку экрана на Андроиде — открываем доступ к содержимому смартфона одним свайпом
Операционная система Android, имея многоступенчатую систему защиты, позволяет манипулировать ею, совершенствуя чуть ли не до бесконечности. Мы можем настроить предотвращение случайного нажатия экрана, полностью защитить свой гаджет от несанкционированного использования, обеспечить локальную защиту и многое другое. О нюансах, связанных с этой стороной пользования устройством, как убрать блокировку экрана Андроида, будет рассказано в представленном материале.
Нужна ли блокировка экрана на Андроиде
Однозначно ответить на этот вопрос невозможно, потому, что выбор и степень защиты зависит от личных предпочтений пользователя. Например, вы используете планшет Android дома для игр, чтения, т.д. Ну и какой смысл ставить блокировку, чтобы постоянно вводить пароль или другие, предусмотренные вами способы безопасности? И совсем иначе будет выглядеть такая же ситуация, если дома имеется в наличии какой-нибудь малыш-плохиш, который так и норовит добраться до вашего таблета, терпеливо дожидаясь подходящего момента.
В общем, решение в любом случае остаётся за вами, а мы сейчас расскажем, какие вообще режимы блокировки бывают, чтобы помочь определиться с выбором дальнейших действий.
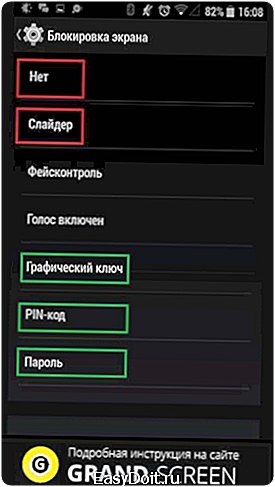
Первый режим «НЕТ» — это полное отсутствие защиты, т.е. при включении экран вашего гаджета будет находиться в том же состоянии, что и перед выключением. Однако устройство не будет застраховано даже от случайного срабатывания, находясь, например, в кармане. Тем не менее, чехол с магнитным замком вполне успешно сможет решить эту проблему.
Следующий режим – «Слайдер» (на некоторых устройствах может быть «Провести по экрану», «Стандартная», или как-то иначе). В этом случае блокировки в полном понимании нет, но разблокировать экран всё-таки придётся лёгким свайпом вправо, что защищает аппарат от случайного нажатия в кармане или недрах дамской сумочки.
Самая надёжная защита – пин-код, пароль и графический ключ. Выбрав любой из этих режимов, вы надёжно сможете защититься от постороннего вторжения, но не исключён вариант, при котором, забыв введённую комбинацию или при банальном «глюке» смартфона, придётся потратить немало нервов и усилий для разблокирования устройства.
И ещё один инструмент защиты – это специальные приложения-локеры, с помощью которых можно, к примеру, поставить пароль выборочно на каком-либо приложении и не только.
Как убрать блокировку экрана на Андроиде
Для начала давайте-ка разберёмся, как поставить на экран защиту. Сделать это довольно просто:
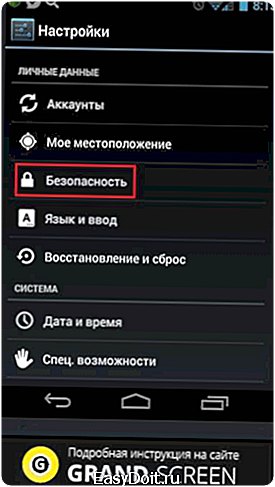
- В главном меню заходим в «Настройки», где переходим в раздел «Персонализация» (на некоторых аппаратах может быть «Устройство» или как-то иначе).
- Открываем «Безопасность» («Security»), жмём «Блокировка экрана».
- В появившемся списке выбираем нужный режим блокировки (см. выше).
Теперь, после переходя в спящий режим, экран Андроида будет блокироваться выбранным способом.
Есть и альтернативные способы, которые позволяют поставить (снять) защиту на дисплей аппарата Android – речь идёт о специальных утилитах, имеющих достаточно широкий спектр опций. Здесь можно порекомендовать отличный бесплатный блокировщик Locker Master- Fun с русским интерфейсом, полным отсутствием рекламы и большим арсеналом креативных функций.
Вот мы и подошли к вопросу, как отключить блокировку экрана на Андроиде. Здесь мы вспоминаем народную мудрость, гласящую, что выход там же где и вход, и заходим в «Настройки» (правда, если аппарат был выключен, то нужно будет вводить графический ключ, набор символов или выполнить другие действия, предусматриваемые выбранным вами способом блокирования). Далее:
В настройках выбираем «безопасность», затем «блокировку экрана», и в списке режимов активируем позицию «Нет» — для полного отключения блокировки, или выбираем другой режим защиты дисплея.
А если забытыми оказались пароли и шифры, а собственное лицо после вчерашнего застолья не проходит фейсконтроль? Как разблокировать телефон в таких случаях? Эту тему мы уже разбирали на нашем сайте, поэтому я со спокойной совестью переадресую всех заинтересованных на эту страничку, а текущую тему закрываю с самыми наилучшими пожеланиями.
grand-screen.com
Как отключить блокировку экрана на Андроиде
Как отключить блокировку экрана на Андроиде. Некоторым людям кажется, что экран блокировки на современных смартфонах совсем не нужен. Если вы тоже так считаете, то познакомьтесь с материалом, в котором описан процесс отключения экрана блокировки.
По умолчанию любой смартфон или планшет после нажатия на его кнопку включения предлагает сделать свайп по экрану. Только после этого вы попадете на рабочий стол. Это сделано для того, чтобы девайс не совершил какие-то действия самостоятельно, находясь в вашем кармане. Компания Google делает всё для того, чтобы экран блокировки был максимально удобным. Но иногда люди всё же задаются вопросом, как отключить блокировку экрана на Андроиде. Сделать это можно очень просто.
Содержание:
Виды экранов блокировки
Но для начала немного теории. Если вы полностью отключите блокировку экрана, то это может привести к некоторым проблемам. Google неспроста увеличивает функционал экрана, позволяя прямо с него перейти к фотосъемке, осуществлению звонка, а иногда и некоторым другим функциям. Если вам не нравится традиционный вид разблокировки девайса, то почему бы не попробовать другой?

На момент написания статьи стандартными для Android являлись следующие виды блокировок экрана:
- Свайп по экрану — тот самый традиционный метод разблокировки.
- Ввод PIN-кода — очень старый метод, являющийся достаточно защищенным. Простейший подбор PIN-кода здесь не работает, так как после нескольких неудачных попыток появляется таймер — новый ввод будет доступен только после его истечения.
- Графический ключ — идеально подходит для тех, кто лучше запоминает визуальную информацию, а не набор цифр.
- Отпечаток пальца — самый надежный способ защитить информацию, содержащуюся на смартфоне. Обхитрить дактилоскопический датчик практически невозможно.
- Радужная оболочка глаза — её сканирование внедрено в Samsung Galaxy S8 и S8+. В будущем такой метод разблокировки будет внедряться и в другие флагманские аппараты.
- Ввод пароля — самый долгий метод разблокировки. Пароль отличается от PIN-кода тем, что в нём могут содержаться буквы и прочие символы.
В Google Play можно найти множество других экранов блокировки. Они могут использовать другие методы — например, решение математической задачки. Но это уже скорее баловство, чем реальное улучшение существующей системы.
Устранение экрана блокировки
Если вы желаете убрать экран блокировки, то придется покопаться в настройках. Впрочем, пугаться не стоит. Если вы будете следовать нашей инструкции, то весь процесс отнимет у вас всего пару минут:
Шаг 1. Зайдите в «Настройки».
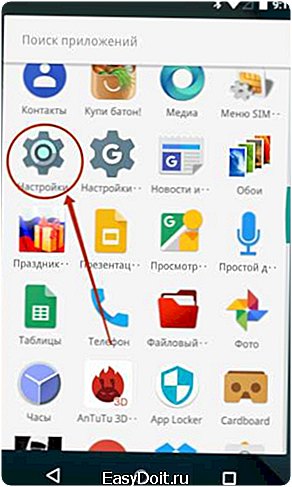
Шаг 2. Зайдите в раздел «Безопасность». На некоторых устройствах этот шаг пропускается.
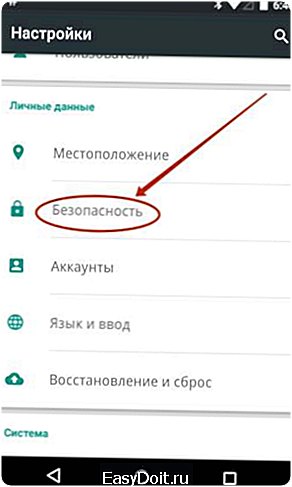
Шаг 3. Выберите пункт «Блокировка экрана».
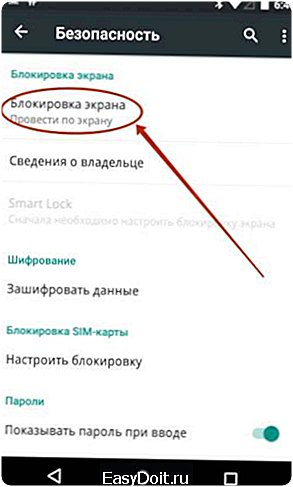
Шаг 4. Здесь нажмите «Нет» или «Отсутствует».
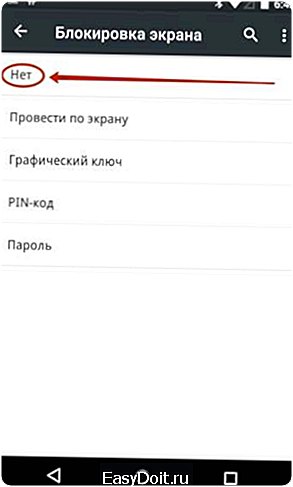
Так вы сможете отключить графический ключ или снять любые другие виды блокировки экрана. Однако не забывайте, что система может потребовать ввести пароль или PIN-код, если таковой был установлен. Это сделано в целях безопасности — вдруг сейчас в ваших руках находится чужой смартфон? Поэтому убрать пароль с экрана блокировки без его ввода не получится.
Что делать, если графический ключ или пароль забыты?
Всё гораздо сложнее, если вы забыли пароль, PIN-код или графический ключ. В таком случае вы даже не попадете в раздел с настройками. К счастью, на некоторых устройствах проблема решаема. Графическая блокировка экрана после нескольких неудачных попыток ввода ключа может предложить попасть на рабочий стол другим образом — введя данные от своего аккаунта Google.
Если на смартфоне отключен доступ в Интернет, то вам придется сбросить настройки до заводских, воспользовавшись режимом Recovery. Пользовательские файлы с телефона при этом будут удалены, как и все настройки. Заодно будет устранена блокировка экрана — она вернется к своему прежнему виду, когда необходимо провести пальцем по дисплею.
upgrade-android.ru
Как убрать блокировку экрана на Android
Каждую неделю новый ассортимент техники с отличными скидками. Выбирайте из сотни моделей: от холодильников и стиральных машин до ноутбуков и смартфонов. Успейте купить по самой выгодной цене! Узнай подробности>>>
Устройства, работающие под управлением операционной системы Android, имеют многоступенчатую систему защиты. Но в некоторых случаях, поставив защиту, пользователи не знают, как ее снять. Поэтому разберемся, как поставить защиту и как убрать блокировку экрана на Android, если возникла такая необходимость.
Как установить защиту
Сначала подробно опишем, как поставить пароль на Аndroid. Для этого надо совершить такие манипуляции:
- Сначала зайти в «Настройки», далее опуститься до меню «Персонализация».
- Там будет подпункт «Безопасность». Зайти в него.
- В этом меню можно заблокировать дисплей Аndroid с помощью специальных опций: для этого надо зайти в меню, выбрать «Блокировка экрана» и способ, с помощью которого будет проведена операция. Это можно сделать с помощью «Слайдера», «Фейсконтроля» (имеет не каждое устройство), «Графического ключа», «PIN-кода» или «Пароля».
- Самые надежные способы – «Графический ключ» и «Фейсконтроль». Но последний далеко не всегда работает корректно.
- Для установки «Графического ключа» надо соединить линиями точки в любой последовательности и нажать «Продолжить». После перехода в режим сна экран автоматически станет заблокирован.
- Чтобы снять блокировку с Аndroid, надо соединить точки в той последовательности, в которой они задавались при активации опции.
Кроме этого, существуют еще и специальные утилиты на Google Play, которые позволяют заблокировать и разблокировать Android-дисплей, но при этом обладают гораздо более широким спектром опций, чем обыкновенные. Доступны как платные, так и бесплатные версии. Одна из лучших утилит такого типа – Pattern Lock Screen.
Что делать когда забыли графический ключ на Android: Видео
Читайте также
Как разблокировать
Теперь рассмотрим, как происходит разблокировка дисплея Аndroid:
- После того как гаджет перешел в режим сна или понадобилось его выключить, после включения понадобится ввести пароль или ключ в зависимости от того, какой способ выбрал пользователь.
- После ввода, если надо отключить блокировку экрана, переходим в то же меню: «Настройки» – «Безопасность» – «Блокировка экрана».
- Далее нужно зайти в подменю, где ранее выбирали способ блокировки, и ввести шифр. После этого чтобы снять блокировку экрана надо активировать пункт «Нет» – теперь в меню будет отображаться именно такая опция.
Каждую неделю новый ассортимент техники с отличными скидками. Выбирайте из сотни моделей: от холодильников и стиральных машин до ноутбуков и смартфонов. Успейте купить по самой выгодной цене! Узнай подробности>>>
Само собой, чтобы снять блокировку экрана устройства Аndroid таким способом, надо помнить пароль. Но очень часто пользователи забывают шифры, которые они вводят.
Отключение блокировки экрана на Android: Видео
Как сбросить забытый шифр
Существуют два основных метода, как попасть в операционную систему, если забыт пароль.
Первый – сброс к заводским настройкам. Для этого надо зайти в режим «Recovery». Способ, как в него попасть зависит от конкретного устройства: чтобы узнать алгоритм, надо обратиться к официальной инструкции или в техническую поддержку производителя. В меню выбирается пункт «Factory Reset». Сотрутся все контакты и СМС, но и пароль исчезнет вместе с ними.
Другой способ обойти блокировку экрана – перепрошить гаджет. Однако в таком случае существует риск получить неработающее устройство.
Как можно снять блокировку экрана Android: Видео
Каждую неделю новый ассортимент техники с отличными скидками. Выбирайте из сотни моделей: от холодильников и стиральных машин до ноутбуков и смартфонов. Успейте купить по самой выгодной цене! Узнай подробности>>>
⚠️ Как можно снять блокировку экрана Android
Отключение блокировки экрана на Android
⚠️ Как снять пароль с планшета
⚠️ Как разблокировать планшет, если забыл графический ключ
v-androide.com