Как откалибровать тачскрин на Андроид?
Как на андроид сделать калибровку экрана
Практически каждое устройство на Андроид (будь то планшет или телефон) имеет сенсорный экран. Многие владельцы гаджетов могли заметить на своих устройствах, что экран не хочет слушаться. Вы делаете нажатие пальцем или стилусом в одной части экрана, а действие происходит в абсолютно другой. Возможны случаи, когда сенсорный экран на андроиде реагирует на ваше нажатие через определенное время или вовсе не откликается. Решить эти проблемы в большинстве случаев позволяет калибровка экрана.
Что собой представляет данный процесс
Необходимость в калибровке очень просто определить: достаточно включить клавиатуру на вашем гаджете и нажать какую-либо клавишу. К примеру, если при касании буквы «Е» у вас печатаются смежные буквы «К» или «Н», то это говорит о необходимости срочной калибровки.
Также данная процедура необходима в ряде других случаев, в частности:
- рекомендуется регулярно выполнять настройку сенсора каждые два или три месяца;
- после установки защитной пленки;
- при попадании внутрь телефона или планшета влаги;
- после ремонта, в частности замены тачскрина или экрана.
Прежде чем откалибровать сенсор, убедитесь, что причиной этой проблемы не стала защитная пленка. Иногда очистка защитного стекла поможет улучшить работу сенсора телефона.
Калибровка без помощи сторонних программ
Система Андроид имеет весьма широкий функционал, который позволяет сделать множество вещей, касаемо настройки гаджета. В большинстве моделей на операционной системе Android 4+ имеется соответствующий пункт в меню настроек.
Чтобы откалибровать сенсор телефона или планшета через стандартное меню, необходимо выполнить следующие действия:
- Перейдите в настройки вашего гаджета.
- Выберете подпункт «Настройка телефона». В некоторых случаях функция калибровки может находиться в подпункте «Экран».
- Выберете пункт «Калибровка».
Данная процедура предусматривает последовательное нажатие на точки в различных частях дисплея. Ваша цель – как можно точнее нажать на необходимую точку (крестик), чтобы смартфон запомнил правильные настройки. После окончания процедуры, проверьте на стандартной сенсорной клавиатуре телефона правильность отклика.

Некоторые модели на андроиде не имеют стандартной функции. Решением мажет стать настройка черезинженерное меню. Это специальные команды операционной системы, которые позволяют выполнить более тонкую настройку устройства. Для каждой конкретной модели инженерное меню вызывается специальной комбинацией символов. В нем вы сможете выполнить калибровку.
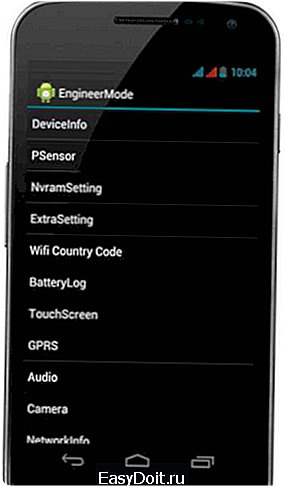
Стоит учитывать, что инженерное меню – это вариант для продвинутых пользователей, так как неверно выбранные настройки могут привести к некорректной работе гаджета. Перед использованием этого варианта мы настоятельно рекомендуем ознакомиться со всей доступной информацией по данному вопросу для вашей модели. Сделать это можно на различных сайтах и форумах, в частности на 4pda.
Использование специализированных программ
Если в настройках вашего телефона или планшета все-таки не оказалось необходимой функции, а выполнять настройку чрез инженерное меню вы не хотите, можно загрузить специальное приложение. Это быстрый и удобный способ настроить сенсор.
Для этого необходимо перейти в Google Play (магазин приложений для андроид), а потом в строке поиска приложений ввести строку «display calibration». Поиск выдаст вам огромное множество различных приложений, каждое из которых способно откалибровать сенсорный дисплей.
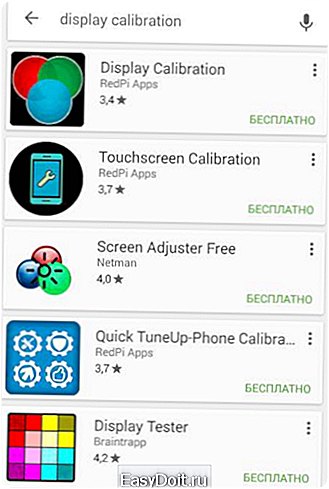
Перед скачиванием обратите внимание на рейтинг данной программы, при этом обязательно почитайте комментарии других пользователей. Это поможет найти наилучшее приложение, а также исключит возможность скачивания вредоносного программного обеспечения. После того как программа загрузится на ваш телефон, выполните предлагаемые ею действия. Также почитать о разнообразии подобных приложений можно на страницах форума 4pda.
poandroidam.ru
Калибровка экрана и сенсора на Андроид: подробная настройка (2018)
Хотя сенсорные устройства и являются очень удобными, со временем работа сенсора может терять точность, причем это, во многих случаях, не зависит ни от типа экрана, ни от марки и модели устройства.
В связи с этим, любому такому сенсору (и экрану) рано или поздно требуется отладка или калибровка. В данной статье рассказано о том, как выполняется калибровка и настройка экрана на Андроид.

Содержание:
Известно, что пока телефон или планшет новый, то качества работы сенсора очень высокое.
Он достаточно быстро реагирует на прикосновения, достаточно точно определяет точку, на которую нажал пользователь и т. д.
Но со временем, по мере увеличения фактического срока эксплуатации устройства, качество работы сенсора существенно снижается, и начинают возникать ошибки и неточности.
Как же понять, что необходимо откалибровать дисплей на вашем мобильном устройстве?
Обычно, делать это приходится, когда начинают появляться ошибки следующего типа, существенно мешающие работать:
- Сенсор срабатывает не всегда – некоторые действия не распознаются и устройство никак не реагирует;
- Не распознаются или плохо срабатывают некоторые типы действий, но не все (например, тап может работать нормально, тогда как смахивание – срабатывает не каждый раз или наоборот);
- Не точно определяется фактическое место того, где было произведено действие (например, нажимается не та кнопка, до которой вы дотронулись на самом деле);
- Значительно увеличилось время ожидания ответа после произведения того или иного действия на сенсорном экране;
- Стал хуже работать дисплей только при использовании стилуса, или, напротив, только при использовании пальца;
- В графических приложениях такая проблема может проявляться как прерывание рисуемой линии и т. п.
Возникновение такой проблемы, по сути, является нормальным и закономерным процессом, последствия которого достаточно легко можно устранить базовыми средствами, то есть без привлечения сервиса.

вернуться к меню ↑
Длительная эксплуатация устройства – первая причина того, что качество работы сенсора на телефоне или планшете будет постепенно падать.
Это нормальный процесс, которому подвержены все современные телефоны в тем большей степени, чем менее качественный экран установлен на устройстве.
Также, такое явление возникает и, напротив, при слишком длительном бездействии устройства, которое раньше активно эксплуатировалось.
В некоторых случаях такая отладка экрана требуется сразу после покупки, так как бывает такое, что изначально сенсор настроен некорректно.
После смены дисплея она также необходима почти всегда.
Изменения в программных настройках, также влияют на качество и скорость работы сенсора. Это могут быть любые вирусы или иные программные неполадки, а могут быть и настройки, сознательно или случайно, измененные пользователем. Например, чувствительность сенсора можно изменить для удобства работы в настройках телефона.
Но, снижение качества работы устройства может происходить и по другим причинам.
Например, это происходит при появлении на экране царапин и потертостей, нанесении некачественной защитной пленки или при сохранении под ней пузырей и т. п.
В этом случае калибровка не будет достаточно эффективной и проблема не устранится.
вернуться к меню ↑
Что же такое калибровка, и каким образом она решает проблему неотзывчивого или неточного сенсора?
Калибровка – это настройка сенсорного экрана, производящаяся устройством на основании действий с сенсором, выполняемых пользователем.
Стандартная процедура калибровки выполняется следующим образом: на экране проявляются точки, круги или крестики в произвольном порядке и пользователь должен нажимать на них.
На основе такого процесса система строит определенную схему точек и участков на экране, определяя таким образом, какие из них более отзывчивы, какие менее, на каких точность выше, на каких – ниже.
По данным такой диагностики система производит подстройку и устранение неполадок.
Проводите калибровку именно тем устройством, которым вы работаете на нем чаще всего. Если вы чаще используете стилус, то калибруйте экран им, если же вы, обычно, пользуетесь телефоном вручную, то калибровку проводите пальцем. Это связано с тем, что разных предметов разная теплопроводность и дисплей может реагировать на них немного по-разному с технической точки зрения.

вернуться к меню ↑
Провести такую отладку можно несколькими методами. Наиболее простые и эффективные из них описаны ниже.
Если после применения того или иного метода существенных изменений в лучшую сторону не произошло, то желательно попробовать применить и другой способ.
Настройки устройства
Так как калибровка устройства – необходимый процесс, создатели большинства устройств на системе Андроид заложили такую функцию в настройки устройства. Как же ею воспользоваться?
1Перейдите в Настройки устройства;
2Перейдите в раздел Экран или Дисплей (может называться по-разному, в зависимости от модели устройства, версии Андроида или характера русификации;
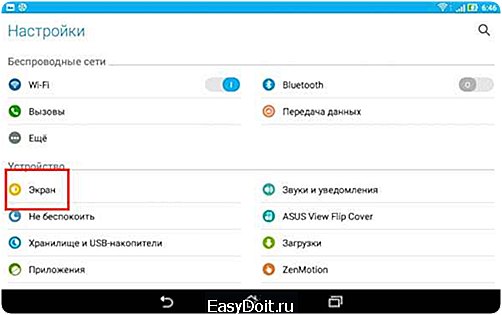
3Перейдите в раздел Калибровка экрана/откалибровать экран или подобное (заметьте, что такого раздела на некоторых устройствах нет вовсе, это говорит о том, что отладку придется выполнять иным способом);

4Если же такая функция есть, то после нажатия на нее запустится особый тест, в котором нужно нажимать на определенные точки по мере их появления или в определенном порядке (на разных устройствах порядок проведения теста может немного изменяться, но суть остается одна);

5 После выполнения всех необходимых действий, система покажет вам уведомление о том, что тест окончен, теперь раздел Настройки можно закрыть.
Иногда существенные улучшения в работе сенсора наблюдаются прямо сразу после этого. Но в большинстве случаев планшет или смартфон необходимо перезагрузить.
Инженерное меню
Инженерное меню – это особый раздел настроек, в котором можно провести более сложные и более точные отладки и подстройки. В нем в любом случае присутствует функция калибровки, например, на тех устройствах, у которых данный тест не вынесен в простое меню настроек устройства.
Для того, чтобы получить доступ к инженерному меню, нужно выполнить ряд действий:
1Откройте приложение Телефон на своем устройстве;
2 Наберите один из специальных номеров (для разных устройств они различны, на некоторых работают все, потому есть смысл попробовать каждый код по очереди, пока не попадется тот, что сработает) — *#*#3646633#*#*, *#*#4636*#*, *#15963#*;
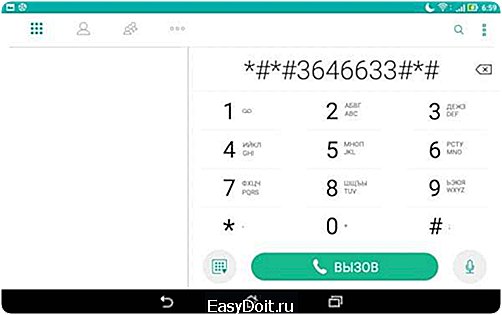
3Кнопку вызова нажимать не нужно, после введения последнего знака подходящей комбинации, инженерное меню откроется само по себе – перейдите в верхней ленте в раздел Hardware Testing;

4 Открывшееся после этого меню прокручиваем вниз до пункта Sensor и переходим на него.
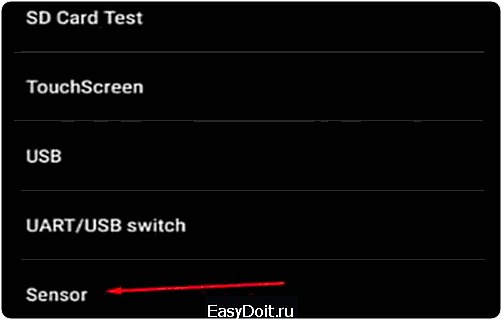
5Теперь запускаем собственно калибровку – для этого переходим в раздел Sensor Calibration.

6 В меню калибровки найдите раздел Clear Calibration и нажмите на эту кнопку для того, чтобы сбросить старые настройки сенсора;
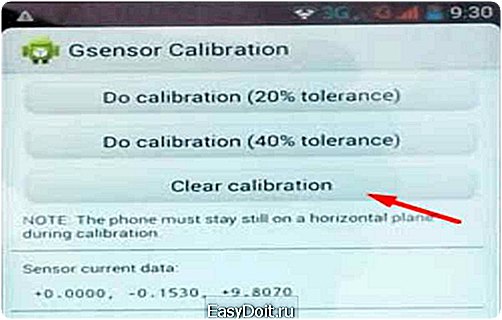
7Теперь нажимайте кнопку Do calibration 20%, если хотите настроить максимальную чувствительность экрана и 40% — если немного меньшую;

8Дополнительных сохранений делать не надо – просто покиньте инженерное меню нажатиями на кнопку Назад или Домой;
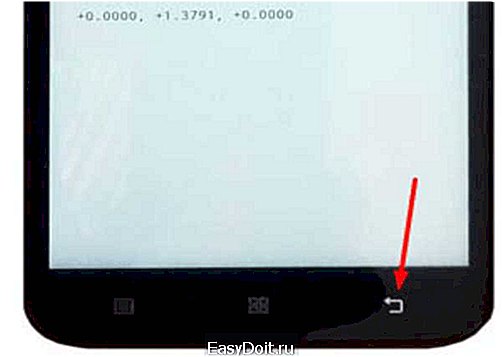
9Перезагрузите устройство.
После повторного включения телефона проблема должна быть полностью устранена. Сенсор должен работать четче. Причем, данный метод дает.
Зачастую, лучший результат, чем калибровка с помощью теста в настройках телефона, потому его можно осуществлять и в случае, когда после теста в настройках значительного улучшения состояния сенсора отмечено пользователем не было.
С помощью приложений
Если калибровка не вынесена в меню настроек устройства, если не открылось инженерное меню (такое иногда бывает), или если качество калибровки вас не устроило, то можно скачать специальное приложение, которое поможет выполнить отладку сенсора.
Оно распространяется бесплатно в Play Market.
Скачивание и установка Touchscreen Calibration
Для того чтобы данное приложение появилось на вашем телефоне, проделайте следующее:
- Откройте приложение Play Market на своем устройстве;

- В поисковике введите Touchscreen Calibration и откройте приложение с иконкой телефона и гаечного ключа;
- Нажмите кнопку Установить;

- После этого оно автоматически скачается и установится, при этом ярлык будет создан на рабочем столе вашего устройства.
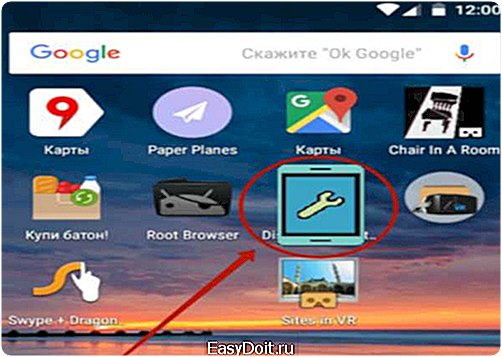
Теперь приложение установлено на вашем устройстве, и вы можете начинать использовать его. Оно занимает не много памяти и распространяется бесплатно.
Нагрузка на аппаратные ресурсы телефона умеренная или минимальная (в зависимости от технических характеристик устройства).
Использование Touchscreen Calibration
Как уже говорилось выше, ярлык для запуска данного приложения находится на Рабочем столе вашего устройства. Запустите его оттуда.
Оно должно открыться сразу, так как не требует большого количества оперативной памяти, а потому запускается без подвисаний и сбоев.
- В главном меню приложения найдите большую синюю кнопку Calibrate и нажмите на нее;

- Выполните все действия, предлагаемые программой – это будет, также, как и в первом способе, тест по точкам, при этом, на разные типы действия – тап, двойной тап, долгое нажатие и т. д.;

- После выполнения всех действий на экране появится уведомление о том, что процесс успешно завершен;

Теперь можно закрыть приложения любым привычным способом.
Приложение Quick TuneUp
Данное приложение во многом схоже с предыдущим. По сути, они оба выполняют одни и те же цели, но используют для этого разные методы с аппаратной и программной точек зрения.
Потому, если при после работы в предыдущей программе существенных изменений в качестве работы сенсора не произошло, то имеет смысл скачать данное приложение и попробовать исправить ситуацию с помощью него.
Скачивать данное приложение нужно так же, как и предыдущее, только ввести в поисковике в Play Market иное сочетание, а именно Quick TuneUp.
После нажатия на кнопку Установить, приложение автоматически скачается и установится на ваше устройство. Ярлык для его запуска вы сможете найти на главном Рабочем столе.

Приложение распространяется бесплатно через Гугл Плей, ориентировано на англоязычного пользователя, потому не имеет русификации, так же как и предыдущее.
Имеет довольно широкий функционал и помогает провести качественную настройку. Для того чтобы провести отладку сенсора с его помощью, проделайте следующее:
1Запустите приложение с ярлыка на Рабочем столе;

2Найдите в главном меню программы пункт Display Calibration и нажмите на него;
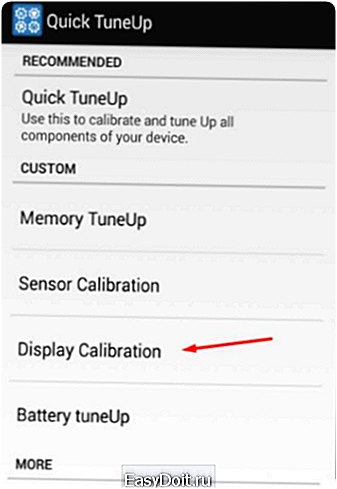
3 Теперь нужно немного подождать, так как данный процесс представлен не в виде теста по точкам, а в виде автоматического поиска неисправностей, а затем – автоматической отладки экрана;
4 При запуске процесса, на главном экране приложения появится уведомление, показывающее прогресс отладки;

5Когда процесс завершится, вам потребуется только перезагрузить телефон.
После повторного включения никаких сложностей с работой сенсора быть не должно.
вернуться к меню ↑
В ряде случаев, ошибки в работе сенсора могут иметь и иной характер.
Например, распространенной является такая ситуация, когда в определенных точках экран периодически срабатывает самопроизвольно.
Это происходит в тех случаях, когда сенсорное стекло экрана достаточно серьезно повреждено, оно прогибается и в некоторых точках прилегает к экрану слишком плотно, вызывая срабатывание сенсора.
Снаружи такая неполадка может быть незаметна вовсе. Тем не менее, она достаточно сложная и требует исправления в условиях сервисного центра.
Обычно, в таких случаях рекомендуется полная замена стекла дисплея.
Также в сервисный центр стоит обратиться и тогда, когда не помог ни один из перечисленных способов калибровки.
Это также может говорить о том, что качество работы сенсора снизилось из-за повреждений стекла или неисправностей в аппаратной части устройства.
Выбор редакции
geek-nose.com
Как откалибровать экран на Android?
Некоторым людям «калибровка» кажется очень страшным и непонятным словом. Они даже не подозревают о том, что профессиональные фотографы обязательно калибруют новый монитор. Равно как иногда требуется калибровка экрана у смартфона. Но не в том же смысле — цветовую гамму вам детально настроить никто не даст. В данном случае происходит калибровка сенсора. Она позволяет добиться того, что устройство станет идеально распознавать различные типы нажатий. Словом, сегодня речь пойдет о том, как откалибровать сенсор на Андроиде.
Когда необходима калибровка?
Быть может, мы вас слегка запугали. Если вы успели подумать, что калибровка требуется абсолютно любому смартфону и планшету, то это не так. Современные технологии позволили создателям таких устройств добиться идеального поведения тачскрина и акселерометра. В связи с этим на новых девайсах калибровка зачастую не нужна — они и без того отлично функционируют.
А вот на старых гаджетах операционная система Android может вести себя неправильно. Особенно если устройство имеет в своём составе резистивный экран. К счастью, даже в былые времена существовало не так много смартфонов с подобным типом сенсорного дисплея. А сейчас даже сверхбюджетные аппараты получают ёмкостный экран, особая настройка которому не требуется.
Следует отметить, что некоторым устройствам требуется регулировка чувствительности. Если сделать калибровку экрана на Андроид, то можно добиться снижения или увеличения чувствительности. Так вы сможете подстроить поведение аппарата под свои ожидания. Это особенно актуально при покупке нового девайса, когда вы не можете привыкнуть к его поведению.
Обратите внимание: калибровке может подвергаться как смартфон, так и планшет. Тип устройства совершенно не важен, необходимо лишь наличие операционной системы Android.
Возвращаясь к новым устройствам, им калибровка тоже может потребоваться, но лишь в следующих случаях:
- Гаджет ремонтировали после попадания в воду;
- Девайсу заменили экран;
- Смартфон серьезно ударился при падении, хоть при этом и не получил видимых повреждений.
Ещё во вступлении речь зашла о профессиональных фотографах, которые калибруют монитор для отображения максимально близких к реальности цветов. Почему такое нельзя провернуть на смартфоне или планшете?
Всё очень просто. Для калибровки мониторов используют специальные приспособления, которые не рассчитаны для использования в паре с портативным гаджетом. А ещё смартфоны и планшеты не поддерживают калибровку цветопередачи на аппаратном уровне — вы не обнаружите соответствующих настроек ни в меню Recovery, ни где-либо ещё. Легкая настройка цветопередачи доступна лишь обладателям смартфонов Samsung, оснащенных дисплеем, созданным по технологии Super AMOLED. Да и она заключается лишь в выборе одного из трех-четырех режимов отображения картинки. Если вы желаете увидеть доступные варианты, то совершите следующие манипуляции:
Шаг 1. Проследуйте в «Настройки».

Шаг 2. Зайдите в раздел под названием «Дисплей».

Шаг 3. Нажмите на пункт «Режим экрана».
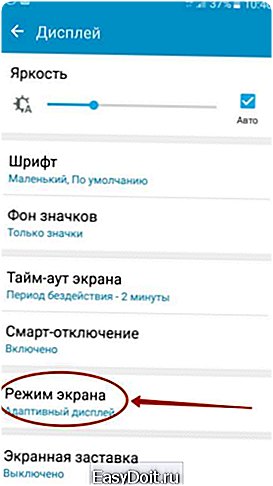
Шаг 4. Выберите подходящий для вас режим. От него будет зависеть красочность картинки, отображаемой на экране.

Калибровка сенсора
Что касается сенсора, то его проще всего откалибровать на устройствах с резистивным экраном. На них устанавливается специальная утилита, запускаемая из «Настроек». Она позволяет быстро откалибровать сенсор, дабы нажималась именно та иконка или кнопка, к которой вы поднесли палец. Найти подобный пункт «Настроек» можно даже на стареньких MP3-плеерах, оснащенных достаточно крупным дисплеем (сенсор маленького экрана калибровать бессмысленно).
А что же с современными смартфонами, которые обладают ёмкостным сенсорным экраном? Неужто их калибровать нельзя? К счастью, в некоторых случаях это всё же возможно. Более того, иногда можно даже слегка настроить цветопередачу, а не только сенсор. Но на самом деле всё зависит от конкретной модели устройства. Не исключено, что производитель вашего аппарата закрыл доступ к определенным частям операционной системы, в связи с чем скачать программу для калибровки вы сможете, но работать должным образом она не будет.
Для калибровки тачскрина мы рекомендуем скачать приложение, которое так и называется: Touchscreen Calibration. Оно является бесплатным и обладает упрощенным интерфейсом. Для осуществления калибровки следует совершить следующие действия:
Шаг 1. Запустите Touchscreen Calibration.

Шаг 2. Нажмите на синюю кнопку, которая предлагает начать калибровку.

Шаг 3. Далее следуйте предлагаемой инструкции. Программа попросит вас прикоснуться к определенной области экрана один раз, дважды, а затем указанное количество времени, произвести свайп и т.д.

Шаг 4. По окончанию процедуры нужно нажать на кнопку «ОК» во всплывающем окне.

Шаг 5. Перезагрузите устройство.
Если вам необходимо проверить работу мультитач, то предлагаем вам скачать следующие приложения:
- Tooch Multitest — обладает упрощенным внешним видом, но без труда диагностирует работу мультитача. Если в какой-то области экрана сенсор не работает, то вы непременно это заметите.
- MultiTouch Visualizer 2 — эта программа показывает, сколько касаний определил экран. Делает это приложение при помощи разноцветных колец крупного размера, каждое из которых подписано соответствующим номером. Дополнительно утилита тестирует работу функции «щипок».
- MultiTouch Tester — ещё одно простейшее приложение, фиксирующее точки соприкосновения экрана с пальцами. Возможны проблемы с определением касаний на одной оси!
Если с помощью одного из рассмотренных выше приложений вы заметили, что ваш сенсор работает нестабильно, то с этим необходимо что-то делать. В первую очередь мы рекомендуем обратиться в сервисный центр. Работающие там профессионалы произведут полную диагностику, в ходе которой причина проблемы точно будет выявлена. Не исключено, что сенсор вашего смартфона приказал долго жить. В таком случае потребуется его замена. У некоторых новых устройств он меняется только вместе с самим дисплеем — в таком случае придется подготовиться к серьезным денежным затратам.
Также можно попытаться откалибровать сенсор через инженерное меню. Но об этом следует задумываться только опытным пользователям. Да и далеко не во всех смартфонах такой метод решения проблемы работает. Ранее мы уже рассказывали о том, как попасть в инженерное меню, поэтому повторяться не будем. Присутствует ли в соответствующем меню пункт, касающийся работы сенсора, зависит от конкретной модели гаджета. Как разным может быть и процесс калибровки. В связи с этим мы не будем рассказывать о нём во всех подробностях.
Использование Display Calibration
Если вам дисплей кажется слишком тусклым, либо вы заметили неравномерные распределения пикселей, то воспользуйтесь Display Calibration. Если ранее нами рассматривалась программа для калибровки тачскрина Андроид, то Display Calibration настраивает цветопередачу. И в некоторых случаях ей удается слегка улучшить отображение картинки.
Шаг 1. Запустите приложение.

Шаг 2. Нажмите на большую кнопку «Calibrate».
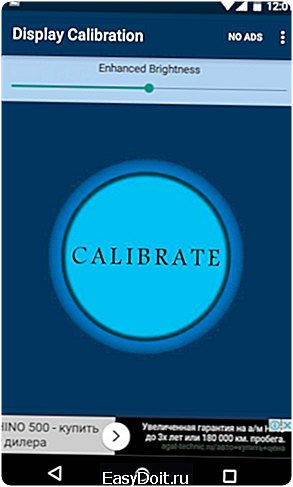
Шаг 3. Дождитесь окончания процесса калибровки.
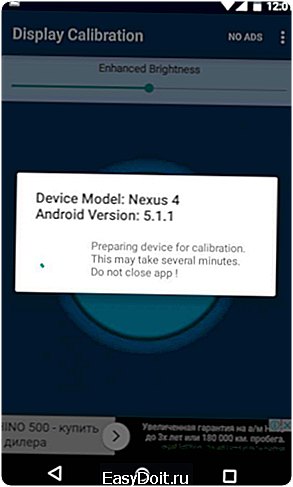
Шаг 4. После появления всплывающего окна следует нажать на кнопку «Close» и перезагрузить аппарат.

Подведение итогов
В сегодняшней статье мы постарались рассказать обо всех известных методах калибровки экрана смартфона. К сожалению, чаще всего они или недоступны обычному пользователю, или вносят едва заметные изменения. Но так уж получается, что из TFT-экрана вы не сможете получить дисплей, созданный по технологии Super AMOLED — любая ЖК-панель отображает строго определенный цветовой диапазон. Равно как и сенсор чаще всего не способен предложить большую чувствительность, нежели ту, под которую он заточен.
setphone.ru
Как сделать калибровку экрана на Андроид?
Иногда с экраном телефона или планшета могут возникать странные вещи — он как бы перестает слушаться пальцев пользователя, то есть нажатия не происходят или происходят, но, например, при нажатии на буквы Й на экране появляется буква Э. Неужели экрану настал конец? Вряд ли, скорее всего это связано с неверной работой тачскрина. В большинстве случаев проблему можно легко решить с помощью калибровки экрана.
Что такое калибровка экрана на смартфоне или планшете?
Калибровка экрана, которую часто называют калибровкой сенсора (от англ. sensor calibration) — это такой вид настройки дисплея, при котором происходит оптимизация работы тачскрина и улучшение отклика сенсора при нажатии на экрана пальцами (в некоторых случаях стилуса, если таковой имеется).
Как правило, калибровка экрана не требуется устройству после покупки, хотя бывают и обратные случаи, когда сенсор «не слушается» пользователя. Со временем могут происходить изменения и вот тогда-то придется воспользоваться калибровкой экрана.
Как понять, правильно ли работает сенсор? Если он правильно работает, вы не испытываете никаких проблем при работе с устройством. Например, если вы набираете какое-либо сообщение и при этом на экране выводятся все буквы, на которые вы нажали, ничего делать не нужно. Другое дело, когда вы нажимаете по нескольку раз на одну букву и только после этого она появляется на экране или не появляется вовсе или вместо нее появляется совсем другая буква — все это может свидетельствовать о том, что у сенсора явно появились проблемы. Правда, не стоит забывать о том, что неполадка может скрываться не в тачскрине, а, например, в наклеенной на экран пленке. В некоторых случаях это могут быть следы, оставшиеся от чего-то липкого. Протрите экрана салфеткой и посмотрите, как работает сенсор. Если также, значит, его нужно откалибровать.
Как откалибровать сенсор без стороннего софта?
Существует два способа откалибровать сенсор — с помощью внутреннего софта Android и с помощью стороннего софта (приложения). В первом случае используется встроенный софт в вашу операционную систему. Но будьте внимательны, далеко не во всех прошивках есть стороннее средство для калибровки!
А теперь — простая инструкция.
- Зайдите в настройки устройства.
- Найдите раздел «Настройки телефона» или «Настройки планшета».
- Здесь найдите пункт «Калибровка». Он может находиться в другом разделе, например, в разделе «Экран».
- Нажмите на пункт «Калибровка».
- Проделайте необходимые манипуляции. Это может быть, к примеру, нажатие на определенные кнопки на экране или простое нажатие на экран.
В нашем случае встроенного ПО для калибровки экрана нет, поэтому мы вынуждены использовать приложение из Google Play Market. Если это ваш случай, значит, читайте инструкцию далее.
Как откалибровать сенсор с помощью стороннего софта?
Заходим в Google Play Market и пишем в поиске display calibration.
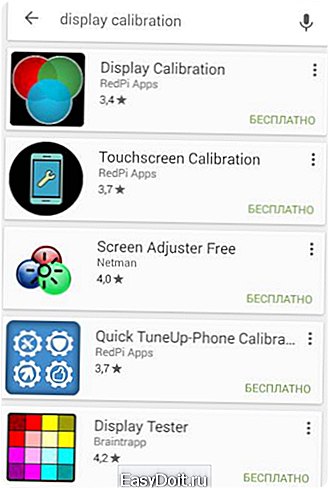
Выбираем приложение и нажимаем «Установ
