Как отформатировать сд карту на Андроиде?
Как отформатировать карту памяти на Андроид

Изредка в файловой системе Андроид могут возникать ошибки. В таком случае SD-накопитель начинает работать некорректно, появляются ошибки, которые заставляют нас заинтересоваться, как форматировать SD карту на Android. Такой шаг – единственный путь заставить ее работать правильно.
Форматируем SD-накопитель на Андроид
Сейчас мы рассмотрим несколько способов, как можно полностью стереть все данные с СД-карты. Это делается довольно просто как через интерфейс операционной системы Андроид, так и через ПК.
Способ 1: Через интерфейс операционной системы
Для форматирования внешнего накопителя таким способом нужно:
- Открыть меню «Настройки» на устройстве.
- Найти раздел «Память».
- Найти там пункт «Форматирование карты памяти SD» или что-то в этом роде.
- После этого понадобится подтвердить, что вы действительно желаете отформатировать внешний накопитель.
- Все данные, хранящееся на ней будут стерты.
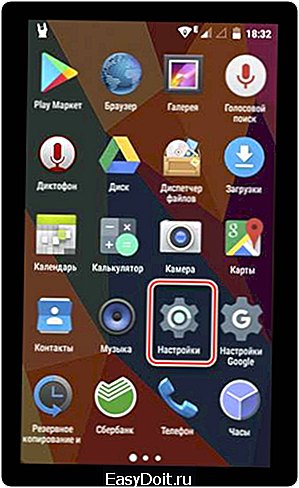
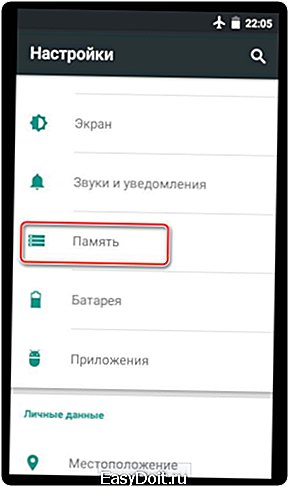
Рекламный блок
P.S. После клика вы перейдете на сторонний сайт
Конец рекламного блока
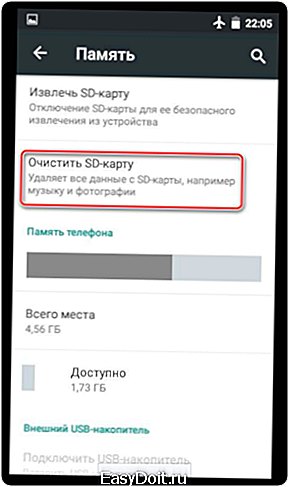

Способ 2: Через ПК
В данном случае придется немного повозиться. Следует извлечь SD-карту из слота смартфона и вставить ее в картридер электронно-вычислительной машины (он может быть внешним или внутренним). Далее:
- Необходимо открыть «Мой компьютер» или «Этот компьютер», смотря какая у вас версия Windows.
- В появившемся окне будут все накопители, подключенные к ПК.
- Следует выделить нужный и кликнуть по нему правой кнопкой мыши, чтобы открылось контекстное меню.
- Там будет пункт «Форматировать», кликаем по нему.
- Откроется окно, где нужно задать файловую систему. Если SD-накопитель небольшого объёма, выбирайте FAT32.
- Для запуска процесса кликните по кнопке «Начать».
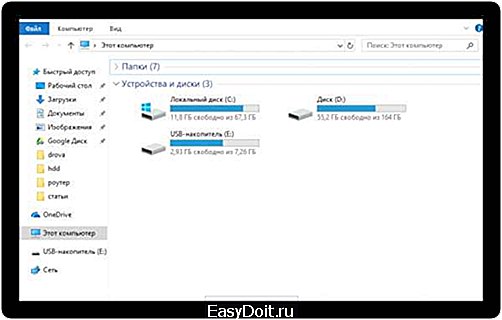
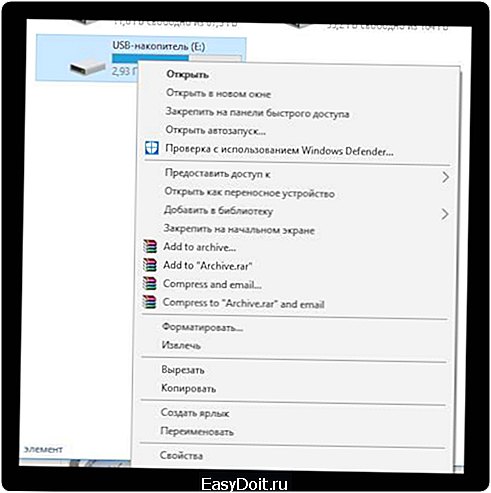
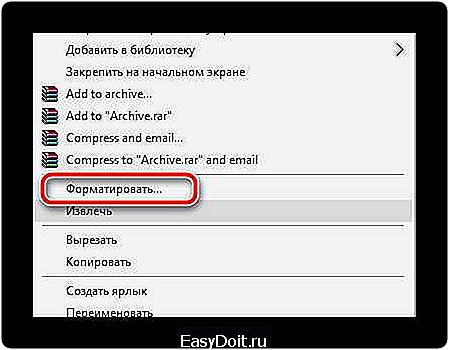
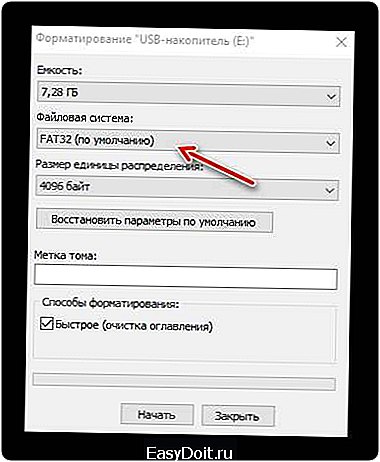
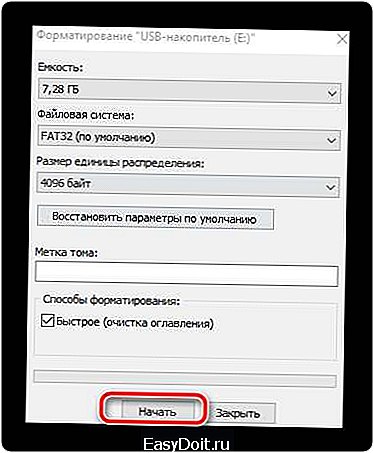
Теперь вы знаете, как форматировать SD карту на Android через компьютер.
Способ 3: Recovery
Можно произвести форматирование СД-накопителя через Рекавери CWM или TWRP. Если у вас установлен первый вариант, то:
- Переходим в режим CWM.
- Используя кнопки для регулировки громкости перемещаемся к разделу «mounts and storage», чтобы его открыть нужно нажать кнопку Включение.
- Там следует выбрать пункт «format sdcard» и нажать кнопку блокировки.
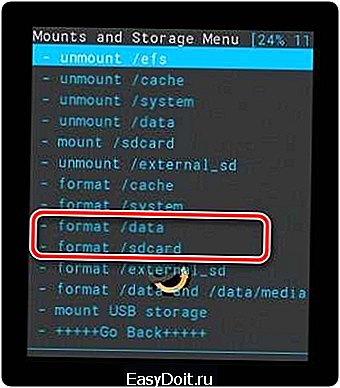
Если у вас TWRP:
- Загрузите смартфон в режиме ТВРП.
- Тапните по разделу «Wipe».
- В открывшемся окне следует выбрать «Advanced wipe».
- Далее нужно отметить «Internal storage», что означает Внешняя память и подтвердить форматирование свайпом.
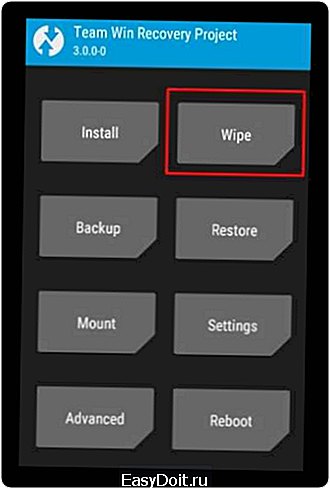
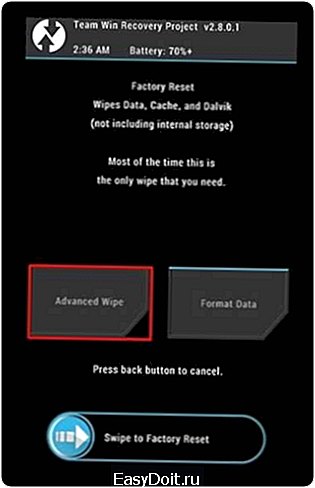
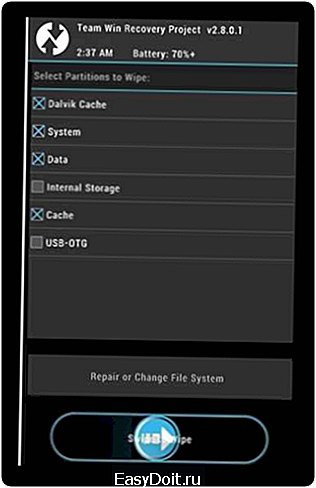
Если на накопителе присутствуют важные данные, перед форматированием перенесите их во внутреннюю память смартфона, на компьютер или облако.
Заключение
Теперь вы знаете, как форматировать SD карту на Android 7.0 без использования сторонних приложений. Можно, конечно, отформатировать MicroSD через файловые менеджеры, загруженные из Play Market, но тогда понадобится получить root на android.
kompukter.ru
Как форматировать карту памяти на Android устройстве
Как форматировать карту памяти на андроид? Этот вопрос довольно часто задают начинающие пользователи OS Android. Прежде всего, надо пояснить, что форматирование – это процесс очистки с полным уничтожением всех находящихся на карте информации. Поэтому прежде чем приступить к этому процессу, скопируйте необходимые данные на другой носитель.
Чаще всего форматирование применяется для быстрой очистки SD карты, а также решения некоторых проблем, когда карта сильно тормозит и информация передается слишком медленно. Это может быть связано с накоплением на ней всевозможных мелких файлов в процессе работы, т.е. можно сказать, что она забита «мусором». Чтобы не удалять этот мусор с помощью менеджера файлов, проще скопировать нужные данные, а все остальное ненужное очистить нажатием одной кнопки.
После того, как вы сохранили нужные файлы можно запустить форматирование карты. Для этого нужно:
- В меню настроек вашего андроид устройства найдите раздел «Память» и коротким нажатием (тапом) откройте его.
- На открывшемся экране найдите кнопку «Очистить SD карту» или «Форматировать карту памяти» и коротким нажатием на нее запустите форматирование.
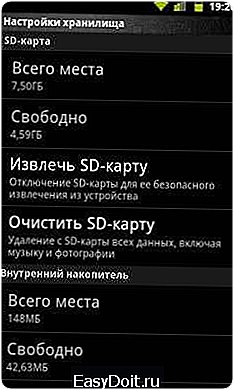
Некоторым андроид гаджетам для форматирования требуется извлечение карты памяти, о чем устройство предупредит. В этом случае тапните на кнопку «Извлечь SD карту», после чего начнется форматирование. Один важный нюанс – перед очисткой убедитесь, что ваше устройство не находится на грани выключения от разряда батареи. Может случиться так, что при внезапном отключение гаджета при форматировании, карта памяти может выйти из строя.
infodroid.ru
Как форматировать карту памяти на Андроид

Как форматировать карту памяти на Андроид. Необходимость форматировать карту памяти на Android возникает не так часто, но иногда выполнить эту процедуру все же нужно. Например, операционная система может потребовать форматирования в случае возникновения ошибок в файловой системе.
Если вы столкнулись с подобной проблемой, то данная статья должна вам помочь. Здесь мы опишем сразу два способа форматирования карт памяти.
Шаг № 1. Откройте настройки Android и перейдите в раздел «Память».
Для того чтобы форматировать карту памяти на Андроид вам нужно сначала открыть настройки и найти там раздел под названием «Память». Если у вас смартфон от Samsung, то данный раздел настроек будет находиться на вкладке «Опции».
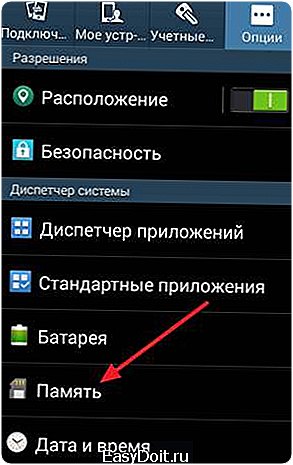
Шаг № 2. Откройте подраздел «Форматировать карту памяти SD».
Дальше вам нужно пролистать раздел «Память» в самый низ. Там должен быть подраздел с названием «Форматирование карты памяти SD». Откройте его.
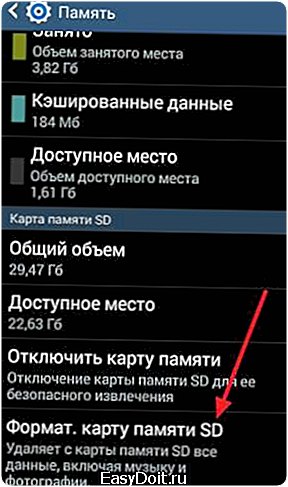
Шаг № 3. Форматируйте карту памяти на Андроиде.
Теперь вам осталось только нажать на кнопку «Форматировать карту памяти SD». После нажатия на эту кнопку система форматирует вашу карту памяти, удалив с нее все данные.

В некоторых случаях Андроид может потребовать перед форматированием отключить карту памяти. В этом случае вернитесь в предыдущее окно и нажмите там, на кнопку «Отключить карту памяти».
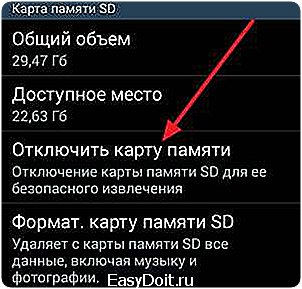
После отключения карты памяти попробуйте форматировать карту памяти еще раз. Скорее всего, в этот раз все пройдет нормально.
Форматирование карты памяти через компьютер
Нужно добавить, что вы не обязаны форматировать карту памяти именно через Андроид устройство. Вместо этого вы можете выполнить форматирование карты памяти с помощью вашего компьютера или ноутбука.
Для этого вам понадобится компьютер или ноутбук с кардридером. Если встроенного кардридера нет, то вы можете использовать внешний кардридер, который подключается по USB. Также вам будет необходим переходник с MicroSD на SD (большая карта памяти). Такие переходники обычно поставляются в комплекте с самой картой памяти. Если все это есть, то можно приступать.
Шаг № 1. Вставьте карту памяти MicroSD в переходник на SD.
Для начала просто вставьте MicroSD карту памяти в переходник на SD. Сделать это достаточно просто, MicroSD карта входит в переходник без какого либо сопротивления.

Шаг № 2. Убедитесь, что на переходнике разрешена запись.
На переходнике на SD есть переключатель, с помощью которого можно разрешить или заблокировать запись на карту памяти. Для того можно было форматировать карту памяти, переключатель должен находится в верхнем положении.

Шаг № 3. Вставьте карту памяти в кардридер.
После этого вставьте карту памяти в кардридер таким образом, чтобы наклейка на карте памяти смотрела вверх, в срезанный угол на карте памяти находился справа.
Шаг № 4. Форматируйте карту памяти.
Теперь можно форматировать карту памяти. Для этого откройте «Мой компьютер» и найдите там подключенную карту памяти. Кликните по карте правой кнопкой мышки и выберите пункт «Форматировать».
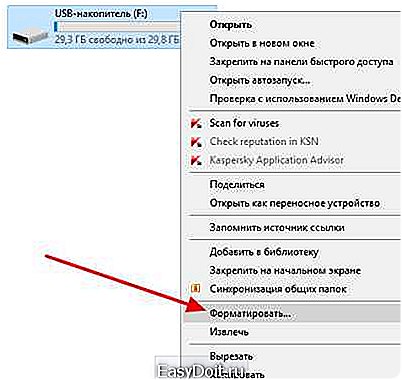
В открывшемся окне просто нажмите на кнопку «Начать», не меняя никаких настроек.
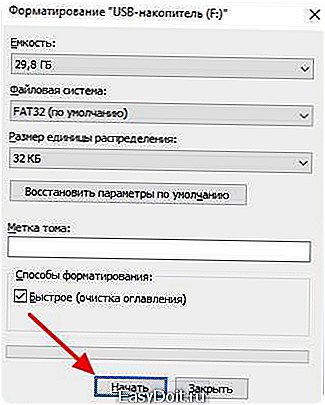
После система начнет форматирование вашей карты памяти.
upgrade-android.ru
Как отформатировать карту памяти на Андроид — оптимизируем работу устройства через очистку SD-карты
Практически на всех телефонах или планшетах Андроид установлена карта памяти формата micro SD (ну или может быть установлена). Её предназначение – расширение возможности хранения различных данных в мобильных устройствах – фото и видео камерах, смартфонах или планшетах, навигаторах.
Дело в том, что объем собственной внутренней памяти портативных аппаратов чаще всего не выходит за рамки 2 Гб, в то время как флешка позволяет добавить дополнительные 2 — 32 Гб (ограничивается лишь возможностями устройства).

Однако нередки случаи, когда Андроид начинает некорректно себя вести с картой памяти.
Например:
— Операционная система выдает сообщение о необходимости форматирования SD карты, что свидетельствует о существующих ошибках в файловой системе.
— Приложения слишком «тормозят» или не запускаются вовсе, или в галерее обнаруживаются «битые» файлы. Причина здесь кроется, скорее всего, в неправильной записи информации на карту памяти или неадекватном считывании.
— Видна лишь часть от общего объема флешки, т.е. вместо заявленных 8Гб устройство считывает только 4Гб. Здесь проблема может заключаться в имеющихся на SD отдельных разделах или же повреждении самого контроллера. В последнем случае, что называется, поздно пить Боржоми и форматирование уже не поможет.
— Процесс переноса информации (копирование) занимает очень много времени.
— Накопилось много остаточных файлов, которые не хочется чистить вручную.
— Просто есть необходимость полной очистки карты памяти (например, предпродажная подготовка устройства).
Причины возникающих проблем могут быть самыми разными, к примеру, неправильное извлечение накопителя или его повреждение любого характера (тепловое, химическое, т.д.), внезапное отключение питания, пр. Если у вас возникли подобные проблемы, то для их решения можно прибегнуть к форматированию Эс-Ди карты.
Как отформатировать карту памяти на Андроиде
Сделать самостоятельно форматирование можно несколькими способами. Самые распространённые – использование собственных встроенных средств аппарата и с помощью ПК (Windows или Mac).
Важно:
- Прежде чем приступить к процедуре форматирования нужно создать резервную копию хранящейся на карте информации (если она ещё не создана), потому что, в результате наших манипуляций все данные, хранящиеся на карте, будут удалены.
- Убедитесь, что ваш аппарат имеет заряд не менее 50%, в противном случае, если произойдёт отключение девайса, вся хранящаяся информация будет безвозвратно утеряна.
Теперь приступаем.
С помощью собственных возможностей системы Android
В главном меню открываем «Настройки», выбираем подменю «Память» (Storage) – откроется окно, в котором прописаны статистические данные об использовании накопителей (внутренняя память, флешка).
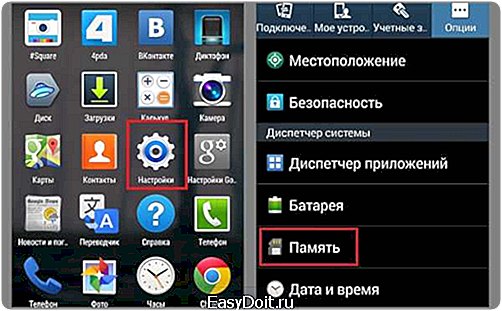
- Пролистав данные по внутренним резервам, находим пункт «Карта памяти» (на некоторых устройствах это может быть «SD-карта» или «Внешний накопитель»).
- В открывшемся окне прокручиваем вниз статистику, находим кнопки «Извлечь SD-карту»(или «Отключить карту»), «Очистить SD-карту».
- На некоторых гаджетах пункта «Извлечь» (или «отключить») нет, поэтому просто нажимаем «Очистить SD-карту».
Если на вашем устройстве есть кнопка «Извлечь SD-карту» (или «отключить SD-карту»), то сначала жмём её, выходим из настроек, после этого снова заходим, и только после этих манипуляций активируется кнопка «Очистить SD-карту» (или «Форматировать»), «тапаем» по ней:
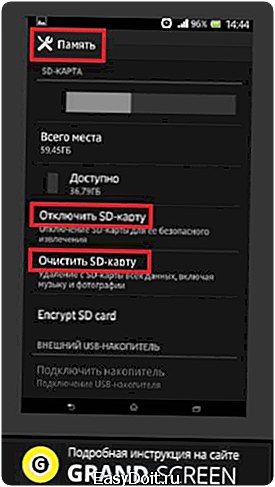
Опять же, на некоторых аппаратах потребуется подтверждение выбранных действий нажатием кнопки «Ок».
Вот и все! Процесс запущен. Длительность очистки зависит от производительности Android и объема карты памяти. Ожидание может затянуться до пятнадцати минут, а может пройти всего несколько секунд.
С помощью персонального компьютера (ноутбука)
Вставляем SD-карту во встроенный картридер ПК на ОС Windows (или картридер, подключённый через USB кабель к компьютеру):

Нажимаем «Компьютер» (возможно «Мой компьютер»):
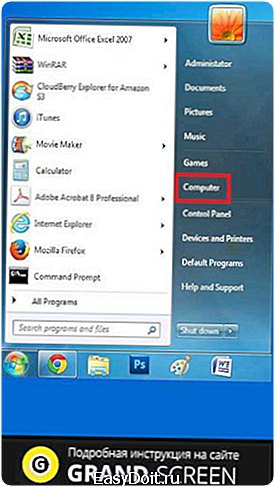
После чего на экране отобразится перечень всех устройств памяти. Правой кнопкой мышки кликаем на значок SD, выбираем функцию «Форматировать», теперь должно появиться окно с настройками.
Оставляем тип карты FAT32 (другие ОС Андроид не поддерживаются), ставим галочку в поле «Быстрое» (или «очистка оглавления»), затем жмём «Начать» («старт»):
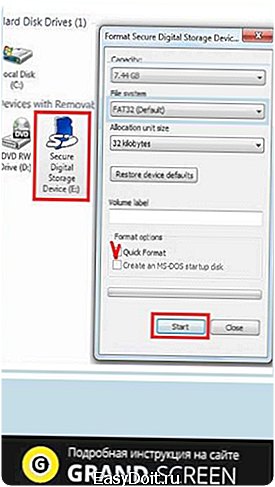
Ждём некоторое время до окончания процедуры.
Осталось добавить одну немаловажную деталь. Независимо от того, каким способом был запущен процесс, он удалит все данные, включая установленные приложения. Но это не означает, что всё будет утеряно – что-то может остаться в памяти системы в виде сохранившихся значков, которые будут говорить о том, что раньше здесь находились игры или программы. Следует нажать на каждом таком значке, и согласиться, если высветиться «удалить». Так же некоторые из удалённых данных будет возможность восстановить, поэтому стоит обратить внимание на это, если вы готовите свой аппарат для продажи.
Вот, пожалуй, и всё, чем мы хотели поделиться с вами в сегодняшнем материале. Рады, если эта информация помогла вам справиться с проблемой, обозначенной в заголовке статьи. Удачи!
grand-screen.com
