Как очистить внутреннюю память телефона на Андроиде?
Как почистить память телефона Андроид
Cайт о правильной настройке и оптимизации компьютера

Через некоторое время после первого включения на телефоне скапливается слишком много информации и просто не остается свободного места для новых файлов. Особенно часто с этой проблемой сталкиваются обладатели бюджетных устройств на Андроид. Но не все так просто, на всех телефонах есть несколько видов памяти, и сначала нужно разобраться, за что каждых из них отвечает, а только потом почистить гаджет от ненужных файлов и неактуальной информации. Какие же способы очистки или увеличения объёма хранилища есть?
Виды памяти на устройствах Android
Каждый из отделов памяти имеет свои задачи и характеристики, в которых мы сейчас разберемся:
- Встроенная память — эта та память, которая находится на телефоне или планшете изначально и предназначена для хранения различных файлов. Каждое устройство имеет свой жесткий диск, на котором записана сама операционная система и программы, необходимые для нормального и полноценного функционирования. После подключения устройства к интернету, или же с помощью других способов, вы можете начать наполнять внутреннюю память всем, что вам необходимо: файлами, программами, музыкой, видео и т. д.
- Накопитель или карта памяти — это дополнения к внутренней памяти, которое устанавливается отдельно. Все Android-устройства имеют специальный вход для SD-карты, которая позволит увеличить объем памяти на 4, 8, 16, 32, 64 или 128 ГБ. На внешний накопитель можно перенести личную информацию, медиафайлы и приложения.
Если произойдет полное заполнение встроенной и внешней памяти, то вы больше не сможете что-либо поместить на устройство. Также возможно, что телефон начнет зависать, тормозить и отказываться запускать приложения.
- ОЗУ (RAM) – эта память хранит в себе информацию о процессах, которые происходят в данный момент, и скопированные в буфер обмена файлы. То есть, если вы запустили игру или приложение, начали смотреть видео или слушать музыку через интернет, то нагрузка пойдет на ОЗУ. Другими словами, эта память предназначена для хранения кэша. Все, что находится в этой памяти — временные файлы, так как они сотрутся после перезагрузки устройства или при нажатии специальной кнопки.
- ПЗУ (ROM) – в отличие от ОЗУ, это постоянная память, на которой хранятся процессы необходимые для полноценного функционирования системы. То есть ПЗУ отвечает за нагрузки, связанные с операционной системой, и не обнуляется при перезагрузке устройства.
Если ОЗУ или ПЗУ будут полностью заполнены, то телефон начнет зависать, тормозить и перестанет открывать приложения. Также во многих устройствах существует функция, благодаря которой при сильной загруженности ОЗУ или ПЗУ происходит автоматическая перезагрузка и отключение некоторых приложений.
Как посмотреть статистику по загруженности памяти смартфона или планшета
Для начала проверим, сколько и какой памяти у нас осталось, выполнив следующие действия:
- Откройте настройки телефона.
 Открываем настройки
Открываем настройки - Перейдите в раздел «Память».
 Переходим в раздел «Память»
Переходим в раздел «Память» - Здесь вы можете просмотреть подробную информацию о встроенной и внешней памяти. Список разбит на разделы, в которых описано, сколько всего памяти, чем она занята и сколько осталось свободного места.
 Информация о загруженности памяти
Информация о загруженности памяти - Чтобы узнать, какая часть ОЗУ и ПЗУ свободна, зажмите на панели телефона кнопку «Меню».
 Зажимаем кнопку «Меню», чтобы просмотреть данные об ОЗУ и ПЗУ
Зажимаем кнопку «Меню», чтобы просмотреть данные об ОЗУ и ПЗУ - В открывшемся окне показан список запущенных приложений, а внизу находится кнопка со словами «Доступно …МБ из …ГБ». Вторая цифра — сумма ОЗУ и ПЗУ, первая цифра — сколько из общей памяти доступно на данный момент.
 На кнопке снизу экрана написано информация о доступной и общем памяти ОЗУ и ПЗУ
На кнопке снизу экрана написано информация о доступной и общем памяти ОЗУ и ПЗУ
Как очистить память устройства
Поскольку с этой проблемой рано или поздно сталкивается каждый, существует несколько способов очищения, каждый из которых используется для определенной памяти.
С помощью встроенных приложений
Первым делом воспользуемся тем, что придумали разработчики вашего смартфона для очищения внутренней и внешней памяти, выполнив следующие действия:
- Зайдите в настройки телефона.
 Заходим в настройки
Заходим в настройки - Перейдите в раздел «Память».
 Переходим в раздел «Память»
Переходим в раздел «Память» - Нажмите на кнопку «Кэш».
 Нажимаем на кнопку «Кэш»
Нажимаем на кнопку «Кэш» - Подтвердите удаление данных.
 Подтверждаем удаление кэша
Подтверждаем удаление кэша - Теперь перейдите в раздел «Разное».
 Заходим в раздел «Разное»
Заходим в раздел «Разное» - Отметьте галочкой те приложения, файлы которых вы не боитесь потерять. То есть, если вы удалите .vkontakte, то потеряете всю сохраненную музыку и картинки, аналогичное произойдет с остальными приложениями, файлы которых вы сотрете.
 Отмечаем приложения, файлы которых не жалко удалить
Отмечаем приложения, файлы которых не жалко удалить - Нажмите на иконку помойного бака в правом верхнем углу экрана.
 Нажимаем на иконку помойного бака для удаления данных
Нажимаем на иконку помойного бака для удаления данных
Видеоурок: оставляем нужное, удаляем лишнее — как правильно почистить память в Андроид
Чтобы очистить ОЗУ и ПЗУ, выполните следующие действия:
- Зажмите кнопку «Меню» на вашем устройстве.
 Удерживаем кнопку «Меню», чтобы открыть список запущенных приложений
Удерживаем кнопку «Меню», чтобы открыть список запущенных приложений - В появившемся окне нажмите кнопку со значком метлы.
 Нажимаем на значок метлы, чтобы закрыть все приложения сразу
Нажимаем на значок метлы, чтобы закрыть все приложения сразу - Откройте настройки телефона.
 Открываем настройки телефона
Открываем настройки телефона - Зайдите в раздел «Приложения».
 Заходим в раздел «Приложения»
Заходим в раздел «Приложения» - Перейдите в подраздел «Работающие».
 Переходим в раздел «Работающие»
Переходим в раздел «Работающие» - Нажмите на приложение, которое можно остановить без потери работоспособности устройства. Например, выберите «Вконтакте», «Инстаграм», браузер и подобные им приложения.
 Выбираем приложения, которые можно остановить
Выбираем приложения, которые можно остановить - Нажмите кнопку «Остановить».
 Нажимаем кнопку «Остановить»
Нажимаем кнопку «Остановить» - Выполните все то же самое для всех ненужных приложений.
- Перейдите к списку кэшируемых приложений, нажав на соответствующую иконку в правом верхнем углы экрана.
 Нажимаем на специальную иконку, чтобы перейти к списку кэшируемых приложений
Нажимаем на специальную иконку, чтобы перейти к списку кэшируемых приложений - Остановите все ненужные приложения.
 Останавливаем ненужные приложения
Останавливаем ненужные приложения
Видеоурок: очистка оперативной памяти на устройстке Android
Освобождаем место в хранилище вручную
Этот способ подразумевает перенос файлов и программ из внутренней памяти во внешнюю, так как обычно встроенная память телефона заметно меньше той, которую можно установить дополнительно по средствам SD-карты. Перекинуть на внешнюю память можно картинки, видео, электронные книги и файлы, не участвующие в поддержании работоспособности телефона. В общем, переносите все, что не относиться к операционной системе.
- Откройте проводник. Это приложение, которое содержит в себе все папки и файлы, находящиеся на устройстве.
 Открываем проводник
Открываем проводник - Перейдите во внутреннюю память.
 Переходим во внутреннюю память
Переходим во внутреннюю память - Удерживайте пару секунд палец на файле, который хотите перенести.
 Выберите файл для переноса
Выберите файл для переноса - Нажмите на значок ножниц, чтобы вырезать его.
 Нажмите на иконку в виде ножниц, чтобы вырезать файл
Нажмите на иконку в виде ножниц, чтобы вырезать файл - Перейдите в раздел MicroSD.
 Переходим в раздел MicroSD
Переходим в раздел MicroSD - Нажмите на значок планшета для бумаги, чтобы вставить файл.
 Вставляем вырезанный файл кнопкой «Вставить»
Вставляем вырезанный файл кнопкой «Вставить» - Проделайте то же самое со всеми файлами.
Также на внешнюю память можно перенести часть приложения, выполнив следующие шаги:
- Откройте настройки устройства.
 Открываем настройки телефона
Открываем настройки телефона - Перейдите в раздел «Память».
 Переходим в раздел «Память»
Переходим в раздел «Память» - Поставьте галочку напротив надписи MicroSD.
 Ставим галочку напротив MIcroSD
Ставим галочку напротив MIcroSD - Перезагрузите телефон. С этого момента все приложения, не входящие в список встроенных, перенесутся на внешнюю память. Но будьте осторожны, если вы вынете или сломаете внешний накопитель, то приложения перестанут запускаться.
 Перезагружаем устройство
Перезагружаем устройство
С помощью компьютера
Не стоит забывать о том, что можно использовать компьютер в роли внешнего накопителя. Чтобы перенести файлы с телефона на ПК, выполните следующие шаги:
- Подключите телефон к компьютеру через USB-кабель. Соединяем телефон и компьютер с помощью USB-кабеля
- Дождитесь, пока установятся все драйвера.
- На компьютере откройте проводник и перейдите к содержимому телефона.
 Переходим к содержимому телефона
Переходим к содержимому телефона - Вырезайте и переносите все файлы, которые не задействованы в поддержании работоспособности устройства, то есть те, которые закачивали лично вы, а не создатели телефона.
Расширяем возможности гаджета, используя облачные технологии
В последние годы активно развивается такая отрасль интернета, как облачные технологии, позволяющие закачать через интернет-файл в «облако». Это происходит так:
- Вы открываете одну из программ, предназначенных для облачного хранения. Например, приложение Яндекс.Диск, которое можно скачать в Google Play — https://play.google.com/store/apps/details?id=ru.yandex.disk&hl=ru.
 Устанавливаем приложение Яндекс.Диск
Устанавливаем приложение Яндекс.Диск - Нажимаете на кнопку «Загрузит файл» и выбираете нужный.
 Загружаем нужные файлы на облачные сервера Яндекса
Загружаем нужные файлы на облачные сервера Яндекса - Готово, теперь можете удалить файл с телефона, он останется на Яндекс Диске до тех пор, пока вы его оттуда не скачаете или удалите. Но будьте внимательны, тщательно читайте условия хранения файла на облачных серверах, так как некоторые компании устанавливают ограничения на размеры файла и сроки хранения, после истечения которых, он будет автоматически стерт.
Работаем со сторонними программи
В Play Market запросто можно найти много бесплатных программ, помогающих в пару кликов выполнить очистку телефона. Сейчас мы рассмотрим самые популярные и практичные из них:
Clean Master освободит хранилище от ненужной информации
Наверно одно из самых известных приложений, и не только в своей категории, так как имеет более 5 000 000 установок. Clean Master предлагает полную очистку устройства от временных файлов, кэша, поврежденных и пустых папок, истории браузера и прочего мусора. Также в его возможности входит автоматическое закрытие ненужных приложений и встроенный антивирус. Приложение обладает приятный и удобным интерфейсом, позволяющим выполнить очистку устройства всего в два нажатия кнопок «Анализ» и «Очистить». Ссылка на установку из Play Market —
https://play.google.com/store/apps/details?id=com.cleanmaster.mguard&hl=ru.
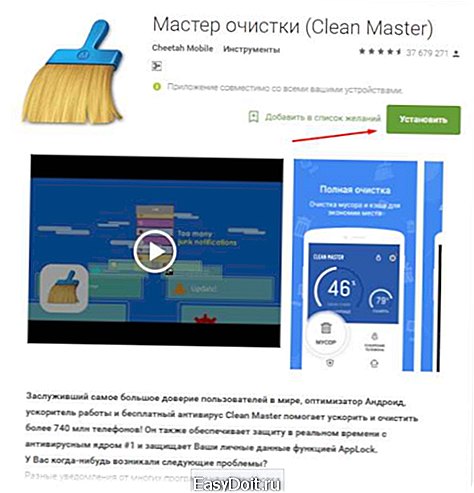 Устанавливаем приложение Clean Master
Устанавливаем приложение Clean Master
Мониторинг системы в Android Assistant
Также заслуженно находящаяся в топ Play Market программа (https://play.google.com/store/apps/details?id=com.advancedprocessmanager&hl=ru), имеющая очень широкий список возможностей:
- Постоянный мониторинг системы, предоставляющий пользователю сведения о загруженности системы, состоянии памяти, температуре батареи и прочих полезных вещах.
- Менеджер процессов, позволяющий управлять запущенными приложениями в пару касаний экрана.
- Возможность просмотреть список автозапускающихся при включении устройства приложений и отключить их.
- Функция App 2 SD позволит быстро переместить установленные приложения с внутренней на внешнюю память.
- И, главное, приложение позволит очистить память телефона от ненужных файлов нажатием одной кнопки.
 Устанавливаем приложение Android Assistant
Устанавливаем приложение Android Assistant
Total Commander поможет структурировать папки и файлы
Это приложение предназначено для упорядочения всех файлов, находящихся на устройстве. Total Commander позволит упаковать и распаковать папки с их содержимым форматы rar и zip. Также в его возможности входит редактирование и перенос содержимого телефона с места на место или на другое устройство. Ссылка на установку с Play Market —
https://play.google.com/store/apps/details?id=com.ghisler.android.TotalCommander&hl=ru.
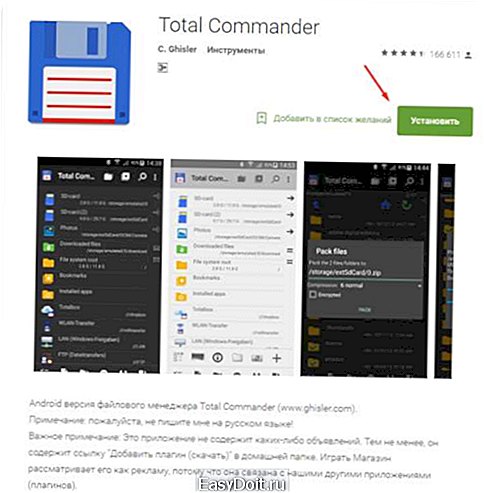 Устанавливаем приложение Total Commander
Устанавливаем приложение Total Commander
Как увеличить внутреннюю память на Android
Если очистка памяти не решила ваших проблем, то пора задуматься об апгрейде вашего устройства.
Во-первых, приобретите SD-карту. На данный момент их стоимость зависит от объема памяти. То есть карта на 8 ГБ будет стоить в два раза больше карты на 4 ГБ. Постарайтесь приобрести карту с объемом памяти больше, чем вам нужно на данный момент, так как в будущем вы сможете переставить ее в новый телефон, и вам не придется покупать новую.
Во-вторых, установите из Play Market приложение FolderMount (https://play.google.com/store/apps/details?id=com.devasque.fmount&hl=ru) и приложение 360root, которое выдаст вашему устройству root-права (скачать его можно с официального сайта разработчика http://360root.ru).
- Запускаем приложение 360root и нажимаем на кнопку посреди экрана. Готово, права суперпользователя получены.
 Нажимаем кнопку, чтобы выдать телефону root-права
Нажимаем кнопку, чтобы выдать телефону root-права - Открываем приложение. Оно предназначено для увеличения внутренней памяти устройства за счет совмещения находящихся там попок с SD-картой. То есть, приложения можно будет полностью перенести на внешний накопитель с телефона, соответственно освободив встроенную память.
 Открываем приложение
Открываем приложение - Начинаем вручную совмещать папки. Подробнее о том, как это правильно сделать, рассказывается в видеоуроке.
Видео: совмещение папок
В-третьих, разберемся, как увеличить оперативную память устройства. Сделать это можно с помощью специальных программ, создающих файл подкачки. Например, Ram Manager.
Режимы работы Ram Manager:
- Balance — максимальная оптимизация оперативной памяти.
- Balance (with more free memory) – максимальная оптимизация оперативной памяти для устройств с ее объемом до 512 МБ.
- Balance (with more multitasking) – максимальная оптимизация оперативной памяти для устройств с ее объемом более 512 МБ.
- Hard Gaming — режим для тех, кто любит запустить на своем устройстве серьезные игры, требующие много ресурсов.
- Hard Multitasking — этот режим позволит оптимизировать работу устройства во время запуска нескольких программ одновременно.
- Default (Samsung)– этот режим активирован в устройствах от компании Samsung по умолчанию, но теперь его можно использовать на телефонах других компаний.
- Default (Nexus S)– режим для телефонов и планшетов от компании Google.
- Default settings of your phone — это функция сбрасывает настройки ОЗУ до уровня «по умолчанию».
Как не засорять телефон и экономить системные ресурсы
Чтобы избежать проблем со свободной памятью устройства в будущем, стоит придерживаться простых правил:
- Скачивайте только то, что вам действительно нужно. Не покупайтесь на громкие названия и обещания программ, которые обещают ускорить работу вашего устройства в несколько раз. Они лишь засорят память, что приведет к печальным последствиям.
- Возьмите за правило раз в пару недель перекидывать фотографии и видео с телефона на компьютер или флешку. Это значительно разгрузит память, и она не закончится в самый неподходящий момент.
- Регулярно пользуйтесь программами, занимающимися очисткой памяти. Например, Clean Master. Они очистят кэш и остальной мусор, скопившийся на вашем устройстве.
- Приобретите SD-карту, которая сильно увеличит объем доступной памяти.
От свободного места напрямую зависит работоспособность устройства. Если память засорена, то вам не избежать зависаний и снижения уровня производительности телефона. Помните, что любое компьютерное устройство требует постоянного ухода и защиты от вирусов. Только в том случае, если вы будете бережны и аккуратны со своим гаджетом, он прослужит вам долго и качественно, постоянно удовлетворяя ваши потребности.
skesov.ru
Как очистить память на Андроиде: все способы
 Смартфоны и планшеты на операционной системе Андроид активно используют оперативную память устройства. Некоторые прошивки и оболочки позволяют чистить ее стандартными средствами, для других приходится использовать сторонний софт. Чем больше оперативной памяти свободно, тем быстрее работает сам девайс. Помимо этого, пользователи часто засоряют внутренний накопитель, не оставляя на нем свободного места (игры, видео, фотки и т. д.) и забывая о необходимости очистки. В результате этого возникают проблемы с производительностью, ошибки системы, произвольные перезагрузки и зависания. В данной статье вы узнаете, как почистить телефон на Андроиде, какими инструментами и зачем это делать.
Смартфоны и планшеты на операционной системе Андроид активно используют оперативную память устройства. Некоторые прошивки и оболочки позволяют чистить ее стандартными средствами, для других приходится использовать сторонний софт. Чем больше оперативной памяти свободно, тем быстрее работает сам девайс. Помимо этого, пользователи часто засоряют внутренний накопитель, не оставляя на нем свободного места (игры, видео, фотки и т. д.) и забывая о необходимости очистки. В результате этого возникают проблемы с производительностью, ошибки системы, произвольные перезагрузки и зависания. В данной статье вы узнаете, как почистить телефон на Андроиде, какими инструментами и зачем это делать.
Виды памяти
Для начала разберемся в видах внутренней памяти, которая влияет на производительность телефона. В мобильных устройствах, как и на компьютерах, используются два вида памяти: ОЗУ и ПЗУ.
- ОЗУ (RAM) – оперативно запоминающее устройство, которое хранит данные только при непосредственной работе девайса. Запущенные игры, вкладки в браузере, включенные приложения – все эти процессы расходуют часть оперативной памяти;
- ПЗУ (ROM) – постоянно запоминающее устройство. Память хранит все данные до того момента, пока вы их не удалите самостоятельно. В эту категорию входят все файлы на жестком диске, кэш приложений и подобное.
Когда оба вида памяти заканчиваются, устройство начинает тормозить и работать неисправно. Для устранения требуется почистить от «мусора» ОЗУ и ПЗУ.
Способы чистки
Все представленные методы очистки вы сможете использовать абсолютно бесплатно. Выбирайте подходящий способ в зависимости от производителя вашего девайса и версии операционной системы.
Произвести чистку от ненужных файлов можно следующими методами:
- С помощью встроенного функционала;
- Сторонним софтом для мобильного устройства;
- Через персональный компьютер.
Также разберемся в методах очистки кэша и вирусов с помощью специальных программ.
Во многих современных устройствах Самсунг, Леново, Флай, Меизу и т. д. (вне зависимости от фирмы и страны производителя) проверить состояние ОЗУ можно так:
- Нажмите на системную клавишу (она может располагаться слева или справа). В открывшемся окне вы увидите список всех активных приложений (1), объем заполненной ОЗУ (2) и возможность ее очистки (3).
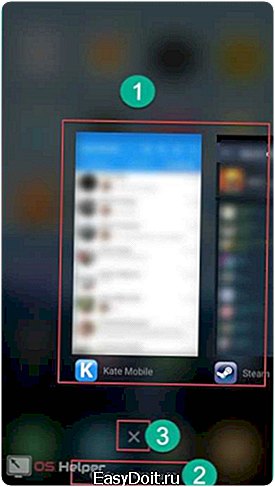
- Нажмите на крестик, после чего вся занятая приложениями ОЗУ будет очищена. Системную память, используемую ОС, очистить нельзя.
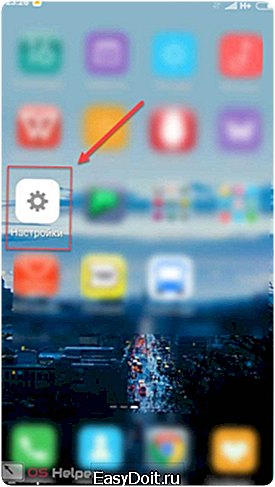
Как очистить вручную?
Если вы не хотите прибегать к помощи сторонних программ, либо у вас нет свободного места для установки, то провести очистку можно вручную. После проведения всех процедур телефон будет работать гораздо быстрее:
- чистка кэша браузера и приложений;
- удаление сообщений;
- удаление старых и ненужных приложений;
- чистка сохраненных на телефоне файлов (фото, видео и т. д.).
Все этапы займут больше времени, чем очистка с помощью приложения, но результат будет гораздо лучше.
Кэш приложений
Для начала разберемся, что такое кэш в телефоне. Кэш представляет собой промежуточный буфер с информацией, которая может быть запрошена в ближайшее время. Из-за этого экономится время на вычислении задач и решении проблем, соответственно повышается производительность устройства. Файловый кэш накапливается, храня информацию по каждому установленному и используемому приложению. При засорении требуется освободить весь кэш.
Для этого следуйте представленному алгоритму:
- Откройте меню настроек вашего устройства.
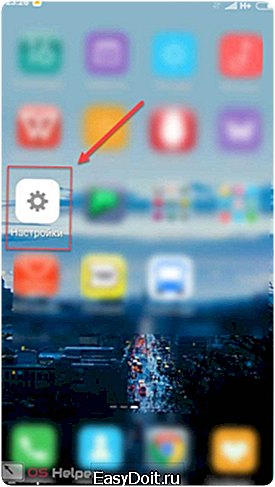
- В настройках найдите раздел «Все приложения».

- В открывшемся менеджере вы можете наблюдать информацию по кэш-памяти, системным и сторонним приложениям. Список всех программ отсортируйте по размеру.
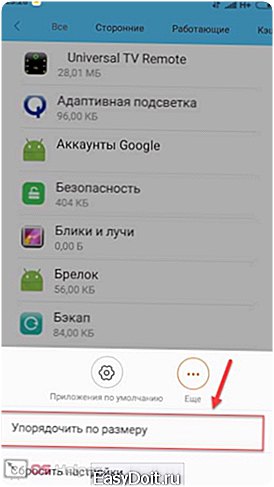
- Откройте одну из программ. В новом окне вы можете «Стереть все данные» (удаляет сохраненную информацию на жестком диске) и «Очистить кэш». Нажмите на вторую кнопку.
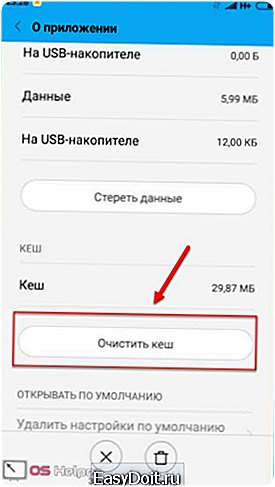
Эту процедуру нужно повторить со всеми установленными приложениями для полной очистки кэш-памяти.
Как удалить «мусор» в браузере?
- Зайдите в используемый браузер и откройте боковое меню. В меню выберите пункт «История».
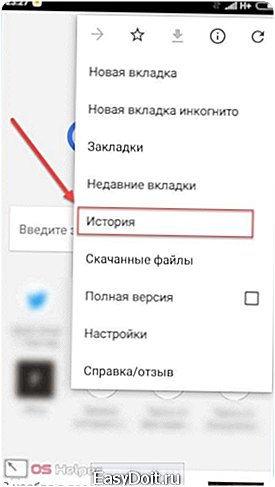
- В открывшемся окне нажмите на «Очистить историю».

- Установите приемлемые для вас настройки (что удалять, за какой промежуток времени и т. д.) и щелкните на «Удалить данные».
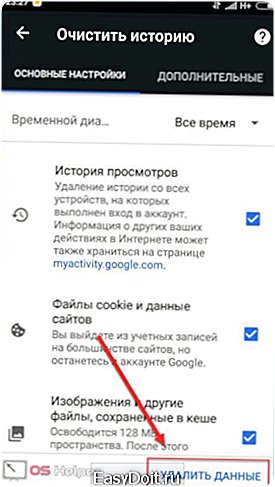
Очистка рассмотрена на примере Google Chrome, поскольку он является одним из стандартных браузеров на операционной системе Android. В остальных браузерах процедура отличается незначительно.
Удаление сообщений
Данный пункт будет необязательным, если речь идет об относительно новом устройстве. Планшет или телефон, используемый несколько лет, хранит в себе несколько тысяч, а то и десятков тысяч сообщений. Со временем их количество (включая MMS с мультимедийными данными), может занять некоторое место на внутренней памяти. Полностью удалить сообщения можно так:
- Нажмите на иконку сообщений в меню или на рабочем столе, зажмите пальцем одно из сообщений и выберите пункт «Выбрать все».

- Выполните действие «Удалить».
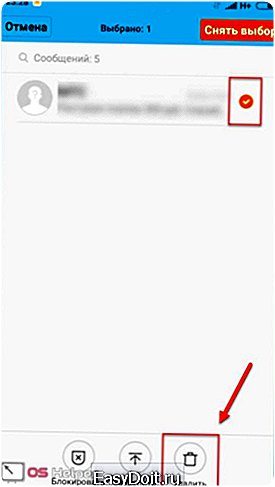
Удаление приложений
Если вы не можете установить новые программы или игры, то постоянная память телефона заполнена. Для очистки вы должны удалять ненужные программы через меню Андроида.
Если на вашем устройстве стоит прошивка без полноценного меню (например, телефоны Xiaomi или Meizu), то удалять приложения нужно прямо на рабочем столе. Для этого зажмите пальцем на необходимой иконке и перенесите ее к корзине в верхней части экрана.
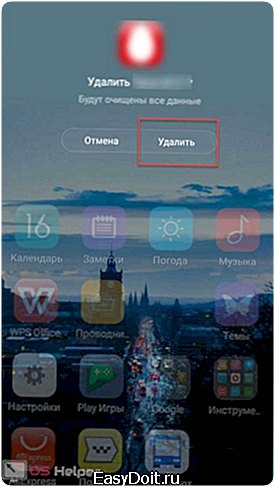
Если оболочка вашего Андроида подразумевает наличие полноценного меню (например, Samsung Galaxy или Sony Xperia), то удаление с рабочего стола приведет лишь к исчезновению ярлыка. Для полного удаления необходимо зайти в меню и также зажать на иконке приложения, после перенести в корзину.
Удаление файлов
Избавляться от мусора с внутреннего накопителя можно с помощью стандартного файлового менеджера. Поскольку интерфейс на каждом телефоне отличается, рассмотрим очистку файлов с помощью удобного ES Проводника.
- Зайдите на Android в Play Market, введите название приложения в строке поиска и нажмите «Установить» на странице с информацией.
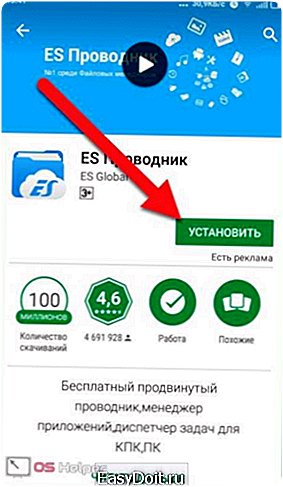
- Запустите ES Проводник и ознакомьтесь с начальными советами. В верхней части экрана находится информация о занятом/свободном месте на внутренней памяти (1), кнопка «Анализ» для проведения анализа необходимости очистки (2). Нажмите кнопку «Очистка» (3).
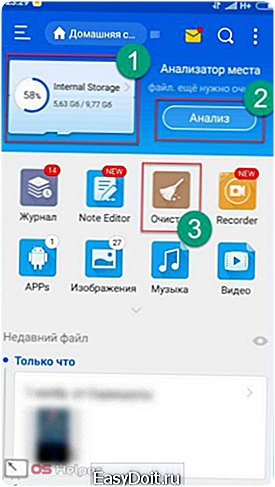
- После этого программа проведет анализ лишней информации и предоставит вам список. Внизу экрана щелкните на «Очистить».

- Теперь зайдите в боковое меню. Перейдите в подраздел «Локальное хранилище» (1), а затем нажмите на «Устройство» (2).

- Перед вами откроется окно со всеми папками на встроенном хранилище. Здесь вы можете проверить их содержимое и удалить все ненужное. Для этого зажмите файл на 2 секунды, после кликните по «Удалить» в нижней панели всплывающего меню. Таким же образом можно очистить SD карту.
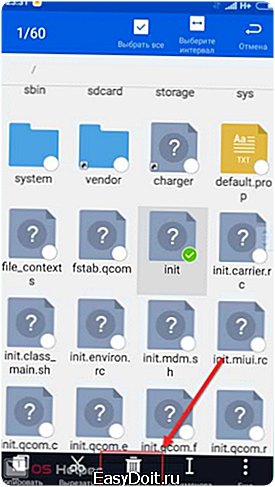
- Через ES Explorer также можно почистить библиотеки с изображениями, музыкой и т. п. Для этого снова зайдите в меню, выберите подраздел «Библиотеки» и перейдите в нужную вкладку (3):
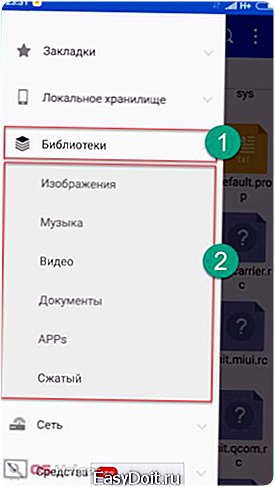
- Чтобы очистить корзину на Андроиде, перейдите в раздел «Корзина» через меню:
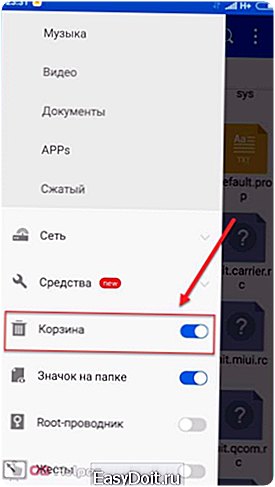
- Обязательно проверьте наличие скрытых файлов, которые могут занимать существенный объем. Для этого в меню включите пункт «Показывать скрытые файлы», после чего снова перейдите в папку и проверьте их наличие.

Мы разобрались, как проводится ручная чистка от лишнего мусора с помощью ES проводника. Теперь перейдем к использованию другого со

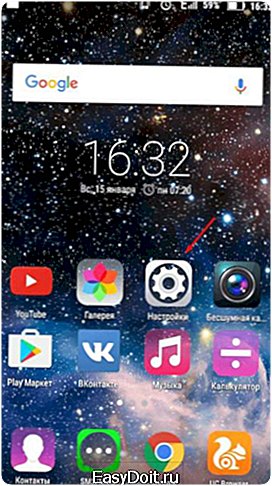 Открываем настройки
Открываем настройки 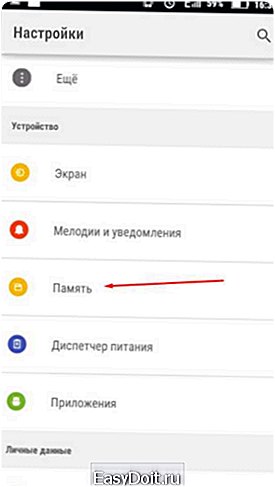 Переходим в раздел «Память»
Переходим в раздел «Память» 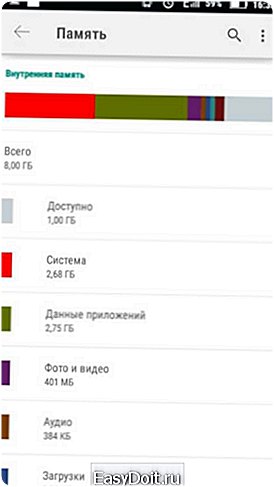 Информация о загруженности памяти
Информация о загруженности памяти  Зажимаем кнопку «Меню», чтобы просмотреть данные об ОЗУ и ПЗУ
Зажимаем кнопку «Меню», чтобы просмотреть данные об ОЗУ и ПЗУ 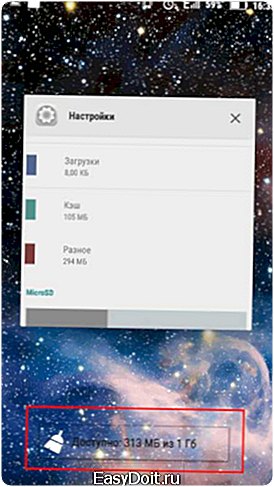 На кнопке снизу экрана написано информация о доступной и общем памяти ОЗУ и ПЗУ
На кнопке снизу экрана написано информация о доступной и общем памяти ОЗУ и ПЗУ  Заходим в настройки
Заходим в настройки 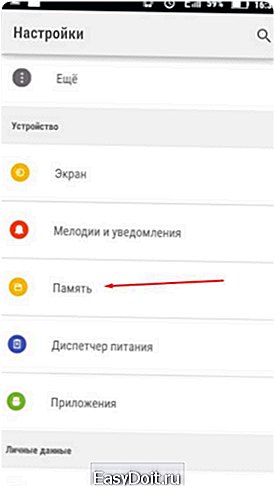 Переходим в раздел «Память»
Переходим в раздел «Память» 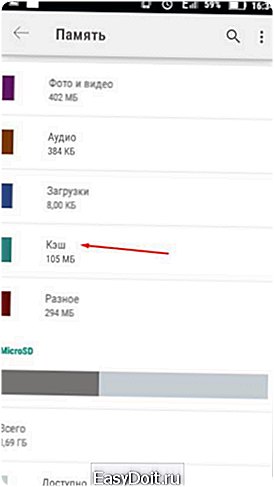 Нажимаем на кнопку «Кэш»
Нажимаем на кнопку «Кэш» 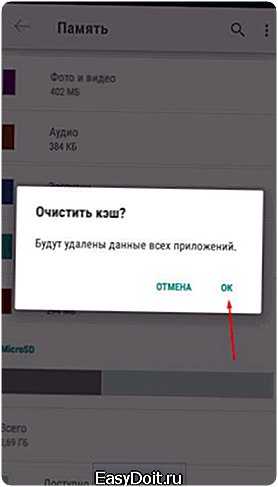 Подтверждаем удаление кэша
Подтверждаем удаление кэша 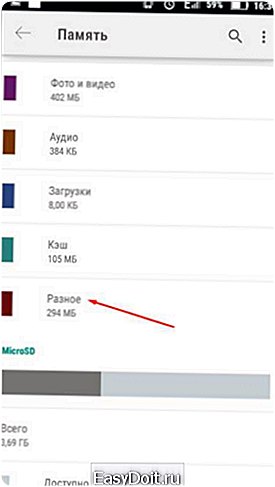 Заходим в раздел «Разное»
Заходим в раздел «Разное»  Отмечаем приложения, файлы которых не жалко удалить
Отмечаем приложения, файлы которых не жалко удалить  Нажимаем на иконку помойного бака для удаления данных
Нажимаем на иконку помойного бака для удаления данных  Удерживаем кнопку «Меню», чтобы открыть список запущенных приложений
Удерживаем кнопку «Меню», чтобы открыть список запущенных приложений  Нажимаем на значок метлы, чтобы закрыть все приложения сразу
Нажимаем на значок метлы, чтобы закрыть все приложения сразу  Открываем настройки телефона
Открываем настройки телефона  Заходим в раздел «Приложения»
Заходим в раздел «Приложения» 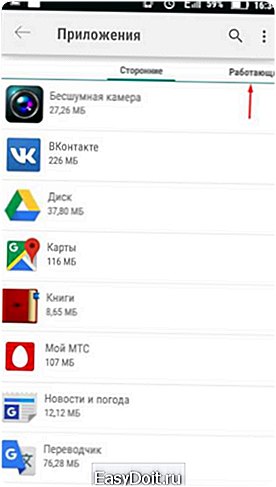 Переходим в раздел «Работающие»
Переходим в раздел «Работающие» 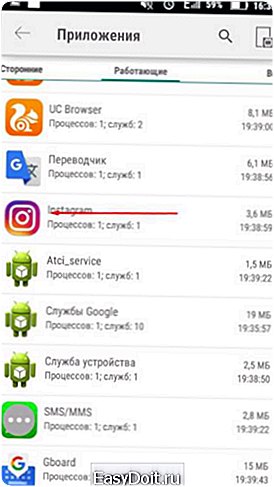 Выбираем приложения, которые можно остановить
Выбираем приложения, которые можно остановить 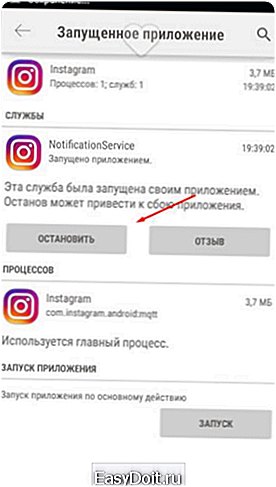 Нажимаем кнопку «Остановить»
Нажимаем кнопку «Остановить»  Нажимаем на специальную иконку, чтобы перейти к списку кэшируемых приложений
Нажимаем на специальную иконку, чтобы перейти к списку кэшируемых приложений 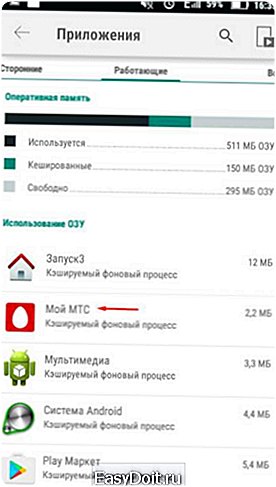 Останавливаем ненужные приложения
Останавливаем ненужные приложения  Открываем проводник
Открываем проводник 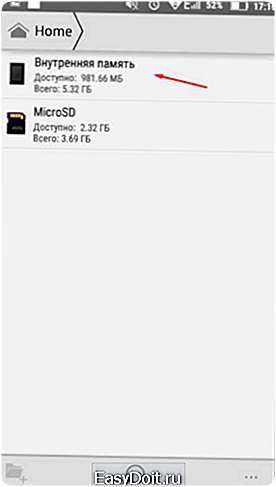 Переходим во внутреннюю память
Переходим во внутреннюю память 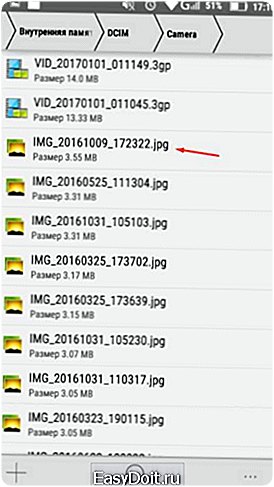 Выберите файл для переноса
Выберите файл для переноса  Нажмите на иконку в виде ножниц, чтобы вырезать файл
Нажмите на иконку в виде ножниц, чтобы вырезать файл 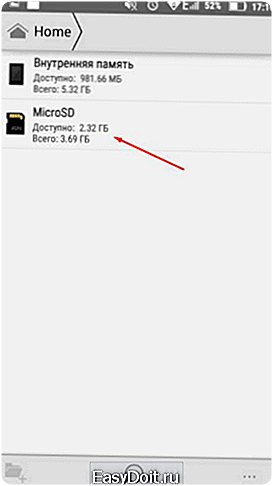 Переходим в раздел MicroSD
Переходим в раздел MicroSD 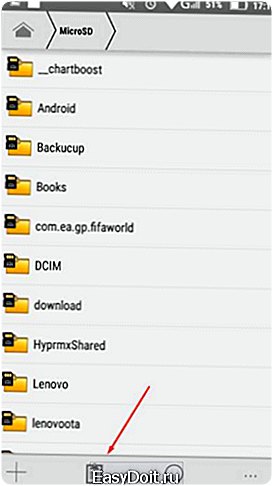 Вставляем вырезанный файл кнопкой «Вставить»
Вставляем вырезанный файл кнопкой «Вставить»  Открываем настройки телефона
Открываем настройки телефона 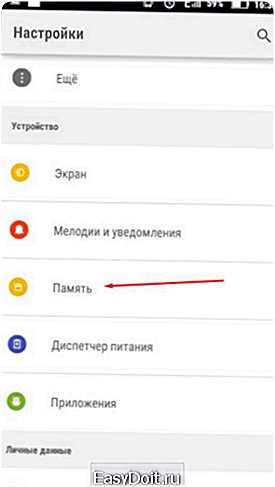 Переходим в раздел «Память»
Переходим в раздел «Память» 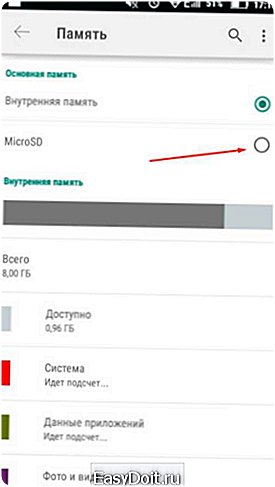 Ставим галочку напротив MIcroSD
Ставим галочку напротив MIcroSD 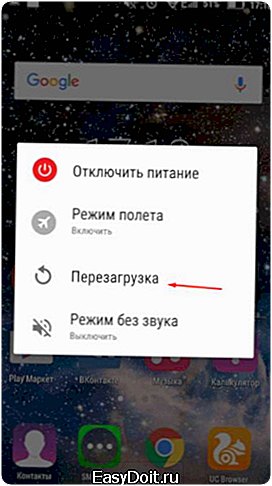 Перезагружаем устройство
Перезагружаем устройство  Переходим к содержимому телефона
Переходим к содержимому телефона 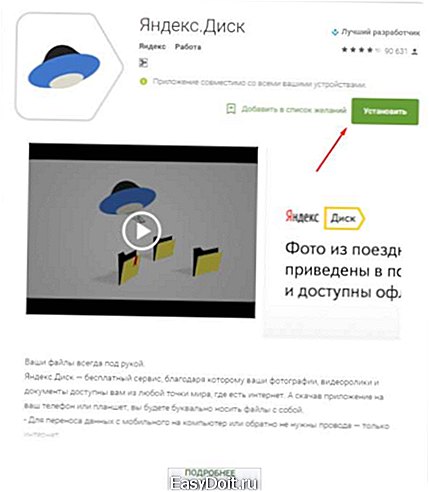 Устанавливаем приложение Яндекс.Диск
Устанавливаем приложение Яндекс.Диск  Загружаем нужные файлы на облачные сервера Яндекса
Загружаем нужные файлы на облачные сервера Яндекса 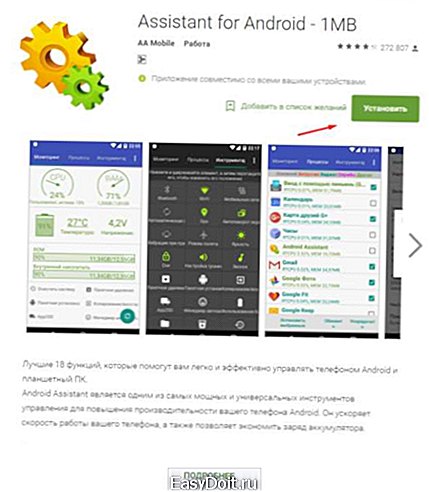 Устанавливаем приложение Android Assistant
Устанавливаем приложение Android Assistant  Нажимаем кнопку, чтобы выдать телефону root-права
Нажимаем кнопку, чтобы выдать телефону root-права 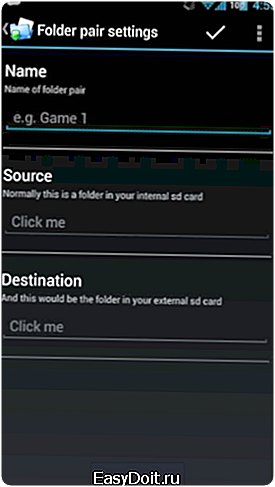 Открываем приложение
Открываем приложение