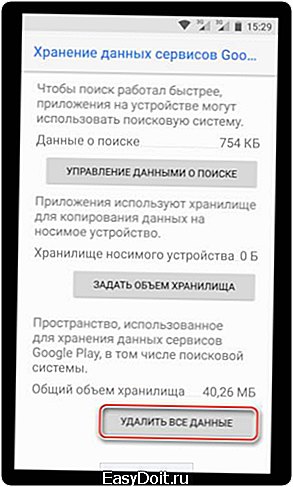Как обновить сервисы Google плей на Андроид?
Обновление сервисов Google Play
Как обновить сервисы Google Play, чтобы пользоваться последней версией, предложенной разработчиками? Для выполнения этой задачи можно использовать Play Market. Обновления устанавливаются вручную или скачиваются автоматически при условии, что в настройках выставлено соответствующее разрешение.
Автоматическое обновление
Что делать, чтобы встроенные программы обновлялись самостоятельно? Запускаем Плей Маркет, заходим в настройки и включаем автообновление. Если эта функция активирована, то телефон при подключении к интернету начинает скачивать апдейты для всех программ. Так можно быстро и незаметно обновить все сервисы Google Play.

Рекомендуется выбирать режим «Только через Wi-Fi». Почему? Апдейты весят достаточно много, поэтому если скачивать их для всех приложений, используя мобильный трафик, можно быстро уйти в минус. Сам магазин приложений тоже нуждается в обновлении. Чтобы делать, чтобы проверить наличие новой версии и установить её:
- Запустите Плей Маркет, откройте настройки.
- Нажмите на пункт «Версия сборки».

Если есть апдейт, вам будет предложено его установить. Если вы видите, что версия старая, но программа не обновляется, примените ручную установку.
Ручное обновление
Давайте посмотрим, как обновить Google Play вручную, если автообновление не работает, или вы не хотите его использовать. Есть 1 простой способ проверить, есть ли апдейты, и произвести их установку.
- Запустите магазин. Вызовите главное меню и перейдите в раздел «Мои приложения».
- Откройте вкладку «Установленные». Здесь будут все инсталлированные приложения, в том числе встроенные программы.
Например, нужно проапгрейдить Google Календарь. Если возле него есть кнопка «Обновить», значит, есть и обновление. Если такой кнопки нет, то разработчики просто еще не выпустили апгрейд. Таким способом можно проверить все имеющиеся программы.
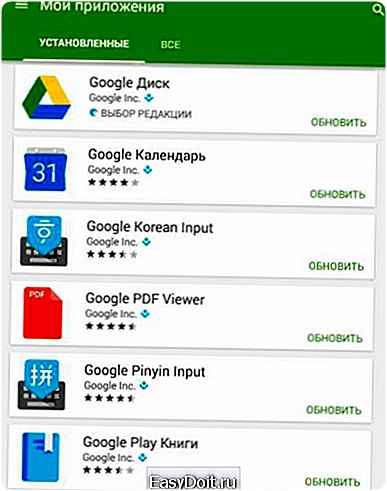
Чтобы выполнить обновление Гугл Плей и сервисов Google Play на Андроиде бесплатно, можно скачать их APK-файлы на компьютер, затем перенести в память мобильного устройства и запустить установку. Этот способ займет больше времени, чем ручной апдейт через Плэй Маркет. Зато переустановка поможет в том случае, если сервисы Гугл не обновляются.
Если вы решили скачать бесплатно Плай Маркет и сервисы Гугл, то загружайте их с проверенных сайтов – например, 4pda.ru. В таком случае вы можете быть уверены, что установите актуальные версии софта без лишних проблем.
Удаление обновлений
Если с обновленными приложениями возникли проблемы, можно убрать апдейты, откатив их к первоначальной версии. Что делать:
- Откройте раздел «Приложения» в настройках.
- Перейдите на вкладку «Все».
- Найдите сервисы Google Play. Откройте и нажмите «Удалить обновления». Если сервисы не обновлялись, то кнопка будет неактивной.

Кнопка может быть неактивной и по другой причине – активированной функции Администратора устройства. Чтобы её отключить, зайдите в раздел «Безопасность», перейдите в подраздел «Администраторы устройства» и деактивируйте удаленное управление, убрав галочку.

После отката к первоначальному состоянию необходимо обновить приложение. В противном случае можно столкнуться с ошибками в работе сервисов Google, Play Market и других приложений.
poandroidam.ru
3 способа, как обновить сервисы Google Play на вашем смартфоне
Рассмотрим, как правильно обновить сервисы Google Play и избавиться от ошибок в процессе установки ПО на ваш смартфон.
Для чего нужны сервисы Google Play?
Сервисы Google Play – это комплекс программного обеспечения, который по умолчанию используется всеми гаджетами на базе ОС Android. Все установленные сервисы управляются одной утилитой. Разработчики Гугл рекомендуют регулярно обновлять стандартное ПО для стабильной работы системы.
Если в главном меню вашего устройства нет сервисного ПО, вы всегда можете установить его из официального магазина приложений. Таким образом, взаимодействие всех приложений будет осуществляться без сбоев и багов.
Сервисы Google невозможно удалить из устройства, ведь они отвечают за работу следующих процессов:
- Контроль обновления других установленных программ;
- Взаимодействие сервера Google со всем ПО смартфона;
- Контроль аутентификации в поисковике от Гугл, а также в Gmail, YouTube, Google+;
- Безопасное соединение и контроль безопасности паролей;
- Синхронизация контактов с другими устройствами Андроид, которые используют одну и ту же учетную запись.
- Обеспечение конфиденциальности при передаче данных банковских карт;
- Работа со службами энергосбережения и рационального распределения ресурсов в оперативной памяти;
- Работа служб геолокации и контроль местоположения устройства в режиме реального времени.
Если вы часто играете в игры на своем Андроид-девайсе, обновлять сервисы Гугл необходимо как можно чаще – желательно, сразу после выхода новой версии ПО. Самая актуальная версия сервисов позволяет гаджетам гораздо быстрее устанавливать соединение с игровым сервером.

Рис.2 – перечень стандартного По от Гугл
Также, благодаря стандартному ПО от Google, вы можете ускорить поиск и улучшить качество отображение игровых локаций и карт. В последнюю версию сервисов добавлена возможность поддержки интерфейса API. Это означает, что телефон сможет подключаться к играм быстрее и использовать больше кастомных функций разработчика.
Апдейты позволяют владельцу устройства использовать программы от Google с самым актуальным интерфейсом и новинками функционала. Каждое обновление устраняет предыдущие ошибки и улучшает производительность программы.
Способ 1 – Использование Play Market
Первый и самый простой способ установки обновлений для стандартных сервисов – это использование магазина приложений. Значок магазина находится в главном меню телефона. Для начала скачивания программ вам достаточно только авторизоваться под своей учетной записью в Google – можно использовать уже существующий профиль или создать новый аккаунт.
Обновления из Плей Маркет бывают двух видов:
- Автоматические;
- Пользовательские.
В первом случае система автоматически скачивает и устанавливает апдейты для всех программ гаджета или только для выбранного списка приложений Начало скачивания новых компонентов начинается в тот момент, когда телефон подключается к быстрому соединению с интернетом (через модем или маршрутизатор Wi-Fi). Второй вариант – пользователь сам запускает процесс апдейта для нужной ему программы.
Чтобы настроить автоматическое обновление, зайдите в магазин приложений и следуйте инструкции:
1С помощью флипа слева-направо откройте вкладку главного меню;
2Кликните на поле «Настройки»;

Рис.3 – главное меню магазина
3В открывшемся окне найдите раздел общих параметров и в нем выберите пункт «Автообновления»;
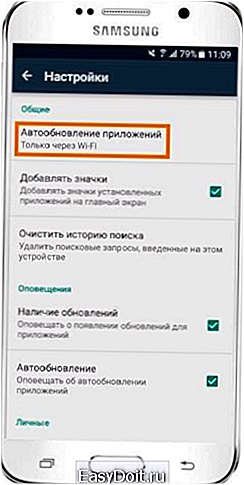
Рис.4 – окно настроек магазина
4В окошке изменения значения опции отметьте пункт «Всегда» или «Только через Wi-Fi», если хотите экономить трафик. Также, не рекомендуется выбирать пункт «Всегда», если вы часто используете интернет по сотовой сети. Автоматическое скачивание программ может превысить лимит доступных МБ, что приведет к дополнительным тратам на интернет.

Рис.5 – выбор параметра
Готово. Теперь сразу после подключения гаджета к скоростному соединению с глобальной сетью, начнется скачивание апдейтов для сервисов Гугл и остального выбранного пользователем ПО.
Если вы не хотите автоматически скачивать какой-либо контент из интернета (это может замедлять работу устройства), можно вручную запустить инсталляцию новой версии программы:
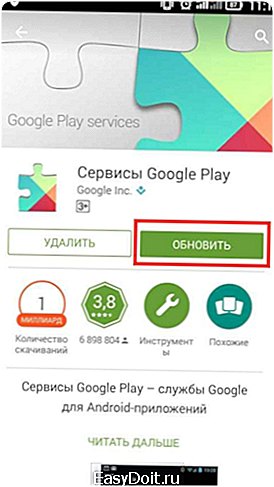
Рис.6 – апдейт программы
Проверить наименование последней версии программы, историю версий и узнать об исправленных ошибках и новых возможностях сборки вы сможете с помощью текстового поля под скриншотами программы на её страничке в магазине.
О выходе обновлений вы будете извещены такой вкладкой в статус-баре:

Рис.7 – список доступных апдейтов
Просто кликните на появившееся уведомление, чтобы попасть на страницу сервисов в Гугл Плей. Выполните обновление вручную, как это было описано выше.
Способ 2 – Установка обновлённых сервисов из стороннего источника
Этот вариант апдейта нужно использовать в том случае, если на вашем гаджете по каким-либо причинам перестал работать стандартный магазин программ. Решить проблему с работой сервисов вы сможете с помощью их установки из обычного файла APK.
Обратите внимание на источник, из которого загружается установочный файл. Для подтверждения его безопасности советуем просканировать файл антивирусным ПО перед его запуском в операционной системе.
Загрузить подходящий установщик вы можете по прямой ссылке http://apkandro.ru/apk/com.google.android.gms-9.0.82%20(036-121907432).apk.
Инсталлировать программу будет невозможно, если на смартфоне или планшете запрещена установка из непроверенных источников. Чтобы разрешить работу этой опции, зайдите в настройки девайса. Затем откройте вкладку «Приложения» и поставьте галочку напротив указанного на рисунке ниже пункта:
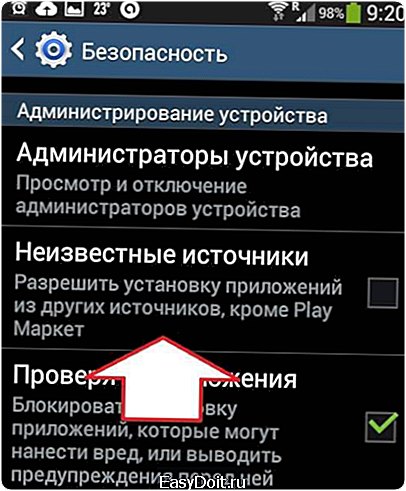
Рис.8 – разрешение установки из непроверенных источников
Теперь можно запускать файл APK. Подтвердите свое соглашение с политикой использования ПО от разработчика и дождитесь завершения установки программы. В главном меню телефона появится значок сервисов от Гугл.
Способ 3 – Откат обновлений и их повторная установка
Нередко после обновления программ в ОС Андроид, пользователи могут сталкиваться с проблемами в работе ПО. Баги возникают из-за некорректной установки компонентов, конфликта версии ОС и приложения или из-за действий самих разработчиков.
Как правило, разработчики быстро выпускают исправления неполадок для своих приложений, поэтому всегда нужно следить за обновлениями. Если же неполадки возникли в самой актуальной версии ПО, лучше откатить апдейт и попробовать установить его повторно, либо дождаться исправлений.
Откатить апдейт означает удалить все обновления, которые когда-либо были установлены на вашем гаджете для конкретного приложения. В результате выполнения этого действия, вы получите версию ПО, которая была установлена на смартфоне его производителем.
Для удаления обновлений следуйте инструкции:
- Откройте главное меню телефона и зайдите в окно настроек;
- Откройте вкладку управления приложениями;
- Выберите «Все» и в появившемся списке кликните на «Сервисы Google»;
- В открывшемся окне нажмите на «Удалить обновления». Также, рекомендуется удалить данные программы, её кэш и очистить все файлы. Это можно сделать в окне настроек.
После удаления апдейтов зайдите в магазин приложений и обновите программу, как это показано на Рисунке 6 или же воспользуйтесь APK файлом для инсталляции более новой версии прошивки сервисов.
Ошибки в обновлении и работе сервисного ПО от Google – причины и решения
Если установщик в ОС Андроид не работает, вы не можете использовать магазин приложений либо результатом инсталляции приложений является системное сообщение об ошибке, необходимо выполнить один из указанных ниже способов исправления.
Очистка данных программы
Откройте окно приложения в настройках телефона и нажмите на кнопку «Очистить данные». Это действие позволяет удалить всю информацию, которую ПО использовало на вашем устройстве ранее. Все ошибочные исполнения кода будут удалены.
Для продолжения работы с сервисами Гугл следует повторно авторизоваться в системе Google+. Информация обо всех установленных приложениях и их апдейтах сохранится.

Рис.9 – очистка данных
Ошибка с кодом RPC:S-3
Если при попытке обновления появляется сообщение с кодом «RPC:S-3», необходимо удалить существующий аккаунт Google, создать новую страницу и привязать её к телефону.
Тематические видеоролики:
Источник
pomogaemkompu.temaretik.com
Как обновить Google Play Market на Android?
При прошивке смартфона или планшета, скажем, на стороннюю прошивку? может понадобиться обновление приложений Google, о чем наш сайт уже рассказывал некоторое время назад. В этой статье мы расскажем, как обновить Google Play Market. Как ни странно, этот момент вызывает у пользователей вопросы.
Почему? Дело в том, что Google Play Market обновляется несколько необычным способом.
Включите интернет на устройстве (желательно Wi-Fi соединение, поскольку скачивание приложения через мобильное соединение может стоить вам денег).
Запустите Google Play Market. Сделайте свайп от левого края экрана к правому, чтобы появилось меню:

В нижней части этого меню найдите раздел «Настройки».

Откроется окно с настройками. Опустите его вниз, пока не увидите пункт «Версия Play Маркета». Нажмите на него.
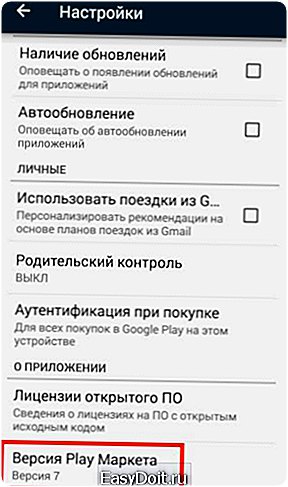
В том случае, если имеется обновление для Play Маркета, вы увидите надпись «Будет установлена новая версия Play Маркета».

В этом случае вам остается только ждать, когда будет проведено обновление. Процесс вы не можете контролировать, нет строки загрузки, поэтому сложно понять, когда будет скачано и установлено обновление. Это может занять и 5 минут, и все 25. Просто ждите.
Как понять, что обновление установлено? В таком случае при нажатии на версию Google Play Market вы увидите сообщение «Обновлений для Play Маркета нет».

Это же сообщение вы увидите, если хотите обновить Play Market, однако у вас уже установлена актуальная версия данного приложения.
androidnik.ru
Обновление Сервисов Google Play

Операционная система Android все еще несовершенна, хотя и становится качественно и функционально лучше с каждой новой версией. Разработчики компании Гугл регулярно выпускают апдейты не только для всей ОС, но и для интегрированных в нее приложений. К последним относятся и Google Play Сервисы, об обновлении которых пойдет речь в этой статье.
Обновляем Сервисы Гугл
Google Play Сервисы – один из важнейших компонентов ОС Андроид, неотъемлемая часть Play Market. Зачастую актуальные версии этого ПО «прилетают» и устанавливаются автоматически, но так происходит не всегда. Например, иногда чтобы запустить приложение от Гугл, сначала может потребоваться обновить Сервисы. Возможна и немного иная ситуация – при попытке установить апдейт фирменного софта может появиться ошибка, уведомляющая о необходимости обновления все тех же сервисов.
Появляются такие сообщения потому, что для корректной работы «родного» ПО требуется соответствующая ему версия Сервисов. Следовательно, этот компонент нужно обновить в первую очередь. Но обо всем по порядку.
Настройка автоматического обновления
По умолчанию на большинстве мобильных устройств с ОС Android в Плей Маркете активирована функция автоматического обновления, которая, к сожалению, не всегда работает корректно. Убедиться в том, что установленные на вашем смартфоне приложения своевременно получают апдейты, или включить эту функцию в случае ее деактивации, можно следующим образом.
- Запустите Play Маркет и откройте его меню. Для этого тапните по трем горизонтальным полосам в начале поисковой строки или проведите пальцем по экрану в направлении слева направо.
- Выберите пункт «Настройки», расположенный практически в самом низу списка.
- Перейдите к разделу «Автообновление приложений».
- Теперь выберите один из двух доступных вариантов, так как пункт «Никогда» нас не интересует:
- Только по Wi-Fi. Обновления будут скачиваться и устанавливаться исключительно при наличии доступа к беспроводной сети.
- Всегда. Апдейты приложений будут устанавливаться автоматически, а для их скачивания будет использоваться как Wi-Fi, так и мобильная сеть.
Рекомендуем выбирать вариант «Только Wi-Fi», ведь в таком случае не будет расходоваться мобильный трафик. Учитывая то, что многие приложения «весят» сотни мегабайт, сотовые данные лучше поберечь.
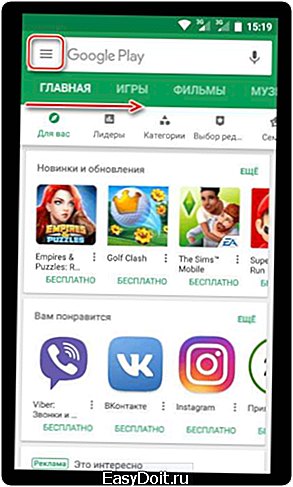


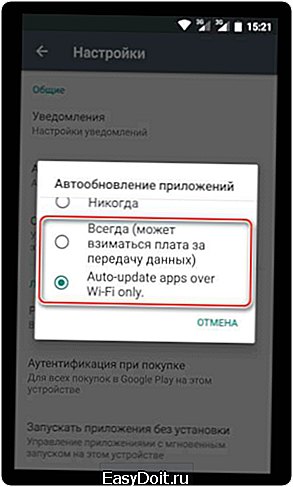
Важно: Обновления приложений могут не устанавливаться в автоматическом режиме в том случае, если при входе в учетную запись Плей Маркета на вашем мобильном устройстве наблюдается ошибка. Узнать о том, как устранить такие сбои, вы можете в статьях из раздела на нашем сайте, который посвящен данной теме.
Подробнее: Распространенные ошибки в Play Маркет и варианты их устранения
При желании вы можете активировать функцию автоматического обновления лишь для некоторых приложений, в числе которых могут быть и Сервисы Google Play. Такой подход будет особенно полезен в случаях, когда потребность в своевременном получении актуальной версии того или иного ПО возникает заметно чаще, чем наличие стабильного Wi-Fi.
- Запустите Play Маркет и откройте его меню. О том, как это сделать, было написано выше. Выберите пункт «Мои приложения и игры».
- Перейдите во вкладку «Установленные» и там отыщите то приложение, функцию автоматического обновления для которого вы хотите активировать.
- Откройте его страницу в Магазине, тапнув по названию, а затем в блоке с главным изображением (или видео) найдите в правом верхнем углу кнопку в виде трех вертикальных точек. Тапните по ней для открытия меню.
- Установите галочку напротив пункта «Автообновление». Повторите эти же действия и для других приложений, если имеется такая необходимость.
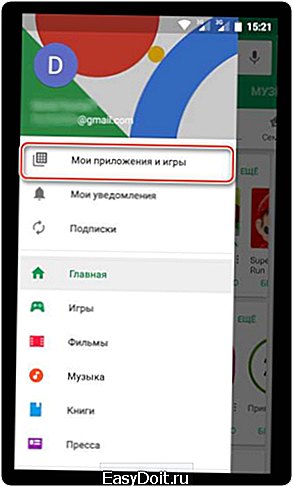
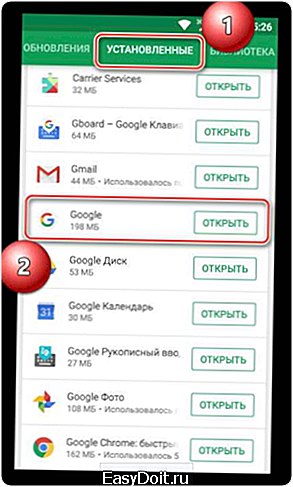

Теперь в автоматическом режиме будут обновляться только те приложения, которые вы выбрали самостоятельно. Если по каким-то причинам потребуется эту функцию деактивировать, выполните все вышеописанные действия, а на последнем шаге уберите отметку напротив пункта «Автообновление».
Ручное обновление
В тех случаях, когда вы не желаете активировать автоматическое обновление приложений, можно самостоятельно инсталлировать последнюю версию Гугл Плей Сервисов. Описанная ниже инструкция будет актуальна лишь при наличии апдейта в Магазине.
- Запустите Play Маркет и перейдите в его меню. Тапните по разделу «Мои приложения и игры».
- Перейдите во вкладку «Установленные» и найдите в представленном списке Google Play Сервисы.
- Откройте страницу приложения и, если для него будет доступно обновление, нажмите по кнопке «Обновить».
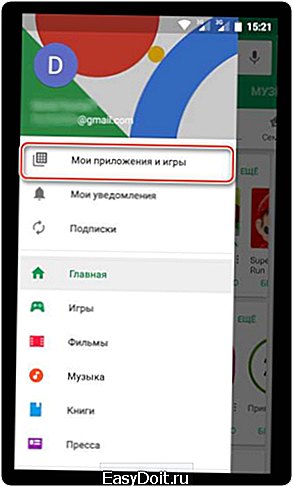
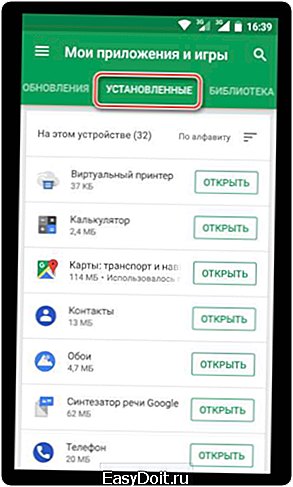
Совет: Вместо выполнения трех вышеописанных пунктов можно просто воспользоваться поиском по Магазину. Для этого достаточно в поисковую строку начать вводить фразу «Сервисы Google Play», а затем выбрать соответствующий пункт в подсказках.


Таким образом вы вручную установите апдейт только для Гугл Плей Сервисов. Процедура довольно простая и в целом применима к любому другому приложению.
Дополнительно
Если по каким-либо причинам у вас не получается обновить Google Play Сервисы или в процессе решения этой, казалось бы, простой задачи вы сталкиваетесь с определенными ошибками, рекомендуем сбросить параметры приложения до значений по умолчанию. Это сотрет все данные и настройки, после чего этот софт от Гугла автоматически обновится до актуальной версии. При желании установить апдейт можно и вручную.
Важно: Инструкция ниже описана и показана на примере чистой ОС Android 8 (Oreo). В других версиях, как и на других оболочках, названия пунктов и их расположение может немного отличаться, но смысл будет таким же.
- Откройте «Настройки» системы. Найти соответствующий значок можно на рабочем столе, в меню приложений и в шторке – просто выберите любой удобный вариант.
- Найдите раздел «Приложения и уведомления» (может называться «Приложения») и перейдите в него.
- Перейдите к разделу «Сведения о приложениях» (или «Установленные»).
- В появившемся списке отыщите «Сервисы Google Play» и тапните по нему.
- Перейдите к разделу «Хранилище» («Данные»).
- Нажмите по кнопке «Очистить кеш» и подтвердите свои намерения, если это потребуется.
- После этого тапните по кнопке «Управление местом».
- Теперь нажмите «Удалить все данные».

В окне с вопросом дайте свое согласие на выполнение этой процедуры, нажав кнопку «ОК».
- Вернитесь в раздел «О приложении», дважды нажав кнопку «Назад» на экране или физическую/сенсорную клавишу на самом смартфоне, и тапните по трем вертикальным точкам, расположенным в правом верхнем углу.
- Выберите пункт «Удалить обновления». Подтвердите свои намерения.
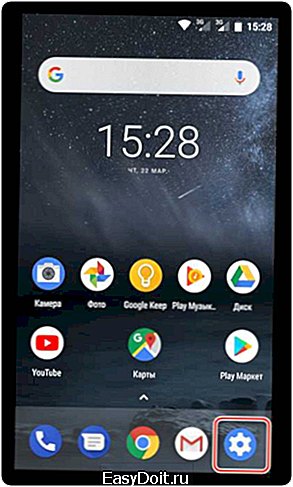


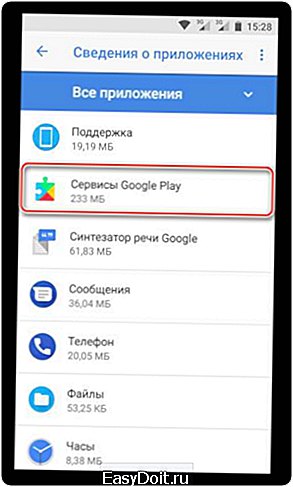


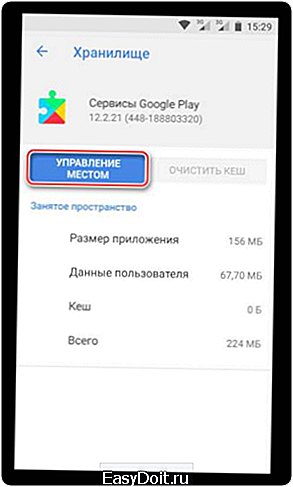
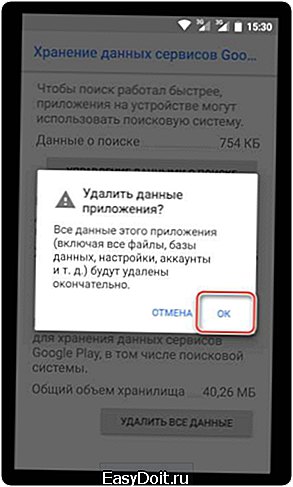


Все сведения приложения будут стерты, а само оно будет сброшено до изначальной версии. Останется лишь дождаться его автоматического обновления или выполнить его вручную способом, описанным в предыдущем разделе статьи.
Примечание: Возможно, придется заново задать разрешения для приложения. В зависимости от версии вашей ОС, это произойдет при его установке или при первом использовании/запуске.
Заключение
Нет ничего сложного в том, чтобы обновить Сервисы Гугл Плей. Более того, в большинстве случаев делать этого и не требуется, так как весь процесс протекает в автоматическом режиме. И все же, если такая необходимость возникнет, это легко можно сделать вручную.
Мы рады, что смогли помочь Вам в решении проблемы. Задайте свой вопрос в комментариях, подробно расписав суть проблемы. Наши специалисты постараются ответить максимально быстро.
Помогла ли вам эта статья?
Да Нет
lumpics.ru