Как обновить Google плей на Андроид?
Как обновить плей маркет — обновление гугл play market на ОС Андроид
Плей маркет — самое важное приложение Андроид, оно стоит практически на всех смартфонах и планшетах с этой операционной системой. И поэтому очень важно чтобы оно всегда было обновлённым. Как это сделать? На самом деле обновить плей маркет совсем несложно! Начнем с того, что как правило на современных смартфонах стоит режим автообновления плеймаркета, и поэтому всякий раз когда вы подключаетесь к интернету система проверяет наличие обновлений и если они есть — начинает закачку и установку последней версии приложения. Но что делать если автообновление не включается или выбивает ошибку? Давайте рассмотрим решение этих случаев подробно!
Содержание:
Обновление плей маркета через проверку версии в настройках приложения
Если у вас не настроено автообновление — не надо расстраиваться, Play Market можно очень легко обновить вручную!
Для этого нужно проделать несколько простых шагов:
I. Зайдите в приложение Плей маркет и нажмите на значок меню в верхнем левом углу:
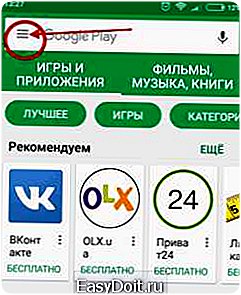
II. Далье в открывшимся меню найдите пункт «Настройки» и нажмите на него (нужно будет пролистать вниз)
III. В открывшихся Настройках пролистайте в самый низ и нажмите на пункт «Версия Play Маркета»
IV. Дальше всё просто — если новая версия плей маркета есть, начнётся загрузка обновления. Но если его нет и увас стоит последняя версия — вам высветит сообщение что «Обновлений для Плей маркета нет»
Как обновить Play Market — настройка автообновления и выбор правильного источника интернета
Только что вы узнали как обновить Плей Маркет вручную. Но намного удобней обновлять приложение автоматически — чтобы разгрузить ваше время для более важных и интересных дел! Также сейчас вы узнаете как настроить уведомления о наличии новой версии плеймаркета и как выбрать правильный источник интернета для обновления.
Таким образом, чтобы настроить автообновление, сделайте следующие несложные шаги:
I. Зайдите в Плеймаркет и нажмите на значок меню в верхнем левом углу, как мы это делали при ручном обновлении
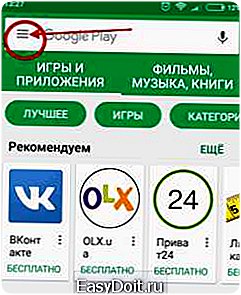
II. Зайдите в пункт Настройки (нужно проскролить вниз) и в разделе «Общие» нажмите на пункт меню «Автообновление приложений»
III. Нажав на «Автообновление приложений» вы увидите три чек-пункта:
- Никогда — если у вас не включено автообновление, скорее всего у вас стоит чекбокс на этом пункте. В этом режиме обновление возможно только в ручном режиме
- Всегда — если стоит чекбокс на этом пункте, то обновление плей маркета будет загружаться при каждом подключении устройства к любому источнику интернету (2G, 3G? 4G, Wi-fi). Этот режим является самым опасным и иногда дорогим. Опасным — потому что обновления могут начать грузится через плохой интернет и при обрыве соединения может образоваться ошибка самого приложения. Тогда нужно будет вообще сносить плей маркет и ставить новый. К плохому интернету можно отнести 2G, но также низкое качество может быть и у 3G и 4G — если вы находитесь далеко от вышки связи. Дорогим такой метод автообновления может быть из-за стоимости трафика который используется на загрузку новой версии плей маркета, также в этом случае нужно учитывать наличие средств на счету и тарифных мегабайт у вашего оператора связи. Нам этот способ автообновления не подходит, хотя если очень нужно и есть хорошая 3G/4G связь — то можно.
- Только через Wi-fi. Рекомендуем использовать именно этот вид интернет-связи при обновлении. Вай фай как правило, безлимитный и надёжный в плане качества. Нажмите на чекбокс для установки автообновления через Вай фай.
IV. Для того чтобы установить оповещения о наличии новой версии плей маркета, нажмите подразделе «Оповещения» на два чекбоксы:
- Наличие обновление — включите эту функцию плей маркета и на пиктограмке приложения будут появляться сообщения всякий раз когда появится новая версия приложения
- Автообновление — если вы включили автообновление, то эта функция поможет вам узнать о процессе обновления приложения.
Обновление плеймаркета через установку приложение Сервисы гугл плей
Ещё одним способом обновления Play Market — установка специального приложения под названием «Сервисы Гугл Плей». Гугл не взимает за него плату и вы можете скачать его к себе абсолютно свободно с официального сайта. После установки приложение начнётся автообновление всех сервисов гугл которые есть на смартфоне, это нам и нужно! При желании можно настроить режим обновления по своему усмотрению, как и в плей маркете.

Решение распространенных проблем с обновлением плей маркета
Удаление предыдущего обновления
Иногда так случается что новая версия приложения выход с багами и ошибками, и именно это может быть причиной некорректного обновления плеймаркета или его неправильной работы. Также обновление может завершится неправильно через обрыв связи или другую причину. Что в таком случае можно сделать? Нужно снести предыдущее обновление и вернуть более старое — то есть рабочее. Для этого зайдите в приложение «Настройки», войдите в раздел «Приложения» и отметьте там чекбокс «Удалить обновления Гугл плей». Всё как видите довольно просто!
Также бывают случаи когда не получается обновить Плей маркет ни одним из вышеизложенных способов. Какие могут быть причины этого? На самом деле существует несколько распространённых причин по которым могут возникать сложности — это в первую очередь переполнение кеша приложения, и во вторую — некорректная загрузка/установка обновления. Далее — процесс решения этих проблем:
Очистка Кеша
- Очистка кеша Плей маркета. Для очистки кеша нужно зайти в меню «Настройки», найти и нажать на подпункт «Очистить историю поиска». После этого нужно ещё раз проверить возможность обновления.
- Очистка кеша других важных приложений Гугл Плей. Если после очистки кеша в Плей маркете он все ещё не обновляется — сделайте аналогичную очистку в следующих приложениях: Сервисы Гугл Плей, Диспетчер загрузки, Google Services Framework. Если есть возможность очистить кеш всего смартфона — сделайте и это. Также проверьте наличие свободного места в памяти телефона.
- Перезаход в свой аккаунт гугл. Иногда для решения проблемы нужно просто выйти и зайти снова в свой аккаунт Гугла — сделайте это на всякий случай.
Если возникли ещё какие-то вопросы — задавайте их в комментариях, постараемся оперативно ответить!
https://www.youtube.com/watch?v=HbajAsfzu3I
www.vhod24.com
Как обновить Гугл Плей Маркет на Андроид бесплатно? Как скачать обновленный Плей Маркет?
Обзор распространённых проблем с автоматическим обновлением приложения Google Play Market и подробное руководство по ручному обновлению.
Перед большинством пользователей операционной системы Android никогда не вставал вопрос о том, как обновить магазин Google Play Market. Данное приложение является стандартным и всегда обновляется автоматически. К тому же, его невозможно удалить с лицензионных устройств, не имея при этом root-прав.
Однако данный вопрос остаётся актуальным, так как в ряде некоторых случаев автоматическое обновление магазина на Android не происходит и пользователям приходится прибегать к радикальным мерам и обновлять приложение вручную. О том, из-за чего такое может случиться и как обновить Google Play Market вручную до последней версии, Вы узнаете из нашей статьи.

Как обновить Google Play Market?
Возможные причины отказа автоматического обновления Google Play Market
Вирусы

Рисунок 1. Возможные причины отказа автоматического обновления Google Play Market
- Любое программное обеспечение, как и устройство на которое оно установлено, требует бережного отношения и заботы. На сегодняшний день в мировой паутине гуляет множество опасных вирусов, сложных в обнаружении и способных навредить вашему гаджету. Так как операционная система Android имеет открытый код, смартфоны и планшеты с данной операционной системой наиболее подвержены заражению этими самыми вирусами.
- Среди них есть и такие, которые блокируют запуск системных приложений и их обновления, включая Google Play Market, YouTube и многие другие.
- Решается данная проблема установкой антивируса на своё устройство и полным его сканированием на предмет вирусов, а после очисткой.
Непроверенные приложения

Рисунок 2. Возможные причины отказа автоматического обновления Google Play Market
- Второй причиной, по которой отказывает автоматическое обновление в приложении Google Play Market, опять является открытость кода ОС Android. Из-за полной доступности кода и широких возможностей программирования, пользователи-любители создают массу разнообразных приложений и прошивок для операционной системы, которые потом выкладывают в сеть для всеобщего скачивания.
- Их желание поделиться своими творениями с миром достойно похвалы, однако любительские приложения и прошивки сделаны криво и зачастую вызывают критические ошибки, как в собственной работе, так и в работе ранее установленных приложений. Google Play Market чаще остальных страдает от такого некачественного ПО.
- Решение данной проблемы – удаление всех недавно установленных приложений из неизвестных источников.
Повреждение файла hosts

Рисунок 3. Возможные причины отказа автоматического обновления Google Play Market
- И последняя причина – это поврежденный системный файл hosts. На самом деле, существует масса других важных системных файлов, повредив которые можно нарушить работу устройства. Но чаще всего проблема заключается именно в файле hosts. Повредить его можно разными способами, начиная от заражения устройства вирусами и установкой нежелательного программного обеспечения и заканчивая захламлением внутренней памяти устройства мусором и повреждением реестра.
- Так же к этому можно отнести механические повреждения устройства в связи с перегревом или падениями его на землю. Хоть механические повреждения и не вызывают ошибок именно в файле hosts, однако могут создать массу других проблем в работе устройства.
- Решается эта проблема полной переустановкой операционной системы и форматированием памяти. В том случае, если проблема механического характера, то выход только один – сменить устройство.
ВАЖНО: Чтобы избежать возникновения подобных проблем, по возможности пользуйтесь лицензионным софтом. Установка разнообразных программ из непроверенных источников может пагубно сказаться на работе вашего девайса.
Как обновить Google Play Market через «Диспетчер приложений»?
Так как приложение Google Play Market является системным приложением, удалить его полностью с устройства нельзя, не имея root-прав. О том, как получить root-права Вы можете узнать из нашей статьи «Как получить root-права на Android?». Но т.к. их получение лишает пользователя гарантии, сервисного обслуживания и автоматического обновления операционной системы, мы расскажем о том, как обновить Google Play Market до самой свежей версии без их помощи.
Итак, если Ваш Google Play Market по какой-то причине стал неадекватно себя вести и требовать ручного обновления, проделайте следующие шаги:
- Шаг 1. Перейдите в настройки вашего гаджета и в разделе «Устройство» зайдите в раздел меню «Приложения». В открывшемся окошке на вкладке «Сторонние» или «Все» найдите Play Market и вызовете окно с информацией о приложении, нажав на его название.

Рисунок 1. Как обновить Google Play Market через «Диспетчер приложений»?
- Шаг 2. В окне с информацией Вы увидите версию программы. Если она устаревшая, то начнётся автоматическое скачивание обновлений. Если же версия приложения старая, но автоматическое обновление не началось, тапните по кнопке «Стереть данные», потом «Очистить кэш» и следом «Удалить обновления».
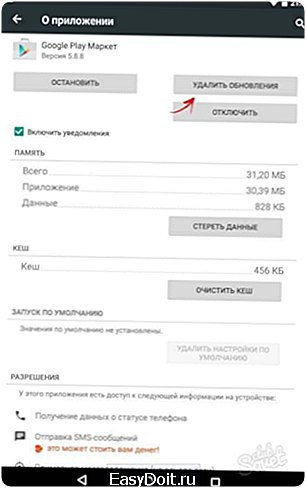
Рисунок 2. Как обновить Google Play Market через «Диспетчер приложений»?
- Шаг 3. После удаления обновлений перезапустите Ваше устройство и запустите приложение Google Play Market. После запуска Вы увидите, что интерфейс приложения изменился, а это значит, что оно откатилось до начальной версии. Через несколько секунд после запуска приложения должно начаться его автоматическое обновление до последней версии. Если этого не произошло, переходите к следующему шагу.

Рисунок 3. Как обновить Google Play Market через «Диспетчер приложений»?
- Шаг 4. Если после удаления обновлений и данных при запуске приложения не началось его автоматическое обновление, то вновь зайдите в меню настроек, откройте «Приложения» и найдите среди них «Сервисы Google Play» и «Google Services Framework». Проделайте с этими приложениями точно такие же действия, как и с Play Market, после чего перезапустите устройство. После этого при запуске Google Play Market должно начаться его автоматическое обновление.

Рисунок 4. Как обновить Google Play Market через «Диспетчер приложений»?
- Шаг 5. Если и в этот раз обновления не произошло, то снова заходите в настройки и в разделе «Аккаунты» выберите свой аккаунт Google и удалите его. Потом нажмите кнопку «Добавить новый аккаунт» и заново введите логин и пароль своей учётной записи, после чего перезапустите устройство. После всех этих действий проблема должна быть решена и Google Play Market автоматически обновится до самой свежей версии.
Обновление Google Play Market по средствам отката операционной системы
Если описанные выше манипуляции Вам не помогли и Google Play Market всё так же упорно отказывается обновляться до последней версии и выдаёт ошибки, то, скорее всего, проблема заключается в повреждённом файле hosts или конфликтном системном приложении. В этом случае придётся прибегнуть к более радикальным мерам, а именно к сбросу настроек устройства до заводских и форматированию внутренней памяти.
ВАЖНО: Перед началом процедуры перенесите все важные файлы на внешний носитель или в облако через настройки аккаунта Google. В противном случае они будут безвозвратно удалены.
Для того, чтобы откатить настройки устройства до заводских, проделайте следующие шаги:
- Шаг 1. Перейдите в настройки устройства и в разделе «Личные данные» откройте раздел «Восстановление и сброс». В открывшемся окне необходимо выбрать пункт «Сброс настроек».

Рисунок 1. Обновление Google Play Market по средствам отката операционной системы
- Шаг 2. Далее появится окно с уведомлением о том, что все данные с вашего устройства будут стёрты, включая аккаунты, данные и настройки всех системных приложений и загруженные приложения. Так же предлагается очистить и SD-карту. Этого можно не делать, однако зачастую бывает, что проблемные приложения установлены именно на ней. Так что SD-карту тоже рекомендуется отформатировать, предварительно скинув с неё всё необходимое на компьютер или другое устройство.

Рисунок 2. Обновление Google Play Market по средствам отката операционной системы
- Шаг 3. После выбора всех параметров сброса нажмите на «Сбросить настройки телефона». Устройство уйдёт на перезагрузку и в течение некоторого времени будет очищать память устройства и выставлять исходные настройки приложений.
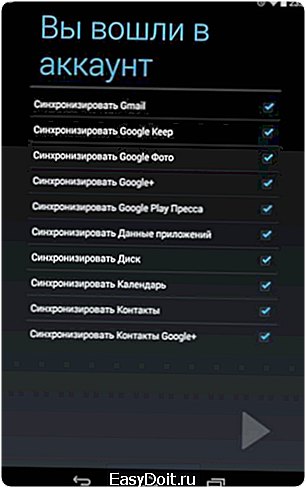
Рисунок 3. Обновление Google Play Market по средствам отката операционной системы
- Шаг 4. После того, как настройки были сброшены и устройство загрузилось, запустите приложение Google Play Market. При входе Вас попросят ввести логин и пароль от аккаунта Google. Сделайте это. После входа в свою учетную запись начнётся автоматическое обновление приложения Google Play Market и других предустановленных системных приложений до последней версии.
Если ни один из выше перечисленных способов Вам не помог и в приложении Google Play Market продолжают появляться ошибки или отказывать автоматическое обновление, то данную проблему можно попробовать решить путём установки новой прошивки на своё устройство. О том, как это сделать, Вы можете прочитать в нашей статье «Как прошить Андроид без компьютера?».
Если и это не поможет, то единственным выходом из сложившейся ситуации будет замена устройства на новое.
ВАЖНО: У владельцев некоторых китайских смартфонов и планшетов на устройстве может вовсе отсутствовать Google Play Market. Скачать его Вы можете по этой ссылке, а инструкцию по установке можно найти в нашей статье «Google Play Market: как скачать и установить?»
ВИДЕО: Как обновить Google Play Market?
mobilkoy.ru
Как скачать и установить Сервисы Гугл Плей на телефон, планшет Андроид? Как обновить приложение Сервисы Гугл Плей на Андроид?
Руководство по установке и обновлению Сервисов Гугл Плей на устройствах под управлением ОС Андроид.
Мобильная операционная система Android, разработанная компанией Google, установлена на большинстве выпускаемых сегодня смартфонов и планшетов и является главным конкурентом «яблочной» операционки iOS. Пользователи устройств на базе Android хорошо знают, что лицензионная версия данной ОС включает в себя набор разнообразных приложений Google, которые являются «обязательными» и не подлежат удалению.
В этот набор входит приложение «Сервисы Google Play», которое отвечает за синхронизацию SMS-сообщений и контактов, за обновление софта Google и приложений из Google Play, а также за аутентификацию на сервисах Google и за настройки конфиденциальности.
Несмотря на очевидную пользу этого приложения, оно отсутствует на некоторых смартфонах и планшетах под управлением операционной системы Android. И у пользователей таких устройств возникает вопрос, как установить Сервисы Google Play на Android-устройство? В нашей статье Вы найдете развернутый ответ на него.

Изображение 1. Как скачать и установить Сервисы Гугл Плей на телефон Андроид?
Общая информация о Сервисах Google Play
- Как уже говорилось Выше, Сервисы Google Play относятся к обязательным приложениям лицензионных изданий операционной системы Android и играют большую роль в управлении учетными записями Google, синхронизации контактов, сообщений и всего остального. Данное приложение не имеет ярлыка запуска и постоянно работает в фоновом режиме, обеспечивая комфортное управление службами Google и приложениями Google Play.
- Как правило, данное приложение отсутствует на китайских моделях смартфонов и планшетов от малоизвестных производителей, которые лишены лицензии на использование официального софта от Google. Также Сервисы Google Play могут отсутствовать на кастомных (пользовательских) прошивках, создатели которых сочли нужным избавить ОС Android от «лишнего» софта.
- Не редко бывают ситуации, когда неопытные пользователи, решившие «поиграть» с root-правами, по случайности самостоятельно удаляют Сервисы Google Play, пытаясь почистить свое устройство от ненужных программ с целью освободить больше места во внутренней памяти.
- Отсутствие Сервисов Google Play на устройствах на базе Android никак не сказывается на стабильности их работы. Однако пользователи таких устройств лишены возможности делать резервное копирование данных, синхронизировать музыку, фотографии, контакты и другие данные с аккаунтом Google, а также не имеют доступа к большому количеству приложений и игр из Play Market-а, которым требуется обязательное наличие на устройстве Сервисов Google Play.
Как скачать и установить Сервисы Гугл Плей на телефон, планшет Андроид?
Если Вы являетесь владельцем смартфона или планшета, на котором отсутствуют Сервисы Google Play, не спешите расстраиваться. Существует два способа их установки: непосредственно через само устройство или же при помощи компьютера. Однако, какой бы способ Вы не выбрали, предварительно зайдите в настройки Вашего устройства, раскройте раздел «Безопасность» и напротив строки «Неизвестные источники» переместите ползунок в активное положение.
Для начала рассмотрим процесс скачивания и установки сервисов сразу на Ваш девайс:
Шаг 1.
- Удостоверьтесь, что Ваше устройство подключено к Интернету. Рекомендуется использовать точки доступа Wi-Fi, чтобы не израсходовать весь мобильный трафик.
- Запустите браузер Google Chrome или любой другой, присутствующий на Вашем устройстве.
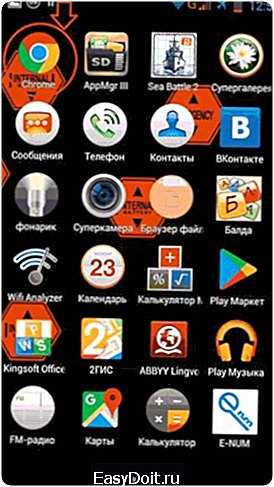
Изображение 2. Запуск мобильного браузера на устройстве Андроид.
Шаг 2.
- Откройте официальную страничку поисковика Google и впишите в поисковое поле запрос «сервисы Google Play».
- В списке результатов поиска на первой или второй позиции отобразится ссылка на официальный сайт магазина Play Market и зеленая кнопка «Установить». Тапните по ней, дождитесь переадресации на сайт магазина и повторно тапните по кнопке «Установить».

Изображение 3. Поиск приложения по запросу в Google.
Шаг 3.
- После завершения процесса загрузки установочного файла Вам необходимо разрешить установку приложения, которая продлится от силы пару минут.
- Как только установка завершится, приложение «Сервисы Google Play» автоматически запустятся в фоновом режиме и будут в нем работать на постоянной основе. Вам не придется предпринимать каких-либо дополнительных действий для их запуска.
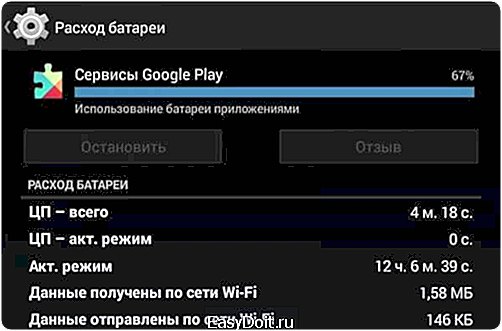
Изображение 4. Работа приложения в фоновом режиме.
Если по каким-либо причинам Вы не можете запустить браузер на мобильном устройстве или подключиться с него к Интернету, то выполнить установку приложения «Сервисы Google Play» можно с помощью стационарного компьютера или ноутбука. Для этого Вам потребуется специальный USB-шнур, который, как правило, идет в комплекте с устройством. Последовательность действий следующая:
Шаг 1.
- Первым делом перейдите в настройки на Вашем устройстве и раскройте раздел «Об устройстве».
- В отобразившемся окошке отыщите строчку «Номер сборки» и нажмите на нее примерно 8-10 раз.

Изображение 5. Активация режима разработчика на устройствах под управлением Андроид.
Шаг 2.
- Вернитесь к основным настройкам и отыщите там раздел «Параметры разработчика» или «Для разработчиков», который должен был появиться после проделанных ранее действий. Перейдите в него.

Изображение 6. Поиск и переход к разделу для разработчиков.
Шаг 3.
- В открывшемся окошке Вам необходимо отметить маркером строчку «Отладка по USB», после чего в разделе «Безопасность» установить галочку напротив строчки «Неизвестные источники», если Вы этого не сделали ранее.
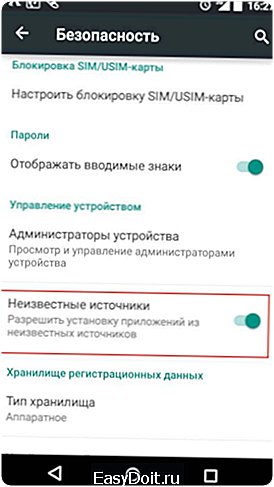
Изображение 7. Активация установки приложений из неопознанных источников.
Шаг 4.
- Подсоедините свое устройство к компьютеру при помощи специализированного кабеля и дождитесь завершения процесса его распознавания.
- Как только компьютер распознает устройство, запустите любой браузер, перейдите на официальный сайт Google Play Market, введите в поисковой строке сайта запрос «Сервисы Google Play» и загрузите APK-файл на свой компьютер.
- Также Вы можете воспользоваться поиском Google, как это было описано в предыдущем способе установки.
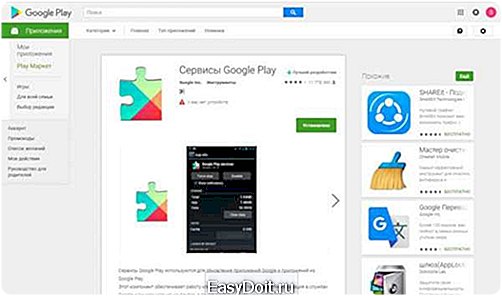
Изображение 8. Загрузка установочного файла сервисов на компьютер.
Шаг 5.
- После того, как Вы загрузили установочный файл на свой ПК, откройте основную директорию Вашего устройства через «Мой компьютер», найдите папку «Download» и переместите скачанный файл в нее.
- Теоретически APK-файл можно поместить в любое место на устройстве или SD-карте. Главное, чтобы потом Вы смогли его легко отыскать.

Изображение 9. Перемещение установочного файла с компьютера на устройство Андроид.
Шаг 6.
- При помощи любого файлового менеджера отыщите на Вашем смартфоне или планшете переброшенный с компьютера APK-файл, тапните по нему и в появившемся окошке разрешите установку приложения, нажав на кнопку «Далее».
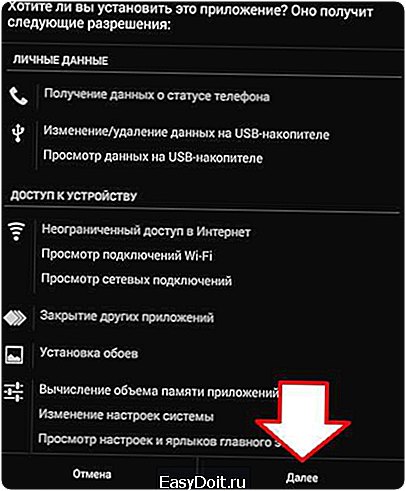
Изображение 10. Подтверждение и запуск установки сервисов на Андроид.
Как обновить приложение Сервисы Гугл Плей на Андроид?
После того, как Вы установили Сервисы Google Play, для их полноценного функционирования необходимо обновить приложение до последней версии. Произвести обновление отдельных сервисов можно вручную или активировать автоматическое обновление в настройках магазина Play Market. Однако воспользоваться первым и вторым способом могут только те пользователи, которые имеют зарегистрированную учетную запись Google.
Ручное обновление отдельных Сервисов Google Play
Шаг 1.
- Откройте основные настройки на Вашем устройстве и найдите в них раздел «Аккаунты».
- В открывшемся окошке тапните по строчке «Добавить аккаунт», и в появившемся списке выберите аккаунт «Google».

Изображение 11. Добавление учетной записи Гугл на устройство Андроид.
Шаг 2.
- Начнется регистрация Вашего устройства на сервере Google, в процессе которой необходимо быть подключенным к Интернету.
- После определение устройства Вам необходимо ввести логин (адрес электронной почты или телефон) и пароль от учетной записи и авторизоваться в системе.
- Если у Вас нет учетной записи Google, то Вы можете щелкнуть по ссылке «Или создайте новый аккаунт» и пройдите не очень сложную регистрацию.

Изображение 12. Ввод данных имеющейся учетной записи Гугл или регистрация новой.
Шаг 3.
- После авторизации в системе Google запустите приложение «Play Market», и в поисковой строке магазина введите запрос «Сервисы Google Play».

Изображение 13. Поиск сервисов Google Play через приложение Play Market.
Шаг 4.
- Перед Вами появится список всех приложений, которые относятся к Сервисам Google Play. Перейдите на страницу любого из приложений, например, YouTube, и в окне с информацией о нем тапните по кнопке «Установить» или «Обновить».
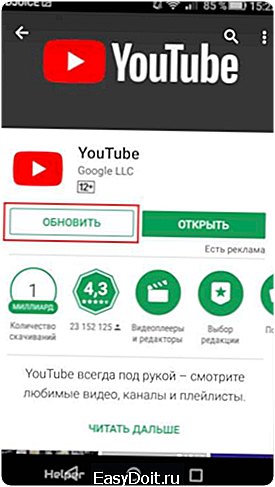
Изображение 14. Ручное обновление отдельных приложений из пакеты Googple Play.
- Таким образом, Вы можете самостоятельно скачать обновления нужных Вам приложений. Если же на странице с информацией о приложении отсутствуют кнопки установки и обновления и Вам предлагают только удалить приложение или открыть, это означает, что на Вашем устройстве установлена последняя его версия и обновления не требуется.
ВАЖНО: На последних версиях Android отсутствует возможность ручного поиска Сервисов Google Play. Это касается как лицензионных прошивок, так и кастомных.
Автоматическое обновление сервисов Google Play и других приложений
Шаг 1.
- Запустите приложение «Play Market», разверните его основное меню, тапнув по соответствующей иконке в левом верхнем углу, или проведя пальцем по экрану слева направо, после чего раскройте раздел «Настройки».

Изображение 15. Переход к настройкам приложения Плей Маркет.
Шаг 2.
- В открывшемся окошке отобразятся основные настройки «Play Market», его уведомлений и установленных приложений. Вам необходимо тапнуть по строчке «Автообновление приложений».

Изображение 16. Активация автообновления приложений.
Шаг 3.
- Во всплывшем окошке Вам необходимо установить маркер напротив строчки «Только через Wi-Fi». Это означает, что обновление приложений будут происходить только тогда, когда Ваше устройство подключено к сети через точку доступа Wi-Fi.
- Если Вы выберете пункт «Всегда», то обновление приложений будет происходить даже при использовании мобильного Интернета, что может сильно ударить по Вашему карману.

Изображение 17. Выбор типа подключения для автоматического обновления приложений.
Что делать, если сервисы Google Play не хотят обновляться?
Иногда в работе Сервисов Google Play могут возникать сбои и при попытке обновления или установки какого-нибудь приложения из магазина «Play Market» на экране появляется уведомление об ошибке. Причины такой неприятности могут быть самые разные, однако первое, что Вам необходимо сделать – это очистить программу «Сервисы Google Play». Процедура очистки осуществляется следующим образом:
Шаг 1.
- Раскройте настройки Вашего устройства и в их основном меню отыщите и разверните категорию «Приложения».
- В появившемся окошке переместитесь на вкладку «Все» и отыщите среди присутствующих на устройстве приложений «Сервисы Google Play». Тапните по ним для открытия страницы с информацией о приложении.
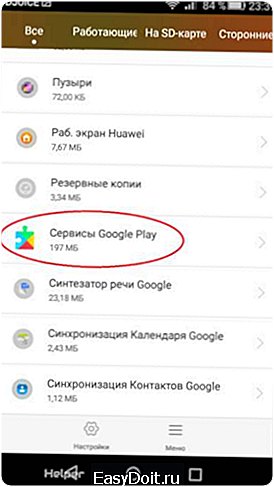
Изображение 18. Поиск сервисов Гугл Плей на устройстве.
Шаг 2.
- На открывшейся страничке первым делом тапните по кнопке «Остановить», после чего перейдите в категорию «Управление местом».

