Как настроить планшет на Андроиде?
Руководство: Как настроить планшет на Андроиде
Приобретая новый гаджет, при первом его включении у пользователей, не имеющих до этого момента опыта работы с мобильной операционной системой Android, может возникнуть вопрос:
Как настроить планшет, для того чтобы начать с ним работу?
Многие магазины при продаже планшетов, часто предлагают клиенту дорогостоящие пакеты таких услуг, как первоначальная настройка, а также установка программ и прочих приложений.

Содержание:
На практике же подобный сервис можно и даже рекомендуется выполнять лично.
Так как тонкая подгонка всех параметров под собственные требования позволит сделать последующее использование гаджета более простым и удобным для владельца.
Распаковывав планшет и все идущие в комплекте аксессуары, в коробке практически любого производителя можно найти инструкцию по эксплуатации аппарата, с которой и рекомендуется ознакомиться в первую очередь.
Это объясняется тем, что в документации могут быть указаны особенности работы с определенной моделью аппарата.

Запустив продолжительным нажатием кнопки включения планшет, который при первом запуске может потребовать предварительной зарядки аккумулятора, перед пользователем откроется приветствующее меню с предложением выбора языка и страны из представленных в списке.
Отметив необходимый пункт, потребуется нажать клавишу подтверждения для продолжения настройки.
вернуться к меню ↑
Следующим шагом устройство на Андроиде предложит осуществить подключение к одной из вай фай сетей, доступных для пользователя.
Перед тем как настроить интернет на планшете потребуется дождаться сканирования точек доступа.
После чего нажатием пальца можно будет выбрать собственную сеть и ввести пароль, защищающий от несанкционированного доступа к личному или корпоративному вай фай соединению.
Если сеть не найдена или уровень ее сигнала слишком мал, потребуется расположить планшет вблизи роутера.
При успешном подключении, аппарат запомнит сеть и в следующий раз автоматически войдет в нее при нахождении в радиусе действия.

Нажав кнопку продолжения, Android осведомится о выдаче разрешения на использование вай-фай подключения для более точного нахождения местоположения планшета, а также использования этих данных для геотаргетинга в результатах поиска Google.
Последнее означает, что пользователю будут предлагаться в первую очередь заведения, например, рестораны или магазины неподалеку от его местоположения.
Если же использование подобного функционала не интересует, включение опций не потребуется.
вернуться к меню ↑
В очередной раз нажав кнопку продолжения, пользователь попадет в меню, позволяющее войти или зарегистрировать новый аккаунт Google.
Если планшет на Andoid используется впервые можно воспользоваться логином и паролем от Gmail, что позволит привязать все сервисы и приложения на устройстве к собственной почте.

вернуться к меню ↑
В случае отсутствия почты Gmail необходимо будет выполнить регистрацию, нажав на кнопку создания нового аккаунта.
Выбирая же пункт «Не сейчас», можно отложить этот процесс до первой необходимости, например, при загрузке приложений с Play Market.

Процесс регистрации
- Нажав на кнопку «Создать аккаунт», пользователя направят на страницу, где будет необходимо заполнить поля имени и фамилии.

- Далее, потребуется осуществить выбор имени пользователя, а точнее, адреса электронной почты, который выступает в его роли. Если введенный ник уже занят, система предложить похожие свободные варианты.

- В следующем окне необходимо создать пароль пользователя и повторно ввести его для подтверждения.

- Теперь потребуется заполнить данные для восстановления аккаунта в случае взлома или утери пароля. Необходимо выбрать секретный вопрос из представленного списка или составить лично и в следующем поле ввести ответ на него. Также для более удобного восстановления можно добавить дополнительный адрес электронной почты.

- В следующем окне пользователю будет предложено присоединиться к Google +. Если же участие в социальной сети не планируется, данный шаг можно пропустить, нажав кнопку «Не сейчас».

- При желании подписаться на новостную рассылку от Google и использовать историю веб-поиска, позволяющую получить список всех ранее открытых адресов, пользователь может отметить соответствующие пункты.

- На следующем этапе потребуется ввести проверочный код с картинки.

- В финальном окне, планшет с операционной системой от Google предложит выполнение резервного копирования данных. После этого регистрация аккаунта будет завершена.
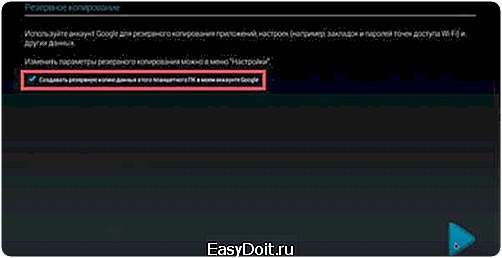
вернуться к меню ↑
Если вопрос как настроить интернет на планшете уже решен, дату и время можно получить автоматически, отметив соответствующие пункты.
Также ввод параметров в данном окне осуществляется и вручную.

вернуться к меню ↑
Отметив пункты разрешения сбора данных для службы позиционирования и использования местоположения в поиске, владелец устройства сможет без включения дополнительных настроек пользоваться навигационными приложениями.
Этот пункт является финальным и после его выполнения можно будет перейти непосредственно к использованию планшета.
Внимание! Стоит заметить, что у некоторых производителей также могут быть включены подсказки для управления системой, которые будут появляться по мере использования функций впервые. Обычно от них можно отказаться в настройках системы или во всплывающих окнах.

вернуться к меню ↑
Используя планшетный компьютер, многие захотят сделать его более индивидуальным, подобрав обои, которыми могут стать личные фотографии или понравившиеся материалы из интернета.
Для этого необходимо:
- скачать по вай фай или загрузить через USB-кабель на планшет фотографию;
- выполнить продолжительное нажатие на рабочем столе, после чего появится окно с возможностью выбора источника фонового изображения (также данное меню можно найти и в разделе приложения настроек);
- нажав на необходимую папку, откроется галерея с пользовательскими или предустановленными изображениями, где потребуется подтвердить выбор необходимого файла.

вернуться к меню ↑
Выполнить первоначальную настройку планшета не составит труда, благодаря подсказкам производителя на каждом этапе.
Персонализация оборудования с первого же часа использования поможет получить доступ именно к тем функциям, которые необходимы пользователю.
Видео как настроить планшет:
Первая настройка планшета или смартфона с операционной системой Android.
geek-nose.com
Как настроить планшет
Настройка планшета – ответственное, важное и интересное мероприятие, в особенности для пользователей, занимающихся этим впервые. После ознакомления с нижеизложенной информацией, оно также станет простым и понятным. Первая и основная настройка планшетных компьютеров, работающих под управлением iOS и Android, практически не имеет различий: все начинается с включения, выбора языка, указания Touch ID / данных для авторизации в сервисах Google, настройки подключения к интернету и т.д. В случае же с Windows-гаджетами ситуация обстоит несколько иным образом: компания Microsoft ввиду каких-то соображений расценивает планшет как тот же ноутбук, только без клавиатуры и с сенсорным экраном, поэтому планшетный компьютер под управлением этой операционной системы обычно сразу готов к использованию и в особой настройке, за исключением указания некоторых пользовательских данных, не нуждается.В качестве примера предлагается рассмотреть порядок первичной настройки планшета, работающего под управлением операционной системы Андроид.
Инструкция по настройке андроид планшета
Включите планшет, нажав соответствующую кнопку на корпусе. Обычно аккумуляторы имеют некоторый заряд, поэтому устройство должно включиться. В противном случае сначала подключите зарядное устройство. Планшет поприветствует вас и предложит выбрать язык.  Первый запуск AndroidСледующий этап – привязка аккаунта Google. При желании можно сделать это позднее, но лучше не откладывать, чтобы не терять время в будущем. Привязка позволит без ограничений пользоваться магазином приложений и прочими полезными функциями.
Первый запуск AndroidСледующий этап – привязка аккаунта Google. При желании можно сделать это позднее, но лучше не откладывать, чтобы не терять время в будущем. Привязка позволит без ограничений пользоваться магазином приложений и прочими полезными функциями.
Система предлагает 2 варианта ответа:
• выбираем «Да», если у нас уже есть аккаунт Google, и вводим в представленную форму соответствующие данные;• выбираем «Нет», если аккаунт отсутствует, и регистрируем почту, следуя представленным системой подсказкам. Google сервисыПосле авторизации Android задаст несколько вопросов. Прежде всего, подтверждаем свое согласие в отношении процедуры резервного копирования – это будет являться гарантией сохранности наших пользовательских данных и даст возможность беспрепятственно восстановить их в случае утери.Также нам будет предложено указать свои фамилию и имя. Введенная информация будет задействоваться системой, например, при составлении подписи к электронным письмам.Важное примечание! Порядок настройки и внешний вид компонентов могут немного меняться в зависимости от версии операционной системы и лаунчера конкретного производителя, но базовые принципы остаются неизменными.Для настройки Wi-Fi подключения открываем соответствующий раздел меню.
Google сервисыПосле авторизации Android задаст несколько вопросов. Прежде всего, подтверждаем свое согласие в отношении процедуры резервного копирования – это будет являться гарантией сохранности наших пользовательских данных и даст возможность беспрепятственно восстановить их в случае утери.Также нам будет предложено указать свои фамилию и имя. Введенная информация будет задействоваться системой, например, при составлении подписи к электронным письмам.Важное примечание! Порядок настройки и внешний вид компонентов могут немного меняться в зависимости от версии операционной системы и лаунчера конкретного производителя, но базовые принципы остаются неизменными.Для настройки Wi-Fi подключения открываем соответствующий раздел меню. В том же разделе Настройки можно задать требуемые параметры других системных функций, к примеру, изменить время и дату и т.п.Для загрузки необходимых игр и приложений открываем Play Market. Порядок взаимодействия с магазином приложений продемонстрирован на следующем скриншоте.
В том же разделе Настройки можно задать требуемые параметры других системных функций, к примеру, изменить время и дату и т.п.Для загрузки необходимых игр и приложений открываем Play Market. Порядок взаимодействия с магазином приложений продемонстрирован на следующем скриншоте. В случае с планшетами на iOS и Windows порядок действий остается аналогичным. Меняются разве что названия маркетов: App Store для «яблочных» планшетов и Магазин для планшетов под управлением Windows.
В случае с планшетами на iOS и Windows порядок действий остается аналогичным. Меняются разве что названия маркетов: App Store для «яблочных» планшетов и Магазин для планшетов под управлением Windows.
Теперь вы знаете, как выполнить основную настройку планшета на Android после первого включения, мелкие персональные настройки – за вами.
droidway.net
Первая Настройка планшета на Android
Покажу как настроить новый планшет или смартфон на Android. Если вы его купили абсолютно новым или сбросили все настройки. Я покажу настройку на примере планшета Samsung Galaxy Tab 3 Lite.
После первого включения выберите язык интерфейса и нажмите Далее.

Теперь выберите вашу Wi-Fi сеть для настройки, синхронизации и создания Google аккаунта и прочих нужд.

Введите пароль от вашей Wi-Fi сети, чтобы войти в неё и нажмите «подключиться».

Если вылезет уведомление «Сеть не поддерживает данные о дате и времени. Задайте значения вручную в параметрах даты и времени», то это всего лишь значит, что дату и время вам надо будет выставить позже вручную (иногда просто с помощью сети можно это сделать автоматически). Нажмите «Да».

Вам откроются настройки даты и времени. Настройте дату и время указав текущее время и год и нажмите кнопку «домой» (это кнопка находящаяся в центре вашего планшета или смартфона, чтобы вернуться к настройке.

Итак, подключившись к вашей Wi-Fi сети нажмите «далее».

Теперь можете настроить дату и время, укажите ваш часовой пояс, если еще этого не сделали, затем нажмите «далее».


Если у вас смартфон или планшет от компании Samsung, то теперь примите пользовательское соглашение поставив галочку на пункте «Я понимаю приведенные выше условия и соглашаюсь с ними». Затем поставьте точку на пункте «Да» или «Нет», это означает, что вы выражаете согласие с тем, что при каждом сбое обновления программного обеспечения вашего устройства вы будете предоставлять компании Samsung данные, содержащиеся в журнале ошибок.


Теперь можете создать учетную запись Samsung, которая позволяет пользоваться их облачным хранилищем, магазином и прочими дополнительными функциями. Но если вы не хотите этого делать просто нажмите «пропустить».

Далее идёт добавления аккаунта Google. Если у вас уже есть аккаунт Google нажмите «Да», если нет, то «Нет».

Я нажал «Да», так как уже есть и теперь надо ввести электронную почту аккаунта Google и пароль от него.

Выполняя вход, вы принимаете Условия использования и политику конфиденциальности Google, Условия использования и примечание о конфиденциальности Chrome, а также Условия использования Google Play. Если не хотите получать новости из Google Play, то снимите галочку с пункта «Я хочу получать новостную рассылку из Google Play». Нажимаем ОК.

Если у вас к аккаунту Google подключена двухэтапная аутентификация про которую я писал ранее в статье Как защитить свой Google и Youtube аккаунт, то вы увидите уведомление «Вход не выполнен». To access your account, you must sign in on the web. Touch Next to start browser sign-in. Что означает: «Чтобы войти в ваш аккаунт вы должны авторизоваться по сети через веб. Коснитесь «Далее», чтобы начать авторизацию с помощью браузера.

Н ваш номер придёт SMS с кодом введите его, чтобы подтвердить вход в ваш Google аккаунт.

Начинается вход в систему. Ждем его завершения.

Теперь предлагается ввести платежные данные в Google аккаунт, что покупать платные приложения в Play Market например. Можно покупать через кредитную/дебетовую карту или через счет Megafon или Билайн (если у вас есть SIM-карта этих операторов), через МТС нельзя оплачивать покупки в Play Market. Нажимаем продолжить. Либо можете пропустить настройку платежных данный и нажать «Не сейчас» слева снизу.

Если вы выбрали счет Megafon или Билайн, то будет проверка счёта. Отправка SMS-сообщения для подтверждения аккаунта через оператора мобильной связи.

Но у меня из-за того, что пришла SMS на этот планшет я не мог её посмотреть, так как в момент первой настройки еще нельзя выйти на домашний экран и открыть приложение СМС. Поэтому можно привязать мобильный номер к Google Play Market позже, когда вам понадобится там что-либо купить.

Резервное копирование и восстановление.
Используйте аккаунт Google для резервного копирования приложений, настроек (например, закладок и паролей точек доступа Wi-Fi) и других данных. Если у вас уже есть резервная копия аккаунта, можете восстановить её на планшетном ПК. Изменить параметры резервного копирования можно в меню «настройки».
Если вы хотите перенести свои данные из Google аккаунта на это устройство и создавать резервную копию данных этого планшетного ПК в моем аккаунте Google, то оставьте галочки и нажмите на иконку «стрелка вправо» (снизу справа).

Восстановление. Планшетный Пк связывается с Google, чтобы восстановить аккаунт. Это может занять несколько минут.

Геопозиционерование Google. Определять местоположение с помощью Wi-Fi и мобильных сетей. Можно убрать галочку с пункта «Разрешить отправлять и сохранять на устройстве анонимные данные о местоположении, а также позволить приложениям определять его с помощью службы геопозиционирования Google.
Разрешить Google использовать данные о моем местоположении. Также можно убрать галочку с пункта «Разрешить использовать данные PS и службы геопозиционирования Google, даже когда приложения Google не активны. Эти параметры можно позже изменить в настройках.
Нажимаем на иконку «стрелка вправо» (снизу справа).

Далее предлагается создать или использовать и подключить её к вашему устройству учетную запись Dropbox (облачное хранилище). На устройстве Samsung вы получаете бесплатную учетную запись Dropbox с объемом хранилища 50 Гб на два года. Служба Dropbox автоматически сохраняет ваши фотографии и видео в интернете и на компьютерах, с которыми вы её свяжете.
Можно не создавать учетную запись в Dropbox и нажать «пропустить».

Теперь придумайте имя для вашего устройства (это имя будет отображаться, когда вы будете передавать что-то через Wi-Fi Direct или по Bluetooth. Нажимаем готово.


Первая настройка устройства на Android завершена и всё настроено.

Если у вас по умолчанию стоит виджет погоды, то возможно он выдаст уведомление о том, что прогноз погоды автоматически обновляется каждые 6 часов. За это может взиматься дополнительная плата (если вы используете мобильный интернет Edge, 3G, 4G и так далее, так как чтобы получить новые данные приложение должно будет загрузить их через интернет. Но если вы пользуетесь Wi-Fi, то это бесплатно). Интервал обновления можно изменить в настройках виджета погоды.

Текущее местоположение. Для ускорения процесса и получения более точных результатов включите определение местоположения через Wi-Fi и мобильную сеть. Это просто нужно если вы используете карты или ищите что-то рядом с вами, например, то для точного определения где вы находитесь рекомендуется использовать мобильный интернет или Wi-Fi интернет в дополнение к GPS.

А вот и видеоурок на тему настройки планшета.
Другие полезные уроки:
smotrisoft.ru
Как настроить планшет на Андроиде
Давайте узнаем, как настроить планшет на Андроиде. Разработчики сделали все, чтобы пользоваться планшетами было просто и удобно. Однако все равно при покупке нового устройства могут возникнуть вопросы. Многие из них можно решить, прочитав инструкцию к прибору, чтобы узнать особенности конкретной модели. Обычно разработчики пошагово описывают необходимые действия, а также указывают решение самых распространенных проблем. Кроме того, отдельные производители могут менять привычные местоположения кнопок и значков на панели, указывая это в инструкции.
Первичные настройки
При первом включении необходимо сделать основные настройки, которые облегчат вам в дальнейшем жизнь:
- выбор языка (русский или, при его отсутствии, другой, понятный вам);
- настройки времени и даты, соответствующей текущей;
- доступ к учетной записи Google, необходимой для приобретения платных и бесплатных приложений;
- разрешение на геолокацию.
Последние пункты возможно установить только при работающем Интернете. Если устройство было куплено не в России, то на нем уже может быть установлен язык, в худшем случае – непонятный китайский. Чтобы изменить эту настройку, нужно зайти в главное меню (центральная круглая кнопка внизу или соответствующий значок), пролистать до конца и найти меню настроек. Выглядит оно как несколько переключателей. Ярлык языкового подменю представляет собой букву А.
В меню настроек можно поменять параметры работы устройства – таймер отключения дисплея при бездействии, режимы энергосбережения, громкость звука, возможность сохранять программы и файлы на внешнюю память.
Также стоит настроить свой рабочий стол. Первоначально он заполнен разнообразными ярлыками и виджетами, которые производители и разработчики считают полезными. На самом деле многими из них вы не будете пользоваться, поэтому имеет смысл удалить их. Чтобы убрать только ярлыки приложений, достаточно в течение нескольких секунд удерживать выбранный ярлык, а затем перетащить его в возникшую корзину или нажать на появившийся крестик.
Чтобы добавить на рабочий стол нужные приложения, уже предустановленные в планшете, нужно перетащить их из главного меню.
Как настроить Интернет на планшете Андроид
Основные статьи:
Как настроить планшет для выхода в интернет через вай фай;
Какой интернет выбрать для планшета.
Значительная часть функций планшета может быть реализована только посредством включенного Интернета на устройстве. Вариантов подключения может быть несколько:
- беспроводные сети wi-fi;
- встроенный модуль 3G или 4G;
- внешний модем, работающий от мобильного оператора.
Два последних варианта подключения подразумевают получение интернет-трафика от оператора.
Для встроенного модуля придется приобрести сим-карту. Обычно настройки подключения приходят в автоматическом режиме, и пользователю нет необходимости что-то делать. Но иногда возникает необходимость ручного выставления параметров.
Порядок действий в этом случае:
- Зайти в меню настроек.
- Выбрать подменю «Мобильная сеть», в нем найти пункт «Мобильная связь» и там включить параметр «Передача данных».
- В меню «Мобильная связь» выбрать пункт «Точка доступа (APN)»
- Ввести параметры, которые предоставил оператор мобильной связи.
В случае с внешним модемом процесс подключения аналогичен, но предварительно нужно подключить модем к обычному компьютеру и перевести устройство в режим «Только модем».
Как настроить Вай Фай на планшете Андроид
Интернет через сети вай фай удобно использовать как в домашних условиях, через роутер от компьютера, так и в городе, где часто встречаются бесплатные общественные сети. Порядок подключения к сети вай фай:
- В меню настроек найти пункт «Беспроводные сети», убедиться, что «Режим полета» выключен.
- Найти меню «Wi-Fi» — в главном меню или же в меню «Беспроводные сети» (зависит от версии ОС) и перевести переключатель в активное состояние.
- Планшет выдаст все доступные сети, из которых вы сможете выбрать подходящую, ввести пароль. Для сетей общественного доступа пароль или не нужен, или выдается по запросу (например, в кафе). В случае частной сети нужно спрашивать пароль у ее владельца.
Как настроить Скайп на планшете Андроид
Одной из самых популярных программ для планшетов является скайп. Установить его можно, бесплатно скачав с Play Market. После установки и входа с помощью учетной записи нужно настроить эту программу:
- Синхронизация контактов позволит добавить в скайп имеющиеся на планшете контакты из телефонной книги.
- Для возможности видеозвонков нужно включить эту функцию.
- Выбрать подходящие параметры получения уведомлений от программы.
- Выбрать качество видео в соответствии с качеством Интернет-сигнала.
- Настроить свой профиль.
- Выбрать режимы приема звонков и сообщений от других пользователей.
После этого можно общаться с друзьями посредством этой программы. Подробнее можно узнать здесь.
Вывод
Большинство настроек планшета на Андроиде являются интуитивно понятными и не требуют каких-либо усилий. Потратив немного времени, вы сможете идеально подстроить устройство под ваши нужды.
Видео по теме настройки планшета.
pro-tablet.ru
