Как настроить новый смартфон на Андроиде?
Как настроить Андроид на телефоне: 10 обязательных вещей
Покупка нового смартфона или планшета – дело приятное, а вот возня с настройками – не очень. Предлагаем нашим читателям прогуляться вместе с нами по этапам и советам, как настроить Андроид на новом телефоне или планшете.
Зачем настраивать новый смартфон на Андроид?
Нельзя просто включить гаджет и запустить игру, например Angry Birds, сразу после покупки. К сожалению, перед тем как ощутить все прелести своего устройства, придется проделать некоторые действия. Специально для тех, у кого нет желания разбираться с настройками или возникают какие-то трудности, мы подробно расписываем все, что понадобится сделать.
Многие смартфоны и планшеты ведут пользователя за ручку во время принятия настроек. На разных устройствах процесс настройки, в зависимости от производителя и версии ОС, выглядит по-разному. В целом, больших отличий нет, мы же проделываем все нижеописанные действия на Android Marshmallow – самой распространенной на сегодняшний день операционной системе для смартфонов и планшетов.
Как настроить Андроид на новом телефоне
Вставить симку и включаем
Как настроить Андроид: вставляем для начала симку
Вставляем симку в свежекупленный гаджет, если имеется поддержка мобильной связи. Если есть съемный аккумулятор, вставляем его и закрываем заднюю панель.
Включаем смартфон или планшет, нажав на кнопку питания, которая обычно расположена либо на верху, либо на правом боку. Возможно, перед включением потребуется зарядить устройство.
Выбираем язык
Сразу после включения будет предложено выбрать язык. Выбираем тот, что по душе. Учтите, что мы составляли статью, опираясь на смартфон Sony Xperia X Compact, у творения от Sony свой стиль и интерфейс, так что наши скриншоты могут немного отличаться от того, что вы видите на экране своего гаджета. И все же первое, что предлагается выбрать после включения на многих устройствах – именно язык.
Подключаемся к сети и Интернету
Дальше от нас потребуется определиться с тем, как мы будем подключаться к Интернету: только по Wi-Fi или посредством мобильной сети. Выбор здесь зависит от наличия пакета интернет-трафика, который, как правило, входит в тарифный план. К мобильной сети придется подключиться тем, кому хочется выходить в Сеть, когда под рукой нет Wi-Fi.
После будет предложено вставить SIM-карту, если ранее это не было сделано, а затем выбрать беспроводную сеть. Выбираем из списка свою домашнюю сеть, вводим пароль, (кнопка со стрелкой вверх отвечает за смену регистра у букв, а если на экранной клавиатуре нет цифр, жмем на кнопку с цифрами «123»), далее нажимаем на «Подключиться».
Можно пользоваться новым смартфоном или планшетом на Android и без активного Интернет-соединения, но не получится войти в Google аккаунт и получить доступ к связанным с ним сервисам, например, контактам, заметкам в календаре. Ну, и скачивать приложения, разумеется, тоже будет нельзя.
Настраиваем почту и соцсети
После настройки сети входим в Google аккаунт, введя адрес почты и пароль. Если его нет – создаем новый.
На некоторых устройствах также будет предложено войти в другие сервисы вроде Facebook, Twitter, Вконтакте, Одноклассники и Dropbox. Можно сделать это сейчас или позже через соответствующие приложения.
Настройки Google сервисов и Google Play
Далее всплывет несколько параметров, связанных с сервисами Google, а именно опция резервного копирования и восстановления, и разрешение на передачу данных о местоположении устройства. Ставим галочку напротив предпочитаемых вариантов и жмем «Далее».
Затем будет предложено определиться со способом оплаты покупок в Google Play (для покупки приложений, песен и другого контента на сервисах от Google). Можно выбрать кредитную/дебетовую карточку или PayPal, вводим свои реквизиты, или чтобы пропустить этот шаг, просто жмем на «Нет, спасибо» (во время первой покупки будет снова предложено выбрать способ оплаты). Далее выбираем «Продолжить».
Восстановление программ и настроек от прошлого устройства
Если до этого со старого устройства выполнялся вход в Google аккаунт, появится опция восстановления данных. Пожалуй, мы выберем вариант «Не восстанавливать», поскольку новый гаджет должен начинаться с чистого листа, но тем, кто хочет «вспомнить былое», нужно выбрать устройство, с которого будет происходить перенос данных. Обратите внимание на то, что восстановлению подлежит все – даже игра, установленная год назад, в которую раз поиграли и забыли. Процесс переноса данных будет идти в фоновом режиме и может занять некоторое время, главное, чтобы не пропадало подключение по Wi-Fi.
Владельцам смартфонов Nexus или Google Pixel будет предложено включить Google Now (этот сервис доступен на всех Android-смартфонах, просто не на всех он активируется в процессе установки), который предоставляет полезную информацию, например, новости, прогноз погоды, результаты спортивных матчей, сведения об авиарейсах и многое другое.
Как вы помните, при написании статьи мы опирались не на Nexus и не Google Pixel, но скриншот, приведенный в статье, сделан с экрана Nexus с ОС Android Lollipop. На новых версиях ОС – Android Marshmallow и самой последней Android Nougat вид окна может немного отличаться, но в целом по ходу настройки Google Now задается один и тот же вопрос. В любом случае, можно либо включить этот сервис или отказаться от его услуг. После этого жмем «Далее». Не стоит долго думать над тем, что же выбрать – всегда можно будет поменять параметры в настройках устройства.
Настройки безопасности
У многих нынешних смартфонов и планшетов имеется сканер отпечатка пальца, и на следующем экране предлагается задействовать его для разблокировки (эта функция особенно полезна тем, кто собирается пользоваться платежной системой Android Pay). Можно задать разблокировку по отпечатку пальца, ПИН-коду или паролю. При выборе разблокировки по отпечатку пальца понадобится выбрать запасной метод разблокировки на случай, если сканер начнет сбоить.
Выбираем разблокировку устройства по отпечатку пальца, затем в качестве запасного варианта устанавливаем либо графический ключ, либо ПИН-код, либо пароль. Мы выбрали ПИН-код. Жмем «Далее».
Помимо всего этого, будет предложено задать ПИН-код, который нужно будет вводить каждый раз при включении гаджета. Принять или отказаться от данной опции – решать только вам, но мы считаем, что ввод ПИН-кода во время каждого включения – занятие, которое может очень быстро надоесть. Итак, выбираем «Запрашивать ПИН-код при включении устройства» либо «Нет, спасибо», затем нажимаем на «Далее».
Задаем ПИН-код (минимум четыре цифры), который сможем запомнить. Также не забываем, что ПИН-код вида «1234» и «0000» – один из самых ненадежных и легких на подбор. Для продолжения нажимаем на кнопку со стрелочкой.
На следующем экране предлагается снова ввести заданный ПИН-код, чтобы исключить возможность ошибки. Поэтому еще раз повторяем код и жмем на ту же клавишу со стрелкой.
Настройка уведомлений
Следующая настройка касается уведомлений на заблокированном устройстве: можно либо показывать их полностью, либо скрыть личную информацию, либо же вообще не показывать. При выборе первого варианта любой кто, взглянет на заблокированный экран во время приема сообщения, увидит имя отправителя и сможет прочитать начало сообщения.
Тем, кто дорожит своей личной жизнью, лучше выбрать «Не показывать уведомления» либо «Скрывать личную информацию в уведомлениях». С другой стороны, скрывая уведомления, можно пропустить какое-нибудь важное сообщение самому. Мы выбираем «Показывать уведомление полностью» и жмем «Далее».
Настройка сканера отпечатка пальца
Теперь настало время настроить дактилоскопический сканер. Обычно он встроен в кнопку «Домой» (или в кнопку питания как в нашем случае) либо установлен на задней панели ниже камеры. Если его не удается найти, можно обратиться к руководству пользователя, посмотреть обзор на свой гаджет либо просто изучить изображение на дисплее, на котором, как правило, показывается его местоположение.
Держим устройство в руке максимально непринужденно, поскольку считывание отпечатка должно происходить быстро, четко и без необходимости как-то по-особому выворачивать палец. Затем нажимаем на сканер. Для калибровки потребуется проделать эту процедуру несколько раз, во время которой можно немного менять положение пальца, чтобы у сканера получился как можно более полный отпечаток пальца. Процесс будет сопровождаться шкалой прогресса, как только она заполнится, откроется следующий этап настроек.
На многих смартфонах и планшетах можно добавить до пяти отпечатков пальцев. Полезная опция, если приходится перекладывать устройство из одной руки в другую или, скажем, производить манипуляции на дисплее не указательным, а большим пальцем.
Также, возможно, устройством пользуется другой человек, которому тоже понадобится его разблокировать. Но добавлять все пять отпечатков прямо сейчас не требуется, если возникнет необходимость, это можно сделать и позже.
Обновляем приложения по умолчанию
Вот и все: это был последний этап начальных настроек, но, как уже говорилось выше, на разных устройствах процесс настройки может выглядеть и происходить по-разному. После всего пройденного, скорее всего, последует приветствие от вашего нового гаджета и может открыться краткое обучение некоторым моментам, например, как менять заставку, виджеты и настройки. Не лишним будет глянуть, но, конечно, можно пропустить процесс и сразу перейти на главный экран.
Первым делом рекомендуется проверить доступные обновления для гаджета или предустановленных приложений. Для этого идем в «Настройки», выбираем пункт «О смартфоне» или «О планшете», далее выбираем «Системное обновление». Для обновления приложений заходим в Google Play (его ярлык должен быть на главном экране), жмем на иконку в виде трех горизонтальных линий в левом верхнем углу, выбираем «Мои приложения и игры» и жмем по опции «Обновить все».
Самое интересное – устанавливаем новые приложения
В «Настройках» можно поменять заставку или поставить другую мелодию на звонок.
После разборок с настройками можно перейти к установке разных приложений из Google Play. Для этого просто запускаем магазин приложений, вводим в поиск название приложения или игры (например, Clash of Clans или ферму) , находим и жмем на кнопку «Установить». Далее последует запрос на допуск к некоторым данным пользователя, после принятия которого начнется процесс установки в фоновом режиме.
smartbobr.ru
Настройки смартфона Андроид
Июнь 2016
Современные версии операционной системы Андроид настолько адаптированы для понимания современного, пусть и не такого продвинутого пользователя, что достаточно осуществить базовые настройки системы, а дальше практически на интуитивном уровне все небольшие проблемы, связанные с ее функционалом будут решаться просто и оперативно. Конечно, каждая модель имеет свои оригинальные особенности, но основные характеристики у смартфонов на ОС Андроид практически не отличаются. Любая операционка оснащается стандартной экранной заставкой с данными о дате и времени, состоянии аккумулятора, значками сигнала, оповещении про сообщения и звонки. Телефоны на ОС Андроид тоже имеют стандартную первоначальную заставку и несложные первоначальные настройки.
1. ПЕРВОЕ ВКЛЮЧЕНИЕ СМАРТФОНА
 Перед первым включением девайса вставляем сим-карту в слот (или две симки, если устройство предполагает использование двух карт). В момент запуска системы на экране смартфона появится окно с запросом ввести PIN-код сим-карты, если пользователем ранее не была отключена эта функция. Далее необходимо выбрать язык, по умолчанию, чаще всего, система предлагает английский. Для того, чтобы изменить язык необходимо зайти в общее меню, далее в «Общие настройки», там находим пункт «Язык и ввод», где и выбираем подходящий.
Перед первым включением девайса вставляем сим-карту в слот (или две симки, если устройство предполагает использование двух карт). В момент запуска системы на экране смартфона появится окно с запросом ввести PIN-код сим-карты, если пользователем ранее не была отключена эта функция. Далее необходимо выбрать язык, по умолчанию, чаще всего, система предлагает английский. Для того, чтобы изменить язык необходимо зайти в общее меню, далее в «Общие настройки», там находим пункт «Язык и ввод», где и выбираем подходящий.
2. НАСТРАИВАЕМ РАБОЧИЕ СТОЛЫ
Все смартфоны на операционной системе Android стандартно имеют 5-7 рабочих столов – их количество зависит от бренда. Убрать лишние рабочие столы очень просто: достаточно нажать на пустое место и удерживать до тех пор, пока не появится значок удаления. Настройки столов – это индивидуальные предпочтения каждого пользователя. Для перемещения иконок необходимых приложений и программ с меню на рабочий стол необходимо нажать на иконку и осуществить перемещение. Сейчас довольно популярны виджеты (погодные, новостные и другие программы). Для добавления виджета нужно нажать на свободное место на рабочем столе и удерживать до появления контекстного меню, где в подпункте «Виджеты» выбираем тот, который необходим.
3. ПОДКЛЮЧЕНИЕ К ИНТЕРНЕТУ
В современных мобильных устройствах во время подключения к 2G/3G сетям настройки точки доступа к Интернету приходят от оператора сотовой связи в автоматическом режиме. Но, в случае неудачи можно подключится вручную. Для этого необходимо зайти в настройки смартфона и найти пункт «Беспроводные сети». Внизу находим «Еще…», далее переходим в «Мобильная сеть» и «Настройки сети» (SIM1 или SIM2). В открывшемся меню выбираем «Операторы связи» и кликаем на «Автоматически». Теперь можно просто сдвинув «шторку уведомлений», располагающуюся вверху дисплея, нажать на «Мобильные данные» и подключаться к сети Интернет.
Чтобы подключиться к Wi-Fi роутеру необходимо зайти в общее меню, затем перейти в настройки, из предложенного кликнуть на «Подключения» и в предложенном списке выбрать «Wi-Fi». Сначала система осуществит поиск точек доступа, из появившегося списка выбираем необходимую, вводим пароль и если это домашний интернет сохраняем для быстрого последующего доступа.
Также, стоит позаботиться и о тарификации услуг. Безлимит подойдет для активных пользователей соцсетей, онлайн-игр, мобильного видео. Однако, если интересы ограничиваются просмотром ленты новостей, проверкой почты и обновлением программ тарифицированный интернет станет рациональным выбором в пользу экономии бюджета.
4. РЕГИСТРАЦИЯ GOOGLE АККАУНТА
 Для смартфона, функционирующего на платформе Аndroid регистрация имеет принципиальное значение, так как без подключения к Гугл-системе работа устройства просто теряет смысл. Именно регистрация в системе открывает неограниченные возможности использования своего девайса на полную катушку. Официальный магазин Google позволяет получить своим пользователям все что угодно: от простых игр до серьезного программного обеспечения, синхронизации с другими сервисами и прочее.
Для смартфона, функционирующего на платформе Аndroid регистрация имеет принципиальное значение, так как без подключения к Гугл-системе работа устройства просто теряет смысл. Именно регистрация в системе открывает неограниченные возможности использования своего девайса на полную катушку. Официальный магазин Google позволяет получить своим пользователям все что угодно: от простых игр до серьезного программного обеспечения, синхронизации с другими сервисами и прочее.
Чтобы добавить свою учетную запись в систему необходимо зайти в настройки, найти пункт «Аккаунты», в предложенном выбрать «Добавить аккаунт» и кликнуть на «Google». Система предложит либо добавить существующий, либо создать новый аккаунт: здесь вводим свои данные – адрес почты и логин или создаем новые. Первый вход в систему сопровождается предложением сделать резервное копирование – целесообразней дать согласие для того, чтобы обезопасить себя от дальнейшей потери данных. Теперь осталось ввести только имя и фамилию.
5. ПРИЛОЖЕНИЯ GOOGLE PLAY
Google Play открывает безграничный мир всевозможных приложений для смартфонов: игры, обучающие программы, литературу и т.п. Существует как платный контент, так и абсолютно бесплатный. Так как Google Play является предустановленным приложением операционки, то для того, чтобы скачать любую программу/приложение необходимо просто через существующую иконку зайти в магазин. В первый раз появится окно с условиями использования, кликаем на «Принять» и пользуемся. Также, можно скачивать необходимое через ПК и через кабель копировать на Android.
6. ROOT-ПРАВА
Не рекомендуются к использованию. Для пользователя доступ к неограниченным возможностям системы может обернуться самым плачевным образом и не стоит забывать о том, что после получения root-прав пользователь лишается гарантии на сервисное обслуживание.
7. ПЕРЕНОС КОНТАКТОВ В ПАМЯТЬ МОБИЛЬНОГО УСТРОЙСТВА
Для того, чтобы переместить контакты пользователя в память смартфона заходим в «Контакты», там необходимо вызвать дополнительное меню и из предложенного кликнуть на «Импорт/экспорт». Из появившегося списка выбираем хранилище контактов (сим-карта или карта памяти), отмечаем его галочкой и выбираем «Готово».
8. ОБ АККУМУЛЯТОРЕ
Стоит отметить, что сегодняшние смартфоны на ОС Android имеют литий-ионные или литий-полимерные батареи, это значит, что при соблюдении нескольких элементарных правил эксплуатации (не разряжать девайс до нуля, не переохлаждать и заряжать до 100%), пользователь обеспечит своему телефону длительную стабильную работу.
9. ПРОЧИЕ ВОЗМОЖНОСТИ НАСТРОЕК АНДРОИД СМАРТФОНОВ
Существует множество настроек телефонов на ОС Андроид. Если пользователь интересуется дополнительными возможностями настроек, то рекомендуем обратить внимание на множество тематических площадок, с подробным описанием всех возможностей Android. Например, на сайте технической поддержки Highscreen приведены примеры начальных настроек:
http://support.highscreen.org/index.php?/Knowledgebase/List/Index/82/android-dlja-nchinjushhikh
Каталог смартфонов
highscreen.ru
Как настроить смартфон с Android пошаговая инструкция

Если вы купили свой первый Android смартфон, но не знаете, что делать с ним, мы предлагаем вам ознакомиться с пошаговой инструкцией как настроить смартфон с Android.
Скорее всего, вы уже поняли, что вам не удастся просто включить свой Android смартфон и начать играть в Angry Birds. Для начала необходимо настроить смартфон с Android. Не переживайте, мы расскажем, как все правильно сделать.
Данная пошаговая инструкция применима для большинства Android смартфонов, однако некоторые пункты могут отличаться, в зависимости от производителя и версии Android. Мы используем Android 5.0 Lollipop, который является самой популярной версией операционной системы на сегодняшний день.
Как настроить смартфон с Android:
Первый шаг
Вставьте SIM-карту в свой новый Android смартфон.
Шаг второй
Включите мобильное устройство с помощью кнопки питания, которая обычно расположена на верхней или боковой стороне. Обратите внимание, что аккумулятор может быть разряжен, поэтому если смартфон не включается, поставьте его на зарядку.
Шаг третий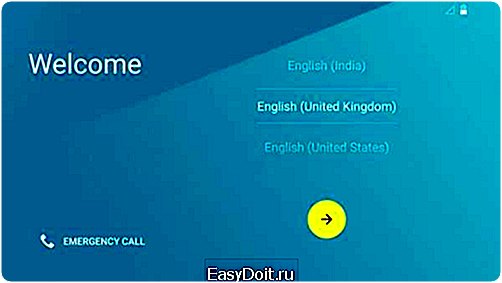
Первая настройка, которую вы должны выполнить, это выбрать язык интерфейса. Вам будет предложен длинный список, в котором вы можете выбрать язык, например, русский.
Шаг четвертый
Дальше необходимо подключиться к сети Wi-Fi. Если поблизости нет доступной Wi-Fi сети, тогда вы можете пропустить этот шаг. Тем не менее, вы не сможете выполнить многие настройки без него.
Шаг пятый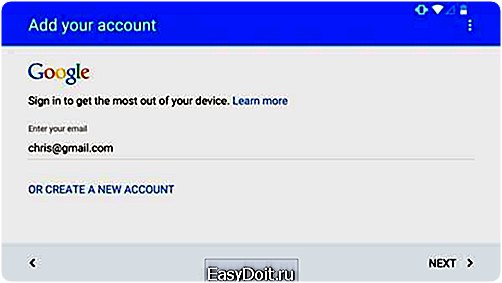
Если вы подключились к Wi-Fi сети, дальше вам будет предложено войти в свой аккаунт Google. Введите адрес электронной почты и пароль. Если у Вас нет учетной записи Google, то вы можете создать его.
Некоторые смартфоны запрашивают авторизацию в другие сервисы, такие как Facebook, Twitter и Dropbox. Опять же, вы можете сделать это позже, когда откроете приложение.
Шаг шестой

Далее вам будет предоставлен набор опций, относящихся к сервисам Google, такие как резервное копирование и местоположение. Выберите сервисы, которые вам интересны, и нажмите Далее.
Вы можете настроить резервное копирование и местоположение позже, поэтому не беспокойтесь, если вам не удалось сделать это сейчас.
Шаг седьмой
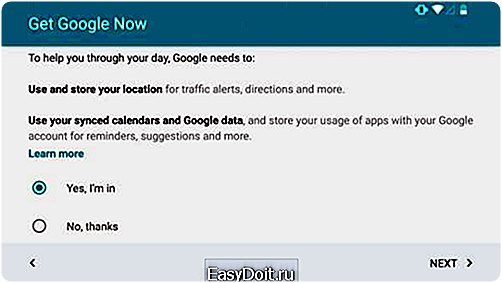
Мы используем Nexus устройство, поэтому следующим шагом нас спрашивают, хотим ли мы использовать голосовой помощник Google Now. Смартфоны от других производителей, например, Samsung и Sony, могут предложить свои сервисы.
Шаг восьмой
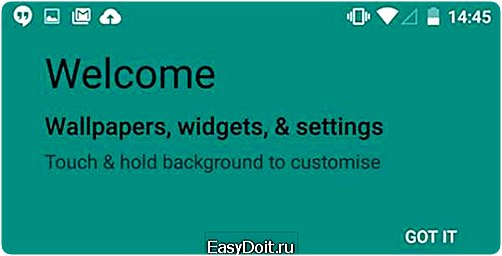
Как мы уже говорили в начале статьи, Android смартфоны от разных компаний предлагают свои настройки, поэтому внимательно следуйте шаг за шагом, и у вас не возникнет проблем.
На этом все! Надеемся, что наша пошаговая инструкция как настроить смартфон с Android помогла вам.
Androidнастроить смартфоннастроить смартфон с Androidпошаговая инструкция
androidphones.ru
Как настроить Андроид после покупки или FAQ по Android
Подробности Категория: FAQ и инструкции Опубликовано: 24.12.2014 16:17 Автор: Dante

Новый телефон – это всегда радостное событие, особенно если вам подарили его в день рождения или же на Новый Год. Если же вам подарили смартфон на Android, то сегодняшняя статья поможет вам настроить ваш телефон для дальнейшего его использования.
Первое включение
Итак, вы вскрыли коробку, пролистали инструкции о вашем телефоне и решили, что пора вставить SIM-карту в свой новенький телефон и наконец-то включить его. Включив смартфон вам предстоит выполнить небольшую настройку.
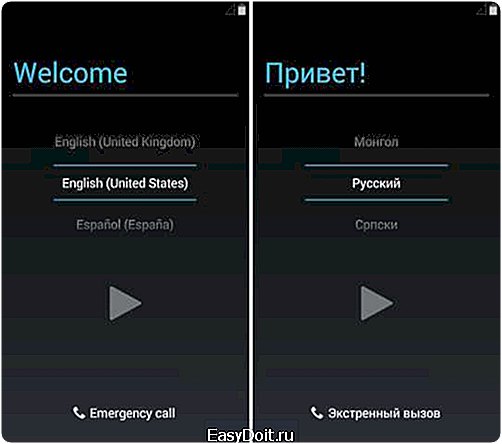
Сначала нужно выбрать язык, конечно же, русский, затем сделать привязку к аккаунту Google. Конечно, сделать это можно не сейчас, а отложить на некоторое время, но мы вам советуем начать именно с этого, так как в дальнейшем вы без каких-либо проблем сможете скачивать программы и игры с магазина Google Play, использовать почту (Gmail), настраивать синхронизацию с другими сервисами и многое другое. Если у вас нет почты в Google, то стоит нажать на кнопку «Нет» и начать процесс регистрации нового аккаунта. Думаю с этой задачей справиться каждый, поэтому нет особого смысла подробно описывать данный процесс.
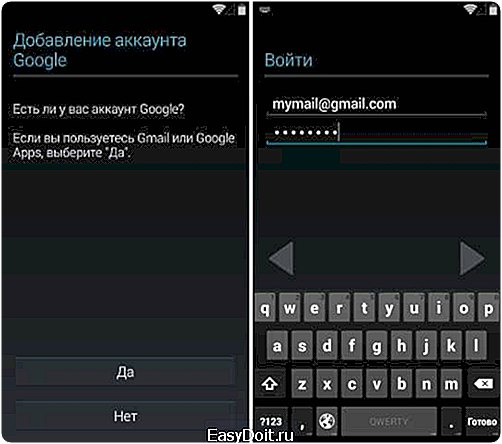
После входа в аккаунт система задаст нам пару вопросов, которые связаны с дальнейшей настройкой нашего смартфона. Здесь мы соглашаемся с обоими пунктами резервного копирования, так как в дальнейшем вы будете спокойны относительно потери своих данных и можете в любое время восстановить всю необходимую вам информацию.
Ну и последний этап – это ввод фамилии и имени. Эта данные необходимы, к примеру, для подписи в электронных сообщениях. Сложного в этом ничего нет, поэтому проблем возникнуть ни у кого не должно.
Конечно, на разных версиях Android, и на разных лаунчерах, которые любят ставить производители этот процесс может несколько отличаться, но общие основы не меняются.
Включение и отключение мобильного Интернета/Wi-Fi
Мобильный интернет
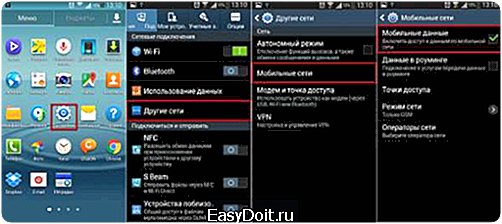
Чтобы заходить на любимые сайты, общаться с друзьями в социальных сетях и скачивать приложения с Google Play нам понадобиться Интернет. Включить его можно несколькими способами: самый простой – это сдвинуть «шторку уведомлений» и выбрать иконку «Мобильные данные» после чего если у вас настроен Интернет, вы сможете пользоваться им и делать все, что душе угодно; второй способ потребует больше манипуляций с устройством – заходим в «Меню» -> «Настройки» -> «Подключения» -> «Другие сети» -> «Мобильные сети» -> и ставить галочку напротив пункта «Мобильные данные». Если вам нужна более подробная информация о настройке мобильного интернета, то перейдите по следующей ссылке – «Как настроить интернет на Android».
Wi-Fi
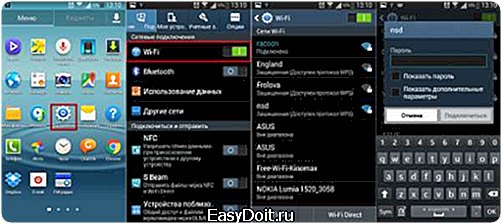
Если у вас дома есть Wi-Fi роутер и вы бы хотели подключиться к нему с помощью смартфона на Android, то необходимо выполнить следующие действия: перейти в «Меню» -> «Настройки» -> «Подключения» -> выбрать Wi-Fi, при первом включении произойдет поиск доступных точек доступа, если точка будет в зоне досягаемости, то нужно нажать на нее и ввести пароль. При желании пароль можно сохранить или же вводить его вручную каждый раз при подключении к Wi-Fi. Если вам нужна более подробная информация о настройке Wi-Fi на Андроид, то перейдите по следующей ссылке – «Настройка Wi-Fi на Андроид».
Безлимитный или тарифицируемый интернет?
Данный вопрос интересует очень многих владельцев устройств на Android. Здесь все зависит от ваших нужд, если вы много общаетесь в сети, смотрите видеоролики на Youtube, играете в игры, которые требуют постоянного интернет соединения, то да, несомненно, вам понадобиться безлимитный интернет. На сайтах российских операторов сотой связи можно подобрать разные версии безлимитного мобильного интернета (цена в месяц зависит от количества предоставляемых гигабайт).

Если же мобильный интернет нужен вам лишь для того, чтобы пару раз в день проверить почту, обновить виджет погоды и почитать новости раз в сутки, то особой нужды в безлимитном интернете у вас нет. Но если у вас возникают ситуации, что после подключения интернета оказывается, что траффик, который вы потратили, превосходит дневную норму, чуть ли не в несколько раз, то стоит обратить внимание на статью о том, как сэкономить мобильный траффик на Андроид. Очень познавательная статья, не стоит пропускать ее мимо себя.
«Разгон» батареи миф или реальность?
Не верьте тем, кто говорит, что нужно разряжать аккумулятор смартфона 3 (три) раза. Этот миф пришел к нам из далеких 90-х годов, в то время, когда были Ni-Cd батареи, которые как раз таки нуждались в подобной процедуре. Сейчас же все современные устройства оборудуются Li-Ion аккумуляторами, и делать подобные действия просто не нужно.

Но есть некоторые правила, которых стоит придерживаться:
- Старайтесь не разряжать аккумулятор полностью;
- Не держите смартфон долго на холоде;
- Старайтесь заряжать аккумулятор батареи полностью, так вы сможете увеличить количество циклов перезарядки вашего смартфона (зарядка/разрядка);
- Не стоит волноваться, что в первые дни аккумулятор может быстро разряжаться – это нормально, так как вы изучаете свое устройство и смартфону необходимо некоторое время, чтобы подстроиться под корректную работу с аккумулятором.
Если вы хотите узнать о том, как именно сэкономить заряд аккумулятора в течение несколько дней, то стоит прочитать следующую статью – «Экономия заряда батареи на Android».
Перенос контактов с SIM-карты и карты памяти
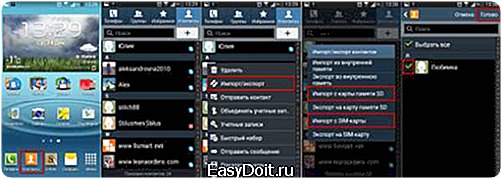
Если вы всегда сохраняли контакты телефонной книги в памяти SIM-карты или же карты памяти, то вы всегда сможете скопировать их в память Андроид смартфона. Для этого нужно: открыть «Контакты» -> нажать кнопку вызова дополнительных функций и в появившемся списке выбрать «Импорт/экспорт» -> выбрать «Импорт с карты памяти» или «Импорт с SIM-карты», затем поставить галочки напротив тех контактов, которые вы хотите скопировать в память телефона и нажать кнопку «Готово». Если вам требуется более подробная инструкция по переносу контактов в память телефона, то прочитайте следующую инструкцию «Как перенести контакты на Android».
Не спешите получать ROOT-права на Андроид

Если вы купили (вам подарили) смартфон на Андроид, то не стоит спешить с получением полного доступа к системе Android (получать ROOT-права), потому, что: во-первых, неопытный пользователь может сделать это неверно и тем самым навредить своему новенькому смартфону, во-вторых, некоторые способы получения ROOT-прав лишают вас гарантии (владельцы новеньких смартфонов Samsung сталкиваются с этим), ну и, в-третьих, вы всегда сможете получить ROOT-права воспользовавшись одной из инструкций, которую можно просмотреть в следующей статье «Что такое Root-права на Android и как их получить».
Настройка рабочих столов

На каждом смартфоне под управлением Android изначально имеется порядка пяти рабочих столов (количество зависит от производителя, поэтому может отличаться от данной цифры), которые вы сможете настроить по своему желанию: перемещать иконки на рабочий стол с главного меню (нажмите на иконку того приложения, которое хотите переместить и перетащите его в нужное место на рабочем столе), создавать папки и помещать в них игры и программы, а так же добавлять виджеты (новостные, плееры, социальных сетей и т.п.).
Если вам хочется изменить внешний вид рабочего стола вашего устройства, украсить его и сделать оригинальным, то воспользуйтесь следующими инструкциями.
Устанавливаем приложения из Google Play
Главным источником, откуда можно устанавливать приложения на Android – это магазин Google Play. Данная программа является официальным магазином приложений и изначально установлено на всех смартфонах. С ее помощью вы сможете: искать, загружать, обновлять и удалять программы, игры и виджеты.
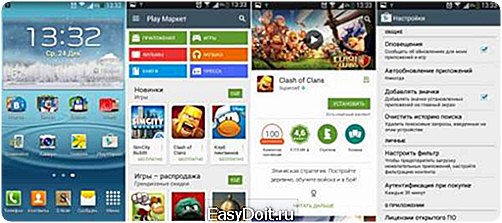
В Google Play есть как платные приложения, так и бесплатные, которые можно установить к себе на смартфон или планшет. Скачанные/купленные приложения появляются как на рабочем столе в виде отдельного значка, так и в главном меню вашего устройства. Здесь можно настроить параметры: оповещения, автообновление приложений, а так же настроить фильтрацию содержимого (необходимо для защиты от нежелательных приложений).

Устанавливать приложения можно с помощью компьютера или карты памяти, но сначала нужно включить пункт «Неизвестные источники» (Меню – Безопасность – поставить галочку напротив пункта Неизвестные источники). Далее нужно лишь подключить смартфон к компьютеру через USB и скопировать в нужную папку скачанные программы, игры, виджеты и т.п.
Если вы не знаете, как именно устанавливать, покупать, удалять приложения на Android, то следует воспользоваться одной из следующих инструкций:
Небольшая тематическая подборка приложений, которые должны заинтересовать новых владельцев Android смартфонов:
- Наверняка вы захотите переписываться со своими друзьями с помощью электронной почты, тогда вам непременно следует просмотреть нашу подборку почтовых клиентов для Android.
- Если не знаешь, сколько градусов на улице, не совсем хочется выходить туда, особенно зимой, если вы из таких людей, то смело читаем статью о лучших погодных приложениях для Android.
- Любите планировать? Записывать даты рождения друзей? Отмечать важные события и помечать какие-то особенные дни? Возможно, вам понравится наша подборка календарных приложений на Android.
- Если вы любите фото и видео съемку, то у вас найдется пару мин
