Как настроить навител на Андроиде чтобы показывало правильно?

Использовать Navitel очень удобно. Не просто потому, что он работает в offline режиме, но и потому, что его интерфейс довольно удобен и функционален. Данная статья полностью посвящена описанию и использованию навигатора Navitel. Далее Вы сможете прочитать детальный обзор приложения и подробную инструкцию его применения.
Оглавление
Скачать Navitel можно на Google Play. А я начну свой обзор.
Навигатор Navitel дает широкие возможности в работе с картами. Вы можете всячески настраивать их, создавать и редактировать маршруты, получать информацию об окружении: погоде, пробках, заведениях — и многое другое.
Карта отображается красиво, удобно и в 3D. Прямо на самой карте есть кнопки регулирования масштаба, режима отображения и дорожного события.
Все линии на карте, можно сказать, изящные — тонкие, хорошо заметные, удобные (не зависимо от масштаба). Все довольно хорошо видно, даже в движении (если, конечно, размер экрана вашего устройства в диагонали не менее 4 дюймов).
Все здания отображаются в режиме 3D, правда только, как одноэтажные, за исключением крупных городов — там высота зданий отображается пропорционально масштабу. Кроме того есть «прорисованные здания», в основном здания государственного управления и достопримечательности.
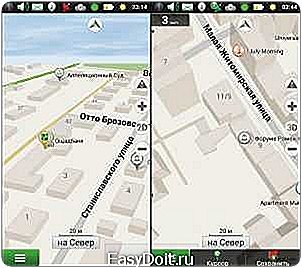
Все POI отображаются в полной мере, также информация постоянно обновляется при подключенном интернете.
Нашел тут недоработку: по всей карте POI из разных зданий, при отдалении накладываются друг на друга. Когда масштаб увеличивается данная проблема исчезает. При дальнейшем уменьшении масштаба, значки снова накладываются.
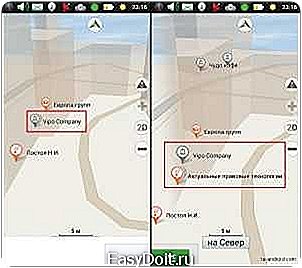
Но в общем, интерфейс понравился. А теперь давайте чуть подробнее разберемся в маршрутах.
Забегу немного наперед и опишу интерфейс программы во время движения по маршруту.
- вы можете видеть на экране свою среднюю скорость, расстояние, которое осталось проехать, приблизительное время прибытия.

- кроме этого, приложение постоянно информирует вас в голосовом режиме о будущих поворотах и ограничениях. Первый раз после поворота — через сколько следующий поворот, второй примерно за 3км до поворота, третий за 500м и последний непосредственно перед самим поворотом.
- одним из основных недостатков Navitel, по моему мнению, является то, что регулировать эти показатели не возможно. Но я уверен, что в будущем разработчики это исправят.
Как именно проложить маршрут, в принципе, понятно. Есть несколько способов. Сначала самый простой.
Через точку на карте
Как вы понимаете, для того чтобы проложить маршрут обязательно должен быть включен GPS. Таким образом программа определит ваше место нахождение и построит маршрут. Все просто, итак:
1. Подождите, пока будет определено ваше местоположение. Затем выберите точку на карте, куда нужно ехать. Нажмите на нее.
2. Откроется карточка места (города, дома или учреждения в городе). Там есть кнопка Поехали. Нажмите на нее. Маршрут будет проложен сразу (задержки не видно вообще, а это огромный плюс).
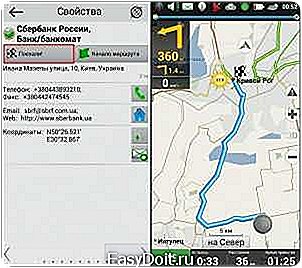 Адресный маршрут
Адресный маршрут
1. Вам нужно зайти в главное меню (зеленая кнопка в левом нижнем углу экрана), выбрать пункт Маршрут.
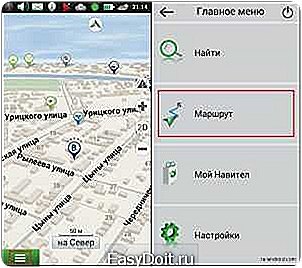
2. Затем — пункт Создать маршрут. После этого — По адресу. Теперь введите адрес, который вам нужен. Нажав на кнопку результат, вы увидите, что именно находится по этому адресу. Нажмите Поехали.
3. Сразу будет отображен весь маршрут, затем отобразится ваше местоположение — вы можете ехать.
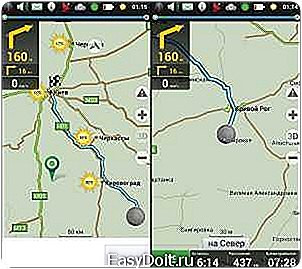
Информация о маршруте и его редактирование
Итак, когда вы создали маршрут, вы, конечно же, можете:
1. Посмотреть план маршрута: все предстоящие повороты и точки проезда.

2. Поехать в объезд, по другой дороге. Программа сама определит, как именно вам ехать и изменит маршрут.
3. Симулировать маршрут. Интересная функция, если честно не понял зачем она нужна. Возможно ее можно как-то использовать, когда нет спутников поблизости.
4. Менять маршрут. Например, для того чтобы куда-то заехать. Делается это так:
- выбираете на карте место, куда хотите заехать (устанавливаете курсор);
- переходите в его карточку;
- нажимаете Заехать. Маршрут будет изменен в соответствии с вашим выбором.
5. Выделять нужные POI на маршруте, вплоть до отдельных заведений. Для этого:
- поставьте курсор в нужное место на маршруте;
- зайдите в главное меню и выберите пункт Найти;
- теперь Ближайшее и Курсор;
- выберите нужный тип (смотрите на картинке ниже), точки будут отображены. Нажав на одну из них, вы увидите ее на карте. Теперь можете, к примеру, заехать туда.

Если честно, то интерфейс, мне понравился почти всем. Скажу сразу, что в панели быстрого меню (в верху экрана) есть иконки практически всех часто нужных функций, а именно:
1. Одним нажатием можно открыть меню регулирования отображения карты. Здесь вы можете менять отображение (2D, 3D), менять тему интерфейса, определять направление отображения. В последнем случае есть только два возможных варианта: карта может вращаться в зависимости от маршрута движения или же может постоянно отображаться севером к верху.

2. Нажав на небольшой динамик, можно включить или выключить звук. Если с этого же меню зайти в настройки звука можно также регулировать уровень громкости и выбирать режим звукового потока.

3. Также через Navitel можно общаться. Добавьте чат с другим человеком с ваших контактов. Можете переписываться с ним. Вот пример. Правда если у другого человека нет на устройстве приложения Навител, ответ придет обычным сообщением и никак не отобразится у вас в чате — вот первая недоработка.
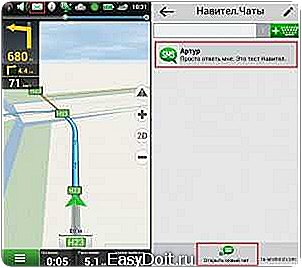
4. Здесь вы можете использовать все возможности дополнений Навител. Друзья/Облако. Но для этого сначала нужно зарегистрироваться.
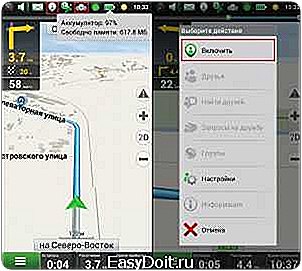
5. Значок антенны, во-первых, показывает вам качество связи, во-вторых, позволяет увидеть простейшую эмуляцию величины сигнала с каждым спутником, в третьих — включать/выключать GPS.
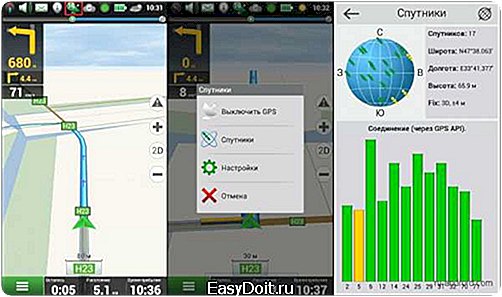
Качество связи со спутниками определяется их количеством:
- если антенна красная, значит есть доступ менее, чем к 4 спутникам. В результате связи вообще нет;
- если антенна желтая, приложению удалось соединится с минимальным количеством спутником, нужным для функционирования;
- если антенна зеленая — спутников предостаточно.
6. Нажав на значок батареи, вы увидите уровень заряда батареи (в процентах) и количество свободного места в памяти вашего устройства. 7. Тут вы можете отслеживать погоду на ближайшее пять дней. 8. Также в правом верхнем углу есть часы. Здесь вы можете поменять формат отображения. Исходя из вышеописанного скажу, что данным навигатором будет удобно пользоваться в автомобиле, когда ваше устройство закреплено в держале — есть быстрый доступ ко всем важным функциям. Также на экране с картой отображены все основные данные.
Вызвав функциональное меню (левый нижний угол экрана), вы сможете зайти в Настройки. Хочу сразу отметить, что данное меню очень удобное — начиная от быстродействия и заканчивая величиной кнопок.
В меню настроек, вы можете делать буквально все:

1. В разделе Карта можно осуществлять настройки карты: отображение, сглаживание, автоматическое масштабирование, наклон, отображение 3D-моделей.
Примечание: если вы хотите просто посмотреть карту, без движения, советую выключить на это время авто-возврат — он будет постоянно возвращать карту в положение, где вы находитесь. Да и на будущее установите авто-возврат в позицию 10 секунд (изначально он установлен в 5 секунд).
2. В разделе Другие карты вы может загружать другие атласы. Например, это может быть подробный атлас какой-то области, куда вы едете путешествовать. Для этого нажмите Добавить атлас и выберите его местонахождение на вашем устройстве.
3. В разделе Навигация вы можете выбрать:
- тип транспорта. В зависимости от этого будет строится дальнейшая работа приложения с вами;
- способ определения и переназначение маршрута;
- различные настройки по выбору типов дорог для движения и другое.

4. Раздел Интерфейс дает возможность настроить быстрое меню (описанное в пункте выше) и тему отображения.
5. Раздел Фильтрация POI позволяет вам определять какие именно учреждения сферы услуг будут отображаться на карте. К примеру, вы можете отключить отображение фастфудов.
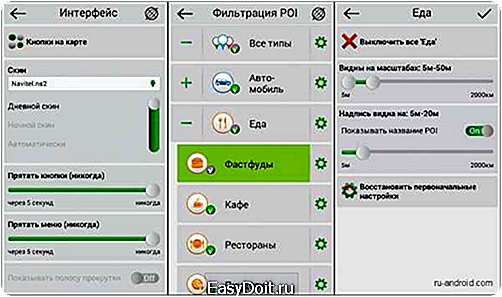
Также Вы можете редактировать и саму категорию, например, Еда. Нажмите на шестеренку справа — Редактировать все «Еда». В основном здесь настраивается отображение в зависимости от масштаба.
6. Раздел Онлайн сервисы позволит настроить:
- работу с интернетом;
- отображение пробок и работу с информацией о них;
- отображение погоды;
- отображение дорожных событий и информации об объектах;
- дополнения Навител.Друзья/Облако.
7. В разделе Предупреждение настраиваются всяческие предупреждения Вас приложением, начиная от превышения скорости и заканчивая наличием на дорогах SpeedCam.
8. Языковые и голосовые настройки, а также настройки клавиатуры отображаются в разделе Региональные настройки. Кроме этого, в данном разделе вы можете настроить тип отображения измерительных данных.
Примечание: не мог не указать, что приложение использует только свои клавиатуры. И в сравнении с, привычной всем, стандартной клавиатурой Андроида, они не очень удобны. Это так, из-за необычного расположения букв.
9. В разделе Система настраивается GPS, время и звук.
10. Также есть разделы Датчики (средняя скорость, время перемещения и т.п.), Треки (настройки сохранения маршрута движения), Авторские права.
По моему, в этой программе можно настроить все, что угодно. И это, безусловно, большой плюс. При этом хочу отметить, что хотя настроек довольно много, но в них просто разобраться. Нет никакой перегруженности, ничего лишнего.
Краткие итоги
Если вы прочитали мой обзор, то точно смогли заметить, что Navitel — очень удобное и функциональное приложение. И теперь вы знаете все, что нужно для его использования. Поэтому устанавливайте и пользуйтесь. Удачи!
ru-android.com
Как пользоваться навигатором Навител
Навигатор «Навител» — это удобное программное обеспечение, которое осуществляет поиск на карте кратчайших маршрутов. Он имеет функцию «голосовая подсказка», что позволяет водителю не отвлекаться в процессе управления автомобилем на экран навигатора. Принцип работы данного устройства достаточно прост, научиться им пользоваться не составит труда.
1
Навигатор «Навител» имеет полноэкранный режим, полезные всплывающие подсказки, поддерживает режим 2D, псевдо 3D. В нем реализовано масштабирование и быстрая прокрутка карт, имеется возможность выбора ориентирования карты: по направлению маршрута, движения, севера. Данная программа выполняет следующие задачи:
- определение местоположения с отображением на карте;
- автоматическая и ручная прокладка маршрута;
- расчет путевой информации, отображение ее на карте;
- поиск объектов;
- запись маршрута, отображение в виде трека.

2
Чтобы проложить какой-нибудь маршрут, нужно открыть навигатор. На экране «Новитела» появится сообщение «Для обновления пробок необходимо связаться с Интернетом, разрешить?». Из предложенных вариантов ответов нужно выбрать подходящий: «разрешить», «разрешить всегда», «запретить». Если ответ на вопрос был положительным, программа станет доступной для работы, карты загрузятся. Теперь следует найти (включить) спутники путем нажатия на значок «спутниковая тарелка» зеленого цвета. Если цвет значка желтый, нужно подождать, это значит, что спутники пока не найдены. После нажатия откроется меню, предлагающее такие действия: «выключить GPS», «настройки», «спутники», «отмена». Нужно выбрать «спутники» и подождать несколько секунд, пока программа свяжется со спутником. Для нормальной работы «Новителу» предстоит найти хотя бы 4 спутника. На улице, в машине это обычно происходит без проблем, а в помещении программа может не видеть спутники. Когда спутники найдены, следует вернуться к главной странице, нажав клавишу «назад».
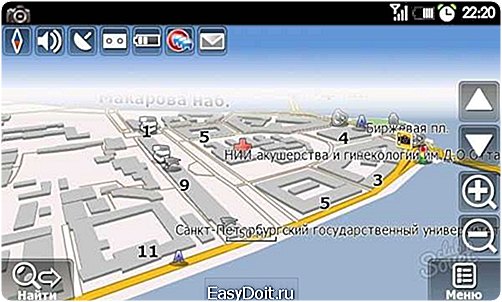
3
Когда спутники найдены, программа автоматически определит ваше местоположение и можно прокладывать маршрут. Для этого внизу справа нужно выбрать «меню», после чего программа предложит варианты:
- ближайшие по карте;
- по адресу;
- путевые точки;
- любимые;
- история;
- по координатам;
- Навител смс.
Следует выбрать пункт меню «по адресу», после чего система определит ваше теперешнее местоположение. Теперь следует указать адрес, куда вам нужно попасть: выбрать страну, город, улицу, номер дома и нажать кнопку «поехать» слева вверху экрана. Программа сразу же проложит кратчайший маршрут, отметив конечный пункт флажком.
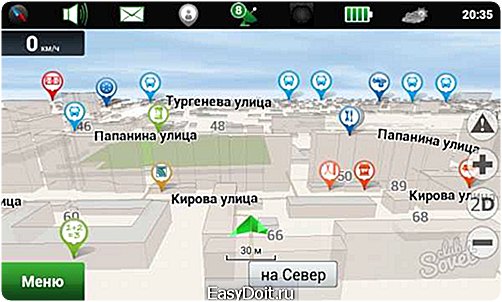
4
Если требуется откорректировать маршрут (например, заехать в какой-то город по пути), то следует просто передвинуть карту в то место, куда необходимо заехать. Увеличив масштаб карты, нужно указать пальцем (стилусом) требуемый город и сохранить выбранную точку (кстати, ей можно задать имя). Затем нажмите кнопку «найти», «путевые точки», найдите и выберите нужный город. В появившемся меню нажмите кнопку «показать на карте», после чего на экране появится карта с выбранным городом. Теперь надо нажать кнопку «заехать» вверху экрана, после чего программа автоматически предложит маршрут с учетом нужного города. После корректировки важно сохранить маршрут, нажав кнопку «экспорт».

5
Разобравшись с элементарными функциями, можно создать и собственные настройки. Нужно войти в «меню», «настройки». Всего имеется 6 настроек, из них наиболее популярными можно выделить три:
- вращение карты: можно закрепить карту севером кверху или установить режим ее вращения по ходу движения;
- навигация: здесь можно выбрать вид транспорта, маршрут (по прямой, по дороге; короткий или быстрый), задать предупреждение о маневре, степень чувствительности ухода с маршрута;
- дополнительные настройки: во вкладке «устройство» можно настроить звук, часы, питание.

Пользоваться навигатором «Навител» можно водителям автотранспорта, велосипедистам, даже пешеходам. Это устройство значительно облегчает поиск кратчайшего маршрута к необходимой точке, а работать с ним совершенно не сложно.
sovetclub.ru
Как пользоваться навигатором Навител?
Многие уже установили себе Навител навигатор для android. Теперь осталось разобраться в его работе и функциях. О том, как пользоваться навигатором Навител, расскажет наша статья.
Определение местоположения и прокладка маршрута
- Карты для навигатора Навител можно загрузить с Интернета. Для начала необходимо активировать GPS на телефоне. Для обновления пробок через Интернет нужно выбрать подходящий вариант:
- разрешить всегда;
- разрешить;
- запретить;
- Теперь находим спутники. Нажимаем на зеленый значок «спутниковая тарелка». Откроется меню: выключить GPS, спутники, настройки, отмена. Тут жмем «спутники». После нахождения необходимого количества спутников, нужно нажать кнопку «Назад» для перехода на главную страницу. Сейчас программа автоматически определяет Ваше местоположение;
- Далее нажимаем кнопку «Меню», где видим такие предложения: по адресу, ближайшие на карте, путевые точки, история, любимые, по координатам, навител sms. Выбираем «По адресу».
- Теперь выбираем улицу и номер дома, к которому хотите попасть.
- Далее нажимаем кнопку с надписью «Поехать». Программа сразу прокладывает маршрут, конечный пункт которого отмечен флажком.
Путевые точки и корректировка маршрута
Когда Вам нужно заехать в место, которое не попало в проложенный маршрут, то необходимо:
- Передвинуть карту на нужное место.
- Теперь нужно увеличить масштаб и нажать пальцем или стилусом на этот город.
- Сохранить точку и задать ей имя.
- Затем жмем на кнопку «Найти», потом на кнопку «Путевые точки».
- Тут нужно найти и выбрать наш город, после чего появится меню. В этом меню нажимаем на кнопку «Показать на карте».
- Сверху экрана нажимаем кнопку «Заехать».
Любую поправку маршрута нужно сохранять, нажав на кнопку «Экспорт».
Персональные настройки
Для того чтобы настроить навигатор «под себя», необходимо войти в «Меню», которое расположено справа снизу экрана. Далее нужно выбрать «Настройки». В «Настройках» есть 6 пунктов. Мы рассмотрим 3 основные:
- Первая вкладку — это «Карта». Тут есть 2 варианта отображения: «вращать по движению» и «север сверху»»
- Вторая вкладка — это «Навигация». Тут можно выбрать «вид транспорта», «маршрут» (можно выбрать «по прямой» или «по дорогам» и «короткий» или «быстрый»). Во «введении» можно выставить «чувствительность ухода с маршрута» и «предупреждение о маневре».
- Третья вкладка — это «Устройство». Тут Вы можете настроить звук, питание и часы.
Теперь Вы знаете, как использовать Навител. Навигатор 5.0 станет вашим незаменимым помощником в пути.
elhow.ru
Как правильно установить навител на андроид бесплатно
Сегодня предоставим вам несколько способов, которые помогут вам установить карты Навител на свой планшет или телефон самостоятельно. В большинстве случаев, все достаточно просто и не так трудно как кажется на первый взгляд. Вы можете воспользоваться купленной и лицензионной версией программы, скачав Навител Навигатор для Андроид устройства на нашем сайте. Navitel -Это популярный навигационный сервис, который очень популярен в России среди автомобилистов. Существуют различные версии Навитела, которые работаю на ANDROID. Iphone, WP, BlackBerry и других OS.
Первый способ как установить Навител
Самый простои и тривиальный способ -это скачать и установить Навител с Google Play. Вам достаточно зайти со своего телефона в приложение Гугл Плей, в строке поиска вбить Навител Навигарот и начать поиск. Приложение откроется в результатах, и отсанется только нажать на Установить.
После того как вы нажмете Установить , начнется процесс установки Навигатора Навител на ваш телефон или планшет. Ярлык с навигатором будет доступен на главном экране, либо в разделе программы.
Второй метод установки Навигатора Navitel
Второй метод более трудоемкий, потому что мы будем скачивать Навител прямо с сайта разработчика навигатора. Зачем это нужно спросите вы. Допустим у вас нет на телефоне интернета по каким либо причинам. Также, если у вас нет учетной записи в Google Market, этот способ также подойдет для Вас. Захоим на сайт разработчика тут .
Из представленных ссылок выбераем нужную для вас, которая подойдет для вашего телефона или планшета. На официальном сайте, вы можете скачать Навител для других устройств. После того как файл APK загрузиться, его необходимо будет скопировать с помощью USB кабеля на карту памяти вашего телефона, либо внутреннюю память планшета.
Теперь когда файл в телефоне, просто запустите установку Navitel Navigator, с вашего гаджета. После процесса инсталляции приложения, вы можете наслаждаться работой навигационной системы от Навител. Кроме мобильных версии навигатора Навител, можно установить и компьютерную версию EXE. Удобство и преимущество в данном методе установки, в том что вы сможете пользоваться картами на компьютере.
Похожие материалы
Как установить навигатор Навител и его карты на Андроид
Практически все смартфоны на Android и iOS имеют встроенные датчики GPS для отслеживания устройства и геопозиции в любой точке мира. Специально для этого разрабатываются десятки приложений, которые в любую минуту отобразят на карте ваше местоположение, оповестят о пробках, покажут ближайшие рестораны, кафе, школы и прочие инфраструктуры разного типа и уровня. На сегодняшний день можно выделить несколько основных программ, которые используются для навигации: Google Maps, 2GIS, Navitel, Яндекс Карты.
- Бесплатный тестовый период, равный 30 дням
- Поддержка практически всех жестов на устройстве с сенсорным экраном
- Работа со всеми версиями Андроид, iOS
- Поддержка offline режима (см. список навигаторов для андроид без интернета )
- Загрузка и удаление карт любого города, страны, области
- Возможность переноса карт и приложения на SD-card
Это лишь малый список возможностей программы Навител. И если раньше она устанавливалась только в специализированные устройства – GPS-навигаторы, то теперь присутствует практически в каждом смартфоне, а также доступна для загрузки из сервисов Google Play и Apple Store. Как показывает практика, многие пользователи не могут самостоятельно установить программу на устройство и произвести все необходимые настройки. В связи с этим появляется вопрос – как установить Навител на Андроид?
Мы опишем несколько способов инсталляции:
- Установка через apk
- Установка через exe
- Установка из сервиса Google Play
Загрузить файл можно как с официального сайта Navital, так и с любого другого портала, который предоставляет такую возможность. Однако стоит учесть, что некоторые сайты вместе с приложениями распространяют и вредоносное ПО. Поэтому, если вы не уверены в достоверности определенного портала, то лучше перейти на официальный сайт и скачать дистрибутив последней доступной версии оттуда.
- Зайдите на официальный сайт Navitel (www.navitel.ru)
- В верхней части нажмите вкладку «Скачать»
- Теперь в левой части нажмите «Дистрибутивы»
- На странице появится полный список файлов для Андроид версии. Также можно будет перейти и в официальный сервис Google Play или Apple Store прямо с сайта по нужным ссылкам. Внимание! На этой странице сначала представлены версии для смартфонов Android, Windows Phone, Symbian, а ниже выложены файлы для автомобильных навигаторов.
- Как только файл будет загружен, перенесите его на свой телефон. Лучше всего копировать сразу на флеш-карту, т.к туда же будут скачиваться и все карты городов (каждая объемом от 10 мб до 1.8 Гб).
- В своем Android-смартфоне запустите файловый менеджер и откройте apk-приложение. Появится мастер установки, в котором будет представлен полный список доверенных действий со стороны Navitel. Нажимаете «Установить» и ждете, пока приложение будет инсталлировано на телефоне. Как только установка будет завершена, можете загружать карты и пользоваться бесплатной версией в течении 30 дней.
Не забудьте зарегистрировать программу и приобрести полную лицензию!
Установка Навител через exe файл
Инсталляция программы может быть произведена и через стандартный установщик Windows. Для этого вам нужно будет подключить свой мобильный телефон Андроид к компьютеру через USB-порт.
- Зайдите на официальный сайт Navitel.
- Нажмите вкладку «Скачать» -«Дистрибутивы».
- Выберите в списке версию exe.
- Как только файл будет загружен на компьютер, запустите его. Следуйте подсказкам системы. В течении нескольких минут GPS-навигатор будет установлен на ваш смартфон.
В течении 30 дней приложение будет работать в бесплатном режиме, однако в дальнейшем вам необходимо будет зарегистрировать программу и приобрести полную лицензию.
Как установить навигатор через Google Play
Если у вас есть доступ к интернету с телефона и учетная запись в Google Play, то загрузить и установить навигатор Navitel можно прямо оттуда, не тратя лишнее время на подключение телефона к компьютеру, поиск файлов на официальном сайте. И так, как установить Навител на Андроид?
Вам нужно выполнить следующие действия:
- Откройте меню своего телефона и выберите Google Play.
- Авторизуйтесь под своей учетной записью и в строке поиска введите название программы.
- Выберите приложение Navitel и нажмите кнопку «Установить».
- На экране появится оповещение о возможностях приложения, а также о доверенных действиях, которые будут доступны Navitel после инсталляции.
- Как только загрузка будет завершена, зайдите в программу и зарегистрируйте ее, приобретя полную лицензию. Помните, что в течение 30 дней использовать приложение можно бесплатно!
Как установить карты Навител на Андроид
По умолчанию приложение устанавливается «голым», то есть, в нем нет никаких карт. Пользователь сам выбирает, какие ему нужны и загружает их отдельно из приложения или с официального сайта.
- Чтобы скачать карты с официального сайта, зайдите на www.navitel.ru
- Выберите в верхней части сайта вкладку «Скачать», перейдите в пункт «Карты».
- Здесь будет представлен полный список стран, для которых доступны карты. Выбираете необходимые города и загружаете файлы на компьютер. Далее по окончании загрузки подключаете устройство через USB-кабель и переносите файлы в папку sdcart/Navitel/Content/Maps .
Если же у вас есть доступ к интернету со смартфона (предпочтительнее Wi-Fi соединение), то можно загрузить все файлы прямо из приложения.
- Запустите программу на телефоне.
- Зайдите во вкладку «Мой Навител» -«Скачать карты».
- Выберите необходимый список карт и дождитесь окончания загрузки.
Читать еще на Мобимануал:
Общее
Android – OS для мобильных устройств типа планшетов, смартфонов, электронных книг, компьютеров, наручных часов, цифровых проигрывателей, смартбуков и других девайсов, в основе которых Linux и Java реализованная Google. Позже был создан магазин приложений Google Play. в котором можно бесплатно или платно скачивать нужные для пользователей программы и устанавливать на свои гаждеты.
Navitel Navigator – платная, закрытого типа, утилита, созданная для спутниковой навигации российской компанией ЗАО «Центр Навигационных Технологий», пока её продукт самый распространенный на российском рынке, также она постепенно захватывает площадки стран бывшего СССР. Выпускается программа для коммуникаторов с GPS-приёмником и КПК на базе Windows Mobile, iOS, Android Symbian, Java, Bada, в том числе, конечно же, и для автомобильных навигаторов с Windows CE.
Недавно бал выпущено обновленное программное обеспечение от Navitel Navigator 8.0.0.267 специально для Android OS. в котором были внесены разные изменения:
- «скрытие неактуальных устройств», в меню – настройки;
- если поставить минимальные значения в детализации карты, здания будут одноэтажными;
- устранены неполадки, которые обнаруживаются на текстуре, проступая через полупрозрачные здания;
- улучшена прорисовка цветов и освещения 3D моделей;
- откорректированы некоторые ошибки, которые проявлялись на определенных аппаратах;
- исправлены изображения нумерация домов в 3D режиме.
В начале 2012-го года Навител предложил своим потребителям и несколько бесплатных (основное детище платное) интерактивных сервисов:
- Динамический, который предлагает быстро сменяющуюся информацию о точках на карте, вызвавшие интерес (напр. расписание фильмов в кинотеатре, стоимости топлива на заправках).
- События, позволяющий видеть отмеченные другими юзеры событиях на карте (напр. камеры слежения, пробки, дорожные работы и т.п.).
- SMS, дающий возможность обмениваться между людьми координатами.
- Погода, можно увидеть погоду в любой точке Земного шара, причём на три дня вперед.
Как установить Навител на Андроид?
Разработано, вернее существует несколько приемов, которые помогут установить карты Навитела и навигатор на устройства с Андроид, и каждый их пользователь выбирает, то, что им удобно:
- Первый — самый легкий, удобный и надежный. Скачать через Android Market, конечно если есть связь с интернетом, но сегодня мало людей с Android гаджетом без включенного выхода в сеть. Итак, заходите в Market находите или же вписываете в поисковике «navitel» и, когда появится нужное приложение, выбираем кнопку «Установка». Полноценная пробная версия проработает у Вас тридцать дней, затем Вы уже решаете приобретать продукт или нет.
- Второй — Appsinstaller, который требует скачки определенного файла с приложением, для этого в «Меню», выбрать «Настройки» — «Приложения» и пометить галочкой на «Неизвестные источники». Далее с помощью Картридера подключаете своё устройство к компьютеру и переносите файл Navitl Navigator, запускаете «Установку». Файл можно найти на сайте разработчика.
- Третий – с помощью браузера, похож на второй, только — копируете на карту памяти требуемый файл, запускаете браузер и в адресную строку вводите следующее :content:
