Как настроить на Андроиде клавиатуру?
Как настроить переключение раскладок на внешней клавиатуре в Android
При использовании внешней клавиатуры для Android может возникнуть проблема с переключением раскладок. Решить эту проблему и настроить переключение раскладок можно двумя простыми способами — как средствами самого Android, так и через небольшую бесплатную программу Russian Keyboard.
Переключение раскладок внешней клавиатуры средствами самого Android
Для начала при подключенной клавиатуре нужно зайти в настройки устройства и найти там пункт «Язык и ввод». Там найти раздел «Физическая клавиатура» (если клавиатура отключена, он в настройках не появится), а в нем пункт «Выбор раскладки клавиатуры».
Скорее всего там будет активен пункт «По умолчанию», что означает что клавиатура будет задействовать язык устройства без возможности переключения раскладок.
Выбираем пункт «Настроить раскладки клавиатуры» — и если отображается длинное меню возможных раскладок, значит нам повезло. Нужно отметить русскую и английскую (США) раскладки, после чего настройку можно считать законченной.
Переключать раскладки на физической клавиатуре можно будет по нажатию клавиш Ctrl+Пробел.
Переключение раскладок внешней клавиатуры через программу Russian Keyboard
Но может оказаться так, что меню «Настроить раскладки клавиатуры» пустое. Не из чего выбирать. Либо же вас не устраивает вариант с переключением раскладок клавишами Ctrl+Пробел и хочется поменять комбинацию на привычную Alt+Shift.
В таком случае придется установить из Google Play бесплатное приложение Russian Keyboard, которое добавляет в систему новую клавиатуру с таким же названием — Russian Keyboard.
Виртуальная клавиатура Russian Keyboard выглядит очень убого и вряд ли способна кого-то привлечь, но ее фишка в том, что она позволяет нормально работать с внешней клавиатурой и нормально переключать на ней раскладки.
Для начала заходим в появившееся в системе при установке Russian Keyboard приложение «Настройки клавиатуры», выбираем в нем пункт «Аппаратная клавиатура», а в нем «Выбор раскладки». По умолчанию там стоит «Translit», его нужно сменить на «External Keyboard (RU)».
В этом же меню можно настроить комбинацию клавиш для переключения раскладок. Предлагается 3 варианта: Alt+Shift, Alt+Space, Shift+Space. Лично я выбираю первый вариант, как наиболее привычный.
На этом почти все закончено. Осталось только не забыть переключить используемую в системе клавиатуру на Russian Keyboard. Сделать это можно, поставив курсор в поле для ввода текста и выбрал пункт «Выберите способ ввода», появившийся в панели уведомлений.
dmitrysnotes.ru
Как переключить клавиатуру в Android
Здравствуйте! Сегодня я расскажу о том,как переключить клавиатуру в Android. Для начала передём в основное меню и выберем «Настройки»

В появившемся меню нам нужно найти строку «Язык и клавиатура».
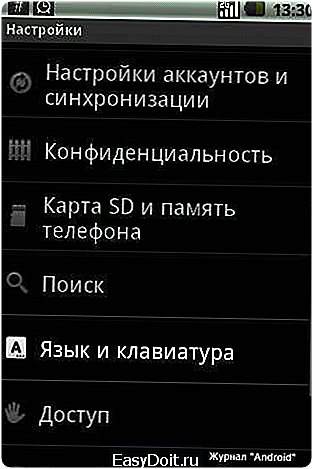
И здесь мы можем выбрать нужную нам клавиатуру. На изображении видно, что в телефоне 2 клавиатуры: одна — стандартная клавиатура LG, вторая — TouchPal, которая установлена по умолчанию (О последней читайте здесь).
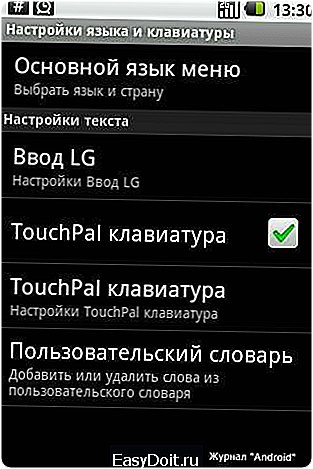
Пример использования выбранной нами клавиатуры:

Данный способ работает на всех версиях, начиная от Android 2.1 и заканчивая Android 4.
❤ Понравился пост? Будем рады подписке на наш телеграм-канал!
comments powered by HyperComments
android-magazine.ru
Как изменить клавиатуру на Android смартфоне
Изменение клавиатуры по умолчанию на вашем смартфоне Android намного проще, чем вы думаете!
Гигантское преимущество Android — это множество настроек, включая возможность изменения клавиатуры. Для Android есть множество отличных клавиатур, поэтому найдите ту, которая вам больше всего подходит.
Примечание. Внешний вид выполняемых действий может несколько отличаться, но общие шаги те же.
Как поменять клавиатуру на Android смартфоне
1. Загрузите и установите новую клавиатуру из Google Play.
2. Перейдите в Настройки телефона.
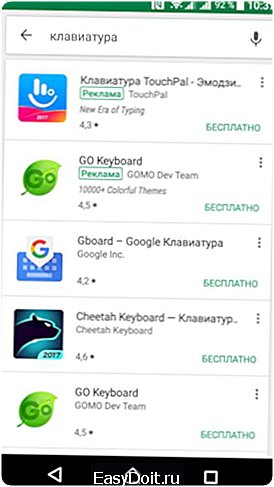

3. Найдите и коснитесь Языки и ввод.
5. Нажмите на “Экранная клавиатура”.
6. Выберите новую клавиатуру, которую вы хотите установить по умолчанию.
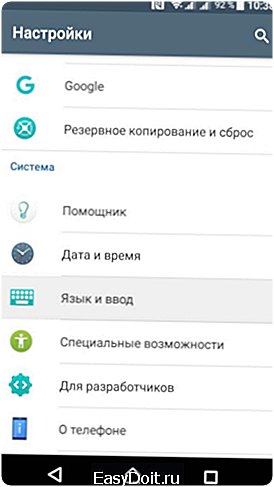
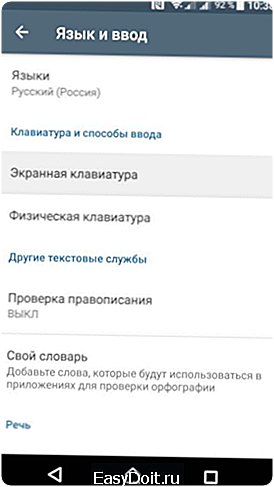
7. Прочтите подсказку «Внимание», которая появляется на экране, и нажмите «ОК».
8. Включите клавиатуру в меню и отключите старую.
9. Убедитесь, что клавиатура работает, написав кому-то сообщение.
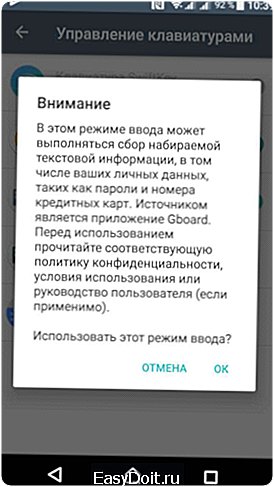
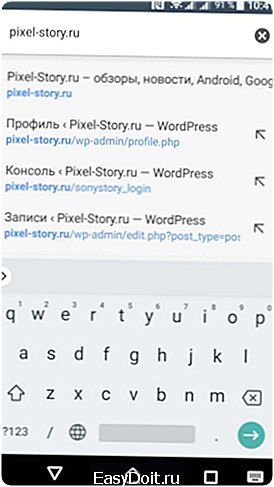
10. Всё!
Наслаждайтесь новой клавиатурой на вашем смартфоне! Если по какой-либо причине вы хотите вернуться на стандартную клавиатуру или хотите попробовать другую, процесс будет точно таким же.
pixel-story.ru
Как установить родную Google-клавиатуру от Android 4.2
Большинство производителей телефонов на базе операционной системы Android создают на них свою внутреннюю экосистему, которая включает в себя собственную оболочку, клавиатуру, прикладные программы для повседневной работы (календарь, записная книжка и прочее). Мало кто знает, что компания Google в оригинальной версии своего Android также поставляет клавиатуру. В последней версии Android 4.2 эта клавиатура наделена такими интересными возможностями как функция непрерывного ввода и функция голосового набора текста. Чтобы установить на своем Android-устройстве оригинальную клавиатуру было просто, в Google решили опубликовать ее в магазине программ Google Play.
После установки оригинальной клавиатуры от Google, в настройках телефона необходимо будет сменить активную клавиатуру на новую, которую только что установили. После этого все тексты можно будет вводить с помощью непрерывного ввода или голосом. Распознавание производится на достаточно высоком уровне. Из минусов стоит отметить лишь отсутствие поддержки постановки знаков препинания при голосовом наборе. Хотя, по большому счету, это сущие мелочи по сравнению с тем, насколько удобно набирать тексты голосом при езде за рулем автомобиля.
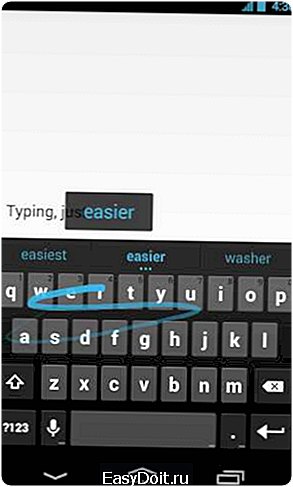 |
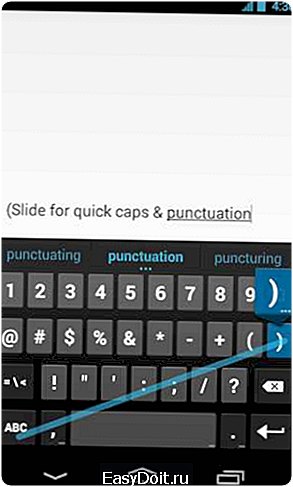 |
Установить клавиатуру Google можно на любой смартфон или планшет с версию операционной системы не менее 4.0. Если по какой-то причине не удается установить клавиатуру из Google Play (например, сообщается, что нельзя установить в вашем регионе), то можно скачать APK-файл и установить клавиатуру вручную. Для это дополнительно потребуется снять блокировку с телефона, разрешив ему устанавливать приложения не из магазина Google Play (обычно находится в настройках безопасности).
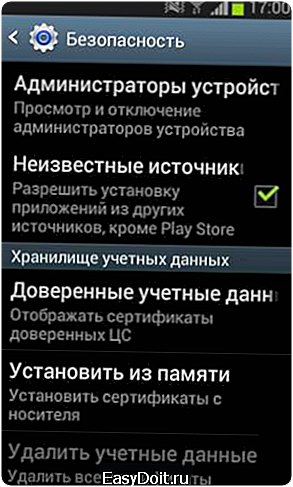
Включение неизвестных источников |

Разрешить установку программ напрямую |
Что такое функция непрерывного ввода?
Жестовая печать (также называется функцией непрерывного ввода) весьма удобна, так как позволяет без отрыва пальца от экрана сразу написать слово, переходя от буквы к букве, которые образуют нужное слово. Достаточно просто провести пальцем по поверхности экрана, перебирая символы, которые входят в нужное слово, как Android подставит это слово в поле для ввода.
Что еще может эта клавиатура?
Помимо непрерывного ввода, с помощью клавиатуры от Google Android 4.2 можно вводить текст с помощью голоса. Это удобно, когда едешь в автомобиле. При вводе слов, система будет подсказывать, какие слова можно поставить далее и выбрать их в одно нажатие.
В состав клавиатуры Google входит набор словарей для 26 языков и расширенные раскладки клавиатуры.
Скачать Клавиатура Google APK-файл
| Совет → Установку/удаление программ производите в Soft Organizer. Скачать » | |
| Клавиатура Google APK-файл Размер: 12,4 MiB | Скачать |
© Антон Максимов, 11.06.2013
review-software.ru
