Как настроить коди на Андроиде?
Установка и настройка Kodi на Android
Приложение Kodi – это превосходный медиаплеер, дающий доступ к огромному количеству контента через простой интерфейс, совместимый с большинством современных телевизоров. Однако когда дело доходит до непосредственного просмотра видеозаписей и телепередач прямого эфира с помощью Kodi, его интерфейс перестаёт казаться таким же интуитивно понятным, как на YouTube или Netflix.

Несмотря на все трудности, приложение Kodi можно заставить эффективно работать на любом телевизоре, телефоне или планшете с Android, если следовать нескольким простым инструкциям.
к оглавлению ↑
Android или Android TV?
Первый вопрос, который может возникнуть перед использованием плеера Kodi: какая операционная система для него лучше — простой Android или Android TV? Опыт, накопленный пользователями этого приложения, говорит о том, что поведение плеера практически ничем не отличается в обеих версиях Android. Тем не менее можно с уверенностью сказать, что при просмотре видео на мобильных устройствах плеер Kodi лучше всего подходит для большого экрана, такого, как например 5.8-дюймовый дисплей смартфона Samsung Galaxy S8.
Система Android TV устанавливается в качестве стандарта на очень многие современные телевизоры. Например, такие модели высшего класса, как Philips 55OLED873 OLED и Sony Bravia XBR-55X900E работают под управлением Android. Однако для запуска Kodi нет необходимости покупать новый телевизор, этот медиаплеер может превосходно работать с большинством современных приставок и стримеров, которые способны поддерживать системные требования Android-TV.
Тем, кто желает сэкономить деньги и решил купить дешевую приставку на Avito нужно иметь в виду, что большинство из таких устройств работают не на Android-TV, а на простом Android, который менее удобен при использовании пульта дистанционного управления. Кроме того, многие недорогие модели приставок имеют устаревшую версию программного обеспечения, поэтому всегда нужно обращать внимание на программную платформу выбираемого устройства.
к оглавлению ↑
Установка Kodi на Android
Загрузить актуальную версию приложения Kodi на смартфон или планшет предельно просто: оно доступно в магазине приложений Google Play. Достаточно написать слово «Kodi» в строке поиска, и ссылка на скачивание сразу появится в верхней части списка.

Если всё же найти приложение на сайте Google Play по каким-либо причинам не удаётся, его можно установить прямо из своего броузера.
Если используется броузер Google Chrome, первое, что нужно сделать – это перейти по адресу https://kodi.tv/download и найти значок Android. При нажатии на значок можно увидеть всплывающее окно с Google Play, в котором содержатся прямые ссылки для скачивания. Для работы с телефонами новейших моделей можно не раздумывая выбрать «ARMV8A (64BIT)», хотя в некоторых случаях будет полезно уточнить, какая именно версия приложения наиболее совместима с данным телефоном.

Эти ссылки загружают установочный файл apk installer напрямую. Но для успешной установки нужно разрешить броузеру Chrome устанавливать неизвестные приложения.
В телефонах под управлением Android 8.0 это можно сделать, пройдя по следующему пути в меню настроек: Настройка> Приложения и уведомления> Специальный доступ к приложениям> Установка неизвестных приложений. В конечном пункте нужно выбрать Chrome, а затем передвинуть ползунок в положение «Разрешить установку с этого источника».
к оглавлению ↑
Установка Kodi на AndroidTV
Приложение Kodi также доступно и в версии Google Play для Android TV. Для того чтобы найти ссылку на приложение, достаточно кликнуть на иконку Google Play в интерфейсе используемой платформы.
Для поиска Kodi, скорее всего, придется использовать виртуальную клавиатуру, так как голосовой контроль чаще всего не признаёт «Kodi» в качестве ключевого слова.
Если не удаётся найти Kodi на сайте Google Play, система Android TV позволяет установить это приложение вручную, равно как и любой другой программный продукт. Но для этого потребуется пройти через большее количество этапов, чем в случае с телефонным Android-ом, поскольку для ТВ-версии нет броузера Chrome.
Для выполнения приведенных ниже действий потребуется загрузить два незаменимых инструмента, которые будут полезны и для установки многих других полезных программных продуктов помимо Kodi. Эти инструменты — приложения Puffin TV и File Commander из Google Play.
После того, как установлено и запущено приложение Puffin TV, которое является ТВ-браузером, нужно выбрать Google в его разделе «Популярные сайты». В строку поиска следует ввести слово «Kodi», затем перейти по ссылке загрузки, которая должна появиться в выдаче под результатом сайта Kodi.
Этот сайт — официальный портал загрузки приложения Kodi. Внизу главной страницы находится значок Android, после клика на который появится блок с загрузочными ссылками. Выбрать нужно ту, которая содержит буквы ARMV8A (64BIT). Файл установщика загрузится в папку загрузок операционной системы Android TV.
Чтобы получить доступ к файлу, необходимо запустить файловый менеджер File Commander, который открывает доступ к папкам в системе Android. Этот файл находится в директории «Загрузки», он имеет расширение .apk, характерное для большинства популярных загрузчиков.
Для начала установки нужно выбрать этот файл. Если возникает сообщение об ошибке, возможно, загрузка файла не завершилась. Если всё произошло нормально, будет предложено разрешить установку из неизвестных источников, для чего потребуется сделать один щелчок виртуальным переключателем.
к оглавлению ↑
Просмотр контента в Kodi
Как видно, установка медиаплеера Kodi не представляет никаких трудностей. Единственная проблема заключается в том, что приложение не предлагает никакого контента к просмотру при первом запуске и выглядит, как пустой холст.
Чтобы добавить медиа контент, необходимо вставить в соответствующий слот устройства карту памяти, подключить флэш-накопитель или жесткий диск, на которых содержатся файлы. Кроме этого, можно установить дополнительные расширения, которые получают контент через подключение к Интернет.
Для того чтобы воспроизвести свои собственные файлы, нужно подключить к устройству любой USB-накопитель, затем ввести соответствующие пути на вкладке «Фильмы», которая содержит раздел для выбора нужного файла.

Для того, чтобы выбрать нужное видео через конечный интерфейс медиаплеера, необходимо выдержать длинное нажатие на соответствующей папке (не на файле) и после этого кликнуть на всплывающей вкладке Содержимое. Приложение Kodi сканирует содержимое папок и автоматически выбирает файлы с музыкой и видео. При этом пользователю предлагается самому отнести тот или иной файл в категории «Фильмы», «Сериалы» или «Музыка».

Для всех видеофайлов Kodi пытается найти нужную обложку на сервере IMDb, чтобы отобразить её на лицевой панели своего интерфейса.
Однако большинство людей пользуется плеером Kodi из-за его дополнительных возможностей и расширений. Чтобы воспользоваться некоторыми из них, нужно перейти на вкладку «Дополнения» и выбрать пункт «Установить из репозитория».

После этого сразу развернётся гигантский список расширений, которые можно добавить в свою сборку медиаплеера. Дополнения включают плеер iPlayer WWW, легендарный BBC iPlayer и проигрыватель YouTube.
infodroid.ru
Настройка IPTV плеера Kodi 17 и плейлистов в нем
Одним из самых комфортных способов просмотра IPTV телевидения является Коди. Это открытое программное обеспечение для смарт устройств на Андроиде, благодаря которому пользователи могут с легкостью просматривать огромное количество контента. Медиаплеер подходит для новой технологии в телевидении, где передача видеосигнала происходит по тому же принципу, по которому работает интернет. Называется эта технология IPTV, но чтобы получить к нему доступ нужно настроить Kodi IPTV.
 Процесс установки и настройки Коди подвластен каждому, следует только найти понятные инструкции и беспрекословно им следовать. Кстати, инструкции не универсальны для каждого устройства, поэтому если при установке Коди на своем компьютере или Смарт ТВ возникли трудности, лучше найти ссылку для работы именно для вашего прибора.
Процесс установки и настройки Коди подвластен каждому, следует только найти понятные инструкции и беспрекословно им следовать. Кстати, инструкции не универсальны для каждого устройства, поэтому если при установке Коди на своем компьютере или Смарт ТВ возникли трудности, лучше найти ссылку для работы именно для вашего прибора.
Подготовка к настройке Коди
Подготовительный этап не менее важен, чем сама работа. Это связано с тем, что придется скачать несколько программ, которые будут нам помогать в работе, да и самого Коди у нас нет.
- Определяем, какая ОС стоит на устройстве, и куда будет поступать телесигнал:
- Персональный компьютер на базе Windows, Linux или Mac OS X;
- Android-приставка или ТВ на базе Андроида;
- Смартфон, планшет или плата Raspberry Pi.
- Занимаемся поиском плейлиста IPTV m3u. Это очень ответственный момент, который прямо влияет на то, сколько будет работать каналов и будут ли они работать вообще. Кстати, формат тоже указан неслучайно, поскольку Коди с ним работает. Плейлист – это текстовый файл с указанными ссылками на трансляции каналов. Найти его можно на нашем сайте.
Скачать плейлист можно тут: 30playlist(11 Kb)

- Выбираем, какая версия Коди подходит для вашего устройства. Вариант 17 пока является самой новой версией, но настройка Kodi 16 IPTV принято считать одной из самой простых. Так что выбор, какую именно версию устанавливать, зависит от пользователя.
- Чтобы скачать и установить программу следует перейти на официальный сайт медиацентра, или воспользовавшись любой из этих ссылок:
Кстати, будьте внимательны, поскольку минимальная версия Android, на которой будет работать Коди – это Андроид 4.2.
Сейчас расскажем о самом важном этапе – настройке Коди. Если здесь что-то сделать неправильно, то все ранее проделанные усилия будут потрачены понапрасну. Но разработчики понимают то, что со слишком сложной программой мало кто захочет работать, потому упростили процесс по максимуму. Инструкция выглядит следующим образом:

- Запускаем медиацентр и включаем в нем функцию ТВ. Делается это так: «Система-Настройки-Общие-Вкл». Далее появляется сообщение, и надо нажать на «ОК». Выберите «PVR IPTV Simple Client-Включить»;
- Подключаем в Kodi плейлист. Переходим в меню «Настроить», указываем расположение листа (по ссылке из интернета или локально). В «Путь к M3U» вставляем ссылку плейлиста;
- Следующий шаг заключается в добавлении программы передач. Зайдите в «свойства PVR IPTV Simple Client», потом в «Установки EPG», а дальше «Путь к XML TV», вписывая туда адрес без скобок;
- Перегружаем Kodi и несколько секунд ждем результата. Но нужно закрыть все окна, которые активны на устройстве, иначе процедура не будет возможной.
По окончании этой процедуры на экране, а точнее в правом верхнем и нижнем углах, появится информация о том, что произошла загрузка программ и каналов. Потом можно перейти в главное меню, где будет открыть новый пункт, которого раньше не было – пункт ТВ.
Коди, как медиацентр на все случаи жизни
Ещё на том этапе, когда этот медиацентр знали как XBMC, пользователи уже успели его по достоинству оценить благодаря всеядности. Он может воспроизвести практически любой формат видео или аудио. Вот только небольшая часть его возможностей как связанных с IPTV, так и нет: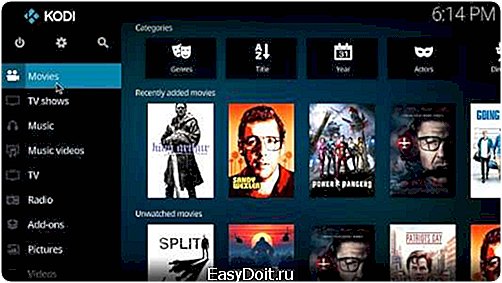
- Воспроизведение торрентов ещё на этапе закачки;
- Удобнейший поиск;
- Большое количество трекеров;
- Менеджер приложений;
- Возможность делать со своим списком каналов практически все что угодно.
После того как настроить IPTV, каждый второй пользователь останавливается именно на Коди. Сложная архитектура модуля делает его неуязвимым к сбоям и другим неприятностям, так что сохраненная информация пропадает крайне редко. Главное, на момент установки сделать все правильно, и тогда функционал медиацентра ощутимо вырастет.
Читайте также:
Поставьте вашу оценку: (голосов: 4, средний балл: 4,00 из 5) Loading…
prosmarttv.ru
Как настроить плеер Kodi на Андроиде?
Общеизвестно, что устройства, работающие на операционной системе Андроид, отличаются невероятно широким функционалом, который к тому же, постоянно расширяется с помощью сторонних приложений. На данный момент, существует довольно много расширений для гаджета, позволяющих смотреть различные фильмы, сериалы и прочие виды контента как с использованием самого устройства, так и с более внушительных по размерам дисплеев.
Что такое Kodi?
Не так давно, для платформы Xbox появился специальный плеер, предоставляющий пользователям широкие возможности для просмотра разного рода контента с использованием их устройства. Одной из его особенностей, являлось наличие встроенного плеера, оснащенного множеством функций, ввиду чего, приложение пользовалось внушительной популярностью.

ВАЖНО! Со временем, проект эволюционировал и полностью изменил свое название с XBMC на Kodi и стал доступен для использования на подавляющем большинстве современных платформ.
Среди наиболее полезных возможностей программы, следует выделить:
- Воспроизведение потокового видео и аудио контента;
- Просмотр IP-ТВ, что позволяет наслаждаться любимыми передачами в HD качестве;
- Возможность глубокой настройки приложения под собственные запросы и нужды.
После портирования этого плеера на андроид, у пользователей появилась уникальная возможность использовать программу с помощью андроид-устройства. Настройка kodi на андроид не потребует от пользователя много времени и сил.
Процесс настройки
Перед непосредственно настройкой следует основательно подготовиться, скачав свежую версию программы, а также список каналов в специальном формате, предназначенном для неё. Загрузить подобный список можно как с портала провайдера, предоставляющего интернет, так и со сторонних ресурсов, представленных в сети.
СОВЕТ! Загруженные с сайта провайдера каналы работают, как правило, стабильнее и быстрее, однако, в большинстве случаев, предоставление подобного списка является платной услугой.

Процесс настройки приложения довольно прост:
- Сначала потребуется выбрать язык программы, перейдя в пункт Настройки раздел Внешний вид;
- Чтобы добавить нужные фильмы в библиотеку, потребуется перейти в категорию Видео и нажать кнопку Добавить. После выбора нужных файлов, спустя некоторое время, они будут представлены в Библиотеке;
- Включение ТВ несколько сложнее: сначала требуется активировать функцию IPTV в настройках, после чего выбрать PVR Simple Client. После включения компонента и указания путей к плейлистам, можно использовать все возможности, связанные с IPTV.
Данное приложение считается одной из лучших программ подобного рода, так как, несмотря на поддержку глубоких настроек, она не требует от пользователя наличия продвинутых знаний и опыта.
androidologia.ru
Настройка Kodi: первоначальная конфигурация медиацентра
Ранее я уже посвещал большой материал медиацентру Kodi, теперь пришло время подробнее поговорить о первоначальной настройке данной медиа оболочки, так как на электронную почту приходит много писем с вопросами о ней. Как вы уже знаете, существуют версии Kodi для различных платформ, но я буду рассказывать как настроить медиацентр на ОС Windows.
1Системные настройки оболочки
Первоначальная настройка Kodi
Сперва активируем русский язык в подразделе «System | Settings | Appearance | International | Language», из списка выберите русский язык, затем в разделе «Язык и регион» установите необходимый регион и раскладку клавиатуры. Далее в разделе системного меню «Настройки | Система» поменяйте настройки во вкладках «Вывод видео» и «Вывод звука» согласно вашей конфигурации компьютера. Например, выбрать звуковую схему 5.1 и разрешение дисплея 1920х1080p.
2Добавление файлов в медиатеку

Чтобы добавить вашу коллекцию фильмов в медиатеку Kodi пройдите в раздел «Видео | Файлы | Добавить видео» и нажмите на кнопку «Обзор» для выбора каталога папки с видео файлами на вашем компьютере или домашнем сервере (NAS). Для подключения двух и более источников файлов нажмите на кнопку «Добавить» и выберите локальную папку или сетевое устройство. Последним шагом необходимо задать имя для каталога файлов и нажать «ОК» для перехода к следующему этапу.
3Создаем каталог с классификацией по типу данных

Теперь нам предстоит получить данные о наших загруженных в медиатеку файлах, будь то музыка или видео. В Kodi существует несколько сервисов (в том числе Kinopoisk) для загрузки метаданных нашей мультимедиа библиотеки. Вы можете задать тип содержимого источника в меню: фильмы, сериалы и т.д., чтобы используемый в Kodi плагин смог получить все данные о файлах в каталоге из Интернет. Если ваши файлы лежат в папках, имена которых соответствуют названиям фильмов, выберите дополнительно соответствующий пункт. Стоит отметить, что при использовании плагина Kinopoisk для загрузки метаданных необходимо указывать название файла на любом языке с указанием года в скобках (например, Молодость (2015)). Также не забудьте сменить в настройках язык метаданных файлов на «ru».
4Управление медиатекой

Получить доступ к каталогу своих видеофайлов вы можете в разделе «Видео | Файлы | [Название файла в медиатеке]», либо перейти в необходимую категорию на домашнем экране (Фильмы, Сериалы). По умолчанию вы получаете сведения о фильме нажатием правой кнопки мыши по записи и выбором данного пункта. Дополнительным способом для навигации используется выпадающее меню слева на экране, в котором вы можете настроить «Вид» таким образом, чтобы Kodi показывала информацию напрямую, без контекстного меню.
5Как настроить IPTV в Kodi
Перейдите в меню «СИСТЕМА-Настройки» и выберите раздел — ТВ. Затем в меню «Общие» активируйте функцию ТВ — выберите «Вкл.», делаем ее активной и на выпавшем предупреждении о том, что нет активных менеджеров PVR нажмите ОК. После того как мы нажали «ОК», вас перенаправят на страницу с дополнениями — клиенты PVR. Выберите дополнение PVR IPTV Simple Client: затем нажмите включить и настроить.
 В меню настроек дополнения PVR IPTV Simple Client необходимо настроить первое и второе поле. В поле «Расположение» укажите место, где хранится плейлист iptv — удалённый путь (хранится в сети Интернет, подходит для самообновляемых плейлистов) или выбрать локальный путь (плейлист может также находиться и в локальной сети), можно выбрать плейлист который Вы сохранили у себя на компьютере или планшете, телефоне при использовании Kodi на Android устройствах.
В меню настроек дополнения PVR IPTV Simple Client необходимо настроить первое и второе поле. В поле «Расположение» укажите место, где хранится плейлист iptv — удалённый путь (хранится в сети Интернет, подходит для самообновляемых плейлистов) или выбрать локальный путь (плейлист может также находиться и в локальной сети), можно выбрать плейлист который Вы сохранили у себя на компьютере или планшете, телефоне при использовании Kodi на Android устройствах.

Второе поле – путь к файлу .m3u или плейлисту. После того как все поля будут заполнены нажимаем ОК. Выходим в главное меню и перезапускаем Kodi для принятия изменений в силу. После перезапуска в главном меню плеера появляется пункт ТВ, зайдя в него вы увидите список iptv каналов с загруженного плейлиста m3u. Выберите необходимы канал для проверки воспроизведения. Готово!
6Воспроизведение торрентов в Kodi не дожидаясь загрузки
Для воспроизведения в Kodi видео из пиринговых сетей Bittorent не дожидаясь полной загрузки и управления загрузками торрент-клиентов рекомендую плагин Torrenter v2. Плагин поддерживает поиск по всем популярным трекерам: RuTracker, NNM-club, RuTor и др.
Плагин Torrenter поддерживает работу в ОС Windows 7, 8.1 и 10, имеется возможность работы на мини-компьютерах Raspberry Pi и Raspberry Pi 2. Плюс ко всему, плагин поддерживает мобильные устройства на ОС Android. Работа плагина была проверена на версии Kodi: 14/15.
Скриншоты интерфейса плагина
Для установки плагина используйте следующие репозитории: MyShows.me Kodi Repo или XBMC.ru search db. Вы можете установить репозиторий XBMC.ru search db и в дальнейшем в медиацентре Kodi будут доступны репозитории многих разработчиков плагинов. После установки репозитория в меню Kodi выполните следующее: «Система | Настройки | Дополнения | Загрузить дополнения | XBMC.ru search db | Репозиторий дополнений». Выберите MyShows.me Kodi Repo и в открывшемся окне нажмите «Установить». Установите поисковики для используемых трекеров в разделе «Видео | Видеодополнения | Torrenter | Окно Управления Поиском | Установить трекеры». В открывшемся окне нажмите на необходимые трекеры и затем «Установить».
На этом установка репозитория закончена, теперь вы можете открыть Torrenter и начать поиск файлов.
mediapure.ru
