Как настроить клавиатуру на Андроид?
Настройка клавиатуры на андроид
Как настроить клавиатуру на андроид? Сегодня планшеты и смартфоны андроид оснащаются различными программами для ввода текста. То есть вы можете установить любые клавиатуры, которые пожелаете, в том числе и проводные, и беспроводные. Для каждого случая имеются свои решения. Найти в сети программу клавиатуру для андроид, а затем установить ее. Что может быть проще? Однако настройка клавиатуры на андроид – это второй момент, освоить который должен каждый владелец планшета.
Как на андроиде настроить клавиатуру, чтобы вводился русский текст, а не английский? Для этого скачиваем русскую клавиатуру с нормальным интерфейсом. Ищете pro клавиатуры для андроид, их полно в сети. Если вам нравится функциональность программы, то приступаем к ее установке. Обычно стоит прочитать комментарии к приложениям, которые вы собираетесь установить.
Важно понимать, что для андроид разработаны различные варианты клавиатур, некоторые работают только на английском языке. Особенно слайд клавиатуры, поэтому такие варианты малополезны людям, которые будут печатать тексты на русском языке. Чтобы установленная клавиатура стала активной, ее необходимо назначить по умолчанию в настройках. Рекомендую установить несколько клавиатур для андроид, чтобы определиться с тем, какую клавиатуру использовать.

Здесь остается назначить клавиатуру по умолчанию, после чего можно перейти к ее настройкам.

На этом шаге выбираем клавиатуру по умолчанию. Для этого следует поставить маркер напротив программы, которая будет управлять вашей клавиатурой, и согласиться с изменениями. Если вы подключили беспроводную клавиатуру, а она работает на английском, то вам следует перейти к более детальным настройкам аппаратной клавиатуры андроид, это показано на рисунках ниже.

Итак, если продолжить настраивать способ ввода, то можно перейти к настройкам аппаратной клавиатуры: проводной или беспроводной. Если вы подключили внешнюю клавиатуру к андроиду, то вам следует настроить аппаратную часть.

Переходим к настройкам аппаратной клавиатуры. Для того чтобы клавиатура печатала по-русски выбирайте раскладку Translit Ru.

В данных настройках вы можете изменить переключение раскладки. По умолчанию, используется shift+space. Также можно просмотреть раскладку, то есть код символов.

Таким образом, можно настроить любую клавиатуру на планшете так, чтобы она печатала текст русскими буквами.
ehows.ru
Клавиатура умолчанию на Андроиде: как настроить
Если нынешняя виртуальная экранная клавиатурка на смартфоне вам уже поднадоела, то всегда есть возможность поставить другую, более новую, удобную и/или просто более симпатичную. Тем более, что клавиатура умолчанию включается на Андроид очень просто. Конечно, если знать, как это делается.
Собственно, мобильная операционная система Андроид (в особенности новые ее версии выпуска последних годов), как известно, тем и отличается, что настраивать и перенастраивать в ней можно все, что душе угодно. Ну, почти всё.
И даже если поначалу с этим не всегда получается, так как надо, или как хотелось бы, то научиться можно быстро.
По крайней мере, виртуальную клавиатуру в своем мобильного Андроид-девайса любой юзер, даже очень начинающий и не очень опытны, поменять может без особого труда. Благо, ассортимент таких клавиатур, как бесплатных, так и платных, с каждым днем только увеличивается. Качай и ставь любую.
О том, как настраивается экранная клавиатура умолчанию в Андроид-смартфоне или планшете мы сейчас и напомним (подробнее об особенностях различных моделей смартфоном и планшетов смотрим здесь — http://gsm-ka.com.ua/planshety-i-planshetnie-kompyutery/) . И расскажем об этом на примере довольно популярного программного продукта. Называется он SwiftKey (и просто первым попал под руку).
Итак, по порядку:
- качаем и устанавливаем новую клавиатуру стандартным способом;
- затем заходим в «Настройки» Андроида;
- тапаем «Язык и ввод» -> «Текущая клавиатура» (в разделе «Клавиатура и способы ввода») -> «Выбрать»;
- далее находим и тапаем нашу новоустановленную SwiftKey (либо любую другую), которую хотим использовать по умолчанию;
- читаем предупреждение системы, которое тут же появится на экране, и жмем ОК;
- к слову, здесь надо не забыть включить саму клавиатуру (выключатель рядом с её названием должен быть зелененьким), примерно так:

- возвращаемся в меню «Язык и ввод»;
- снова тапаем на «Текущая клавиатура»;
- выбираем нашу SwiftKey (или любую другую), после этого изменение сохраниться автоматически.

Теперь остается только проверить клавиатуру в работе. Просто пишем какое-нибудь сообщение и смотрим, насколько удобна обновка.

Это, как бы, финал мероприятия. Точно также ставится и другая клавиатура умолчанию в Андроид смартфоне (или планшете). Как видим, сложностей совсем никаких.
* Новая Gboard: ТОП-10 самых практичных фич google-клавиатуры
www.gadgetstyle.com.ua
Переключение клавиатуры в Android и установка альтернативной
Некоторых пользователей стандартная клавиатуры Android перестает по каким-то причинам устраивать. Притом речь не идет о качественности или о неэффективности встроенной клавиатуры, просто на вкус и цвет, как известно, все фломастеры разные. Одной из самых популярных клавиатур для Android является Go Keyboard. Рассмотрим, как ее подключить на примере Android 4.1. В качестве подопытного устройства у нас будет выступать Galaxy Nexus.
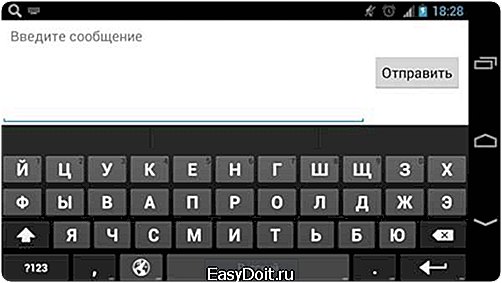
Когда у нас есть текстовое поле, то мы можем выбирать: каким способом ввода воспользоваться. На нашем устройстве присутствовала английская и русская QWERTY-клавиатуры, кроме того, была возможность голосового ввода. Для того, чтобы выбрать тот или иной способ ввода, нажимаем и держим палец на поле ввода. Должно появится такое окно:
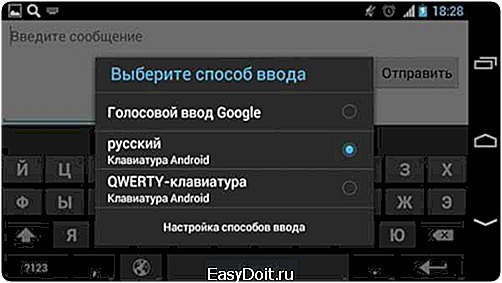
это — стандартные клавиатуры. Нам же необходимо поставить стороннее приложение Go Keyboard. Для этого нам необходимо это приложение скачать, чем мы и займемся:

После того, как мы скачали и установили клавиатуру, ее необходимо активировать. Для этого заходим в настройки, «Язык и клавиатура» и выбираем Go Keyboard. Ставим галочку в нужном месте:

и, затем, выбираем нашу новую клавиатуру в качестве основной:

Я надеюсь, наши читатели понимают, что при возникновении следующего диалогового окна необходимо нажать «ОК»: приложение Go Keyboard абсолютно безопасно:

В результате,при вводе текста нам будет показываться «родная» клавиатура, а установленная нами Go Keyboard. Все эта красота будет выглядеть следующим образом:

Вы можете также использовать несколько клавиатур. Это особенно удобно тогда, когда вамчасто приходиться ввожить много информации: для один диалоговых окон лучше использовать клавиатуру, «заточенную» под латинницу, для других — клавиатуру, удобную для набора символов. Чтобы иметь возможность переключения клавиатур, нужные клавиатуры необходимо активировать галочками в соответствующем меню (Меню — «Язык и клавиатура»).
Когда же вам необходимо начать вводить информацию, нажмите и держите пале на поле ввода. Появится окно, где мы выбираем нашу клавиатуру как «способ ввода».
Я надеюсь, что у вас все получится. Поменять клавиатуру — не самое сложное занятие. В любой момент вы можете удалить клавиатуру, которая не удовлетворяет вашим потребностям, а также установить новую клавиатуру (это может быть полезно в том случае, если язык прошивки телефона не совпадает с языком, с которым вам приходиться постоянно работать).
deviceadvice.ru
Настраиваем Google Клавиатуру
 Всем доброго дня! Сегодня я немного поговорю с вами о том, как получить больше отдачи от работы с текстами в Андроид. Научимся печатать немного быстрее и при этом меньше допускать промахов мимо нужных клавиш. Сразу говорю, это советы применимы к Google Клавиатуре, общий обзор которой я писал ранее. Но клавиши от Гугл доступны всем, скачать их можно в Плей Маркет совершенно бесплатно. Что я и советую вам сделать, хотя бы для сравнения. Поехали.
Всем доброго дня! Сегодня я немного поговорю с вами о том, как получить больше отдачи от работы с текстами в Андроид. Научимся печатать немного быстрее и при этом меньше допускать промахов мимо нужных клавиш. Сразу говорю, это советы применимы к Google Клавиатуре, общий обзор которой я писал ранее. Но клавиши от Гугл доступны всем, скачать их можно в Плей Маркет совершенно бесплатно. Что я и советую вам сделать, хотя бы для сравнения. Поехали.
Для начала я советовал бы вам немного пройтись по настройкам. Итак, заходим в “Настройки” — “Язык и ввод” — “Клавиатура Google” — “Настройки”. Здесь я рекомендую выбрать все пункты, а звук клавиш и виброотклик оставить на свое усмотрение. Согласитесь, когда буква автоматически становится заглавной в начале предложения — это удобно. Голосовой ввод — тоже весьма полезно.
Настройки клавиатуры
С этим разобрались. Снова заходим в “Язык и ввод” — “Клавиатура Google”. Тут мы можем настроить еще кое-что. Подсказка следующего слова — еще одна полезная возможность, если привыкнуть к ней. Весьма облегчает и ускоряет процесс набора текста. Эта функция, как и вышеперечисленные, по умолчанию включены. Но, все же имеет смысл проверить настройки.
Выбираем пункт “Исправление текста”, заходим в него. Тут видим еще одну кучку полезных функций. Удостоверимся, что включено все, что нам нужно.
lifedroid.ru
