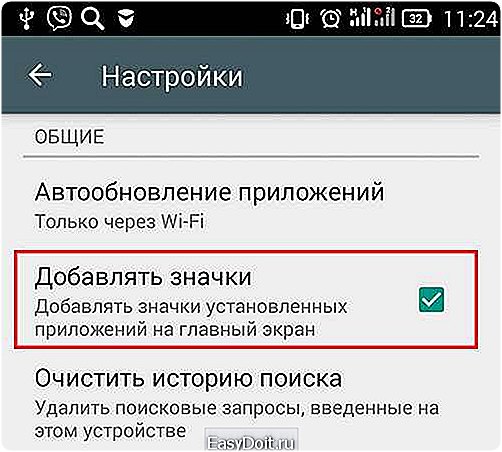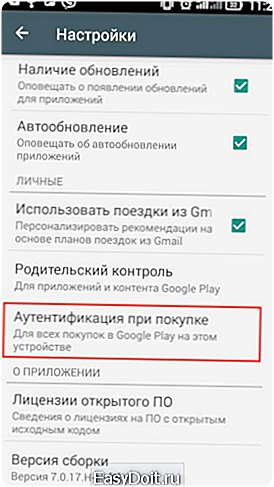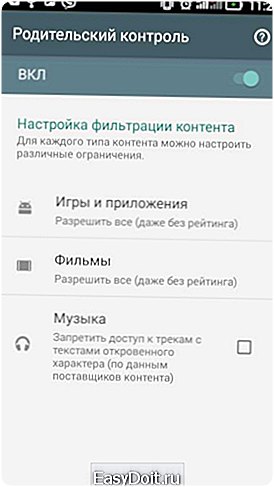Как настроить Google на Андроиде?
Как настроить Google Ленту на Android устройстве
Когда Google впервые выпустил Google Now, он был отмечен пользователями Android по всем направлениям. Однако, когда произошли изменения в Google Feed, эти изменения были менее приняты. Но Лента новостей это отличная вещь, если Вы просто потратите время на его настройку.
Однако прежде чем говорить о настройке Вашего фида, давайте сначала поговорим немного о том, что отличает его от Google Now, кроме имени. Во-первых, давайте сразу проясним одну вещь: Google Feed/Google Now является частью приложения Google.
И хорошо это или плохо, но Feed — это эволюция Now. Он взял все лучшее из Now и идет на шаг вперед — на самом деле это то, что большинству людей не нравится в Feed. Вместо того, чтобы назначать свои встречи и другие важные сведения, Feed фокусируется на последних новостях, которые Вас интересуют на главной странице, но все, что связано с личной информацией не исчезло — просто теперь это находится на другой вкладке в приложении Google.
Это, по общему признанию, немного запутанно. Если Вы привыкли открывать приложение Google, чтобы увидеть свои карточки в Now, но вместо этого представлены разнообразные новости, которые Вам могут быть интересны (или нет), то, скорее всего, Вы захотите его удалить.
Вот почему Вы должны потратить некоторое время на свой фид, настраивая его на свой вкус. Вы сможете получить последние новости о том, что Вам нужно одним нажатием, или нажмите одну кнопку и просмотрите важную личную информацию.
Как получить доступ к Google Feed
Во-первых, существует несколько способов доступа к Вашему фиду Google. Если Вы используете устройство Pixel или Nexus с Pixel Launcher, то Вы можете просто прокрутить до самого левого главного экрана и вот он — Google Feed.
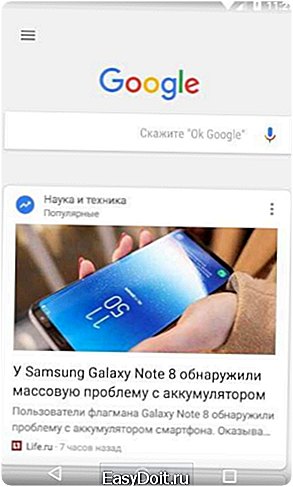
Однако, если Вы используете другое устройство или другой лаунчер и приложение не встроено в него, то Вам нужно будет запустить приложение Google. Если Вы используете Nova Launcher, Вы можете даже настроить действие домашней кнопки на главном экране, чтобы запустить Google Ленту (которая по-прежнему называется «Google Now» в Nova).
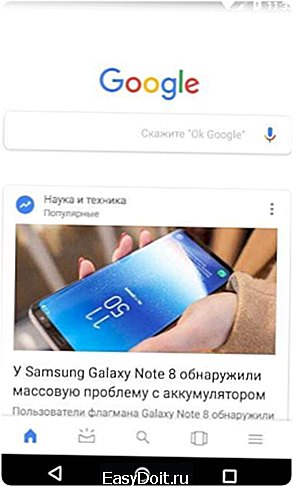
Как настроить Google Ленту
Настройка Google Ленты очень простая. Есть несколько способов сделать это, и мы поговорим об обоих.
Для настройки Ленты в Pixel Launcher и в приложении Google откройте ленту и нажмите на три точки в правом верхнем углу статьи и выберите «Настроить статьи».

В меню «Настройка ленты» Вы можете начать добавлять свои интересы. Начните с нажатия кнопки «Подписаться на темы».
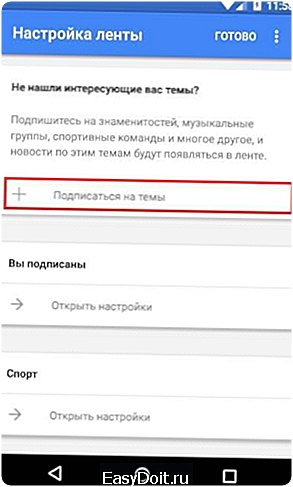
Вы перейдете на страницу выбора категорий: спорт, телешоу, фильмы, музыканты и т.д. Нажмите на одну из них, чтобы продолжить.

Вы можете просмотреть список предложений и нажмите значок «+» в верхнем правом углу, чтобы добавить его. Сделайте это для всех интересующих статей в каждой категории! Чем больше времени Вы потратите на выбор интересующих тем, тем лучше будет выглядеть Ваша лента. 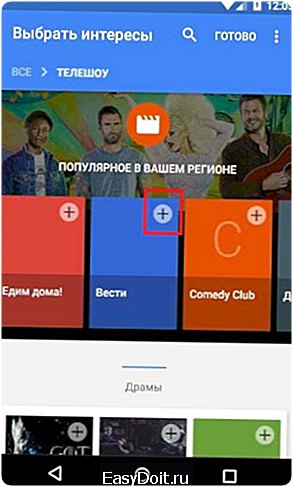
Вы также можете добавлять определенные темы, не копаясь в разных категориях. Просто нажмите увеличительное стекло в верхнем правом углу, затем найдите тему.
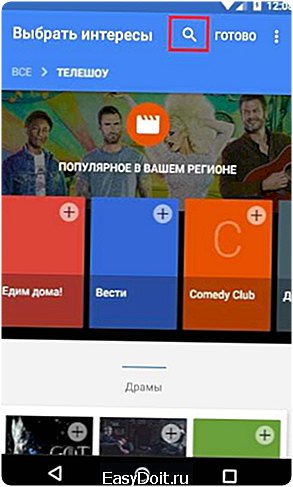
Когда Вы найдете свою тему, просто коснитесь символа +, чтобы добавить тему в свой список интересов.
Как только Вы закончите с этим, просто нажмите «Готово» на странице интересов.
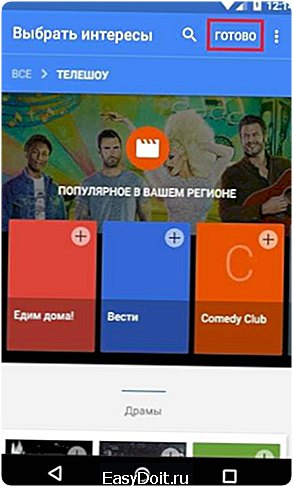
Чтобы просмотреть все темы, на которые Вы подписаны, или отменить подписку на определенные темы, Вы можете пролистать страницу «Настройки Ленты». Это даст Вам краткий обзор всех Ваших подписок — просто нажмите кнопку «Открыть настройки» под каждой категорией, чтобы посмотреть подробности.
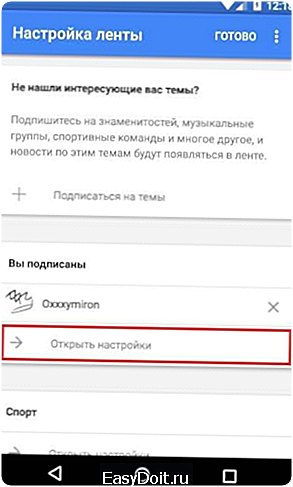
Доступные здесь варианты могут отличаться от категории к категории. Например, в категории «Спорт» будут предусмотрены специальные кнопки для уведомления, а также лучшие моменты и многое другое.
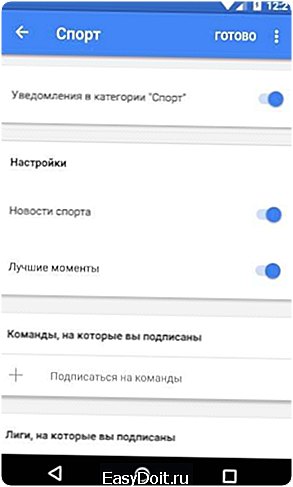
Мы рекомендуем Вам изучить все категории и провести некоторое время, настроив их по своему вкусу. Помните, чем больше времени Вы проводите здесь, тем лучше (и полезнее) Ваша лента.
Управление определенным контентом в ленте
Поскольку Google также использует Вашу историю поиска при формировании Вашей ленты, то она будет включать в себя те вещи, которые Вам кажутся интересными. Итак, скажем, Вы прокручиваете ленту и видите новость, касающуюся В. В. Путина. Если Вам интересна эта тема и Вы хотите больше подобных новостей, то нажмите кнопку с тремя точками в правом верхнем углу карточки этой истории, затем нажмите кнопку «Подписаться».
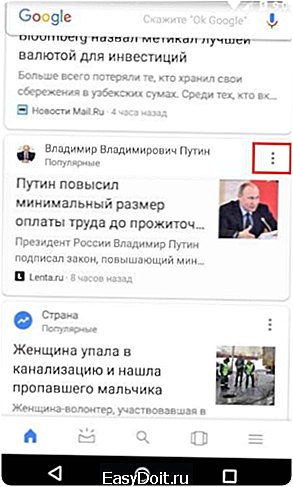

Точно так же, если Вы видите что-то, что Вам не интересно, Вы можете скрыть эту конкретную статью, заблокировать конкретный веб-сайт или вообще пропустить статьи из этой конкретной темы. Это довольно гибкая настройка.
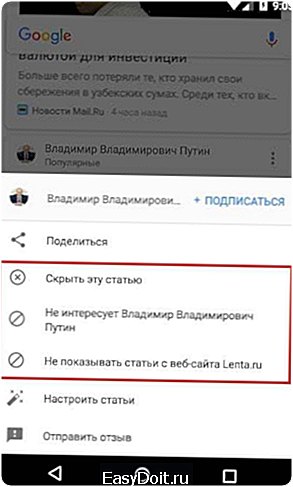
Если Вы случайно удалите тему из своего канала или отметите что-то как «не интересное», то Вы можете вернуться на экран «Настройки ленты», а затем выбрать «Просмотреть все настройки» для этой категории. В самом низу должно отображаться то, что Вы отметили как «не интересно» — просто нажмите «x» рядом с ним, чтобы удалить его из списка не интересных.
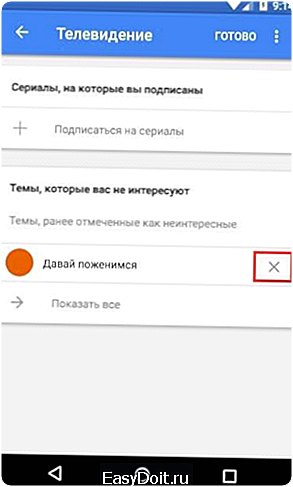
Аналогично, Вы можете нажать «x» рядом с любым пунктом в Ваших интересах, чтобы удалить его из своих тем.

Как вернуть ленту в вид Google Now
Как мы уже писали, персонализированная информация, которую все так любят в Google Now, не ушла — она просто в другом месте.
Читайте также Как установить ADB driver (Android Debug Bridge Utility)
В приложении Google нажмите на соответствующую иконку в нижней панели навигации.
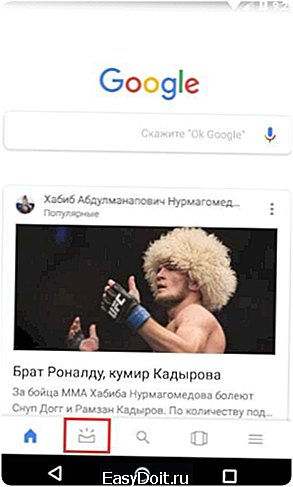
И Вы получите доступ к личной информации, которая была полезной в Google Now.
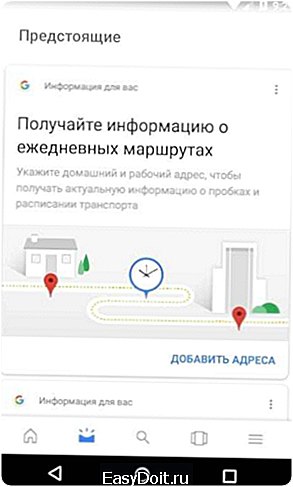
В самом приложении Google также есть несколько отличных функций. Нижняя панель навигации Вам поможет: у нее есть быстрый доступ к поиску, а также кнопка «Недавние», где Вы можете увидеть историю поисковых запросов и все остальное, что Вы сделали в приложении Google.
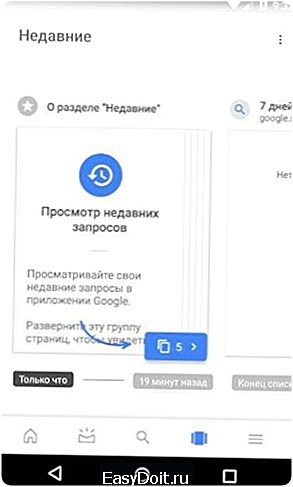
android-example.ru
Google Settings — полезное приложение для настройки Android, о котором все забывают
Открыть Google Settings можно, как и любое другое приложение, с помощью иконки в списке программ. После запуска вы увидите список разделов, в которых нас ждёт множество полезных опций для настройки устройства и сервисов Google.


Давайте пройдёмся по разделам Google Settings и посмотрим, что интересного мы там сможем обнаружить.
История аккаунта
В первом разделе вы сможете собственноручно убедиться в том, что да, Google следит за всеми нами. Компания собирает информацию о ваших поисковых запросах, событиях из календаря, просмотренных видеороликах и даже составляет подробную карту ваших перемещений. Но при этом вы можете самостоятельно решать, какие данные вы хотите предоставлять Google, а какие хотите скрыть. Здесь же при желании можно удалить собранную о вас информацию.

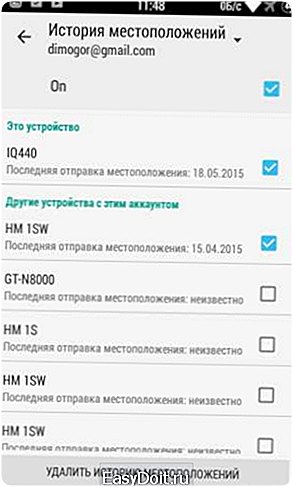
Google Fit
Сервис Google Fit предназначен для аккумулирования информации о вашей физической активности из разных приложений и сервисов. Эти данные могут собираться с нескольких используемых вами устройств. Каждое подключённое устройство или сервис может иметь различные права доступа, например одни могут только сохранять информацию, а другим можно также просматривать и использовать хранящиеся в Google Fit данные. Для управления подключёнными приложениями и их правами и создан этот раздел настроек.
Play Игры
Этот раздел пригодится любителям игр. Здесь они смогут включить или отключить оповещения из игр, уведомления о новых квестах, а также полностью скрыть игры, которые вас уже не интересуют.
Безопасность
В разделе «Безопасность» сосредоточены настройки, связанные с удалённым управлением устройством и проверкой программного обеспечения на наличие вредоносного кода. Обратите внимание, что именно здесь вы можете посмотреть свой защитный код, который Google может иногда у вас запросить для идентификации вашей личности.


История местоположений
В этом разделе хранится информация о том, где вы бываете, собранная со всех устройств, на которых вы входили в свой Google-аккаунт. На её основе Google оптимизирует результаты поиска и показывает различные полезные сведения, например сообщения о пробках по пути на работу или домой. Кроме того, эти данные используются для отображения более релевантной рекламы. Если вы не хотите делиться этой информацией, то можно отключить слежение и удалить всю историю местоположений.
Подключённые приложения
Подобно Facebook или Twitter, компания Google позволяет нам авторизовываться в различных программах и сервисах с помощью своей учётной записи. В этом разделе вы можете увидеть все доверенные приложения и отключить в случае необходимости ненужное.


Реклама
И в заключение о самом интересном. Вы, вероятно, замечали ранее, что стоит вам поискать в Сети какую-нибудь соковарку, то затем эти соковарки будут вас преследовать по всему интернету, причём независимо от устройства, с помощью которого вы сёрфите. Всё объясняется достаточно просто. Каждому пользователю Google присваивает уникальный рекламный идентификатор, который используется для отображения наиболее подходящих вашим интересам рекламных объявлений. В этом разделе настроек вы можете отключить индивидуальный подбор рекламы или просто сбросить свой идентификатор, что поможет вам на время избавиться от надоевших соковарок.

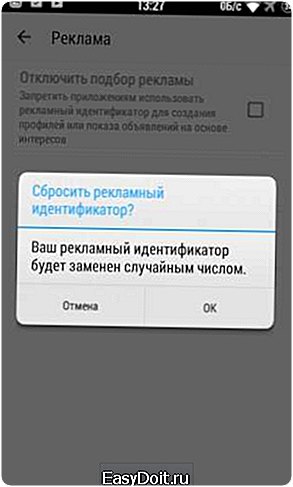
Это далеко не полный список всех доступных опций, а только те, которые показались мне наиболее востребованными. Следует иметь в виду, что Google периодически в фоновом режиме обновляет это приложение, в результате чего там появляются новые функции и возможности. Так что не забывайте иногда заглядывать в Google Settings, чтобы быть в курсе.
lifehacker.ru
Как настроить Google аккаунт на ОС Андроид
Чтобы полноценно использовать многочисленные сервисы Google и иметь доступ к скачиванию приложений на Play Market, необходимо зайти в систему через бесплатный аккаунт на Андроид. Настройка аккаунта на Андроид начинается с регистрации пользователя.
 Процедура настройки аккаунта на Андроид 5.0 не имеет отличительных особенностей от предыдущих версий этой ОС.
Процедура настройки аккаунта на Андроид 5.0 не имеет отличительных особенностей от предыдущих версий этой ОС.
Для начала настройки аккаунта откройте в меню смартфона приложение Gmail.
Этапы регистрации аккаунта Google
Появится первое окно регистрации нового аккаунта.

Для создания новой учётной записи нажмите кнопку “Новый”.
В следующем окне регистрации нужно ввести фамилию и имя на любом языке. Для подтверждения введённых данных на всех этапах регистрации нажимайте правую стрелку “далее”.

На следующем этапе регистрации необходимо будет ввести придуманное имя электронной почты (состоящий из латинских букв или цифр). Если выбранное имя уже существует, на экране появится сообщение, о том что его необходимо изменить.

Следующим шагом будет создание пароля для защиты нового аккаунта.
После подтверждения введённого пароля, появится экран с предложением присоединиться к другим сервисам Google. Для отказа нажмите “Не сейчас”.
Данные, требуемые следующим окном необходимо ввести для возможного восстановления доступа к аккаунту, в случае потери пароля. Это дополнительный адрес электронной почты и ответ на секретный вопрос. Дополнительный e-mail не обязателен.

Регистрация завершится принятием пользовательского соглашения и аутентификацией пользователя.
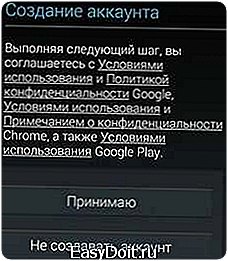
После входа в систему Google все связанные с аккаунтом данные синхронизируются со смартфоном.
Чтобы внести изменения в настройках выберете значок «Все приложения», а затем «Настройки Google». В этом разделе изменяются все параметры приложений и сервисов Google Play персонального аккаунта. Для Android доступны настройки синхронизации электронных адресов пользователя в рамках одной учётной записи. Помимо моментальной синхронизации всех сообщений, система позволяет установить единую автоматическую подпись для писем всех почтовых адресов.
Android 5.0 Lollipop имеет нововведение Tap and Go, благодаря которому без труда можно перенести все пользовательские настройки с одного устройства на другое по Bluetooth используя NFC ключ. Также, благодаря поддержке Андроида 5.0 нескольких учётных записей, один смартфон может быть использован разными пользователями, при этом все личные материалы каждого из аккаунтов будут защищены. После регистрации вам будут доступны Play Market, GMail, YouTube, Blogger, Picasa, Talk, Reader, Skype, Instagram. Используя Google почту, можно регистрироваться в разных популярных социальных сетях, таких как Одноклассники, Вконтакте, Facebook и Twitter.
androidmir.org
Как настроить Google Play

Первое, что рекомендуется сделать после приобретения планшета или смартфона на Android, это установить и настроить Google Play. Когда приложение будет инсталлировано, в нем потребуется пройти регистрацию и создать аккаунт, если его еще нет. Для чего это необходимо?
- Во-первых, пользователь получает доступ более чем к миллиону приложений для Android-устройств.
- Во-вторых, пользователь сможет пользоваться почтой Gmail и многими другими сервисами Google, в том числе облачным хранилищем.
- Кроме того, приложение автоматически синхронизирует контакты. Доступ к телефонной книге смартфона будет доступен на любом устройстве.
То, как настроить Плей Маркет, зависит от того, для чего пользователю необходим сервис. Приложение рекомендуется обновлять по мере выхода новых версий, что возможно лишь при подключении устройства к интернету. Некоторые пользователи стараются сохранить мобильный трафик и отключают автоматическое обновление, что может привести к некорректной работе некоторых программ, связанных с Google-сервисами. Гораздо удобнее установить в настройках возможность выполнять обновление только при подключении к сети через Wi-Fi.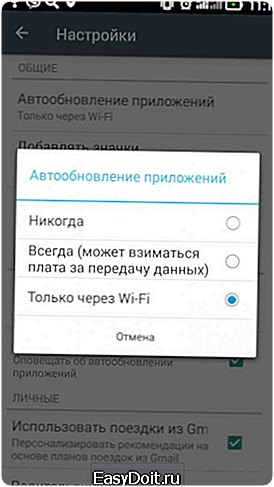
Пользователь может менять параметры приложения на собственный вкус. К примеру, установить получение уведомлений о наличии обновлений к утилитам, установленным на устройстве. Кроме того, настройки Google Play включают следующие разделы:
- Добавление виджетов. Этот параметр отвечает за помещение иконки приложения на рабочем столе устройства после его инсталляции.

- Установка пароля. Параметр безопасности позволяет защитить Магазин приложений. Особенно это актуально для тех пользователей, у которых к Play Market привязана банковская карта.

- Очищение истории поиска удаляет ненужную информацию из приложения.
- Благодаря настройкам фильтра можно облегчить поиск необходимой утилиты, установив возрастное ограничение или другие параметры.

После того как нужные настройки будут установлены, можно переходить непосредственно к скачиванию игр и приложений, для чего используется поиск. Если же название утилиты неизвестно, то следует воспользоваться рубрикатором. В Google Play утилиты разделены на категории. Также здесь на первой странице находится ТОП платных и бесплатных приложений, где размещены самые популярные среди пользователей программы.

© apkandro.ru
apkandro.ru