Как настроить экран блокировки Андроид?
Как настроить экран блокировки Android
Экран блокировки вашего смартфона — это то, что вы используете бесчисленное количество раз каждый день.
Если он настроен правильно, он оградит вас от любопытных друзей, коллег — не говоря уже о потенциальных хакерах.
На большинстве Android-смартфонов вы можете включить разблокировку с помощью свайпа, графическим ключем или вводом PIN-кода или пароля.
Вы также можете отказаться от блокировки экрана, хотя это ставит вас под угрозу.
Выбор метода разблокировки
Чтобы установить или изменить экран блокировки, перейдите в настройки, безопасность и нажмите «Блокировка экрана».
Вам нужно будет подтвердить текущий PIN-код, пароль или графический ключ.
Затем вы можете выбрать свайп, графический ключ, PIN-код или пароль.
На главном экране безопасности, если вы выбрали графический ключ, вы можете выбрать, показывать ли образец, после разблокировки, или нет. Его скрытие добавляет дополнительный уровень безопасности, когда вы открываете свой телефон публично.
Если у вас есть Android Lollipop , Marshmallow или Nougat, вам также необходимо решить, как вы хотите, чтобы ваши уведомления появлялись на экране блокировки: показать все, скрыть конфиденциальный контент или вообще не показывать.
Скрытие конфиденциального контента означает, что вы увидите, что у вас есть новое сообщение, но не увидите его содержимого, до тех пор, пока вы не разблокируете телефон.
Для всех методов вы можете настроить сообщение на экране блокировки. Если вы потеряете свой телефон, а хороший человек его найдет, то сможет прочитать на экране куда его можно.
Смартфоны с датчиками отпечатков пальцев также могут разблокировать главный экран.
Ваш отпечаток пальца также можно использовать для авторизации покупок и входа в приложения. В зависимости от устройства вы можете добавить несколько отпечатков пальцев, чтобы доверенные лица также могли открыть ваш телефон.
Читайте так же: Google Play разряжает батарею? Решаем проблему
Блокировка телефона с помощью Android Device Manager
Включение Диспетчера устройств Android — это умный ход.
Если ваш телефон потерян или украден, вы можете его отслеживать, звонить, блокировать или стереть все данные.
Вам нужно будет войти в свои настройки Google (либо в настройках, либо в отдельном приложении настроек Google, в зависимости от вашей модели.)
В Google зайдите в систему безопасности и включите «удаленно локализовать это устройство» и «разрешить удаленную блокировку и стирание».
Имейте в виду, что если вы хотите найти его, вам придется включить службы определения местоположения, пока телефон все еще находится в ваших руках.
Если вы заблокируете телефон удаленно и у вас нет PIN-кода, пароля или графического ключа, ваш экран блокировки будет заменен паролем, который вы установили из диспетчера устройств.
Вы также можете добавить сообщение и кнопку, чтобы позвонить по указанному номеру телефона.
Использование стороннего экрана блокировки
Если для вас недостаточно встроенных параметров, на выбор есть много сторонних приложений, включая AcDisplay , GO Locker , SnapLock Smart Lock Screen и Solo Locker.
Такие приложения предлагают альтернативные способы блокировки и разблокировки телефона, просмотра уведомлений и возможности настройки фоновых изображений и тем.
Snap Smart предлагает дополнительные функции, включая виджеты погоды и календаря, а также возможность управлять музыкальными приложениями прямо с экрана блокировки.
Solo Locker позволяет использовать ваши собственные фотографии в качестве кода доступа, а также вы можете создать свой собственный интерфейс экрана блокировки.
Если вы решите загрузить приложение блокировки экрана, вам придется отключить экран блокировки Android в настройках безопасности вашего устройства.
Затем заходите в приложение, которое вы загрузили, и следуйте указаниям по его настройке и включению.
И помните, что если вы решили удалить это приложение, обязательно включите экран блокировки Android.
[Всего голосов: 1 Средний: 5/5]
androidelf.com
Как изменить экран блокировки на андроид
Операционная система предоставляет не особо разнообразные возможности по настройке блокировочной информации на дисплее. Максимум, что можно сделать средствами Андроид – изменить фон экрана блокировки. В зависимости от производителя смартфона, способы осуществления подобных действий несколько отличаются.
Владельцы устройств Леново, как правило, могу изменить экран блокировки на Андроид по следующему алгоритму:
- зайти в стандартную «Галерею», содержащую фото, рисунки и другие графические файлы, и выбрать нужное изображение;
- тапнуть на кнопку контекстного меню, расположенную над картинкой в правом верхнем углу экрана;
- в появляющихся списках действий последовательно выбрать «Использовать»–>«Фоновый рисунок»–>«Экран блокировки» и нажать «Применить».
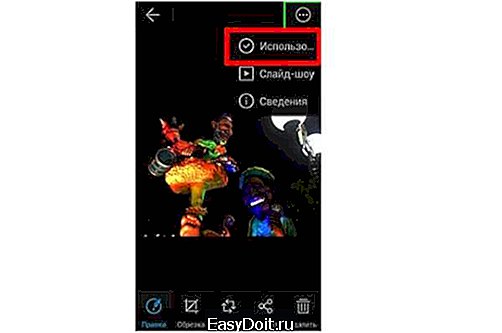
Обладатели мобильных устройств прочих производителей вносят изменения фонового изображения блокировочного экрана другим способом:
- Заходим в меню «Настройки» и выбираем пункт «Экран блокировки». Если такого пункта нет, открываем меню «Темы».
- Переходим во вкладку «Обои экрана блокировки». В появившемся меню выбора ищем интересующую картинку и подтверждаем свои действия нажатием «Установить» в верхней части экрана.
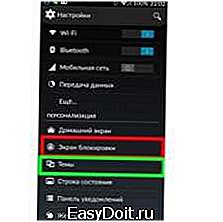
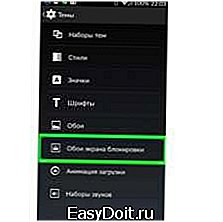

При работе в последних версиях операционной системы существует еще один вариант изменения фонового изображения:
- коснуться пальцем любого места на рабочем столе, свободного от иконок, и удерживать соприкосновение до появления всплывающего меню;
- выбрать пункт «Установить обои»;
- найти в «Галерее» или принятых файлах нужную картинку, нажать на нее и указать «Установить как обои»–>«Экран блокировки».

В некоторых модификациях ОС последний пункт выполняется в обратном порядке: вначале указывается, где будет использоваться графический объект, а уже потом выбирается необходимый файл.
Следует иметь в виду, что в ранних версиях Андроида не всегда предусматривалась возможность отдельного изменения фона блокировочного экрана. В устройствах, работающих под управлением таких модификаций операционной системы, фоновый рисунок для рабочего стола и дисплея блокировки общий. Соответственно, установка нового изображения изменит оба экрана одновременно.
Из стандартных возможностей ОС можно также отметить функцию включения уведомлений на экране блокировки. При принятии подобной настройки значки непринятых вызовов, поступивших сообщений и событий в приложениях будут не только отображаться мелкой пиктограммой в верхней строке статуса, но и выводиться более крупным изображением на блокировочный дисплей. Установить такую опцию можно в меню «Экран блокировки» или в разделе «Безопасность».
К содержанию
Если пользователя интересуют расширенные возможности использования блокировочного изображения, тогда необходимо установить одно из многочисленных бесплатных приложений для работы с дисплеем. Скачать подобные программы можно в стандартном магазине Play Market (Google Store).
В отличие от большинства утилит, призванных вносить изменения в настройки системы, софт для работы с дисплеем не требует режима корневого доступа (root-прав). Помимо этого, отсутствует необходимость перезагрузки мобильного устройства после того, как пользователь изменил настройки экрана блокировки на Андроиде.
Остановимся на наиболее распространенных приложениях и кратко осветим их основные возможности.
К содержанию 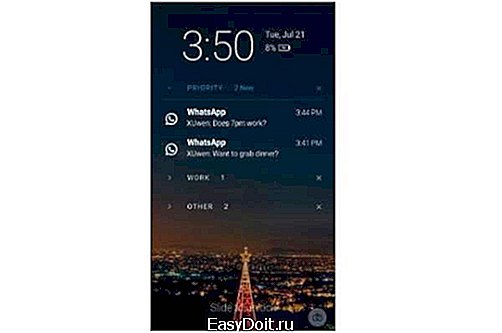
Приоритетом программы является удобная подача уведомлений на дисплей блокировки. Внутренний алгоритм анализа и обработки позволяет Echo сортировать извещения по степени важности, а также преобразовывать их в напоминания, осуществляемые в установленное время.
Просмотр важных сообщений осуществляется непосредственно в режиме блокировки. Программа поддерживает не только разблокировку перемещением блокирующего замка, но и графические ключи.
К содержанию 
Приложение позволяет использовать живые обои и дает возможность выбрать из нескольких вариантов снятия блокировки. Содержит встроенный редактор, при помощи которого владелец мобильного устройства может собственноручно создать тему для дисплея блокировки. Кроме того, обладает многими популярными функциями:
- крупными зрачками отображаются уведомления системы и других приложений;
- для запуска наиболее популярных программ непосредственно из режима блокировки предусмотрена боковая панель;
- отображается прогноз погоды;
- существует возможность управления музыкальным плей-листом.
Вариант того, как именно изменить экран блокировки на Андроиде, в каждом приложении свой. Не имеет смысла подробно описывать конкретную последовательность действий: все утилиты имеют максимально доступный интерфейс, поэтому пользователь сможет легко разобраться самостоятельно.
Инсталляция приложений производится по стандартной технологии: необходимо открыть Google Store, задать в строке поиска нужное название, скачать найденную программу и запустить ее установку.
Как видите, изменить экран блокировки на работающих под Андроидом устройствах можно различными способами. Каждый пользователь выбирает наиболее подходящий для себя вариант.
К содержанию
mobila.guru
Заменяем стандартный экран блокировки в Android
Операционная система Android, несмотря на все свои многочисленные преимущества, кое в чем все-таки уступает конкурентам. И это «кое-что» сразу же бросается в глаза при первом взгляде на дисплей устройства. Экран блокировки Android совершенно невыразителен и неинформативен.
Например, информация о новых сообщениях, звонках и прочих событиях отображается в панели уведомлений. Туда же отправляются и данные о будильнике. Все остальное пространство занято часами и огромным ползунком разблокировки.
Конечно, в последних версиях Android ведутся работы по исправлению этого недостатка. Так, 4.1-4.3 JB и 4.4 KK позволяют установить вместо часов какой-нибудь виджет, что чуть-чуть, но увеличивает информативность локскрина. А в 5.0 Lollipop и вовсе растянули панель уведомлений на весь экран блокировки, добавив возможность управления без разблокирования устройства.
Но что делать тем, чье устройство еще не получило «леденец» и вряд ли когда-нибудь его получит? Решение проблемы с неинформативным экраном блокировки есть, и это – установка стороннего локскрина!
Next Lock Screen
Next Lock Screen – приятный и симпатичный экран блокировки с минимумом настроек, отсутствием русского языка и минималистичным интерфейсом.
Главная его привлекательная особенность – возможность перезванивать по пропущенным вызовам без разблокировки дисплея. Кроме того, экран блокировки «подхватывает» некоторые уведомления, показывает предстоящие события из календаря и обеспечивает быстрый доступ к некоторым приложениям.

Приложения заботливо сортируются разработчиками по категориям. Так, в списке At Work будут представлены различные офисные пакеты, почтовые клиенты, «серьезные» мессенджеры вроде Hangouts и так далее. Список On The Go включает в себя карты. В At Home будут игры. Все это можно рассортировывать самостоятельно.
Среди малоприятных черт – разблокировка происходит свайпом вниз. К этому нужно будет привыкнуть. Настроек безопасности нет, установить графический ключ или пин-код не получится.
Скачать Next Lock Screen из Play Market
Cover Lock Screen (Beta)
По словам разработчиков, Cover Lock Screen (Beta) идеально подходит для быстрого доступа к приложениям.
После установки локскрина пользователю предложат пройти интерактивный обучающий курс, из которого становится ясно, что пользоваться этим экраном блокировки как минимум непросто. Зато разработчики обещают действительно умную сортировку приложений по частоте их использования.
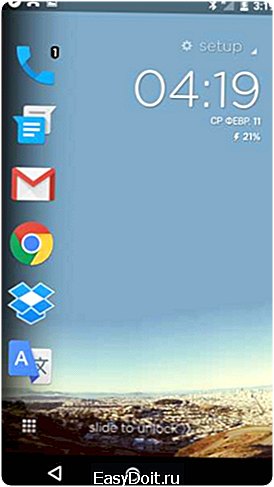
Локскрин живет своей жизнью. Он не подхватывает системное время, не обращает внимания на пропущенные вызовы (одинокая маленькая циферка около приложения Телефон выглядит не намного лучше, чем символ в панели уведомлений), не позволяет переключать треки в плейлисте.
Зато в локскрине имеется весьма полезная боковая панель с часто используемыми приложениями, вызываемая с любого экрана.

Разблокировка – стандартно, свайпом слева направо. Свайп в обратном направлении вызывает камеру.
Скачать Cover Lock Screen из Play Market
Echo Notification Lockscreen
Echo – один из лучших локскринов среди предназначенных для повышения производительности. Он собирает все уведомления из показанных и сортирует по критериям важности (пропуская, правда, музыкальный проигрыватель). Это особенно полезно для тех, у кого соответствующая панель буквально ломится от значков.
Выглядит экран блокировки весьма симпатично, напоминая о последних версиях iOS. Градиентный фон, минимум значков, вся информация подается буквами и надписями.
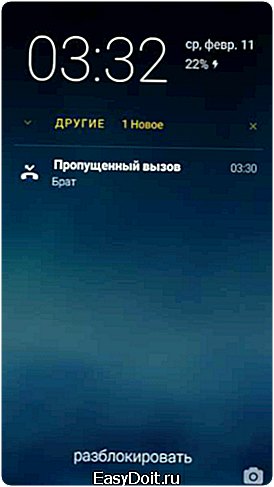
Свайп слева направо разблокирует экран, снизу вверх с зажатым значком камеры – откроет, соответственно, камеру.
Одна из самых приятных особенностей локскрина – возможность установить блокировку пин-кодом или графическим паролем. Но реализовано это как минимум странно. Нужно сначала сдвинуть все справа налево, а затем ввести собственно пароль. И если пользователи iOS к таким многочисленным движениям уже давно привыкли, то поклонники Android первое время будут удивляться.
Скачать Echo Notification Lockscreen из Play Market
SnapLock
SnapLock – один из самых симпатичных и полезных экранов блокировки. Как и многие другие, он выполнен в стиле iOS последних версий – то есть сплошь градиенты и основная информация в виде надписей, но парочка уникальных особенностей у него имеется.
Во-первых, он сортирует уведомления по степени их приоритета. Потому самые важные оказываются вверху списка. Если учесть, что практически все стандартные системные уведомления вроде информации о пропущенном вызове имеют нормальный приоритет, это может привести к некоторым казусам (как, например, изображено на скриншоте).

Во-вторых, он имеет собственную панель доступа к наиболее часто используемым приложениям, которая появляется после свайпа слева направо. Список формируется автоматически и вполне соответствует реальности.
Экран блокировки «подхватывает» кнопки активных приложений, и потому можно, например, архивировать письмо в Gmail, не разблокировав экран.
Скачать SnapLock из Play Market
CM Locker
CM Locker позиционируется разработчиком как уникальный экран блокировки, который сочетает в себе безопасность, простоту и «интеллектуальность». И ничто из этого не соответствует реальности.
Разблокировать CM Locker просто – достаточно свайпа слева направо. Никаких пин-кодов, графических паролей и других способов защиты не предусмотрено, что вряд ли отвечает требованиям безопасности.
С простотой тоже небольшая накладочка вышла. К использованию экрана блокировки придется привыкнуть, потому что далеко не каждая кнопка на нем соответствует описанию. Например, при нажатии на Work открывается «нижняя шторка» с различными переключателями, полностью слизанная из iOS 7-8.

И маленький совет – ни в коем случае не переключайте треки, если пользуетесь PowerAmp! Открывается миллион проигрывателей, например, Play Музыка, musiXmatch и ещё что-то (и вообще непонятно, откуда оно взялось в системе).
Понятно, что об интеллектуальности и речи идти не может.
Есть ли положительные черты? Конечно. В этом лаунчере реализовано лучшее отображение уведомлений (если, конечно, музыка не воспроизводится), особенно из социальных сетей, а также СМС.
Скачать CM Locker из Play Market
Какой же экран блокировки выбрать?
В Play Market’е представлено огромное многообразие различных экранов блокировки, и этими пятью дело не ограничивается. Они вообще были выбраны «на удачу».
Потому методом проб и ошибок можно найти идеальный локскрин для своего устройства. Или воспользоваться одним из вышеописанных.
mobidrom.ru
Как лучше настроить экран блокировки Android 5
Экран блокировки в новой операционной системе Android 5.0 довольно значительно обновился. Разработчики решили отказаться от виджетов, которые никогда не пользовались массовой популярностью, и заменить их уведомлениями. В то же время, появилось множество новых способов блокировки устройства и сохранения безопасности пользовательских данных. Опции для этого разбросаны по настройкам, так что их предстоит хорошенько поискать.
Настраиваем уведомления
Этот первый шаг будет знаком пользователям Android со стажем. Отправляемся в основные системные настройки и находим меню «Безопасность». Тут меняем тип блокировки со свайпа (жеста) на что-то другое — PIN-код, шаблон, пароль. Если на устройстве включено шифрование, этот пароль потребуется вводить при включении.
После установки пароля пользователя спросят, какой вид уведомлений он хочет сделать доступным на экране блокировки. Можно выбрать показ всех, только неперсонального контента, или отклонить все. Позже выбор можно будет поменять в меню «Звук и уведомления».
Что означает неперсональный контент? Контент от каждого приложения в уведомлениях можно настроить как «чувствительный», тогда он не будет отображаться на экране блокировки, если выбран данный вариант настроек. Нужного меню можно достичь несколькими путями. Можно управлять сразу несколькими приложениями, пролистав вниз меню «Звук и уведомления». Здесь находится опция строка Уведомления приложений. Это список, где отображается перечень всех установленных приложений. Пользователь отмечает приложения с «чувствительным контентом», после чего от этих программ будут приходить лишь уведомления о наличии новых сообщений, но сами сообщения на экране отображаться не будут. Также в меню настроек уведомлений приложения можно попасть продолжительным нажатием уведомления, после чего появляется нужная кнопка. Далее открывается уже знакомое меню выбора чувствительных приложений.
Интеллектуальная блокировка
В настройках безопасности можно заметить отсутствие возможности разблокировки посредством лицевого распознавания. В Google полностью переработали эту функцию в новой системе Smart Lock. Здесь отныне есть три функции: доверенные устройства, доверенное лицо и доверенные места, последняя появится в будущем в обновлении Google Play Services. Все эти возможности призваны избавить от необходимости ввода пин-кода, пароля или шаблона разблокировки, позволяя разблокировать аппарат одним жестом.
Доверенные устройства позволяют выбрать Bluetooth-устройство или метку NFC, которые будут при соединении с аппаратом держать его разблокированным. Доверенное лицо пришло на место разблокировки при помощи лицевого распознавания, при этом процесс установки аналогичен. Пользователь направляет на себя камеру и недолго удерживает. При активировании аппарата лицо пользователя может попасть в камеру, пока он работает с экраном блокировки. Если это происходит, то для разблокировки достаточно будет провести по экрану, при этом внизу меняется иконка, что говорит о разблокировке аппарата.
Доверенные места: функция помечает определённые местоположения, вроде дома и работы. Пользователь задаёт их в картах Google Maps, можно добавить места и вручную. Когда аппарат находится в этих местах, он всегда разблокирован. Если смартфон покидает доверенное место, экран блокируется. Эта и другие опции Smart Lock могут временно быть отключены нажатием на иконку внизу экрана блокировки. После этого при следующем использовании аппарата функция безопасной разблокировки будет активирована.
Google в Android 5.0 заметно расширила возможности, что поначалу немного сбивает с толку. Понадобится время на изучение настроек, после чего можно получить более безопасный и удобный в использовании аппарат.
firstpc.ru
