Как настроить чтобы приложения устанавливались на карту памяти Андроид?
Как сделать чтобы приложения устанавливались на карту памяти android
В этом руководстве мы объясним, как устанавливать или перемещать приложения для Android на SD-карту на смартфоне или планшете и как сделать чтобы приложения устанавливались на карту памяти android.
У вас устройство, которое поддерживает очень маленькую внутреннюю память и вы постоянно сталкиваетесь с необходимостью удалять приложения или фотографии, чтобы освободить больше места для установки больших приложений. С нашей помощью, пользователи могут полностью избежать этого.
По умолчанию приложения Android устанавливаются на внутреннее хранилище, которое зачастую может быть 8 или 16 ГБ. Этого явно недостаточно для всех наших фотографий, видео, приложений, игр и музыки.

В настоящее время существует несколько методов решения этой проблемы. От хранения фотографий или музыки в облачном хранилище до использования карт памяти microSD. Если ваш Android-телефон или планшет принимает SD-карту, мы можем установить чтобы все данные хранились на SD-карте памяти по умолчанию. Читайте дальше чтобы получить более подробную информацию.
За последние несколько лет производители начали добавлять карту microSD на устройства Android. Популярные бренды, такие как Samsung, HTC, LG, Lenovo и другие. В результате пользователи имеют больше возможностей, чем когда-либо прежде. Даже более старые устройства с памятью 16 или 32 ГБ, например Galaxy S5, имеют слот microSD.
Наша цель — установить или перенести любое подходящее приложение на карту microSD. Кроме того, мы покажем владельцам, как сделать чтобы приложения устанавливались на карту памяти android по умолчанию. Результатом будет больший объем памяти на вашем устройстве, если это действительно нужно. Существует несколько способов сделать это, в зависимости от версии вашего Android.
Как перенести приложения на SD-карту?
В этой части руководства мы бы хотели отметить, что все действия и шаги выполнялись на устройстве Samsung Galaxy S7, но для большинства Android-устройств с разъемом SD можно также использовать нижеописанные инструкции.
Инструкция для устройств версии до Andoid 6.0
- Первым делом потяните вниз панель навигации и нажмите на кнопку настроек в форме шестеренки. Или найдите «Настройки» в панели приложений.
- Перейдите в столбец «Устройство» или найдите опцию «Приложения», а затем «Диспетчер приложений». В другом случае «Диспетчер приложений» может иметь название «Все приложения».
- После перехода к списку ваших приложений, найдите приложение, которое вы хотите переместить. Мы будем перемещать приложение WD S1 на SD-карту (Нажмите на картинку для увеличения).
Стоит отметить, что любая игра или приложение, в которых важна скорость, лучше всего оставить на внутренней памяти, так как скорость передачи данных гораздо быстрее на внутренней памяти смартфона, нежели на SD-карте памяти.
- После того, как вы найдете приложение, нажмите на него, затем кликните по кнопке «Изменить», как показано ниже. Затем выберите «SD-карта Samsung» (Нажмите на картинку для увеличения).

Вот полный набор инструкций и шагов.
- Настройки
- Приложения
- Менеджер приложений
- Выберите «Загруженное приложение».
- Нажмите «Хранение».
- Выберите «Изменить» и выберите «SD-карта»,
- Подтвердите, что вы хотите перенести приложение на SD, нажмите «Переместить» и разрешите ему экспортироваться.
Эти шаги могут незначительно отличаться для разных телефонов, не производимых Samsung, но для всех владельцев смартфонов не составит труда во все этом разобраться. На некоторых телефонах может быть просто кнопка «Переместить на SD» внутри приложения на экране, который показан выше. Если да, нажмите и перемещайте каждое приложение. Это займет всего несколько секунд.
Если на вашем устройстве недостаточно места, переместите на SD-карту любое количество приложений, фотографий или видео. Это должно освободить много места. Кроме того, откройте приложение «Камера» и перейдите к настройкам и установите сохранение в SD по умолчанию. Это также предотвратит использование ценной внутренней.
Инструкция для устройств версии Android Marshmallow 6.0 и выше
В более старых версиях Android карта microSD работала как переносное и съемное хранилище. С Android 6.0 Marshmallow и выше Google добавлена новая функция под названием Adoptable Storage. Это лучше в целом, но мы больше не можем просто взять его и добавить контент с помощью компьютера.
Вместо этого операционная система «принимает» SD-карту в качестве внутренней памяти, объединяя ее со встроенной. Преимущество в том, что все приложения теперь устанавливаются на SD-карту по умолчанию. Теперь владельцам не придется вручную перемещать их позже.
- После вставки SD-карты, опустите панель уведомлений и нажмите «Настроить» (Нажмите на картинку для увеличения).

Вы можете выбрать чтобы использовать его как переносное хранилище (старый метод) или использовать его исключительно как внутреннее хранилище. Второй вариант отформатирует SD-карту, интегрирует ее с устройством, и все готово.
- Теперь все данные на смартфоне будут установлены на карту памяти по умолчанию.
Однако использование такой функции полностью интегрирует SD-карту с внутренней памятью, и теперь она не будет работать с другими устройствами. Это означает, что вы не можете просто вытащить ее, и подключить к компьютеру чтобы скачать больше музыки, фото или видео с компьютера.
Обязательно сделайте резервную копию любых данных или информации на компьютере, прежде чем выбрать «Использовать как внутреннее хранилище», поскольку Android будет форматировать и стирать все данные, шифровать их для обеспечения безопасности и добавлять их как часть системного хранилища.
Стоит отметить, что в любой момент вы можете перейти к настройкам в соответствии с нашими инструкциями выше и перенести приложения с SD-карты обратно во внутреннее хранилище. Если в этом есть необходимо.
Android 5.0 Lollipop или старше
Если вы используете смартфон или планшет под управлением Android 5.0 Lollipop или старше. Ваше устройство будет просто обрабатывать SD-карту, как переносное и съемное хранилище. Это означает, что вы можете извлечь его и добавить фотографии или музыку с компьютера, а затем вернуть их на любое устройство Android.
Затем просто следуйте нашим предыдущим инструкциям, чтобы вручную перейти в «Приложения» и переместить любое приложение на SD-карту. Однако помните, что любое приложение, которое поставляется с предустановленным программным обеспечением, вероятно, не может быть перемещено. Обычно могут переноситься только приложения, установленные из Google Play Store.
Другой метод (для опытных пользователей)
Инструкция:
- Включите отладку через USB на телефоне
- Установите SDK Google для Android
- Установите Oracle Java SDK
- Подключите Android
Мы знает, что это может звучать как трудоемкий список шагов, но если вы последуете инструкции, это не будет казаться таким сложным.
Включить USB Debugging
USB-отладка — это инструмент, который разработчики используют, чтобы позволить телефону Android общаться с компьютером, на котором установлен пакет SDK для разработки приложений Android.
Когда разработчики начинают создавать новые приложения для Андроида, они кодируют их в Android SDK, а затем сохраняют их на телефоне с помощью функции отладки USB.
Но не волнуйтесь: мы не будет ничего создавать и программировать на Android;
Нам просто нужно включить отладку USB, чтобы мы могли получить доступ к функциям нижнего уровня телефона.
В меню «Настройки» перейдите на вкладку «Дополнительно», прокрутите вниз и выберите «О телефоне».
Здесь вы увидите много функций, таких как Status, Legal Information и Device name. Есть также несколько других параметров, которые, по-видимому, отключены, потому что шрифт имеет темно-серый цвет.
Прокручиваем вниз, пока не увидим номер сборки, и нажимаем на него несколько раз, пока он не разблокирует режим разработчика.
Теперь вернитесь к предыдущему экрану, вы можете нажать кнопку «Назад», которая находится справа от кнопки «Домой», затем выберите «Опции для разработчиков» и выберите USB-отладку (Нажмите на картинку для увеличения).
Вы получите информационное всплывающее окно с обзором USB-отладки.
Просто нажмите OK, и все готово.
Получить SDK для Android и JDK от Oracle
Перейдите по ссылки и скачайте Android SDK. Программа имеет размер больше 1 Гб, поэтому для загрузки может потребоваться некоторое время.
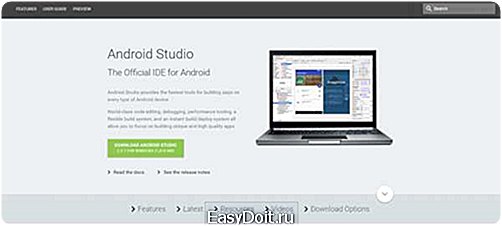
Важно! Убедитесь, что вы скачали правильную битную версию.
Если вы не уверены, что ваш компьютер имеет 64-разрядную или 32-разрядную ОС, перейти в «Панель управления» далее «Система». У вас откроется информация о вашей система и какая версия Windows установлена.
Так же можно узнать через команду выполнить. Нажмите комбинацию клавиш «Win+R» и введите «control /name Microsoft.System» и нажмите OK.
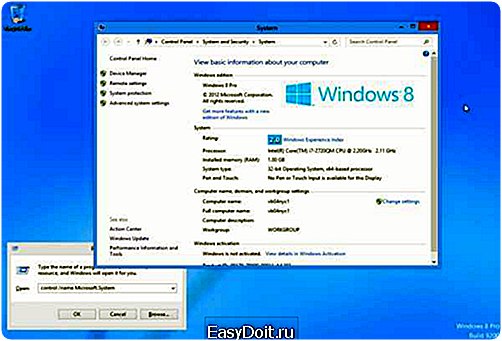
- Теперь скачайте последнюю версию Java JDK, и запустите установщик.

- Установите Java JDK
- Установите Andorid SDK
Мы должны упомянуть, что Android SDK мощная программа, и требуется время, чтобы полностью установить ее, поэтому приготовьтесь к выделению по крайней мере получаса для его завершения.
- Процесс извлечения Android SDK
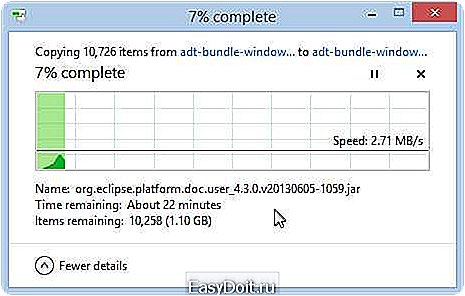
- После удачной распаковки, запустите приложение «SDK manager.exe». Черное окно может немедленно появится на экране и исчезнуть в тот же момент.

- После этого запуститься менеджер SDK. Он должен загрузиться примерно через 10 секунд.
- В открывшемся окне есть множество пакетов, но нам нужен только Android SDK Platform и Android SDK Platform-tools .

- Нажмите кнопку «Install packages» в правом нижнем углу. Перед вами появится лицензионное соглашение.
- Нажмите принять лицензию «Accept» и «Install».

- Пакеты должны загружаться и извлекаться соответствующим образом.
- Если вы получили сообщение об обновлении Android Tools, нажмите «ОК», чтобы закрыть окно.

Настраиваем ADB
Хорошо, теперь пришло время приступить к работе с ADB.
Найдите папку, в которой вы установили SDK Manager, затем щелкните папку sdk и следуйте по пути к platform-tools.
Нажмите и удерживайте клавишу Shift, затем щелкните правой кнопкой мыши adb.exe и выберите команду Открыть окно команд.

Мы собираемся работать с помощью командной строки, но прежде чем мы сделаем это, нам нужно подключить телефон с помощью USB-кабеля.
На вашем телефоне может появиться всплывающее окно с сообщением «Разрешить отладку через USB».
Просто нажмите OK. Это в основном функция безопасности, которая заставляет пользователя явно разрешать подключающему компьютеру выполнять команды отладки на телефоне.
Теперь давайте убедимся, что ADB может видеть ваш телефон. В командной строке введите: adb devices
Если мы видим примерно такую картину. Значит теперь мы можем продолжать работу.
Нам необходимо сделать чтобы приложения устанавливались на карту памяти android, для этого выполните следующие действия: adb shell pm set-install-location 2
Если вы хотите отменить эти изменения, просто измените значение 2 на 0 (это ноль). Значение 0 заставит телефон сначала устанавливать все приложения на внутреннюю память.
Другие методы
Некоторые из вышеперечисленных параметров могут не сработать у всех. Для этого, в Google Play Store есть множество сторонних приложений, которые могут справиться с этой задачей. Большинству нужен root-доступ, похожий на Jailbreak на iPhone.
Вы можете загрузить популярное приложение, такое как App 2 SD и наслаждаться множеством функций. Просто загрузите его и используйте любой из доступных инструментов. В том числе перемещение приложений на SD-карту, переключение между внутренним и внешним и даже замораживание приложений. Последняя функция нужно для того, чтобы скрыть приложения по умолчанию от операторов, которые видны в панели приложений, или даже заморозить приложение, чтобы оно не обновлялось в Google Play Store.
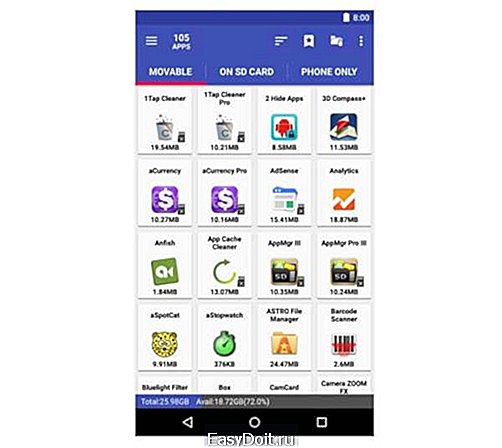
Многие функции не требуют root-доступа, поэтому попробуйте данное приложения, если у вас не сработали все методы которые были описаны выше. Напоминаем, что не перемещайте и не блокируйте приложения, если вы не знаете, для чего оно и что оно делает. Некоторые могут показаться неуместными, но имеют решающее значение для других аспектов устройства. В принципе, будьте осторожны и не связывайтесь с приложениями, которые вы не загрузили самостоятельно.
Видео: Как заменить внутреннюю память на внешнюю карту SD
Видео: Как сделать, чтобы приложения устанавливались на карту памяти android
leephone.ru
«Андроид»: установка приложений на карту памяти. Как установить приложение Android на SD карту памяти
К сожалению, нехватка места на внутреннем накопителе Android-устройств в последнее время ощущается достаточно сильно, ведь с развитием возможностей самой «операционки» многие программы и игры стали намного требовательней к свободным ресурсам и объему памяти гаджетов. Поэтому-то многие и пользуются съемными картами формата SD. Но вот Android-приложения на карту памяти устанавливаться желают не всегда.
Общие сведения об установке
В любой версии ОС «Андроид» установка приложений на карту памяти по умолчанию отключена. В принципе, если само устройство и версия ОС поддерживают эту возможность, как говорится, изобретать велосипед не потребуется. Немного покопавшись в настройках, можно выставить собственные параметры.

Это относительно недолгий и самый простой процесс, о котором будет сказано несколько позже. Можно установить приложения на карту памяти другими способами. Остановимся пока именно на этих ситуациях.
Загрузка приложений на карту памяти
Прежде чем решать проблему инсталляции, рассмотрим загрузку контента на съемный носитель информации. Дело в том, что в «Андроид» установка приложений на карту памяти в большинстве случаев должна находиться в тесной связи с процессом скачивания установочных дистрибутивов, поскольку они тоже могут иметь достаточно большие объемы.
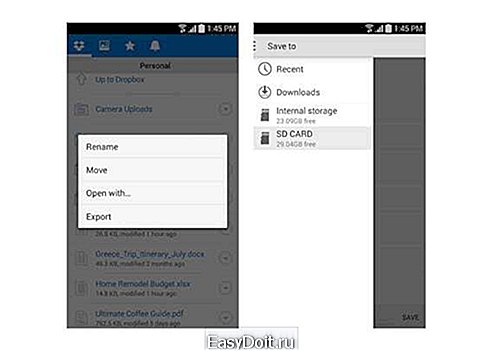
Загрузку контента на карту SD поддерживают практически все Android-устройства вне зависимости от версии самой ОС или установленной прошивки. Для задания места сохранения файлов на карту памяти достаточно войти, например, в интернет-браузер и в расширенных настройках указать в качестве места хранения съемный носитель. Точно так же можно поступить и в случае создания фотографий, когда для настройки нужно использовать параметры самого приложения.
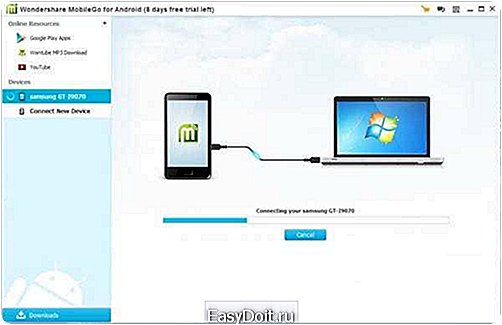
Можно поступить еще проще, скачивая приложения при помощи стационарного компьютера или ноутбука, а затем копируя их на SD-карту. В принципе, место загрузок можно изменить еще и в любом файловом менеджере.
Способы инсталляции и передислокации приложений на карты SD
Теперь о самом главном. Осуществить использование устанавливаемых или уже установленных приложений с карты памяти не так уж и сложно. Прежде всего нужно посмотреть, поддерживает ли само устройство такие возможности. Бывает и так, что перенос, а тем более установка, приложений на съемный носитель просто заблокирована производителем гаджета. Что делать в этом случае?
Для ОС «Андроид» установка приложений на карту памяти может осуществляться несколькими способами. К примеру, можно сначала инсталлировать программу или игру стандартным методом на внутренний накопитель, а затем перенести его в другое место (в данном случае на SD-карту).
Для непосредственной установки на карту можно использовать сторонние утилиты. Понятное дело, что создание приложений для Android в большинстве случаев подразумевает возможность их установки или переноса в другое место.
Использование системных настроек
Если уж возникает необходимость инсталляции приложения для Android именно на съемный носитель, сначала нужно учесть несколько аспектов. Первым делом необходимо зайти в настройки, где выбрать пункт «Приложения», а затем перейти в сами настройки для приложений. Тут имеется специальная строка «Перенести на SD-карту». Если устройство или установленное на внутреннюю память приложение поддерживает эту функцию, перенос будет произведен в течение пары минут, после чего для каждой перенесенной программы или игры появится активная кнопка «Переместить на телефон».

Как уже понятно, в ОС Android запуск приложения по окончании процесса переноса будет произведен именно с карты памяти.

Но не спешите радоваться. Иногда как сами мобильные устройства, так и создание приложений для Android использование таких функций просто не предусматривает. Кроме того, могут потребоваться даже root-права или использование режима «суперпользователя» (super user).
Лучшие программы
Программ для переноса или непосредственной установки программ или игр на съемные носители сегодня существует очень много. Как правило, практически все программы этого типа относятся к разряду freeware (бесплатные). Правда, здесь стоит обратить внимание и на то, что некоторые утилиты очень просты в использовании, а с некоторыми профессиональными программами придется повозиться, чтобы понять, что к чему.
Среди самых простых средств переноса программ на съемные носители можно отметить популярные пакеты типа AppMgr Pro.
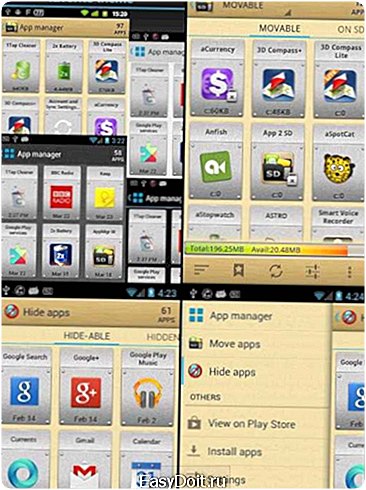
Это приложение автоматически анализирует данные установленных приложений, а затем выдает результат в виде отсортированного списка, в котором отдельно указаны приложения для Android, которые можно без проблем перенести на карту памяти. После выбора необходимых приложений и подтверждения действий перенос будет осуществлен автоматически без всякого ущерба для системы.

Не менее интересной является утилита Link2SD. Но рядовому пользователю придется разбираться с ней достаточно долго, ведь потребуется разбивать карту на разделы с компьютера, например, используя программный пакет MiniTool Partition Wizard Home Edition, один из которых должен иметь файловую систему FAT32 (Primary), а второй – ext2 (в зависимости от устройства и версии «операционки» это может быть ext3/ext4). Именно во втором разделе и будут храниться переносимые или устанавливаемые программы.
Самым крайним случаем можно назвать использование мобильного устройства с подключением к компьютеру или ноутбуку через USB-интерфейс. Для установки приложений на карту памяти сначала нужно будет инсталлировать программу и на смартфон, и на компьютер. После подключения и синхронизации устанавливать приложения можно непосредственно из окна программы управления с компьютерного терминала.

Программных продуктов такого типа существует большое количество. Отдельно стоит выделить, скажем, Mobogenie или My Phone Explorer, причем вторая утилита поддерживает не только Android-устройства. Работать с такими программами достаточно просто. Нужно просто выбрать установочный файл и указать место инсталляции программы (опять же если такая поддержка имеется и для устройства, и для программы).
В некоторых случаях можно попытаться применить еще один нестандартный способ. В «операционках» «Андроид» установка приложений на карту памяти таким методом называется принудительной.
Суть самого процесса заключается в установке на ПК программы ADB RUN. На смартфоне при подключении через USB-порт в обязательном порядке должна быть разрешена отладка по USB.
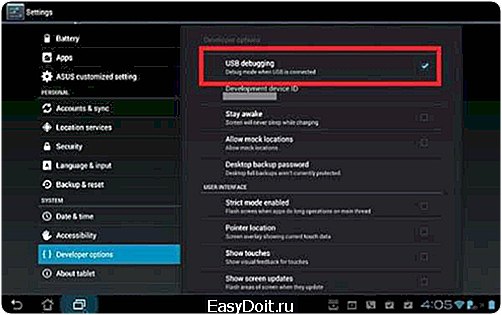
После запуска приложения на компьютере нужно будет ввести следующие команды:
Su – если есть права root (если нет, команда пропускается).
pm getInstallLocation («0» по умолчанию).
pm getInstallLocation 1 – установка в собственную память устройства.
pm getInstallLocation 2 – установка на карту памяти.
pm getInstallLocation 0 – возврат к параметрам по умолчанию.
В принципе, команд немного, но сами видите, это не самый удобный способ. Хотя в некоторых случаях его можно использовать достаточно эффективно, когда другие методы не помогают.
Проблемы с работоспособностью приложений
Считается, что в ОС «Андроид» установка программ на карту памяти — это еще далеко не все. После установки или переноса приложения его нужно запустить и протестировать. Если запуска не происходит, или программа работает не так, как должна, придется повторить вышеописанные действия сначала. Можно попробовать перенести приложение в начальную локацию и проверить его работоспособность там. Если все нормально, значит дело либо в программе, либо в карте памяти, либо в неправильно выполненных операциях по переносу или установке.
Заключение
Подводя некий итог, можно сказать, что здесь были рассмотрены наиболее простые и распространенные способы переноса и установки приложений на съемные устройства памяти. Естественно, каждая утилита имеет свои особенности, равно как и переносимые или устанавливаемые программы. Даже разные модификации мобильных гаджетов, не говоря уже о версиях ОС Android или прошивках, могут играть весьма существенную роль. Но в большинстве случаев хотя бы один способ окажется для многих действенным.
fb.ru
Как устанавливать приложения на SD карту памяти в Андроид
Как устанавливать приложения на SD карту памяти в Андроид. Установка приложений на карту памяти требуется почти каждому владельцу Android устройства, в особенности, если внутреннее хранилище рассчитано на небольшое количество файлов. Независимо от того, с какой целью вы используете свой аппарат – для работы, учебы, развлечений, игр, отведенного объема памяти может быть недостаточно. Если вы заинтересовались тем, как установить приложение на карту памяти в Андроид, то можно воспользоваться двумя способами – системными функциями или специальными утилитами. В чем мы сейчас более подробно разберемся.
Системные возможности Андроид
В платформе Android, начиная с 2.2 версии, предусмотрена системная функция перемещения контента с внешней памяти на карту. Данная возможность действует не всегда, поскольку ее работоспособность зависит также от свойств каждой определенной программы или игры.
Как устанавливать приложения на карту памяти в Андроид:
1. Предполагается, что на вашем устройстве уже есть загруженные и установленные apk, которые теперь требуется переместить на SD, чтобы освободить память. Откройте настройки девайса и перейдите во вкладку приложения.
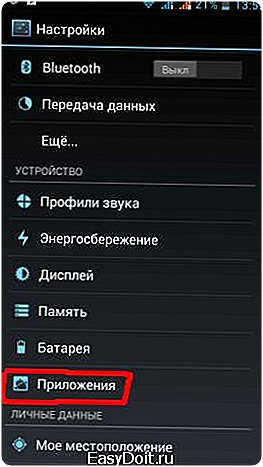
2. В новом окне должно быть несколько пунктов – загруженные, расположенные на SD-card и все программы. Нам нужен первый пункт.
3. В разделе загруженных располагается весь софт, который вы скачали и инсталлировали самостоятельно. Теперь предстоит работать со всеми отобразившимися программами в списке по отдельности, поскольку перенести все их за один раз не получится.
4. Чтобы переместить приложения на карту памяти, укажите любое из них в списке и нажмите на него. На дисплее появится вся информация о нем, включая требуемое количество памяти, доступ, который имеется к данным и прочие сведения.
5. Если для определенной программы предусмотрена функция установки на внешнее хранилище, то кнопка «Перенести на SD» будет активной – нажмите на нее и операция перемещения запустится.

6. Если кнопка не активна, то системные средства в данном случае бессильны – придется пользоваться сторонними утилитами.
Стоит отметить, что вышеописанная инструкция действует исключительно до платформы версии 4.2, включая и ее, но как сохранять приложения на карту памяти в Андроид, если устройство работает на более новых версиях платформы? К ним принадлежат следующие ОС: 4.4, 5.0, 5.1, 6.0.
В такой ситуации придется отыскать дополнительную утилиту. Также может потребоваться наличие root прав. Впрочем, в версии 4.4 в некоторых случаях еще можно обойтись без дополнительных программ, но многое зависит от модели мобильного аппарата. К примеру, компания Sony позаботилась о том, чтобы в девайсах присутствовала установка программ на карту памяти в Андроид напрямую без дополнительных приложений и утилит.
При помощи сторонних приложений
Специальных утилит, которые решают проблему установки софта на SD, довольно-таки много, однако лишь некоторые среди них способны эффективно помочь пользователю. Следует отметить наиболее интересные приложения для переноса приложений на SD-карту:
- App 2 SD
- Link 2 SD
- Total Commander
App 2 SD
Это одна из популярных среди владельцев Android утилит, которая значительно упрощает работу с контентом. Последняя версия программы отличается переработанным и улучшенным дизайном.
Основные функции:
- перемещение программ;
- управление софтом;
- скрытие программ.
Непосредственно в утилите весь контент на вашем девайсе разделяется на две категории – тот, что уже размещен на SD, и тот, который можно туда переместить. В Андроид перенос приложений на карту памяти осуществим по отношению к одной выбранной программе или всему имеющемуся софту. Если вы выполните установку программы, которую можно переместить, App 2 SD уведомит пользователя об этом.
Каждый владелец Android устройства крайне недоволен присутствием большого количества ненужных системных приложений в его девайсе. Привычным путем от них никак не избавиться – для удаления необходимо наличие root прав. Однако при этом можно случайно задеть важные файлы, что может привести к неисправности устройства. Выход из этой ситуации есть, благодаря функционалу представленной программы. App 2 SD может скрыть системный контент, за счет чего он не будет нагружать систему. Что касается управления загруженными приложениями, то благодаря App 2 SD вы можете удалять программы (при этом выполняется полноценное сканирование системы на наличие ненужных данных), очищать данные и кэш.
Скачать программу Apps2SD можно -> ЗДЕСЬ Инструкция по работе с Apps2SD -> ЗДЕСЬ
Link 2 SD
Программа разработана в виде функционального менеджера приложений, с помощью него вы можете не только переносить контент в хранилище, но и очищать файлы кэша. В программе имеется обычная функция установки софта, а также перемещение с расширенным функционалом, для которого нужны два раздела на SD и получение root прав. Link 2 SD подойдет для опытных пользователей, разбирающихся в особенностях файловых систем, разделах SD. Главные функции:
- перемещение файлов apk., lib., dex. на SD и обратно;
- автоматическая установка на SD;
- перенос даже того контента, в котором эта возможность не предусмотрена;
- выбор места для установки новых приложений;
- уведомления о возможности переноса;
- «заморозка» встроенного контента;
- очистка кэша, данных;
- преобразование пользовательских программ во встроенные.
Скачать программу Link 2 SD можно -> ЗДЕСЬ
Total Commander

Total Commander – известный менеджер среди владельцев Андроид и ПК. Менеджер предусматривает огромное число функций, которые предназначаются для управления различными данными в системе. Основные функции:
- перемещение, копирование, переименование, удаление файлов/папок;
- передача данных по Bluetooth;
- выделение и сортировка файлов;
- встроенный архиватор;
- текстовый редактор;
- поиск файлов и данных;
- проигрыватель аудиозаписей и видеофайлов;
- поддержка функций, которые предусмотрены root правами;
- изменение свойств файлов и др.
В функционале не предусмотрена специальная возможность для установки приложений во внешнее хранилище, однако именно благодаря поддержке root прав она становится доступной.
Скачать программу Total Commander можно -> ЗДЕСЬ
Заключение
Теперь вы знаете, как перенести приложения на карту памяти, что может потребоваться для этого, какие трудности возникают у пользователей чаще всего. Следует заметить, что данная функция считается очень полезной, так как со временем объем доступной памяти в девайсе становится все меньше, а избавляться от важных программ не хочется. К сожалению, автоматическая установка программ на SD невозможна, поэтому после каждой инсталляции придется пере
