Как настроить Андроид?
Настройка смартфона на Андроиде
Если вы впервые приобрели гаджет с ОС Android или недостаточно хорошо разбираетесь в нюансах программного обеспечения, данная пошаговая инструкция наглядно продемонстрирует вам, как настроить смартфон с Android (как и любое другое устройство, работающее на той же операционной системе), а также нужно знать, как использовать мобильное устройство с этой ОС.
Базовые настройки
Включив новый аппарат, вы увидите приветственный экран, затем выбираете нужный язык, часовой пояс, уточняете прочие детали. Вы сможете вернуться к настройкам позже, если сразу не хватит времени на то, чтобы изучить все нюансы.
Есть ли у вас Google-аккаунт? Телефон обязательно спросит вас об этом. Авторизуйтесь в системе. Если аккаунта нет, желательно создать его, чтобы облегчить работу в дальнейшем. Настройки можно выполнять, даже если сим-карта в телефоне отсутствует.
Вы можете выбрать для заставки понравившуюся вам фотографию, рисунок, селфи, скриншот. Меняем картинку следующим образом: нажимаете пальцем в любое свободное место рабочего стола в течение двух-трех секунд, потом из предложенного меню выбираете, откуда вы хотите нужную картинку загрузить.
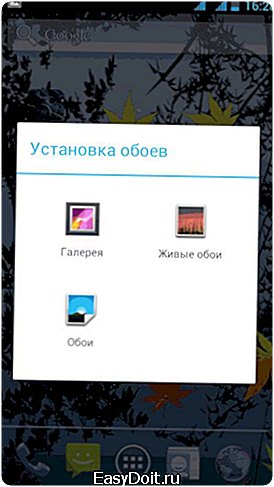
Далее на рабочий стол вы сможете поместить значки наиболее часто используемых вами приложений. Ненужный значок легко убрать, удерживая его пальцем и перемещая в корзину (она появится в верхней части экрана с надписью: «Удалить»). Обратите внимание: удален будет только значок, а не само приложение (похожим образом вы действуете на компьютере, очищая рабочий стол от ярлыков ненужных программ).
У различных моделей смартфонов, работающих на Android, есть способы быстрого доступа к определенным приложениям или методы разблокировки экрана, а также другие «фишки» (возможность прослушивания музыки в отличном качестве и пр.). Обязательно прочитайте информацию, касающуюся вашей конкретной модели. Изучите внимательно пункты меню «Специальные возможности» и «Экран и жесты». Выбрав необходимые настройки, вы сможете, например, мгновенно активировать камеру, минуя меню, отклонять звонки жестами или поменяв положение телефона, а также выполнять другие действия, которые заложены программно.

Настраиваем Интернет
Вы можете выбрать, каким способом предпочитаете подключаться к Интернету. Если Wi-Fi вы используете довольно редко, но у вас есть безлимитный тариф, то телефон (планшет) либо будет находиться в сети постоянно, либо вы можете временно отключать соединение. Если же вы много времени проводите дома или в тех местах, где раздают бесплатный Wi-Fi, нужно будет ввести в память телефона пароли доступа. В одних случаях для этого достаточно будет отправить смс, в других — узнать пароль у менеджера.
Режим энергосбережения
Советуем вам включить режим энергосбережения: при достижении низкого уровня заряда батареи уменьшится яркость экрана, а процессор будет работать в щадящем режиме.
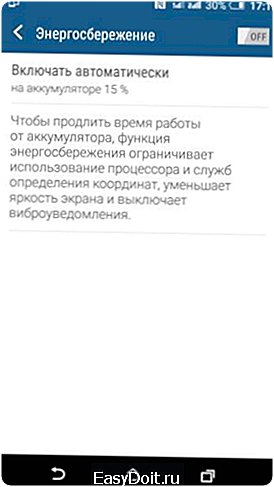
Есть также определенные правила: старайтесь не сажать аккумулятор полностью и заряжать его до конца. Чтобы батарея быстро не садилась, лучше не держать постоянно включенными Bluetooth, GPS, Интернет и пр. (если они вам не нужны в режиме нон-стоп).
Вы можете также сразу отключить определение вашего местоположения. Это дополнительно сэкономит ресурс батареи.
Как обновить смартфон Android
При первом же подключении вы увидите предложение обновить операционную систему до самой актуальной версии.

Уже установленную версию можно увидеть, открыв вкладку «Настройки», затем раздел «О телефоне» («Информация о телефоне») и «Версия ПО». Перейдя в раздел «Обновления ПО», можно также подключиться к сети и узнать, есть ли какие-либо обновления программного обеспечения. Если их нет, на экране вы увидите такую надпись:

Чтобы не пришлось платить за лишний трафик, советуем выбрать вариант «Обновлять только по Wi-Fi». В некоторых смартфонах старых моделей придется устанавливать подобное ограничение иначе (вкладки «Передача данных» и «Дополнительно»).
Каждый раз, подключившись к сети, телефон будет предлагать вам установить системные обновления различных программ. Вы можете выбрать вариант «Обновить все» или отметить только те программы, которые вас интересуют.
Если вас интересует, как настроить планшет на Андроиде, то здесь проблем не возникнет: схема остается той же – вне зависимости от того, обновляете вы ОС на телефоне или же на планшете. Не забудьте вначале подключиться к Интернету. Если же у вас имеется постоянный доступ к сети, то время от времени устройство будет самостоятельно предлагать вам обновиться до последней версии. И вы можете разрешить гаджету скачивать пакет информации практически сразу после его появления, или устройство будет каждый раз запрашивать разрешение пользователя. Для этого достаточно поставить только одну галочку в соответствующем разделе.
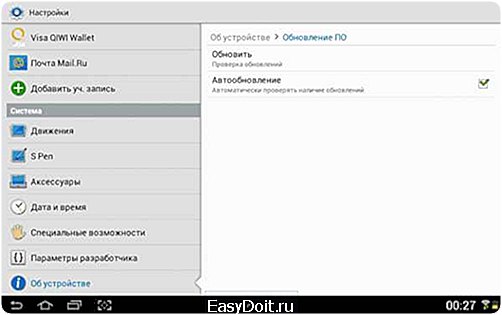
В настройках планшета выбираем раздел «О планшетном ПК». Затем нужно «Обновить ПО».
Если устройство невозможно подключить к Интернету, то обновление можно скачать при помощи компьютера. Для этого вам потребуется диск, который прилагался к комплекту поставки. Подключиться к компьютеру (ноутбуку) можно как при помощи кабеля, который всегда входит в комплект поставки, так и по Bluetooth.
Индивидуальные настройки
Теперь законно возникает следующий вопрос: как настроить «Андроид» под себя?
Тем, кто часто использует социальные сети для общения, лучше установить соответствующие приложения (их легко можно найти на Play Market, если они не были предустановлены). Дальше вы выбираете, хотите ли выходить из аккаунта время от времени или нет. Если устраивает второй вариант – вы всегда будете в курсе актуальных событий и начнете мгновенно получать все уведомления. Если же есть необходимость выходить из аккаунта (например, трафик ограничен или планшет время от времени используют ваши домочадцы, чтобы тоже выйти на Facebook или «ВКонтакте»), вы можете заходить на сайт, используя поисковую систему или непосредственно набрав нужный адрес в строке браузера. После этого достаточно будет ввести свои логин и пароль.
Настройка уведомлений
В верхней части экрана находится строка уведомлений (сведения о новых сообщениях, установленном вами будильнике и пр.). Проведя пальцем вниз, вы можете получить быстрый доступ к центру уведомлений. В помощь вам – колесико в виде шестеренки.

Вы можете убрать строчки с ненужной информацией, просто сдвинув их влево. Кстати, многих владельцев Android беспокоят часто всплывающие ненужные им уведомления. К примеру, вы скачали обои, а после этого почти каждый день получаете информацию об обновлениях и появлении новых картинок. Устранить проблему можно очень легко: в углу текстового уведомления находится буква “i”. Удерживаем палец, нажав на эту букву, и попадаем в меню, где можно спокойно отказаться от дальнейшей рассылки.
Как закрыть приложения на Android
Не забывайте, что каждое приложение нужно закрывать. Если вы не видите его на экране, это не свидетельствует о том, что в данный момент оно не работает в фоновом режиме. Нажав на кнопку в виде стрелочки или двух прямоугольников в нижнем углу экрана (это зависит от модели смартфона), вы увидите список всех открытых приложений. Он может выглядеть так:
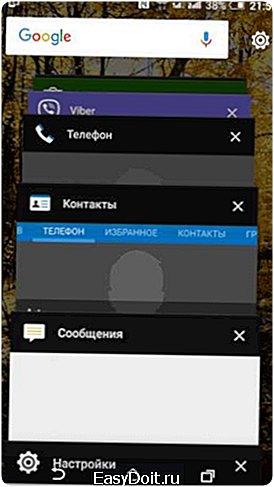
Так:
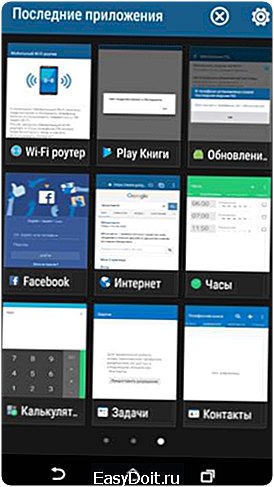
Или вот так:
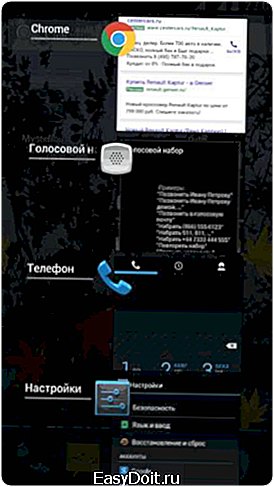
Вы выбираете тот вид списка, который вам больше нравится. Далее выбираете нужное приложение и закрываете его. Это можно также сделать программно.
Раздел «Контакты»
Настраивая раздел «Контакты», вы можете установить для каждой группы, персоналии или сим-карты (если у вас их больше одной) мелодию (из предустановленных либо загруженных). В некоторых случаях выбранную вами песню придется обрезать при помощи специальной программы.
Продвинутые модели сразу предложат вам такую возможность, как импорт контактов из старого телефона, на какой бы ОС тот ни работал.
Антивирус
Советуем установить на ваш телефон хороший антивирус, который предотвратит нарушение работы приложений и кражу ваших личных данных (это особенно актуально, если телефон все время находится в сети). Вы можете купить программу или скачать бесплатную. Изучите рейтинг антивирусов и выберите тот, который сейчас оптимально соответствует вашим требованиям.
poandroidam.ru
Настройка андроид

Операционная система андроид всегда славилась своей гибкостью и изобилием настроек. Для многих это несомненный плюс. Можно адаптировать устройство под себя. Если пользователь впервые столкнулся с этой системой, у него может возникнуть ряд вопросов. Чтобы этого не происходило, рассмотрим, что включает в себя настройка андроида.
Первый запуск устройства
При первом включении, устройство попросит провести минимальные настройки. Отказаться от этого нельзя. Сначала, необходимо выбрать язык интерфейса. Главное в этом вопросе не спешить. Если нечаянно выбрать, к примеру, китайский язык, потом будет сложно найти соответствующий пункт меню и вернуться к русскому.

Далее устройство предложит ввести данные аккаунта Google. Процедуру можно пропустить, но делать это не желательно. Без аккаунта не получится скачивать игры, пользоваться почтой, картами и прочими приложениями из Плей Маркета. Если аккаунта нет, его можно быстро зарегистрировать (Почитать об этом можно в нашей отдельной статье). Процесс довольно простой и занимает не более пяти минут.

После авторизации, устройство задаст еще несколько вопросов, на которые нужно дать положительный ответ. Особо важным является пункт, касающийся резервного копирования данных. Обязательно ставьте галочку. В жизни случаются разные ситуации. Телефон может быть украден, утоплен, разбит или просто случайно стерта информация. Резервное копирование позволит обезопасить себя от потери важных данных. Достаточно будет авторизоваться с любого другого устройства или компьютера и восстановить все необходимые данные. На этом первичная настройка андроид заканчивается. На дисплее высвечивается приветственная надпись, после чего, можно начинать эксплуатировать гаджет. На разных версиях операционной системы процесс может немного отличаться. Несмотря на это, основные этапы остаются без изменений.
Выше рассмотрены лишь базовые настройки, которые необходимы для включения гаджета. Этот этап можно считать только началом. Впереди еще много параметров, которые можно менять в зависимости от личных предпочтений.
Верхняя шторка на экране
Это очень удобный и полезный инструмент, который открывается свайпом. Достаточно провести пальцем с верхней части экрана вниз. Шторка включает в себя меню с самыми востребованными настройками. В зависимости от фирмы, модели устройства и версии прошивки, набор инструментов может отличаться. В большинстве случаев в шторке присутствуют следующие кнопки:
- Беззвучный режим. Очень удобная кнопка, которая позволяет отключить сразу все звуки устройства. Данная функция может пригодиться во время совещаний и других ситуаций, где необходимо соблюдать полную тишину.
- Режим полета. Активировав данную клавишу, телефон полностью теряет мобильную сеть. Пользователю никто не сможет дозвониться и прислать смс сообщение. При этом телефон остается включенным и может быть использован как мультимедийное устройство.
- Bluetooth. Позволяет быстро начать передачу данных, не заходя в основные настройки.
- Настройка яркости при помощи ползунка. Этот параметр может регулироваться несколько раз в день. Это связано со степенью освещенности в помещении и уровнем заряда аккумулятора.
- Включение и отключение интернета. Также удобная функция, которая позволяет экономить трафик мобильного интернета и заряд аккумулятора.
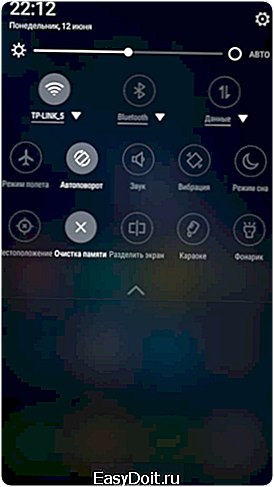
Главный экран андроида
Главный экран состоит из одного или нескольких рабочих столов. Они необходимы для размещения наиболее востребованных иконок. Добавление и удаление рабочих столов происходит по-разному, в зависимости от лаунчера. На определенных моделях меню вызывается щипком по экрану. После этого на экране появляются все рабочие столы и имеется возможность добавить новые. На других гаджетах необходимо перенести значок приложения в ту область, где рабочий стол отсутствует.
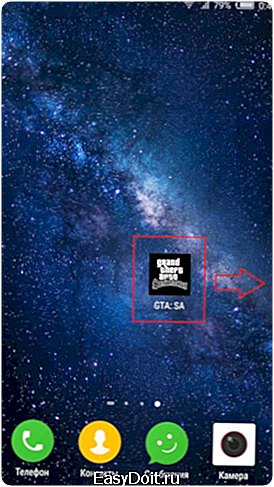
На всех андроидах есть возможность добавления виджетов. Это позволяет считывать важную информацию прямо с рабочего стола. Существует большое количество виджетов. Среди них можно найти часы, отображение погоды, последние сообщения, параметры системы, музыкальный плеер и многое другое.
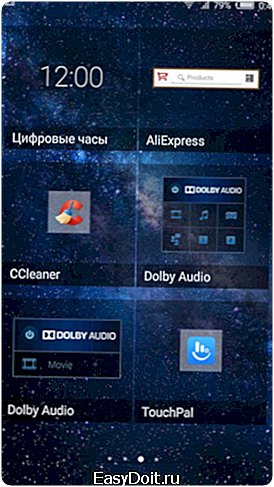
Главное меню настроек устройства
Чтобы произвести более тонкую регулировку своего устройства, нужно перейти в пункт «Настройки». Это своего рода, центр управления гаджетом. Там сосредоточены все доступные функции. Ниже рассмотрим их подробнее.

Wi-fi
Чтобы подключиться к беспроводной сети, надо нажать на этот значок. Далее передвигаем ползунок в активное положение. Система автоматически начинает сканировать доступные сети. На дисплее отобразиться перечень найденных сетей. Бывают незащищенные соединения. В большинстве случаев они находятся в общественных местах (кафе, рестораны, гостиницы). Чтобы к ним подключиться, достаточно одного нажатия. Ситуация меняется, если напротив соединения отображается значок в виде замка. Это означает, что данная сеть защищена паролем. После введения пароля, можно свободно пользоваться интернетом.
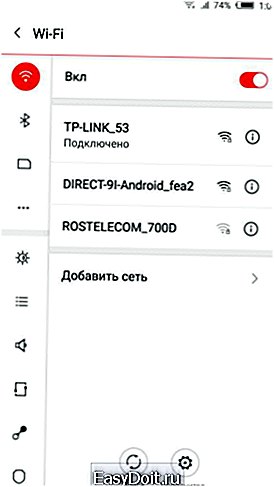
В настройках Wi-fi есть очень полезный пункт – «Включен в спящем режиме». Активировав данную функцию, Wi-fi будет отключаться, когда телефон находится в состоянии покоя. Это позволяет экономить заряд аккумулятора.
Экран
Настройке экрана нужно уделить особое внимание. Во-первых, это ключевая деталь андроида, во-вторых — он главный потребитель энергии.
Имеется возможность изменить следующие параметры:
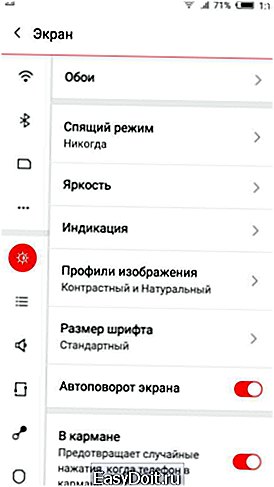
- Обои. Пользователь вправе установить любое изображение на рабочий стол устройства. Заводские заставки не отличаются оригинальностью, поэтому быстро надоедают. С помощью данной возможности, можно установить на главный экран любую фотографию или позитивную картинку. Кроме того, существуют живые обои, которые выполнены в виде анимации.
- Спящий режим. Данная функция позволяет задать промежуток времени, через который телефон будет уходить в спящий режим. Если не трогать телефон в течении заданного времени, он сам выключит подсветку и заблокирует экран.
- Яркость. От яркости экрана зависит ваше зрение и продолжительность работы от одного заряда батареи. Настройка происходит путем передвижения ползунка. Так же есть пункт «Автонастройка». Если его активировать, дисплей будет менять яркость в зависимости от уровня освещения в помещении.
- Автоповорот экрана. Очень удобная функция. Экран автоматически переориентируется в зависимости от положения смартфона в пространстве. В случае необходимости, данную функцию можно отключить.
Звук
Возможности андроида позволяют устанавливать любую мелодию на входящие звонки, сообщения, будильник и т.д. Кроме того, для каждой категории звуков можно установить уровень громкости. Во всех смартфонах имеется возможность включения и отключения вибрации при звонке. Переключатель «Беззвучный режим» отключает все звуковые сигналы в устройстве.
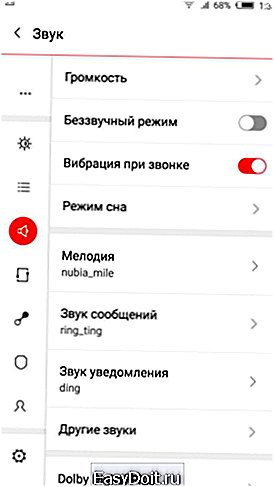
Специальные возможности
Данное меню может отличаться в зависимости от функционала конкретного гаджета. На топовых моделях можно активировать принятие звонка путем встряхивания телефона и многое другое. Данные функции являются необязательными и редко используются на практике.

Безопасность
Если на смартфоне хранится важная информация, нужно позаботиться о безопасности. Система андроид предлагает для этого целый ряд решений:
- графический ключ;
- цифровой пароль;
- буквенно-цифровой пароль;
- сканер отпечатка пальцев (при наличии данной функции в устройстве).
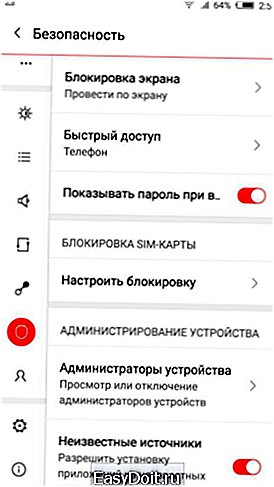
Этого вполне достаточно, чтобы обезопасить гаджет от несанкционированного доступа. Помимо этого, устройство старается обезопасить себя от всевозможных вирусов. Поэтому предусмотрена клавиша «Неизвестные источники». По умолчанию андроид не разрешает устанавливать приложения из посторонних сайтов и других источников. Чтобы установить стороннюю программу, нужно активировать данную функцию.
Дата и время
Существует ряд случаев, когда на устройстве сбивается дата и время. Настроить их можно в главном меню. Для этого достаточно кликнуть по соответствующей вкладке и указать актуальные цифровые значения. Можно пойти более простым путем. Активировав функцию «Дата и время сети», устройство будет синхронизировать время из интернета.
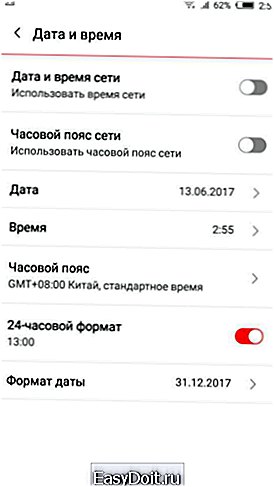
Батарея
Здесь можно не только посмотреть состояние аккумулятора, но и снизить его расход. Для этого предусмотрена специальная вкладка «Экономия энергии». Перейдя по ней, мы увидим несколько способов оптимизации расхода:
- ограничение работы процессора;
- уменьшение яркости, отключение поворота экрана и снижение времени подсветки;
- отключение интернета, Bluetooth и навигации;
- отключение виброзвонков и вибрации в приложениях.
Можно активизировать одновременно все категории или выбрать одну. К сожалению, функция экономии заряда аккумулятора присутствует только на новых версиях андроид.
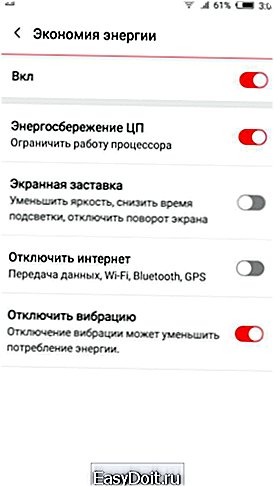
Приложения
Это один из главных пунктов меню. Отсюда происходит управление всеми приложениями устройства, а так же их удаление. Если устройство не оснащено достаточным объемом оперативной памяти, нужно заглянуть во вкладку «Работающие». Там будут перечислены активные на данный момент приложения. Они могут потреблять много ресурсов и вызывать притормаживание устройства. Чтобы это устранить, пользователю необходимо остановить работу ненужных приложений. Зачастую там можно увидеть неиспользуемые и бесполезные программы.
Каждый производитель выпускает гаджеты с определенным набором встроенных приложений. В большинстве случаев они оказываются малофункциональны и занимают лишнее место. Некоторые из них можно удалить. Для этого находим приложение и нажимаем на него. Далее откроется окно, в котором нужно нажать кнопку удаления и подтвердить свои действия. Таким образом, можно освободить внутреннюю память и почистить телефон от «мусора».

Настройки для разработчиков
Для продвинутых пользователей есть отдельный пункт меню. Изначально он не отображается в системе. Чтобы им воспользоваться, нужно найти вкладку «О телефоне» и далее «Номер сборки». После чего, нажать на нее около десяти раз. На экране должна появиться надпись «Вы стали разработчиком». После этого скрытые настройки станут доступны. Здесь можно активизировать множество функций. Например, изменить скорость графических эффектов, установить лимит фоновых процессов и многое другое. Главное не нажимать все подряд. Это может сказаться на работе устройства.

Установка лаунчера
Производители устройств на базе андроид, стараются выделиться и создают индивидуальную графическую оболочку. В связи с этим на всех устройствах по разному выглядит меню, значки, кнопки и прочие элементы. В некоторых случаях заводская оболочка может быть скучной и малофункциональной. Расстраиваться в данном случае не стоит, так как данная операционная система позволяет устанавливать любое оформление. Достаточно зайти в магазин приложений и скачать понравившийся лаунчер. Это не просто тема оформления, а кардинально новая оболочка системы. В итоге пользователь может установить оформление на свой вкус.
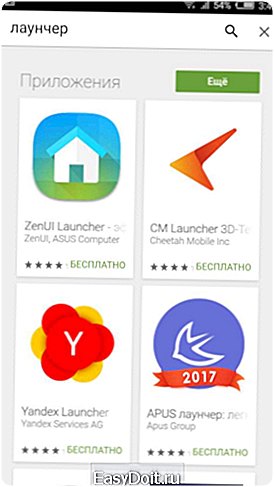
Настройки с Root правами
Установив данный вид прав, пользователь получает безграничный доступ к системным файлам. В итоге можно удалять системные файлы, корректировать частоту процессора, менять встроенные звуки системы и многое другое. Пользоваться рут правами нужно крайне аккуратно. Неосторожные действия могут привести к тому, что устройство выйдет из строя. Так же стоит помнить, что установка рут прав влечет за собой потерю гарантии от производителя. Подробнее о рут правах можно почитать на нашем сайте в соответствующей статье.
Сброс настроек
Если настройки андроид проведены не корректно и при этом нет желания исправлять свои ошибки, можно сделать сброс. Это приведет к тому, что все сделанные ранее изменения будут возвращены к заводским. Но стоит помнить, что при этом стирается часть данных, которые хранятся в памяти гаджета. Поэтому перед сбросом необходимо сделать резервную копию всей важной информации. Он часто помогает в устранении проблем, связанных с некорректной работой устройства. О том, как правильно это сделать — читайте в нашей статье.
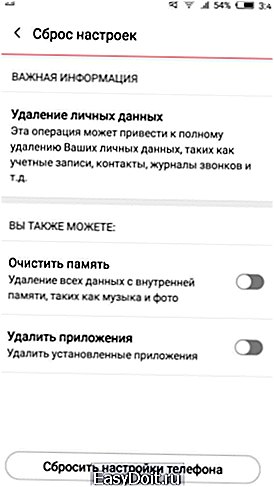
Заключение
Устройства, работающие на базе операционной системы андроид, имеют безграничное количество настроек. При этом вовсе не обязательно их все использовать. Такое изобилие создано не с целью усложнить жизнь покупателя, а чтобы предоставить ему широкие возможности персонализации устройства. Для обычного пользования достаточно установить дату, время и завести аккаунт от Google. А потом, в любое время, при желании использовать весь потенциал системы произвести тончайшую настройку устройства.
androidx.ru
Как настроить смартфон на Android после покупки?
Большого смысла в данном материале нет, ведь операционная система Android сама заботливо рассказывает о каждом шаге, совершаемом при первом включении смартфона или планшета. Но некоторые пользователи хотят заранее знать о том, что их ждет. Именно для таких людей написана эта статья. Также она подробно рассказывает о тех шагах, на которых всё-таки могут возникнуть определенные затруднения. Наша задача — добиться того, чтобы вы с легкостью смогли настроить устройство так, чтобы его использование было максимально комфортным.
Базовые действия
Настройка телефона делится на два этапа. Самый главный пропустить нельзя — он совершается при первом включении девайса и после каждого сброса настроек к заводским. Здесь обычно совершаются следующие действия:
- Выбирается язык;
- Выбирается сеть Wi-Fi;
- Включается или отключается мобильная передача данных;
- Вводятся данные от аккаунта Google;
- Подтверждается текущие дата и время.
Иногда всё это дело дополняется вводом данных от других аккаунтов — Samsung, Cyanogenmod и каких-либо ещё. Итак, давайте чуть подробнее рассмотрим процесс первоначальной настройки:
Шаг 1. Обычно настройка телефона начинается с выбора языка, что логично. Вам будет предложен список поддерживаемых данной версией операционной системы языков, из которого необходимо выбрать понятный вам. В нашем случае это будет русский язык. После его выбора нажмите кнопку «Далее», которая в данном случае изображена в виде стрелочки.
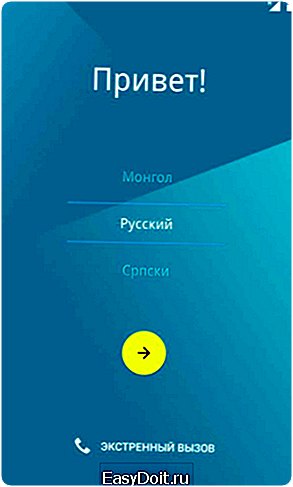
Шаг 2. Обычно следующим шагом является подключение к сети Wi-Fi. Выберите ту, которая является для вас домашней. Этот шаг можно и пропустить, нажав кнопку «Далее». Но это рекомендуется делать только если в смартфон вставлена SIM-карта с подключенным мобильным интернетом.

Шаг 3. Введите пароль от своей домашней сети Wi-Fi и нажмите кнопку «Подключить».

Шаг 4. Вполне возможно, что дальше запустится проверка подключения. Не исключено, что также аппарат предоставит возможность обновить прошивку. Также смартфон может предложить перенести данные с другого устройства, функционирующего под управлением Android. Делается это при помощи чипа NFC. Если вам это не нужно, нажмите кнопку «Пропустить».
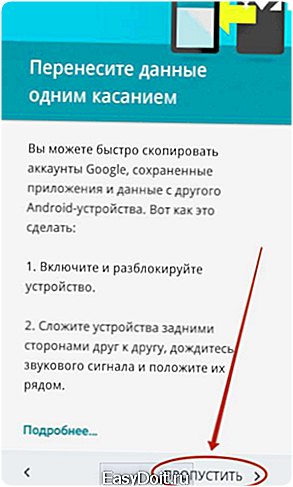
Шаг 5. Полноценное использование смартфона невозможно без создания аккаунта Google. Логичнее всего ввести данные от того аккаунта, который вы использовали на своём предыдущем устройстве. Если такого аккаунта у вас пока нет, то нажмите на «Или создайте новый аккаунт». Пропускать этот шаг не рекомендуется, так как в противном случае у вас не будет работать Play Market.
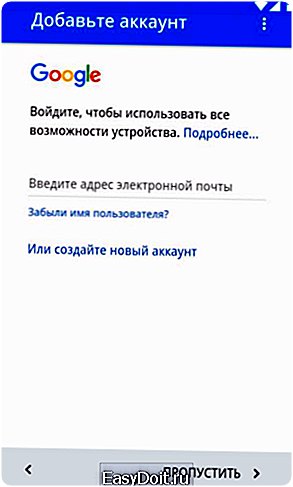
Шаг 6. Введите адрес своей электронной почты Gmail, нажмите кнопку «Далее», после чего останется лишь ввести пароль, вновь затем нажав вышеупомянутую кнопку.
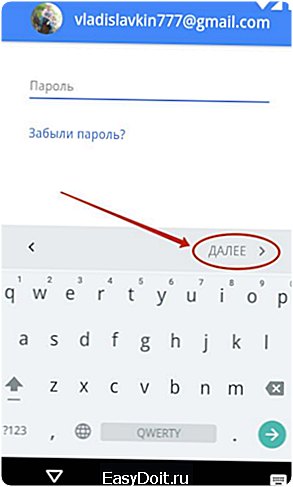
Шаг 7. Нажмите кнопку «Принять». Тем самым вы соглашаетесь с политикой конфиденциальности Google.
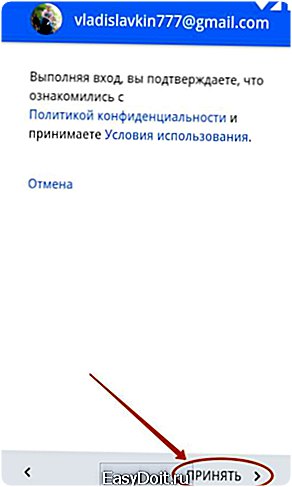
Шаг 8. Далее система предложит вам скачать приложения, которые были установлены на ваш прошлый смартфон. Для этого выберите марку использовавшегося вами устройства, отметьте нужные вам программы (можете оставить галочку около пункта «Все приложения») и нажмите кнопку «Далее».
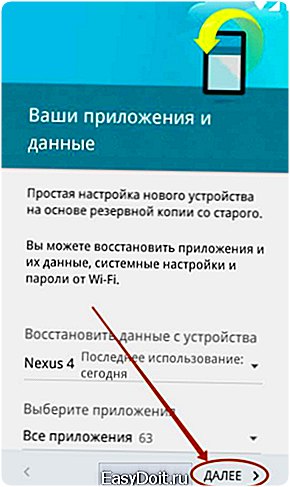
Шаг 9. Система предложит вам активировать сервисы Google. Рекомендуется оставить галочки около всех пунктов и нажать кнопку «Далее».
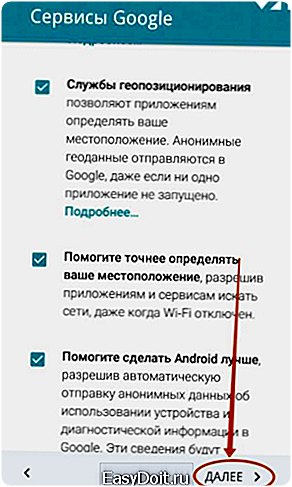
Шаг 10. Дальше система может познакомить вас с основными элементами интерфейса. Просто нажимайте кнопку «ОК».
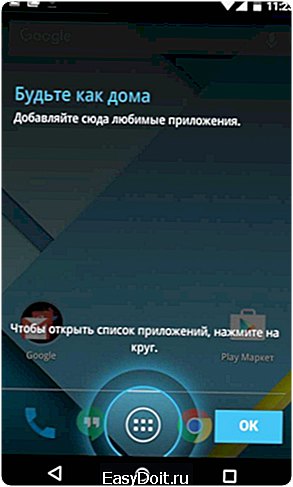
Шаг 11. Дождитесь скачивания и установки всех приложений, которые использовались на прошлом смартфоне. Это может быть весьма длительный процесс.
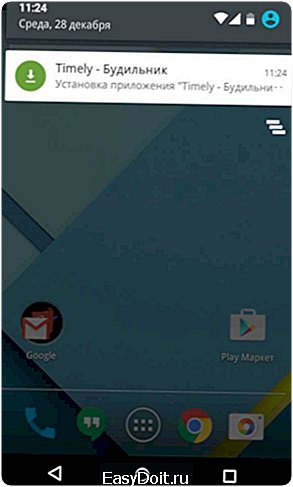
На этом первичную настройку можно считать завершенной. Следует заметить, что в зависимости от производителя устройства полнота ваших действий будет отличаться. Наш пример касается только «голой» версии операционной системы. Если же у вас аппарат от Samsung, LG или какой-то другой компании, то вам могут быть предложены дополнительные действия. Например, может понадобиться установка времени и даты, создание аккаунта в дополнительных сервисах, а также активация места в Dropbox или другом облачном хостинге.
Второй этап
На самом деле мы подошли к моменту, когда смартфоном уже можно пользоваться. Но если вы хотите достичь максимального комфорта, то лучше продолжить настройку. В частности, вы же не собираетесь вручную вбивать все контакты? Гораздо проще перенести их с прошлого смартфона, воспользовавшись соответствующей функцией от Google. Как это делается — во всех подробностях написано в отдельной статье. Если вы повторяли все описанные выше действия, то записи уже должны были появиться в контактной книге — при наличии, конечно же, доступа к глобальной паутине.
Далее вы можете настроить электронную почту. Сам электронный адрес Gmail уже будет вбит в параметрах соответствующего приложения. Но у вас могут быть и другие электронные адреса, в том числе с сайтов «Яндекс» и Mail.ru. Их тоже можно добавить в приложение Gmail. Для этого запустите программу и совершите следующие действия:
Шаг 1. Вытяните с левого края шторку с основным меню. Или просто нажмите на три горизонтальные полоски в правом верхнем углу.


Шаг 2. Прокрутите список вниз и нажмите на пункт «Настройки».

Шаг 3. Нажмите на пункт «Добавить аккаунт» и следуйте дальнейшим инструкциям.

Чуть более подробно вопрос настройки почты на Android мы рассматривали в отдельном руководстве. А ещё мы однажды рассказывали вам о том, как поменять клавиатуру на Андроиде. Этим тоже рекомендуется заняться первым делом, ведь стандартная клавиатура вас может не устраивать. Также обратите внимание на материал рассматривающий вопрос отключения T9 на Android, особенно это касается владельцев очень старых смартфонов.
Управление операционной системой
Если вы ещё никогда не пользовались смартфоном на базе Android, то можете не знать о том, какие жесты здесь применяются. Конечно, о части из них система сама расскажет под конец первого этапа её настройки. Но о большинстве жестов вам всё же придётся только догадываться. Или прочитать о них чуть ниже:
- Тап — простое нажатие на выбранный элемент. Держать долго палец не нужно — нажатие должно быть однократным и быстрым.
- Двойной тап — от вас требуется совершить двойное постукивание по выбранному элементу. Можно сказать, что это аналог двойного клика левой кнопкой мыши.
- Долгий тап — вам нужно одну-две секунды удерживать палец на выбранном элементе.
- Щипок — здесь требуется коснуться дисплея двумя пальцами, а затем развести их в стороны. Или свести вместе, в зависимости от ситуации. Обычно таким образом увеличиваются и уменьшаются карты, веб-страницы и фотографии.
- Свайп — этот жест заключается в проведении пальцем по экрану в ту или и
