Как на планшете Андроид создать папку?
Как создать папку на планшете?
Многие владельцы мобильных девайсов с платформой Андроид пользуются ими, не подозревая обо всех доступных возможностях, или же просто не знают, как активировать ту или иную функцию. К примеру, многим неизвестно, как создать папку на Андроид, хотя эта опция может оказаться крайне полезной. Конечно, если на вашем девайсе установлена лишь пара-тройка приложений, а память практически свободна, то особой необходимости в них нет. Другое дело, если в аппарате хранится огромное количество различных файлов и программ. Наличие папок для игр, фото и прочих данных предоставляет возможность удобно организовать рабочее пространство и привести планшет или смартфон в порядок благодаря созданию папок Вы будете знать где что у вас находится.
Создание папки на рабочем столе или в меню устройства

Чтобы каждый раз не искать часто используемые приложения или файлы, можно создать папку на рабочем столе гаджета или в меню. Это очень просто, можно воспользоваться двумя способами:
- Снимите девайс с блокировки (должен открыться рабочий стол), больше никуда переходить не нужно.
- Нажмите на дисплей и задержите палец в таком положении несколько секунд. Появится дополнительное меню, в котором среди многих других функций система предложит вам создать папку (для 5.0). Присвойте ему подходящее название, например, «для музыки».
- Как поместить в него файлы? Можно нажать на иконку и выбрать из списка файлы и программы, которые нужно туда переместить. Другой вариант – зайти в главное меню, нажать на иконку приложения и переместить ее в верхнюю часть дисплея, не отрывая палец от экрана. Появится рабочий стол с созданной папкой, осталось лишь поместить файл в нее. Эта функция может выглядеть немного иначе в зависимости от версии операционной системы, но суть та же.
- Еще один способ (для версии 4.4) – совмещение двух иконок. Для этого достаточно лишь переместить один файл на другой, и папка сформируется автоматически.
Если же необходимо сделать его именно в меню, не выводя на главный экран, то принцип работы остается таким же:
- Откройте «Меню».
- Выберите опцию «Настройки» или «Изменить» и т.п.
- Нажмите на (Создать папку).
- Поместите в нее требуемые иконки.
- Либо же, как и в предыдущем случае, объедините файлы вместе (работает во всех актуальных версиях, включая 5.1).
Создание папки на карте памяти или в памяти гаджета
Если без организации приложений и прочих данных на рабочем столе или в меню еще можно как-то обойтись, то флеш-накопитель или внутренняя память гаджета довольно-таки быстро засоряются всевозможными данными. В начале это не вызывает особого дискомфорта, но в скором времени придется тратить время на поиск того или иного файла. Гораздо удобнее, если все они будут сгруппированы в созданной папке, главное – чтобы вам было понятно, где и что нужно искать.
Создание папки на карте памяти или в памяти гаджета, как правило, тоже не вызывает сложностей. Все зависит от версии платформы, установленной на телефоне. Многие девайсы предоставляют возможность размещать неограниченное их количество. Для этого необходимо открыть файловую систему, зайти в ее настройки и отыскать там соответствующую кнопку. Возможно, что данная функция выведена отдельно и носит соответствующее название. При этом также можно переименовать папку, поместить туда все нужные материалы. Делается это путем перетаскивания иконок на значок либо переноса файлов с помощью кнопки «Переместить».
Возможен и другой вариант – для того чтобы вносить изменения в файловую систему, вам потребуется скачать и установить специальное приложение – файловый менеджер, который значительно упростит работу с данными. Работать с файловой системой можно и через ПК.
Помощь сторонних приложений

Что такое файловый менеджер? Это приложение в планшете или на смартфоне (в данном случае для Андроид), которое специально разработано и предназначено для упрощенной работы с многочисленными документами, приложениями и прочими данными, хранящимися в памяти девайса или на карте SD. В Google Play имеется большой ассортимент таких приложений для версии 6.0 ОС и предыдущих. Большинство из них доступно совершенно бесплатно, есть и платный софт. Руководствуясь отзывами и оценками пользователей, вы можете выбрать любую понравившуюся программу, скачать и установить ее на свой аппарат.
Можно порекомендовать один из наиболее распространенных менеджеров под названием ES Проводник. Это максимально простое, понятное и многофункциональное приложение, с помощью которого легко привести в порядок все данные на смартфоне или планшете. Работать через проводник очень просто:
- Чтобы создать папку, откройте приложение – появится перечень основных директорий (разделов файловой системы). Здесь можно выбрать встроенную память или флеш-накопитель, в зависимости от того, где вы хотите размещать файлы.
- Открыв необходимую директорию, найдите кнопку «Создать папку», дайте ей имя.
- Поместите в нее нужные данные, воспользовавшись копированием или перемещением документов и т.п. Не забывайте, что если вы копируете данные на флешку, то с предыдущего своего месторасположения они никуда не исчезнут. Чтобы не забивать память, просто удалите ненужные копии.
Скопилось большое количество фото и изображений в галерее? Распределите их по группам, воспользовавшись файловым менеджером. В большинстве случаев папки для фото необходимо размещать на карте памяти в разделе «Images» или «Изображения» и т.п. При этом все ваши действия в системе данных будут отображаться и в галерее.
Многие пользователи сталкиваются с проблемой установки приложений, которые были скачаны с неофициального источника. Дело в том, что ресурсоемкие игры состоят из установочного файла apk. и кэша. При этом для кэша требуется специальная папка на карте памяти с названием «obb». Если таковой нет, просто создайте папку сами в разделе «Андроид».
Если вы не хотите, чтобы кто-то посторонний имел доступ к какой-то важной информации на вашем устройстве, можно разместить скрытую папку или защитить ее паролем. Для этого перед названием нужно поставить точку, например «.Музыка», а в настройках приложений убрать галочку рядом с пунктом «Показывать скрытые файлы». Чтобы они были с паролем, придется установить специальное приложение, например, KNOX, Smart AppLock или др.
Как сделать так, чтобы не было видно приложений? Вряд ли такая функция предусмотрена в стандартном варианте ОС, поэтому придется скачать с магазина приложений новый лаунчер (программа, которая меняет внешний облик меню, рабочих столов и т.п.). После установки привычный вид устройства изменится, но в этом нет ничего страшного. Откройте лаунчер и выберите функцию «Скрыть приложения».
Подведём итог
Теперь создавать папку на Андроит устройстве будет проще простого, и не нужно будет искать кучу ненужной информации. Более того, вы сможете не только сформировать удобное рабочее пространство, на вашем планшете или смартфоне, но и защитить личные данные от чужих глаз. Сделать все это очень просто – все зависит от версии операционной системы.
[Всего голосов: 5 Средний: 3.4/5]
tablet-pro.ru
Как создать папку на андроид
Если у вас вдруг возник вопрос, на тему, о том, как на планшете создать папку, то вам тогда сюда, из этой подробной и пошаговой инструкции, вы узнаете, как создать папку на планшете, данная инструкция очень простая и не займет много времени на изучение.
Чтобы создать папку на своем планшете, вам в первую очередь нужно открыть флешку на своем планшете, открыть флешку нам поможет специальная программа es проводник, при помощи данной программы вы сможете открыть флешку, создать папку, переименовать папку, удалить папку и многое другое. Если на вашем планшете не установлена программа es проводник, то вы можете ознакомиться с инструкцией, о том, как на планшет установить программу es проводник. После того как вы установили программу es проводник, вам нужно будет запустить на своем планшете программу es проводник.

После чего на вашем планшете откроется программа es проводник, в котором вам нужно будет нажать на кнопку «sdcard».

Когда вы нажмете на кнопку «sdcard», на вашем планшете откроется специальное окошко, в котором вы увидите флеш память на вашем планшете. В этом окошке нам нужно перейти в ту флешку в которой вы хотите создать папку, чтобы открыть нужную вам флешку, вам нужно один раз нажать на ту флешку, которую вы хотите открыть.

После того как вы перешли во флешку, мы сможем создать паку на планшете, для этого в программе es проводник нажимаем на специальную кнопку «+ Создать».
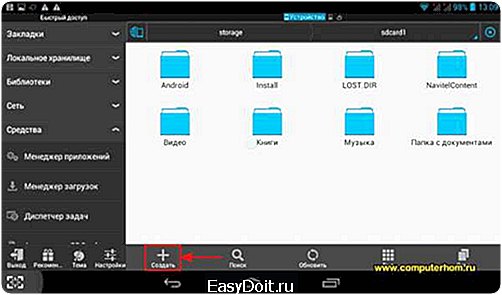
Когда вы нажмете на кнопку «+ Создать», на вашем планшете откроется специальное окошко, в котором вам будет предложено создать файл и папку, в нашем случае нам нужно создать папку, поэтому нажимаем на кнопку «Папка».
Когда вы выберите пункт «Папка», на вашем планшете откроется специальное окошко, в котором, вы сможете указать название для вашей новой папки. И так указываем название нашей папки и нажимаем на кнопку «OK».
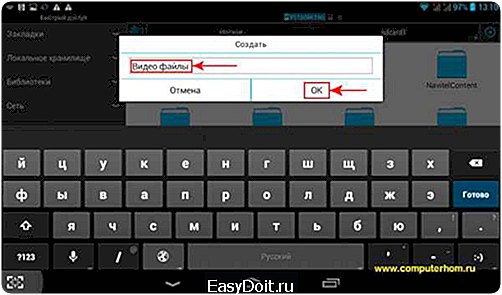
Когда вы нажмете на кнопку «OK», на вашем планшете будет создана папка. Вот таким вот простым способом можно создавать папки на своем планшете.

Понравилось – ставим лайк, делимся с друзьями, подписываемся на сайт.
www.computerhom.ru
Как создать папку в Android 4.0

Зачастую, новички, которые начинают знакомство с Android, задают вопрос Как создать папку на планшете?Дорогие читатели! Большое спасибо за Ваш проявленный интерес к сайту Android-magazine.ru. Раздел «Android помощь» и «Советы» — одни из самых популярных страничек нашего сайта. Ваши письма я получаю не только по электронной почте, но и на форуме AM, а так же Вконтакте. Надеюсь, что смогу помочь всем тем, кто пытается разобраться с этой полезной операционной системой Android!
А теперь я хочу рассказать о том, как создать папку в Android 4.0 и выше. На самом деле в этом нет ничего сложного.
Шаг 1
Выбираем нужные нам ярлычки. В данном случае я буду перемещать в одну папку ярлыки «Календарь» и «Gmail»

Шаг 2
Выбираем долгим тапом один ярлычок («Gmail») и перемещаем на другой

Получаем папку без названия

Шаг 3
Изменяем название папки. Я назвал папку «Органайзер»


Замечу, что в Android 4 и выше создать папку в меню нельзя! Чтобы создать папку в меню, нужно использовать сторонние программы-лончеры.
В очередной раз хочу сообщить, что Android — это просто! Ничего сложного тут нет, всё интуитивно понятно. Для тех, у кого версия Android ниже 4.0 я уже писал небольшую инструкцию Как создать папку на планшете?.
Всем спасибо!
❤ Понравился пост? Будем рады подписке на наш телеграм-канал!
comments powered by HyperComments
android-magazine.ru
Как Создать Папку На Android-Планшете ~ Повседневные вопросы
Как создать папки приложений на Android
В операционных системах папки — отличный способ управлять программами и легко обращаться к ним. Как и другие операционные системы, Android также имеет функцию создания папок и управления ими. Вы можете легко создать папку и добавить или удалить приложения в ней, как вам может понравиться.
Создание папки может не потребоваться для людей, у которых только установлено 5-7 приложений, но для людей с 20 + приложениями это становится очень важным. Трудно найти одно приложение, когда весь экран заполнен приложениями. Вы можете просто создать 3-5 папок и назначить собственные имена, чтобы легко находить приложения, не уклоняясь от своего ума.
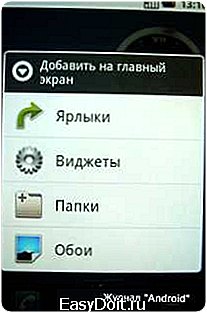
Реклама. Статья продолжается ниже
Единственная цель папок в Android — это компактность и упрощение доступа к приложениям. В отличие от Windows, само приложение не будет перемещаться в новую папку, вместо этого ярлык приложения будет перемещен. Это означает, что удаление папки или удаление ярлыка из папки не приведет к удалению приложения.
В этом уроке мы покажем вам, как вы можете создать папку на большинстве Android-устройств и как вы можете управлять ею.
Заметка: Это руководство написано с использованием телефона Samsung Galaxy Core 2, работающего на Android KitKat 4.4. Этот процесс может быть не таким же, как для вашего устройства, однако он должен быть аналогичным и достаточно простым для понимания.
Создание папки
Чтобы создать папку, нажмите и удерживайте любое приложение. Когда вам удастся его захватить, вы увидите больше параметров в верхней части экрана. Там вы увидите опцию «Создать папку», перетащите приложение на нее и отпустите.
Вам будет предложено назвать эту папку, просто назовите ее или нажмите кнопку «Назад», чтобы оставить ее без имени (вы можете добавить имя позже). На главном экране вашего телефона будет создана папка, и выбранное приложение будет расположено внутри нее.
Если вышеуказанный метод не работает для вас, вы можете нажать и удерживать приложение. После схватывания перетащите его в другое приложение и создайте новую папку.
Изменить цвет и имя папки
Нажмите на папку, чтобы открыть ее, если вы не указали имя, когда папка была создана или хотите изменить имя, коснитесь поля имени, расположенного в верхней части windows. Теперь введите новое имя и нажмите «ОК», чтобы назначить имя.
Чтобы изменить цвет папки, нажмите на меню, расположенное в правом верхнем углу windows. Оттуда коснитесь цвета, который вы хотите использовать, и он будет применен. Это может быть очень удобно, если у вас более одной папки, вы можете легко различать каждую папку.
Добавление приложений в папку
Теперь, когда мы создали новую папку, пришло время добавлять к ней приложения. Просто нажмите и удерживайте любую ярлык приложения на главном экране, после того, как он схвачен, перетащите его в папку, чтобы добавить в папку.
Если вы хотите добавить приложения из своего ящика приложений, нажмите значок App drawer. Во время нажатия убедитесь, что вы находитесь на главной странице, где находится папка. В ящике приложения нажмите и удерживайте любое приложение, и когда вы его захватите, вы автоматически перейдете на главный экран, где вы можете перетащить приложение в папку.
Удаление приложения из папки
Откройте папку и нажмите и удерживайте приложение, которое вы хотите удалить. Как только он схвачен, перетащите его в верхнюю часть экрана, где он говорит «Удалить» и отпустите. Ярлык приложения будет удален из папки (опять же, это не приведет к удалению самого приложения).
Вы также можете перенести ярлык приложения на главный экран или в другую папку вместо удаления. Нажмите и удерживайте приложение, которое вы хотите переместить. Когда вы схватите его, перетащите его на любую пустую область главного экрана.
После небольшой задержки папка исчезнет, и вы сможете четко видеть ваш домашний экран. Теперь оставьте ярлык приложения в любой области главного экрана или оставьте его в другой папке, чтобы переместить его на него.
Переместить папку
Вы можете переместить папку из одной области в другую так же, как вы перемещаете приложения. Папка может быть размещена только на главном экране телефона, поэтому вы не можете перенести ее в ящик приложения (если вы не установили пользовательскую пусковую установку).
Нажмите и удерживайте папку, и когда вы ее захватите, переместите ее в любом месте и отпустите, чтобы поместить ее.
Удаление папки
Если вы хотите удалить папку, вы можете легко это сделать. Тем не менее, все ярлыки приложений внутри папки также будут удалены, поэтому перемещайте любой ярлык приложения, если вы не хотите его удалять.
Нажмите и удерживайте папку, и когда вы ее схватите, переместите ее в верхней части экрана, где говорится «Удалить» и отпустите. Папка будет удалена вместе со всеми ярлыками приложения внутри нее.
Если у вас есть какие-либо вопросы или вы хотите добавить еще один трюк, сообщите нам об этом в комментариях ниже.
Поданный в мобильных телефонах. Подробнее об Android и приложениях.
kartaklada.ru
