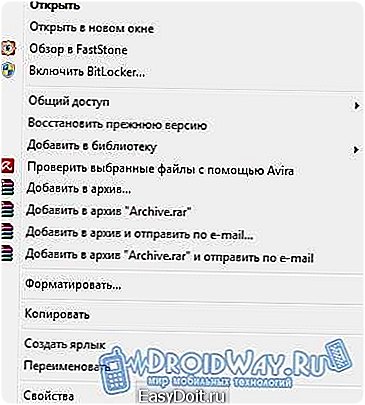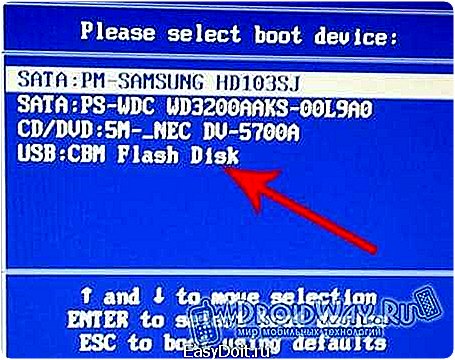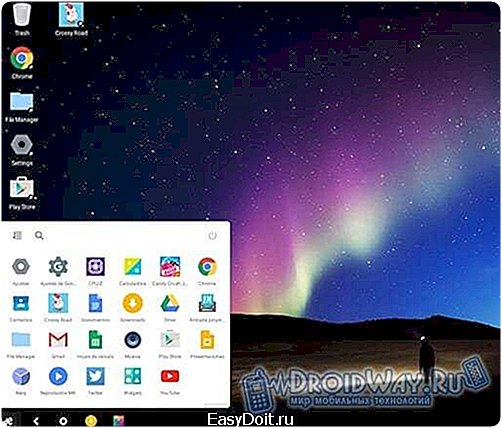Как на пк установить Андроид?
Как установить Андроид на компьютер
В начале 2016 года вышла новая операционная система, заточенная под компьютеры и ноутбуки – имя ей Remix OS 2.0. По сути, это тот же самый Android, который без лишних проблем любой пользователь может установить себе на PC. Её можно использовать из-под любой версии операционном системы Windows, Linux и даже OS X. Так давайте же разберёмся, как установить Андроид на компьютер. Для более-менее продвинутого пользователя эта инструкция не нужна, зато неуверенным в своих знаниях юзерам она явно пригодится.
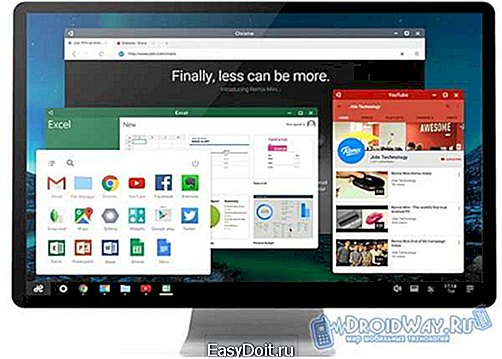
Основная особенность Remix OS заключается в том, что она прекрасно адаптирована для компьютеров – имеются привычная многозадачность, оконный режим, удобный интерфейс, горячие клавиши, аналог меню «Пуск» и, конечно же, поддержка клавиатуры и мыши. А теперь самое интересное – установив её на свой компьютер, Вы сможете запускать любые приложения, заточенные под смартфоны и планшеты на Android и скачивать их из Google Play.
Что нужно для установки Android на компьютер?
Как уже было сказано выше, ничего сложного в процессе установки нет. Однако, нужно при себе иметь флэш-накопитель стандарта USB 3.0, емкостью не меньше восьми гигабайт. Чем больше объём, тем больше игр и приложений Вы сможете установить. Такие требования гарантируют корректный “полёт” системы. С другой стороны, известны случаи, когда пользователи устанавливали Remix OS 2.0 на флэшки стандарта USB 2.0 и были довольны работой.
Процесс установки Андроида на компьютер
Прежде всего, необходимо загрузить сам образ с официального сайта — www.jide.com/en/remixos-for-pc. Если у Вас 64-битный процессор, то скачивайте 64-битную систему, если 32-битный, то – соответствующую версию ОС.
- Подготавливаем флэшку. В скачанном архиве имеется файл с названием «Remix OS USB Tool» — это утилита для подготовки флэшки. Первым делом следует отформатировать носитель – зайдите в “Мой компьютер”, кликните правой кнопкой мыши по названию флэшки и в выпадающем меню выберите “Форматировать”;

- Далее необходимо выбрать файловую систему: NTFS нам не подходит, поэтому заменяем её на FAT32;
- Теперь следует запустить утилиту, упомянутую выше. Укажите путь к скачанному образу, нажав на кнопку “Browse”;

- Также не забудьте указать и сам диск (в нашем случае флэшке была присвоена буква “G”);
- Если Вы всё сделали правильно, необходимо кликнуть по кнопке “ОК”, тем самым запустив процесс копирования системы на внешний носитель. Не стоит беспокоиться, если он “зависнет” на 93-ёх процентах – это нормальная практика;

- Как только процесс установки завершится, в том же окне появятся две кнопки – “Выход” и “Перезагрузить сейчас”. Нажмите на вторую и компьютер/ноутбук будет перезагружен;
- Во время перезагрузки следует запустить Boot-menu. В зависимости от материнской платы, кнопки для запуска могут быть разными. Как правило, это: F12, F8 и F9;
- Выберите загрузку с USB-девайса;

- Далее, спустя минуту-другую, появится меню с выбором режима запуска системы Андроид на Вашем компьютере. Первый – это режим, в котором все данные в конце сессии будут стёрты. Второй же позволяет сохранять скачанные приложения, настройки и прочее. Его следует выбирать лишь в том случае, если у Вас флэшка стандарта USB 3.0;
- Спустя несколько секунд система начнёт загружаться и перед Вашими глазами появится абсолютно новый рабочий стол. Безусловно, он чем-то отдалённо напоминает Windows, даже есть подобие меню «Пуск», но это действительно Android со всеми его особенностями и приложениями.

Как видите, даже самый неопытный пользователь с лёгкостью справится с установкой на компьютер Remix OS 2.0. В дальнейшем, чтобы запустить операционную систему Андроид на компьютере, Вам нужно будет лишь вставить флэшку, перезагрузить компьютер и повторить действия начиная с седьмого пункта. К сведению, система всё ещё находится на стадии тестирования, поэтому время от времени её следует обновлять – то есть, переустанавливать. Однако, если Вас её работоспособность и производительность устраивают, можете не беспокоиться по этому поводу. Из минусов следует отметить, что не во все игры удастся нормально поиграть. Где-то клавиатурой и мышью обойтись не получится – понадобится действительно сенсорный экран. С другой стороны, многие привыкают к этим неудобствам и весьма неплохо справляются. Как говорится, на вкус и цвет.
Напоследок хотелось бы отметить, что у данной операционной системы есть аналоги – Phoenix OS или установка Андроид на компьютер при помощи эмулятора Bluestacks, но все они работают значительно хуже. Именно поэтому мы рассказали лишь об Remix OS 2.0 и её установке на компьютер.
droidway.net
Как скачать Андроид и установить на компьютер: все способы
Читайте в статье, как скачать Андроид на компьютер и установить. В этом нам помогут эмуляторы Android в Windows, или для самых умных – чистая установка.
Несмотря на то, что Андроид является мобильной операционной системой, все больше пользователей устанавливают ее на свой рабочий компьютер. Производится это из самых разных соображений: запуск игр или приложений, которые разрабатываются исключительно для этой ОС, тестирование каких-либо программ и так далее. Да и просто посмотреть на то, как будет вести себя Android на большом экране довольно интересно. Кроме того, мобильная ОС менее требовательно к ресурсам компьютера, поэтому может стать отличным выходом для пользователей, у которых завалялся старый ноутбук.
Зачем Андроид на компьютере
Как уже было отмечено, самой распространенной причиной установки Android на полноценный ПК является запуск популярных программ и игр, которые разрабатываются эксклюзивно для этой операционной системы. Если вы заглянете в топ Google Play, то удивитесь количеству загрузок особо непримечательных игр, типа Clash of Clans. Многие, чтобы играть в любом месте, и устанавливают Android на ноутбуки и ПК.
Кроме того, скачав Андроид на свой компьютер, вы сможете установить программы или игры, которые не запускаются на смартфоне по причине нехватки производительности или устаревшей системы. Как правило, мощности современного, даже не слишком дорогого компьютера, достаточно на запуск любых мобильных игр.
Практически каждый разработчик приложений на ОС от Google имеет на своем компьютере Android, чтобы под рукой был, так скажем, образец для испытаний. Андроид на компьютере позволяет более точно протестировать разработки, а также выявить разного рода ошибки.
Есть и вовсе пользователи, которые, опробовав Android на ПК, отдают предпочтение этой системе, а не Windows – им вполне хватает возможностей мобильной ОС. К тому же, возможности Android год от года все расширяются.
Как установить Android на компьютер: способы
Можно выделить два способа установки Андроид на персональный компьютер. Во-первых, при помощи эмуляторов. Что это?
Эмуляторы – специальные программы, которые устанавливаются и запускаются непосредственно из предустановленной на компьютере операционной системы. То есть, особых познаний от вас не требуется. Эмуляторы, что следует из названия, эмулируют работу аппаратных средств, используемых в устройствах Android. Уже с помощью программы-эмулятора вы запускаете образ нужной версии Android.
Чем хороши эмуляторы Андроид?
- Очень просты в использовании – скачали, установили, запустили нужную версию системы
- Никоим образом не влияют на предустановленную систему – можете хоть вирусы испытывать в эмуляторе, вашей любой Windows ничего не будет
- Их много, они бесплатны – на просторах Сети вы найдете кучу эмуляторов, причем многие из них нацелены на разных пользователей (разработчиков, любителей игр, обычных пользователей)
О лучших эмуляторах на Android и их использовании у нас уже есть статья, поэтому переходим ко второму способу.
Устанавливаем Android как ОС на компьютер
Второй способ заключается в непосредственной установке ОС Android вместо (или рядом) основной операционной системы. В результате вы получаете полноценную систему, которая будет запускаться с включением компьютера, используя именно его «железо».
Переносом ОС Android для установки на компьютер занимается проект Android x86, который и предлагает к скачиванию дистрибутивы. Дело в том, что невозможно запустить оригинальную версию Андроид, разрабатываемую для смартфонов, на ПК – разные архитектуры процессоров.
Где скачать Android на компьютер
Мы не будем заострять внимание на эмуляторах (их установка производится в несколько кликов, а о списке самых актуальных с пояснениями к каждому из них мы уже писали). Хотелось бы более подробно рассмотреть чистую установку Андроид на ПК, так как с этим способом все несколько сложнее. Но не переживайте, чрезвычайных трудностей тут нет, а те, кто хоть раз переустанавливал Windows, так и вовсе в два счета разберутся.
Скачиваем дистрибутив Андроид на русском
Итак, для начала нам потребуется скачать дистрибутив Android. Выбрать лучший Android на русском языке можно по ссылке http://www.android-x86.org/download. Она ведет на проект Android x86, о котором мы упомянули чуть выше, а точнее, сразу к списку доступных для скачивания версий. Здесь можно выбрать и универсальные, и специальные версии, подходящие для определенных моделей ноутбуков. Просто читаем описание к каждой из них.
На сегодняшний день самой актуальной версией, доступной для установки на компьютер, является Android 7.1.
Создаем загрузочную флешку для установки Android
Скачав Андроид, нам необходимо создать загрузочную флешку (можно и на диск записать инсталлятор, конечно, если он у вас есть, а ноутбук или компьютер располагает дисководом). Для записи необходимо скачать дополнительную утилиту. Их немало, много действительно качественных, мы рекомендуем UltraISO – небольшая программка, которая доступна бесплатно. Далее имеем два развития событий:
- Пишем на диск
- Создаем образ жесткого диска
Однако процесс создания примерно одинаков:
- Подключаем флешку или вставляем диск (на них не должно быть важных файлов, в процессе записи накопители форматируются, удаляется все)
- Запускаем UltraISO, выбрав «Пробный период»
- Выбираем «Файл»-«Открыть» и указываем путь к скаченной версии Android (в центральном окне появятся файлы)
-
- Если производим создание загрузочной флешки, выбираем «Самозагрузка»-«Записать образ жесткого диска»
- В выпадающем списке Disk Drive выбираем нужную флешку
- Жмем «Записать», ждем окончания процесса
5.1 Если производим запись диска, выбираем «Иструменты»-«Запись образа CD»
5.2 Далее по аналогии с записью образа жесткого диска
Все, можем считать, что загрузочный образ готов.
Создаем раздел диска для установки Android
Для установки Андроид на компьютер потребуется отдельный раздел на жестком диске.
Если вы начнете установку без создания отдельного раздела, то замените вашу предустановленную систему Android. Поэтому будьте внимательны.
Можно использовать для системы и отдельный жесткий диск, если у вас оный завалялся, а в системном блоке или ноутбуке есть под него место. В противном случае переходим к созданию отдельного раздела, в котором поселится «зеленый робот».
- Создать раздел на ЖД можно при помощи сторонних программ (Acronis Disc Director Suite, pwhe8 или другие) или же посредством стандартных средств – в обоих случаях процесс схож
Так как программ превеликое множество, разберем создание раздела при помощи стандартных инструментов Windows.
- Переходим в раздел «Управление» (Правой кнопкой мыши жмем «Мой компьютер»)
- Из списка слева выбираем «Управление дисками»
- Перед вами откроется список жестких дисков и разделов
- Выберите тот диск и раздел, у которого будем брать память под установку Android
- Жмем правой кнопкой мыши, затем – «Сжать том»
- Теперь нужно выбрать объем для нового раздела в строке «Размер сжимаемого пространства» (не менее 5 Гб, лучше – 10 Гб)
- Жмем «Сжать»
В списке появился новый раздел, но процесс еще не окончен.
- Жмем по нему правой кнопкой мыши, выбираем «Создать простой том»
- В новом окне в мегабайтах указываем размер создаваемого тома (выбираем самый максимум)
- В следующем окне необходимо выбрать букву нового тома (на ваш личный вкус)
- Далее переходим к форматированию тома, попутно указав ему метку (можно задать название)
- Жмем «Готово»
Предварительные приготовления окончены, переходим к установке Android на компьютер.
Процесс установки Андроид на компьютер. Инструкция
По сути, самое сложное позади. Что делаем дальше:
- Переходим в BIOS, перезагружая компьютер
Для входа в BIOS сразу после включения компьютера нажмите кнопку (зависит от конкретной модели устройства и версии BIOS). Как правило, используются кнопки F1-F12, DELETE.
- Необходимо выставить приоритет загрузки компьютера с накопителя, на который мы записали дистрибутив Android (чтобы компьютер не грузился в Windows)
Делается во вкладке «Boot» (переключайтесь стрелками – мышка, как правило, в BIOS не активна). Перед вами отобразятся доступные ЖД и другие накопители, выбрав нужный (с Android), поднимете его на первую позицию посредством клавиши F6.
После установки Android, верните на верхнюю строчку HDD, чтобы впоследствии ваш компьютер не загружал дистрибутив.
- Выходите из BIOS через вкладку «Exit», подтвердив сохранение изменений
- Компьютер начнет загружать дистрибутив на флешке или диске
- Появится окошко, в котором вам необходимо выбрать «Install Android-x86 to harddisk» (то есть, установка Андроид на жесткий диск) – выбираете с помощью стрелок, подтверждаете клавишей «Enter»
- Далее появится окно с доступными разделами в виде sda1, sda2 и так далее
- Тут главное – не ошибиться с выбором; выбираем нужный раздел (который создавали под установку Android) опираясь на указанный объем
- В следующем окне нам будет предложено произвести форматирование раздела, чтобы привести его к нужному формату (рекомендуем выбирать EXT2 или EXT3)
- Появится окно, в котором система предложит вам установить специальный загрузчик, выбираем «Yes» (без него вы не загрузите Android)
- Затем система проведет еще одну проверку – найдет ранее установленные ОС
- В появившемся окошке жмем «Yes», чтобы в дальнейшем вам предлагалось при запуске компьютера выбирать, в какую систему грузиться – Windows или Android
- Наконец, начинается установка
По окончанию установки Android вам понадобится произвести перезагрузку. Затем выполняем первичную настройку. Тут все просто: язык, время и так далее. Ну а после этого вы увидите привычный интерфейс мобильной операционной системы.
smartbobr.ru
Как установить андроид на компьютер?
Популярность операционной системы Android растёт с каждым днём, что объясняется наличием доступа к уникальному контенту из Google Play, большому количеству интересных приложений, игр, высокой производительностью системы и минимальным количеством вредоносных объектов, которые пишутся специально под данную ОС. Поэтому, пользователи часто задаются вопросом: как установить андроид на ПК без потери данных второй системы?
Подготовка компьютера к установке ОС Android
Перед тем, как установить андроид на компьютер, необходимо создать загрузочный диск. Для этого скачиваем с этой рубрики любой подходящий софт, например Alcohol 120% , DAEMON Tools или UltraISO и устанавливаем его на свой ПК.
Теперь загружаем любую версию ОС Анлроид, которую вы желаете установить.
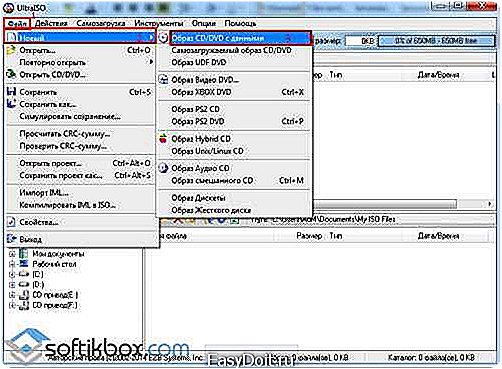
После загрузки установочного файла запускаем софт для создания загрузочного диска. В данном примере будет использованная UltraISO. Запускаем программу, жмём «Файл», «Новы», «Образ CD/DVD с данными». Добавляем файл и жмём записать.
Если на ПК установлен один жёсткий диск, необходимо создать отдельный раздел на HDD. Для этого можно использовать Acronis Disc Director Suite или скачать MiniTool Partition Wizard.
Запускаем Acronis Disc Director Suite, выбираем диск, на котором будет установлена новая ОС и жмём «Создать раздел».

Откроется новое окно. Вводим название раздела, далее выбираем «Файловую систему», жмём «Создать как» логический диск, указываем размер диска и кликаем «ОК».

Раздел создан.
Установка ОС Андроид на компьютер
Перезагружаем ПК и заходим в БИОС, кликнув пару раз F2 или Del. Переходим к разделу Boot и выбираем Boot Device Priority. Появится список с вариантами выбора загрузочных устройств. Выбираем свой диск.
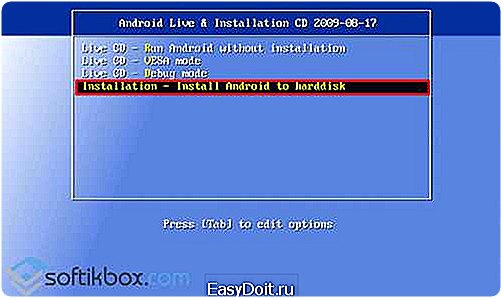
В следующем диалоговом окне система предложит выбрать раздел для загрузки. Обычно это будет sda1 и sda2. Выбираем первый, если вы делали раздел на диске С.
Теперь необходимо выбрать тип файловой системы. Для Андроид приемлемой является ext2 и ext3. Такой тип, как NTFS не поддерживается ОС, а FAT32 не рекомендуется.
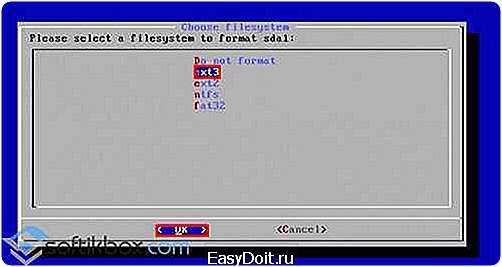
После выбора типа файловой системы необходимо принять специальный загрузчик. Без которого андроид не будет грузиться. Жмём «Yes» и кликаем «Enter».
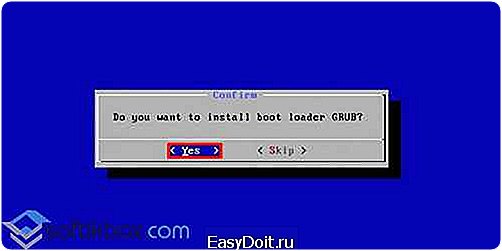
После ОС определить установленную версию системы, а также предложит интегрировать универсальный загрузчик обеих ОС. Жмём «Yes», так как эта операция очень важная. С её помощью на старте компьютера можно будет выбрать нужную систему.
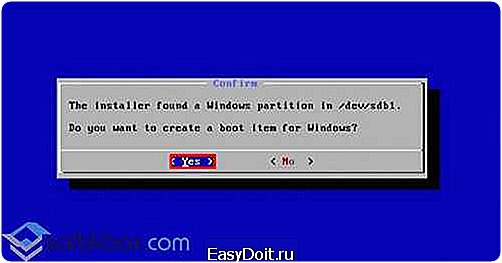
Начнётся процесс установки системы.

По завершению система предложит запустить анроид на вашем ПК.
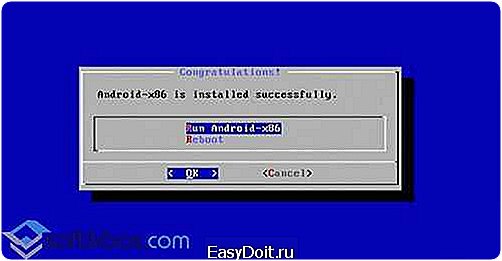
Если все действия выполнять правильно, проблем с работоспособностью системы не должно возникнуть.
softikbox.com
Пошаговая инструкция по установке ОС Android на ПК со скриншетами

F.A.Q.В данной статье мы постараемся изложить пошаговую инструкцию со скриншотами по установке операционной системы Android на персональный компьютер, ноутбук или нетбук. Разрядность предложенной операционной системы Android 4.4.2 — x86. Кроме этого, можно будет разобраться с такими вопросами:
- Как создать или записать установочную флешку Live CD & Install с Android 4.4?
- Как загрузить Android на компьютере из-под флешки (не устанавливая ОС)?
Язык интерфейса данной сборки (Android 4.4.2 x86 4.4.2 RC1 + RC2) — русский.
Никаких «таблеток» не требуется, просто ставим и радуемся. Скачать торрент-файл ANDROID — x86 4.4.2 RC1 + RC2+ R1 + R2(NEW) (Live & Install) можно отсюда.
Запустив свой торрент-клиент, вы скачаете два образа:
Первый — android-x86-4.4-RC1 — эта сборка основана на базе Android 4.4. Второй — android-x86-4.4-RC2 — эта сборка являет собой более новую Android 4.4.2
Обе сборки признаны стабильными и рабочими. Выбор остается только за вами.
Для создания мультизагрузочной флешки (Multiboot usb) с вмонтированной ОС Android нам еще понадобится простенькая программа — Ultra ISO или ее аналоги. В данной инструкции мы поработаем именно с ней. Скачать упомянутую программу бесплатно можно по этой ссылке.
Файлы образа скачены, программа Ultra ISO тоже. Теперь непосредственно создаем загрузочную флешку с Android x86 4.4.2 для дальнейшей установки Андроид на ПК. Для этого надо запустить файл «UltraISOPortable», который был предложен по ссылке выше. Ставим флешку в наш ПК, достаточный объем памяти — 1 Гб.
После запуска программы выбираем команду «Файл» — «Открыть» и в появившемся окне выбираем нужный для нас файл образа: android-x86-4.4-RC1 или android-x86-4.4-RC2. Я, для примера, выбираю второй. Кликаем дважды и видим следующее:
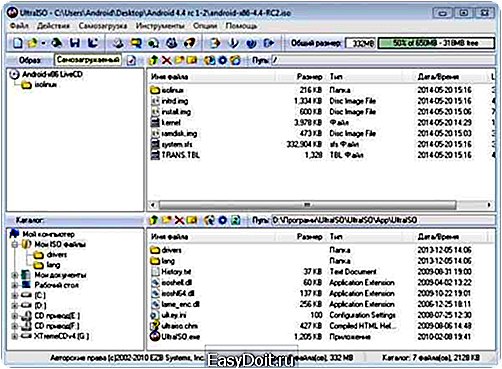
Далее ищем кнопочку «Самозагрузка» и выбираем подпункт меню с надписью «Записать образ Жесткого диска…»
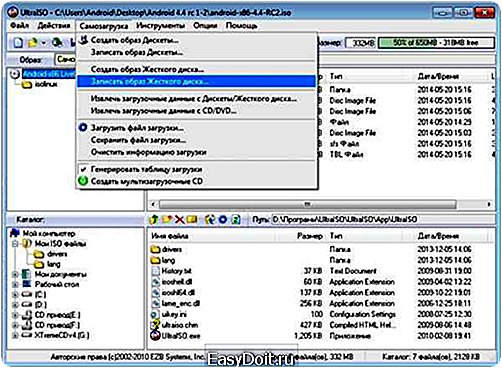
Далее, в поле «Disk Drive» надо найти свою флешку и поставить галочку напротив «Проверка». Потом выбираем «Записать» и в появившемся окне кликаем по «Да». Пойдет процесс записи установочной флешки с Android 4.4.2.
Все данные с карты памяти будут стерты!!!
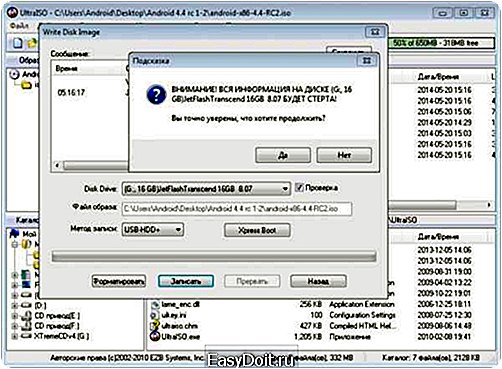
Когда зеленая полосочка дойдет до конца строчки и в поле «Сообщение» вы увидите «Запись завершена», тогда можно с облегчением закрывать программу. Флешка готова!
Теперь приходит на смену логичный вопрос: Как установить или запустить ОС Android на ПК, нетбуке или ноутбуке?
Очень просто. Не вынимая той же флешки с компьютера, делаем перезагрузку операционной системы Windows и загружаемся с нашей карты памяти. На разных устройствах это делается немного по-разному, но ничего сложного в этом нет.
Итак, флешка загрузилась и показала нам такое окошко:

Как видно из изображения, первые три варианта из списка предусматривают запуск операционной системы Android на персональном компьютере без установки самой ОС. В данных случаях вы сможете наслаждаться функционалом Андроида на ПК, устанавливать игры и приложения.
Если же выбрать четвертый вариант — «Installation — Install Android-x86 to harddisk», то вы начнете автоматическую установку операционной системы Android на персональный компьютер, точнее на его внутреннюю память — жесткий диск.
Вот и вся нехитрая процедура. При новом запуске компьютера биос предложит вам на выбор две из установленных операционных систем: Windows или Android.
Так выглядит рабочий стол домашнего компа с андроидом:
По аналогии можно установить Андроид и на внешний диск (винчестер).
Экспериментируйте вместе с нами, оставляйте отзывы и задавайте вопросы в комментариях!
gadgetmir.org