Как на компьютер установить Андроид?
Как установить Android на компьютер
Инструкция
Установить Android на компьютер достаточно легко. Для этого скачайте последнюю версию операционной системы (например, с сайта android-x86.org). Для скачивания образа Android в формате ISO можно воспользоваться как обычным загрузчиком, встроенным в интернет-браузер, так и специализированной программой для закачивания файлом (например, Download Master).
Вставьте флешку в разьем usb или чистый диск в cd-rom.
Создайте загрузочную флешку или диск. Для записи диска можно использовать бесплатную программу UltraISO. Для записи откройте установленную программу и выберите в меню «файл» строку «открыть». Через проводник найдите скачанный образ операционной системы Android. Нажмите на строку «самозагрузка» и перейдите к записи образа жесткого диска. В разделе метод записи» нажмите на строку «USB-HDD+». Запустите запись образа нажатием кнопки «записать».
Все данные на диске или флешке при записи образа операционной системы Android, которою вы хотите установить на компьютер, все данные будут удалены. Поэтому позаботьтесь заранее о том, чтобы нужная информация была предварительно сохранена в другом месте.
На запись образа потребуется несколько минут, при этом за состоянием загрузки можно будет следить благодаря индикатору. Когда загрузка закончится, флешку или диск можно смело использовать.
Установить Android на компьютер следует с использование виртуальной машины, создание которой возможно при помощи программы VirtualBox. Для этого необходимо скачать ее и установить.
Запустите VirtualBox, выберите в меню раздел «Install Android to harddisk», после этого вы сможете зайти в Android.
Видео по теме
Полезный совет
Если вы хотите ознакомиться с операционной системой без установки Android на компьютер, можно запустить ее с флешки или диска. Для этого подключите флешку к компьютеру или запустите диск, дождитесь пояления меню автозапуска и выберите пункт «Run Android without installation».
www.kakprosto.ru
Как установить андроид на компьютер или ноутбук пошагово

Мобильная платформа Windows Phone занимает лишь третье место на рынке мобильных платформ, наиболее популярной мобильной платформой остается Android. Производители этой системы, а также независимые программисты вскоре сами заинтересовались как установить андроид на компьютер.
В результате этого появились неофициальные версии андроида.
Пошаговая установка андроид на ПК
Этот процесс связан с рядом сложностей. Прежде, чем установить версию Android x86, предназначенной для персонального компьютера, устройство нужно подготовить.
Для этого необходимо:
- Выбрать один из вариантов операционной системы андроид для ПК и скачать его можно здесь android-x86.org/download; Установить программу UltraISO;
- Если был скачан готовый образ, UltraISO не понадобится, но чаще всего установочные файлы скачиваются пакетом, поэтому может потребоваться создание образа. Готовый образ можно занести на переносной флеш-накопитель или гибкий диск;
- На жестком диске нужно создать новый раздел для новой ОС. Можно также использовать дополнительный жесткий диск;
- Зайдя в BIOS на персональном компьютере, необходимо войти в меню Boot и в раздел Boot Device Priority, установив первым в очереди то устройство, с которого будет производиться установка.
В результате этих действий операционная система Android будет работать на компьютере.

Есть ли отличия если у вас ноутбук?
Достаточно легко установить андроид на ноутбук или нетбук. Поскольку устройство ноутбука мало чем отличается стандартного ПК, различий в алгоритме установки нет.
Единственное исключение – в ноутбуке не может быть больше одного жесткого диска, поэтому выделить дополнительный раздел под новую ОС (или отформатировать старый) придется.
Если же необходимо поставить андроид на нетбук, потребуется внешний CD-ROM или USB-накопитель. А в остальном процесс установки такой же.
Практическая польза смены ОС
Теперь попытаемся объяснить, зачем нужны все эти действия. Ведь действительно, зачем сочинять велосипед, если на персональном компьютере уже установлена полноценная Windows.
Многие находят немало полезного в альтернативной системе Android:
- резко увеличивается количество доступных для использования приложений или игр, которые можно найти в специализированных маркетах приложений;
- весьма производительна, и менее уязвима к вредоносному программному обеспечению;
- все пользовательские данные быстро синхронизируются;
- платформа обновляется гораздо чаще, чем это может себе позволить Microsoft.
В данном видео показана полная инструкция.
go2android.ru
Установка Android на компьютер
Android – это операционная система для смартфонов и планшетов. Она специально разработана для таких мобильных устройств, но так как пользователи жаждут установить некоторые приложения на компьютер, поддержки которых просто нет, то необходимо воспользоваться окольными путями, чтобы достичь цели.
Установить программу Android для компьютера нужно, чтобы ПК работал в качестве смартфона, а это даст возможность просто запустить приложения, игры или программы, которые не имеют аналогов для Windows. В частности используется для WhatsApp, Twitter или Viber.
Читайте также: Лучший бесплатный антивирус для Андроид
Существует несколько ключевых способов как установить Андроид на компьютер и при этом воспользоваться всеми его преимуществами. Первый подразумевает под собой необходимость использования эмулятора, который создаст некий образ и прямо из Windows вы получите доступ к нужным вам элементам. Другой вариант включает полную установку Android ОС на компьютер, превращая его в смартфон. Оба варианта имеют свои преимущества и недостатки, поэтому выберите нужный вам способ. Также существует смешанный вариант, он включает в себя установку Андроид, но на виртуальный диск, например: через VirtualBox.

Установка Android на компьютер через BlueStacks 2
Данный вариант прост в установке и эксплуатации, но требует стороннее приложение для своей работы. Также такой эмулятор прилично загружает ОС, что не позволяет получить максимум скорости при его работе (ситуация аналогична для всех видов эмуляторов PlayStation и др.).
Если вы сделали выбор в пользу простоты, за счет уменьшения производительности, тогда вам нужно:

- Установите флажки возле «App Store Access» и «App notification»;

- После завершения, перед вами откроется окно, напоминающее рабочий стол планшета и вы можете приступить к работе с Android.

Непосредственно внутри программы BlueStacks 2 вы уже можете выполнять все интересующие вас действия, только стоит помнить, что для некоторых приложений или даже для большинства, требуется подтверждение номера телефона. Обратите внимание, что Android работает только внутри приложения, основная же система остаётся Windows. Также в некоторых играх могут возникать трудности из-за сенсорного управления, что в условиях компьютера выполняется с трудом.
Приложения Андроид через компьютер также можно запустить иным способом, который более трудоёмок и для своего использования требует изначальный запуск Android OS.
Преимуществом будет лучшая обработка приложений и меньший размер системных ресурсов, так как они не требуются на обработку через эмулятор. Таким образом у вас будет отдельный Андроид на компьютере, который можно использовать без ограничений в скорости.
Перед тем, как установить Андроид на комп необходимо, чтобы у вас было:
1.Флешка объёмом от 1Гб, накопитель будет отформатирован;
2.Дистрибутив ОС Androind, найти его можно по ссылке для x64 https://sourceforge.net/projects/android-x86/files/Release%205.1/android-x86_64-5.1-rc1.img/download, либо x32 https://sourceforge.net/projects/android-x86/files/Release%205.1/android-x86-5.1-rc1.iso/download;
3.Теперь необходим носитель объёмом около 8Гб, можно сделать разделив жесткий диск и выделив нужный размер памяти или, ещё проще, если у вас есть ещё одна флешка. Разбить HDD можно при помощи встроенной утилиты, найти которую можно:
- Найдите нераспределённое пространство и создайте из него обычный том, при помощи ПКМ и соответствующего пункта;
- Win + R иmsc;
4.Программа UltraISO или Daemon Tools.
Теперь необходимо выполнить следующие действия:
- Подключите первую флешку объёмом около 1Гб и при помощи программы UltraISO нужно смонтировать образ. Для этого откройте образ системы Андроид через приложение и перейдите во вкладку «Самозагрузка».
- Далее выберите «Записать образ жесткого диска»;
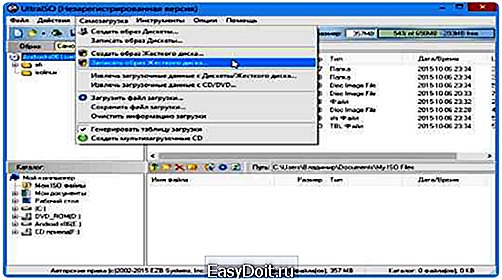
- Укажите путь к накопителю, подключенному ранее, который будет содержать установочную запись системы и убедитесь, что файл .iso или .img;
- Кликните по кнопке «Записать» и подтвердите предупреждение об удалении всего содержимого носителя;
Увеличиваем производительность ноутбука

- Перезагрузите компьютер и нажмите F9 для выбора приоритетной загрузки носителя. Тоже самое можно сделать из БИОС настроив раздел «Boot Priority»;
Читайте также: Как зайти в Bios?
- После выбора на экране будет Live CD меню, где вам нужно запустить Андроид ОС;
- Теперь укажите путь к вновь созданному разделу HDD или к второй флешке. Главное нечего не перепутайте, так как хранилище, в которое вы будете устанавливать очистится;

- Лучше всего форматировать в формат NTFS или FAT32;
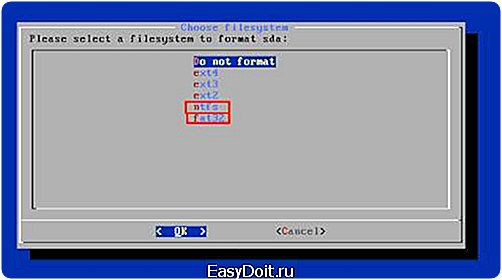
- Подтвердите установку загрузчика GRUB и подраздела EFI GRUB2;
- Также подтвердите права на перезапись файлов системы, нажав Yes в следующем окне;
- Создайте, по окончании, пользовательский раздел, по умолчанию вам предложат 0.5Гб, но лучше увеличить до 2-3Гб;
- Теперь нажмите «Run Android».

На этом установка Андроид завершена, но потребуется многие настройки персонализации, которые идентичны смартфону. Сюда относится язык, настройка Wi-Fi, времени, создание/вход в профиль Google+ и т.д. Затем зайдя на сайт Google Play вы можете загружать приложения работающие в вашей ОС и без труда наслаждаться их использованием.
Читайте также: Как настроить планшет?
Вы можете выбирать, какой вариант достижения цели для вас подойдёт лучше — маловеский, простой эмулятор или мощная, чистая операционная Андроид. Исходя из ваших задач вы найдёте нужный ответ на поставленный вопрос.Если у Вас остались вопросы по теме «Как установить Android на компьютер?», то можете задать их в комментариях
Был ли материал для Вас полезным? Оставьте Ваш отзыв или поделитесь в соц. сетях:
(1 оценок, среднее: 5,00 из 5) Загрузка…
tvoykomputer.ru
Как установить Андроид на компьютер
Наверное, нет такого человека, кому обширный функционал Android пришелся бы не по душе – так почему бы не установить Андроид на свой компьютер?
Если вы действительно хотите запустить Android-приложения на компьютере, вам повезло. Существует несколько способов это сделать, и мы разобрали наиболее удачные из доступных на сегодня методов.
AMIDuOS
AMIDuOS 2.0 перенесет на ваш Windows-компьютер полноценный Android 5.1 Lollipop с возможностью установки Play Store, и неважно, какая версия Windows у вас установлена, 7, 8 или 10. Вы можете пользоваться программой бесплатно в течение 30 дней, после чего можно будет приобрести «пожизненную» лицензию за 18$.
По утверждению разработчика, в рамках тестирования было запущено несколько тысяч приложений, также обещают, что регулярно выпускаемые обновления обеспечат беспроблемную работу даже более новых приложений на вашем ПК.
Поддержка 3D-ускорения позволяет играм работать более плавно, в AMIDuOS есть даже поддержка геймпадов.
AMIDuOS эмулирует целый виртуальный Android-планшет с домашним экраном, настройками, датчиками и тачскрином. Ваши Android-приложения могут отображаться на ПК в окне или в полноэкранном режиме.
Совмещенный буфер обмена позволяет копировать текст на компьютере и вставлять на Android, и наоборот. Файловая система позволяет получить доступ к жесткому диску компьютера через виртуальный «планшет».
Когда мы опробовали AMIDuOS на ноутбуке с процессором Core i7 и 8 GB оперативной памяти, мы убедились в его скорости и надежности.
Процесс установки трудностей не вызвал, а Play Store также элементарно работает на Windows. Просто кликните правой кнопкой мыши по ZIP-файлу Google Apps и в появившемся меню выберите «открыть с помощью AMIDuOS».
К сожалению, у программы есть и недостатки. Интерфейс эмулятора не адаптирован для таких устройств ввода, как мышь и клавиатура. Наоборот, интерфейс программы стандартен именно для Android-планшета – некоторые изменения пошли бы этому эмулятору на пользу.
В программе Remix OS (которая тоже включена в этот обзор) эту проблему устранили, интерфейс в ней выглядит как элегантная копия Windows 10. Разработчикам AMIDuOS, пожалуй, стоит заняться решением этой проблемы похожим образом – используя предустановленный лаунчер.
Пресс-секретарь компании AMI, Люк Лаппала, уже уведомил отдел разработки об этом предложении, но прошел уже год и пока ничего не изменилось.

В AMIDuOS традиционный для Android-планшета интерфейс
Есть и более серьезная проблема с воспроизведением медиафайлов в AMIDuOS на полном экране – курсор невозможно спрятать, и он мешается в полноэкранном режиме.
Смотреть видео тоже не очень удобно – с недавних пор Netflix не поддерживает разрешение 1366×768 пикселей на ноутбуках. Из-за этого в углах монитора заметны характерные «ступеньки». На другом ноутбуке приложение YouTube не смогло воспроизвести стримы в разрешении FullHD.
В AMIDuOS можно зажимать и удерживать курсор на отдельных приложениях, после чего такое приложение можно перетащить к тексту «Pin To Windows» («закрепить в Windows») и закрепить его таким образом в меню Windows 10.
Иконка также может быть закреплена на Панели быстрого запуска. В результате, вы сможете напрямую запускать Android-приложения прямо из Windows – как раз те приложения, ради которых вы и устанавливали эмулятор.
Читайте так же: Как подключить bluetooth-наушники к смартфону
Подводя итог, скажем, что AMIDuOS выполняет именно те функции, для которых и был предназначен.
Он поддерживает Play Store, а нужные вам приложения могут быть запущены на вашем Windows-компьютере с его помощью. Причем эти приложения можно запускать прямо из Windows,что стирает грань между Windows и Android – однако, для запуска эмулятора и приложения нужно будет подождать несколько секунд.
В тесте AMIDuOS продемонстрировал выдающуюся скорость (если не обращать внимания на одну возникшую проблему), минимально влияет на расход аккумулятора, а также «отбирает» всего 300 MB ОЗУ.
BlueStacks
Android-эмулятор BlueStacks, который раньше поддерживала компания AMD, существует еще с 2011-го, и его разработчики собрали большое количество информации об использовании Android на ПК.
Системы, на которых работает эмулятор – это Windows и Mac OS. BlueStack позиционируется как «плеер для приложений».
Установка производится через специальную программу. Затем вы сможете запустить непосредственно эмулятор и зайти в свой аккаунт Google.
Кстати, для эмуляции Android используется старая версия 4.4.2 KitKat. BlueStack также выглядит, как планшет, и сразу после запуска демонстрирует домашний экран с установленными и рекомендованными к установке приложениями.
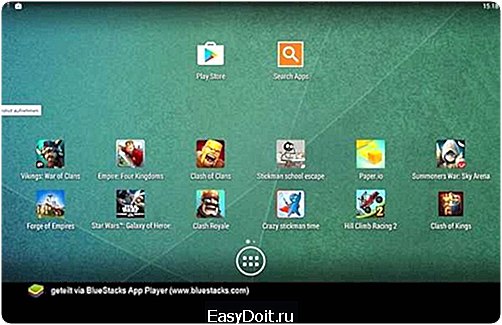
Домашний экран BlueStacks
Строка навигации располагается наверху. Как и на Windows, в эмуляторе вы можете переключаться между приложениями и возвращаться на домашний экран.
Для переключения между домашними экранами, зажмите клавишу мыши и переместите курсор вправо или влево. Из-за такой своеобразной схемы, повторить то же самое на тачпаде может быть слегка затруднительно.

В версии для Mac по-прежнему используется старая версия домашнего экрана
BlueStacks определенно можно назвать требовательным к «железу». Для эмулятора характерно слегка «задуматься», когда пользователь переходит от одного приложения к другому или выходит на домашний экран.
Если вы решили поиграть в игры с помощью BlueStacks, хорошо бы, чтобы ваш ПК был оборудован дискретной видеокартой, поскольку встроенного решения может попросту не хватить – по крайней мере, это актуально для MacBook, где встречаются даже проблемы с дисплеем.
Разработчики эмулятора зарабатывают на спонсорских приложениях, рекламе и премиум-аккаунтах, которые стоят 48 $ в год и полностью убирают рекламу из приложения.
Существует несколько очевидных различий между версиями под Windows и Mac. В версии для Mac используется более старый интерфейс, в котором нет панели задач в верхней части дисплея.
Игры на MacBook и вовсе не запускались, поскольку графический чип вызывал проблемы с отображением графики.
Remix OS Player: эмулятор для Windows
Remix OS Player – это отдельная версия Remix OS, которая работает под Windows в качестве виртуальной ОС.
Интерфейс идентичен тому, что используется в отдельной версии, так что вы сможете воспользоваться оптимизированным под ноутбуки и стационарные компьютеры интерфейсом. Эмулятор использует версию Android Marshmallow.
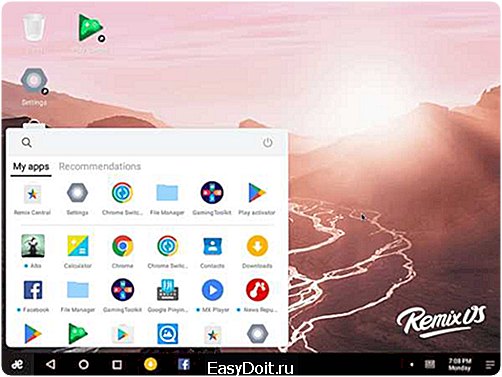
Стартовое меню Remix OS
Пользователь может как покупать приложения, так и устанавливать их из Gogle Play Store.
Самое большое затруднение, с каким можно столкнуться в Remix Player – это клавиатура, поскольку в приложении используются некоторые символы, которые не используются в QWERTY-раскладке.
Успешно ввести пароль можно только тогда, когда на экране показана виртуальная клавиатура. В случае с паролями это терпимо, но для написания длинных текстов крайне неудобно.
Читайте так же: Как активировать ночной режим на Android
В нашем обзоре эмулятор продемонстрировал убедительную производительность: в неактивном состоянии Remix Player не потребляет ресурсы, а приложения, такие, как игры, например, работают достаточно быстро.
У Remix OS Player также есть «отпрыск» под названием Remix OS. Это полноценная операционная система, переносящая Android на ПК.
Remix OS для ПК
Remix OS для ПК – это не эмулятор, запускающий Android-приложения на Windows, а альтернативная операционная система.
Команда разработчиков Jide разрабатывает Remix OS для ПК. Это достаточно серьезная система, которая может работать на ноутбуке параллельно с Windows.
После того, как вы загрузите Remix OS, перед вами откроется установщик в среде Windows. Но уже после перезагрузки система Remix OS будет готова к использованию.
Используемый в тесте ноутбук легко подключался к Wi-Fi. И хотя при первой попытке активации сервисов Google Play установщик столкнулся с ошибкой, при повторной попытке все заработало.
Remix продается вместе с Remix Mini PC, продуктом со своей собственной платформой.

Remix OS – это самостоятельная система
Одна из отличительных особенностей Remix OS – это интерфейс, оптимизированный под рабочий стол, слегка напоминающий Chrome OS.
Он позволяет открывать несколько Android-приложений одновременно в нескольких окнах, как это происходит в традиционных операционных системах. В зависимости от своих нужд, пользователь может увеличивать и передвигать эти окна.
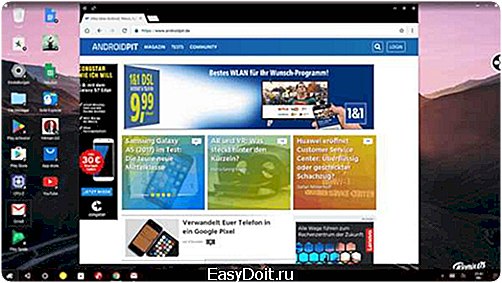
Интерфейс Remix OS может быть изменен в соответствии с окружением рабочего стола
Для того, чтобы максимально приблизить ощущение от пользования Remix OS к пользованию Рабочим столом Windows, разработчики встроили в систему Панель задач, традиционный Рабочий стол и системные приложения типа файлового менеджера.
Новые или старые приложения можно загружать из встроенного магазина Google Play.
Производительность Remix OS трудно раскритиковать. Remix OS построена на Android Marshmallow.
Также система запускает приложения без эмуляции, что дает заметный прирост в быстродействии на фоне эмуляторов.
На ноутбуке с встроенной видеокартой от Nvidia даже игры работали плавно.
Android на компьютере: подводим итоги
Представленные решения в виде эмуляторов нас не слишком убедили. BlueStack показал убедительную производительность, но тормозил на Mac.
Помимо того, этот эмулятор использует очень старую версию Android.
В Remix OS есть свои странности, но интерфейс отлично заточен под Рабочий стол.
AMIDuOS тоже не без изъянов, но в целом произвел отличное впечатление.
Стоит еще раз подчеркнуть, что Remix OS – не эмулятор, а полноценный порт Android в качестве операционной системы. Это шустрая система, которая в качественном плане превосходит все другие способы запуска Android-приложений на ПК. Единственный минус заключается в том, что эта система требует полноценной установки.
И по-прежнему актуален вопрос – а зачем Android-приложения вообще нужны на ПК?
Многие популярные сервисы с мобильных систем вовсе не нуждаются в эмуляторах – существует отдельное приложение WhatsApp для ПК, помимо этого, многие приложения существуют в качестве интернет-сервисов.
Для гейминга эмуляторы подходят с очень большой натяжкой.
Да, Remix OS демонстрирует хорошую производительность, но эта система больше подходит в качестве способа вдохнуть жизнь в доживающий свой век ПК или ноутбук.
Используете ли вы Android на своем компьютере? Почему вы решили его установить? Поделитесь с нами в комментариях.
[Всего голосов: 1 Средний: 5/5]
androidelf.com
