Как на Андроиде закрыть вкладки?
Способы закрыть вкладки на Android
Не закрытые своевременно вкладки на смартфонах, планшетах и других гаджетах с установленной операционной системой Android могут сильно грузить систему. Это особенно очевидно на аппаратах, обладающих не очень большой оперативной памятью. Вы будете замечать, что аккумулятор стал разряжаться быстрее. Что же делать? На самом деле алгоритм работы предельно прост, и существует несколько совсем не сложных способов устранить проблему.
Ошибки начинающих пользователей
Приходилось ли вам в начале вашего знакомства со смартфонами, работающими на «Андроиде», прекращать работу с приложением, просто возвращаясь на «рабочий стол»? Так делают многие, впоследствии же их начинает сильно удручать тот факт, что гаджет все больше и больше «тормозит».
Неопытные пользователи могут совсем не подозревать о том, что даже в том случае, если на экране они видят чистый «рабочий стол», на самом деле приложения, с которыми человек работал на этой неделе (а возможно, даже несколько месяцев назад!) зачастую продолжают работать в фоновом режиме. Это негативно сказывается на работоспособности устройства, особенно если вы его подолгу не перезагружаете. Поэтому мы сегодня мы вам подробно расскажем о том, как освободить память вашего аппарата.
Самый простой способ – это выбрать надпись «Выйти» или «Закрыть» после окончания работы приложения. Однако это не всегда удается (надпись отсутствует, приложение остается работать в режиме паузы и пр.).
Традиционный способ закрыть вкладки
Android Ice Cream Sahdwich (это Android 4.0) позволяет сделать это без проблем. Активировав экран гаджета, нужно нажать внизу на значок в виде двух прямоугольников. У некоторых моделей нужно продолжительно удерживать кнопку «Домой». Перед вами в виде списка появятся все вкладки, которые вы забыли закрыть (или намеренно оставили, надеясь вернуться к ним). Каждое изображение можно из списка удалить, просто потянув его пальцем в сторону или вниз.

На некоторых телефонах (например, HTC, Samsung) данный список может иметь несколько другой вид, однако принцип останется тем же.
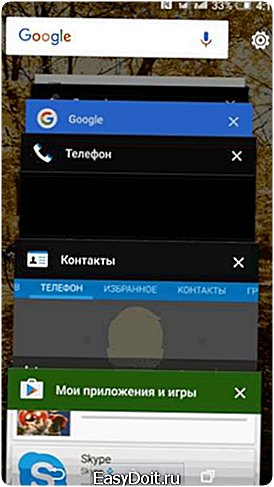
Если вы нажмете на значок и будете удерживать палец на экране некоторое время, появится надпись: «Удаление из списка». Это еще один возможный способ выйти из приложения (применимо не на всех моделях).
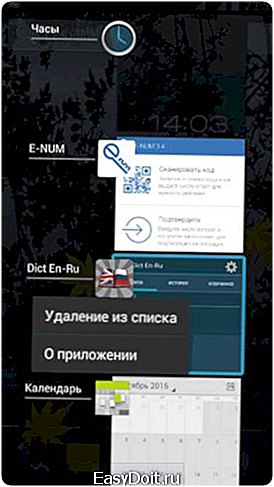
Не забывайте, что некоторые приложения продолжат работать в фоновом режиме (даже если вы уже удалили значок). Прервать фоновые процессы можно следующим образом: сначала выполните те же действия, которые описаны в абзаце выше, потом выберите пункт «О приложении» и «Остановить».
Работать со списком на Android очень удобно, если некоторые вкладки вы хотите оставить «в близком доступе» (например, собираетесь использовать их сегодня, а в меню их долго искать).
Используем диспетчер приложений
Можно также открыть настройки (значок в виде шестеренки), затем «Приложения» и выбрать «Работающие». Если вы хотите приложение закрыть, выбираете пункт «Остановить». Обратите внимание на системное предупреждение рядом!
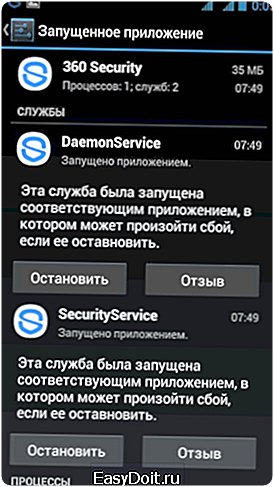
Программный способ закрыть вкладки на Android
Если же вам лень последовательно закрывать все вкладки, и появляются они в большом количестве и регулярно, вы можете установить на телефон программу, которая поможет сделать это одновременно. Например, Advanced Task Killer.
Скачав программу, запускаете ее и отмечаете галочками те приложения, которые нужно закрыть, или выбираете «Остановить все».
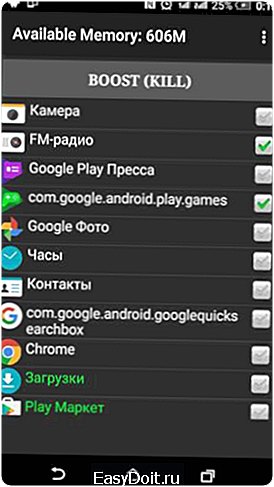
И не забывайте, что желательно сначала тщательно изучить информацию, а потом действовать, чтобы потом не пришлось запускать трудоемкий процесс восстановления. Желаем удачи!
poandroidam.ru
Как закрывать приложения на андроиде
В операционной системе Android, как и в любой другой, приложения иногда зависают. Если это происходит, их приходится закрывать принудительно. Для этого, а также для переключения между ними, предназначен диспетчер задач.  Убедитесь, что приложение действительно зависло, и возможность закрыть его штатным способом с предварительным сохранением данных отсутствует. Иногда бывает достаточно подождать около минуты, и программа снова начинает реагировать на действия пользователя. Если же приложение зависло и не «просыпается», с потерей несохраненных данных от его принудительного закрытия придется смириться. Войдите в диспетчер задач. Единого стандарта на способ его запуска в Android не существует. В одних смартфонах для этого необходимо быстро дважды нажать на кнопку «Домой», в других — долго удерживать ее, и т.д. На планшетах обычно присутствует отдельная кнопка «Список приложений». На телефоне диспетчер задач откроется во весь экран, на планшете он будет представлен в виде вертикального столбца в левой части экрана. Он может выглядеть как мозаика из одних изображений с краткими подписями либо как список, состоящий из горизонтальных строк с картинками, пояснениями и кнопками. Если просто нажать на картинку, произойдет переход в эту программу. В некоторых диспетчерах задач продолжают отображаться и недавно запущенные, но уже закрытые приложения. В этом случае нажатие на картинку приведет к повторному запуску программы. Но сейчас вашей задачей является не переключение между программами, а закрытие той из них, которая «висит». Если в соответствующей строке есть кнопка «Закрыть», нажмите на нее, и приложение исчезнет из списка. В дальнейшем его можно будет запустить снова. Если же такой кнопки нет, «смахните» картинку, соответствующую приложению, в зависимости от модели устройства, вверх либо вбок. Результат будет тем же. Некоторые приложения после аварийного закрытия и повторного запуска предлагают восстановить потерянные несохраненные данные хотя бы частично. Согласитесь на это и посмотрите, что из потерянного удалось вернуть. Подобной функцией обладают не только программы-редакторы, но и даже некоторые браузеры, восстанавливающие закрытые вкладки, а иногда и текст, набранный вами в них. Как закрывать приложения на андроиде
Убедитесь, что приложение действительно зависло, и возможность закрыть его штатным способом с предварительным сохранением данных отсутствует. Иногда бывает достаточно подождать около минуты, и программа снова начинает реагировать на действия пользователя. Если же приложение зависло и не «просыпается», с потерей несохраненных данных от его принудительного закрытия придется смириться. Войдите в диспетчер задач. Единого стандарта на способ его запуска в Android не существует. В одних смартфонах для этого необходимо быстро дважды нажать на кнопку «Домой», в других — долго удерживать ее, и т.д. На планшетах обычно присутствует отдельная кнопка «Список приложений». На телефоне диспетчер задач откроется во весь экран, на планшете он будет представлен в виде вертикального столбца в левой части экрана. Он может выглядеть как мозаика из одних изображений с краткими подписями либо как список, состоящий из горизонтальных строк с картинками, пояснениями и кнопками. Если просто нажать на картинку, произойдет переход в эту программу. В некоторых диспетчерах задач продолжают отображаться и недавно запущенные, но уже закрытые приложения. В этом случае нажатие на картинку приведет к повторному запуску программы. Но сейчас вашей задачей является не переключение между программами, а закрытие той из них, которая «висит». Если в соответствующей строке есть кнопка «Закрыть», нажмите на нее, и приложение исчезнет из списка. В дальнейшем его можно будет запустить снова. Если же такой кнопки нет, «смахните» картинку, соответствующую приложению, в зависимости от модели устройства, вверх либо вбок. Результат будет тем же. Некоторые приложения после аварийного закрытия и повторного запуска предлагают восстановить потерянные несохраненные данные хотя бы частично. Согласитесь на это и посмотрите, что из потерянного удалось вернуть. Подобной функцией обладают не только программы-редакторы, но и даже некоторые браузеры, восстанавливающие закрытые вкладки, а иногда и текст, набранный вами в них. Как закрывать приложения на андроиде
www.kakprosto.ru
Как закрыть вкладки в браузере Google Chrome на Android?
Google Chrome является самым популярным мобильным браузером, что неудивительно, если учесть, что он является стандартным приложением для смартфонов и планшетов, построенных на базе операционной системы Android. В Google Chrome можно открывать множество вкладок, однако не все пользователи знают, как эти вкладки закрыть. На самом деле делается это очень просто, что мы вам сейчас докажем.
Откройте браузер.

В правой верхней части экрана вы можете увидеть цифру — в нашем случае это цифра 2. Она обозначает количество открытых вкладок. В вашем случае их может быть больше, роли это не играет. Нажмите на эту цифру.

Перед вами откроется список вкладок. Вы можете листать их свайпом вверх-вниз.

Для того, чтобы закрыть вкладку, нажмите либо на крестик, либо сделайте свайп в левую или правую сторону от вкладки, как показано на скриншоте.

В этом случае нужные вкладки будут закрыты.
Как видите, все легко и просто.
androidnik.ru
Изучаем Android. Как быстро закрыть недавно запущенные приложения
Когда команда разработчиков Google представляла операционную систему Android Ice Cream Sandwich (Android 4.0), среди главных её нововведений отмечалась возможность быстрого переключения или закрытия недавно запущенных приложений.

На устройствах со стоковой версией Android, это можно сделать с помощью специальной кнопки, в виде двух расположенных друг поверх друга прямоугольников, которую можно найти в панели управления, рядом с кнопками возврата и перехода на домашний экран.
На некоторых устройствах, таких как телефоны Samsung Galaxy для этого можно использовать физическую кнопку перехода на домашний экран – просто нажмите на нее чуть дольше, чем обычно, и вы увидите список последних запущенных приложений.
Возможность переключения на одно из ранее запущенных приложений, существовала и в более ранних версиях Android, отличалась она от обновленной функции только лишь тем, что раньше мы видели список из ярлыков приложений, а сейчас в нем отображаются уменьшенные копии их рабочих экранов.
Функция переключения между приложениями известна подавляющему большинству владельцев Android устройств, но как оказалось, далеко не все из них помнят, что с её помощью можно еще и закрывать любую (или все) программу из этого списка.
Как закрыть ранее запущенные на Android планшете или смартфоне приложения:
1. Нажмите на кнопку переключения между запущенными приложениями (в виде двух прямоугольников)
2. На экране отобразится список всех запущенных вами приложений
3. Для того чтобы закрыть одно из них, просто сдвиньте его вниз (если вы используете ландшафтную ориентацию) или в сторону (в портретном режиме)
4. Вы также можете нажать на приложение длинным тапом и выбрать опцию «Удаление из списка»
5. Получить полную информацию о приложении вы можете, нажав на пункт меню «О приложении»
После того, как вы удалите все приложения из списка, вы увидите сообщение, что все программы закрыты или вернетесь на главный экран Android.
На некоторых Android устройствах, таких как, например, смартфоны HTC, сам список запущенных ранее приложений может выглядеть немного иначе, однако способ закрытия программ остается неизменным – просто выдвиньте приложение, которое нужно выгрузить из оперативной памяти устройства.
Похожие материалы:
Как скрыть панель навигации Android на планшете с помощью Full!screen
Как изменить язык на Android планшете или телефоне с китайского на русский, и т.п.
Изучаем Android. Длинный тап по подсказке Google Search теперь помещает её текст в строку поиска
Изучаем Android. Резервное копирование приложений, контактов, фото и прочего для начинающих
Теги:
www.4tablet-pc.net
